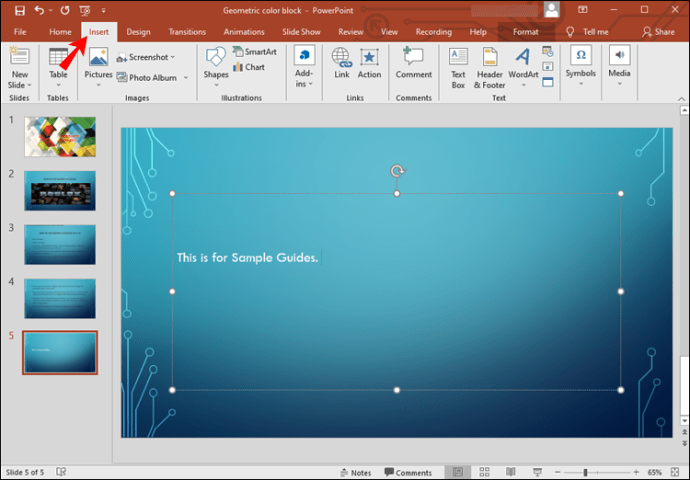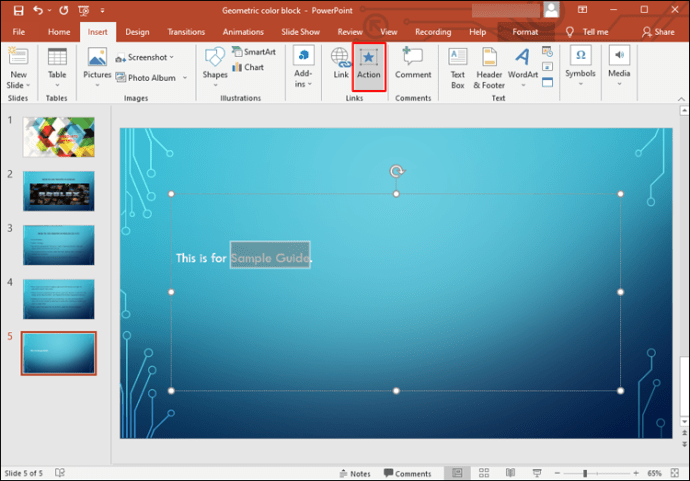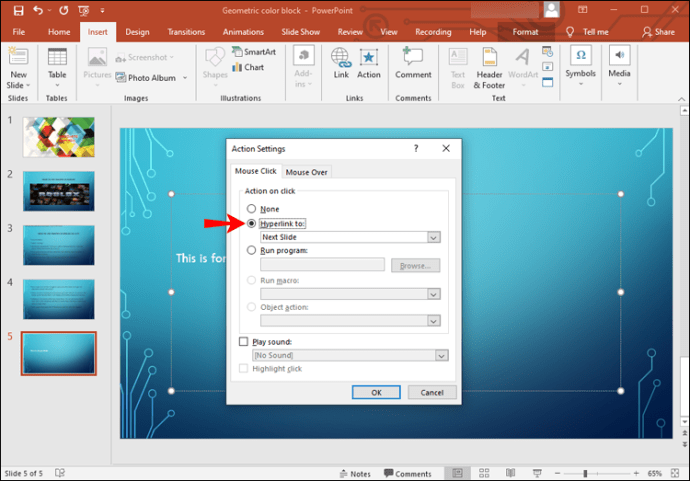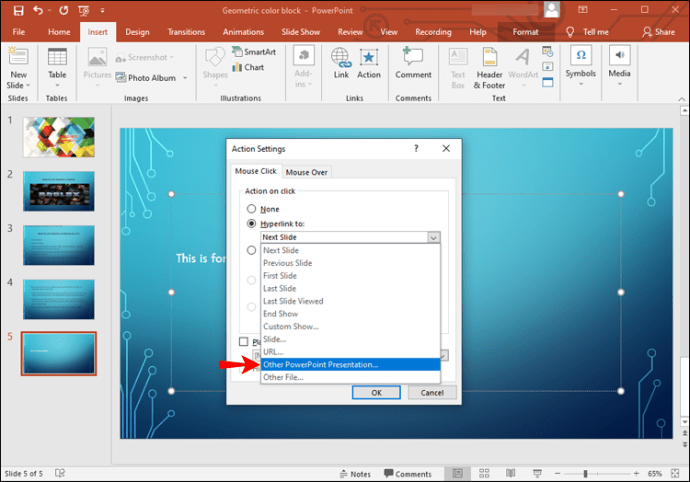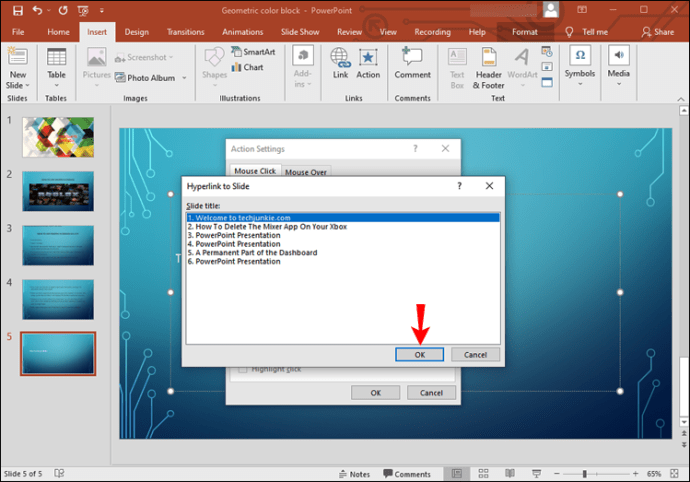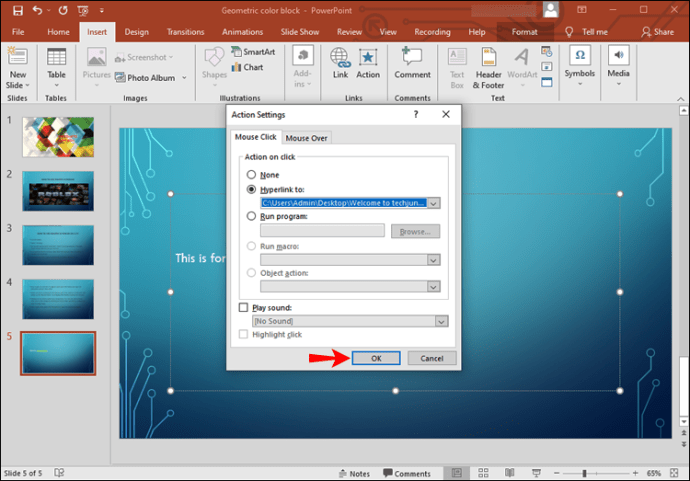Când creați prezentări, PowerPoint vă permite să alegeți între orientarea portret sau peisaj. Odată selectat, acesta va fi aplicat în toate diapozitivele. Dacă vrei să-l amesteci?
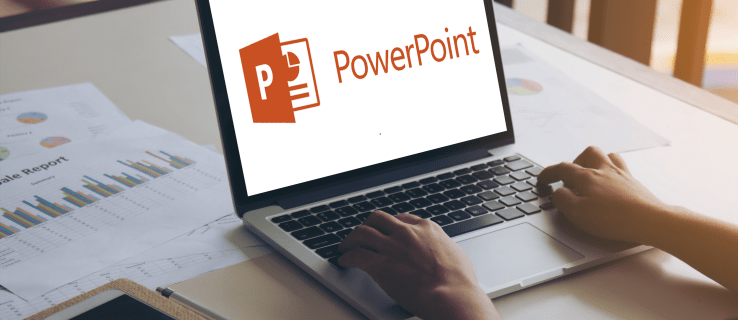
Vom discuta dacă este posibil să realizați unul dintre portretele de diapozitive în PowerPoint și multe altele.
Pot face doar un portret de diapozitiv în PowerPoint?
Din păcate, PowerPoint nu vă permite să schimbați orientarea pentru anumite diapozitive. Ar trebui să schimbați orientarea întregii prezentări.
Puteți oricând să inserați o imagine orientată spre portret sau să decupați fotografiile pentru a le face să se potrivească cu ecranul. În plus, PowerPoint vă permite să potriviți dimensiunea diapozitivelor pe monitor.
Deși PowerPoint nu permite orientări mixte, există o soluție care implică două pachete de prezentare.
Cum să faci doar un portret de diapozitiv în Windows
Utilizatorii Windows pot urma pașii de mai jos pentru a insera un diapozitiv portret:
- Creați două fișiere de prezentare. Primul fișier este pachetul principal în modul peisaj, iar al doilea fișier ar trebui să conțină acel diapozitiv portret.
- În prezentarea oficială (primul fișier), mergeți la locația în care doriți să inserați diapozitivul portret și selectați textul, imaginea sau obiectul la care doriți să faceți legătura.

- Accesați fila „Inserare”.
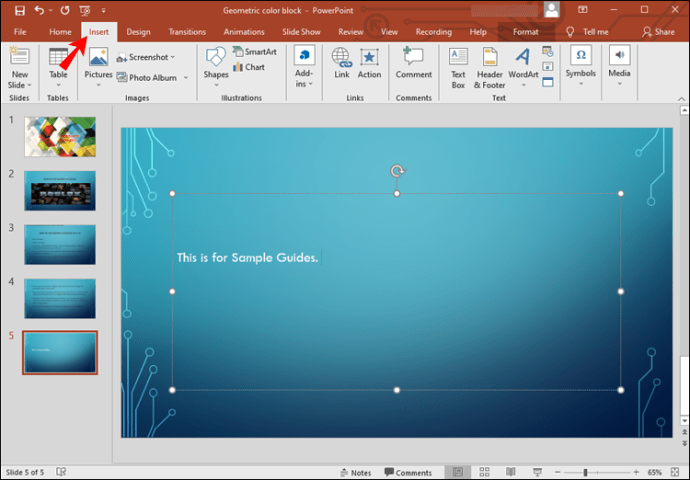
- Sub secțiunea „Linkuri”, atingeți „Acțiune”.
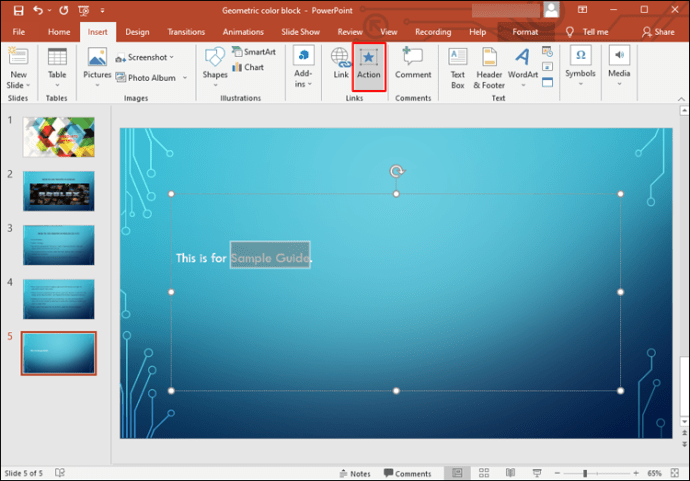
- Alegeți când doriți să apară diapozitivul portret. Puteți selecta „Mouse Click” sau „Mouse Over”. Dacă o alegeți pe cea din urmă, diapozitivul portret se va deschide când treceți cu mouse-ul peste locația legată.

- Apăsați „Hyperlink către”.
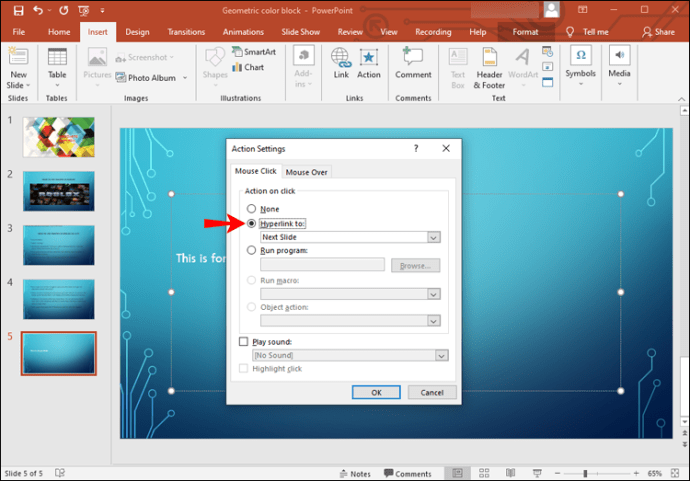
- În meniul derulant, selectați „Altă prezentare PowerPoint”.
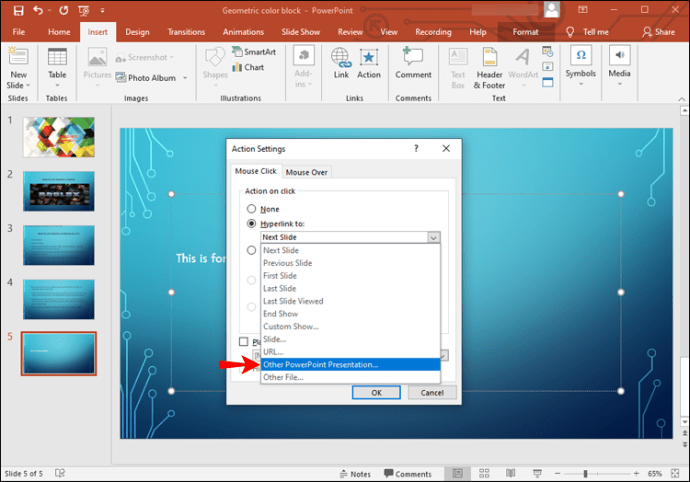
- Găsiți prezentarea pe care doriți să o conectați la original și apăsați „Ok”.
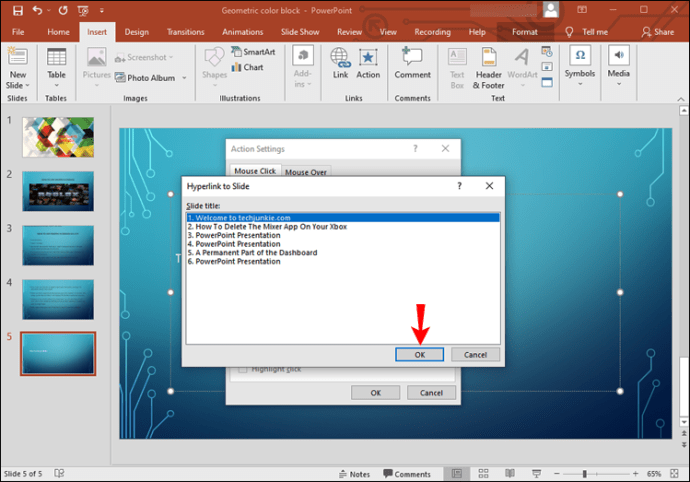
- Apăsați din nou „Ok”.
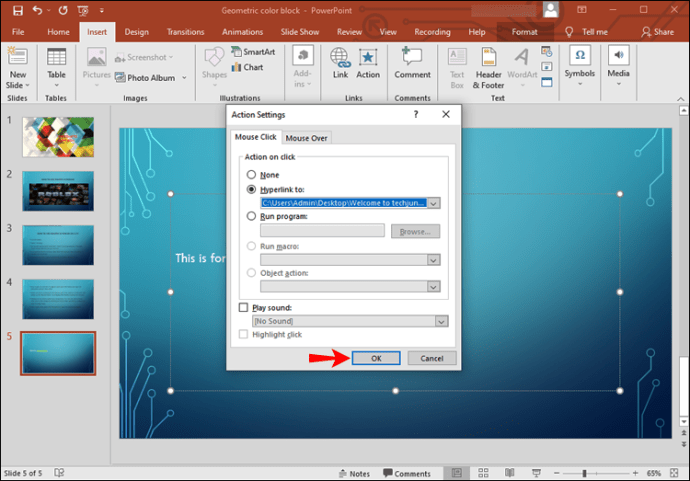
Când intrați în prezentarea de diapozitive și accesați textul, imaginea sau obiectul legat, plasați cursorul peste el sau faceți clic pe acesta, în funcție de opțiunea aleasă. Diapozitivul portret va apărea pe ecran. Când doriți să părăsiți diapozitivul portret, apăsați „Esc” și veți reveni la prezentarea peisaj.
Dacă doriți să utilizați mai multe diapozitive portret, vă recomandăm să creați un fișier PowerPoint separat pentru toate și să le conectați la fișierul principal.
Sfat: Când creați cele două fișiere de prezentare, faceți-o în același folder pentru o navigare mai ușoară.
Cum să faci doar un portret de diapozitiv pe un Mac
Ca și în cazul Windows, există o soluție. Urmați pașii de mai jos:
- Creați două fișiere PowerPoint: unul pentru prezentarea oficială și celălalt pentru un singur diapozitiv portret care urmează să fie inserat. Păstrați ambele în același folder.
- Deschideți panoul de prezentare și mergeți acolo unde doriți să inserați diapozitivul portret. Selectați textul, obiectul sau imaginea de conectat la diapozitivul portret.
- Accesați fila „Inserare” și apăsați pe „Acțiune”. Dacă aveți un Mac mai vechi, accesați fila „Slide Show” și apăsați „Action”.
- Alegeți când doriți să apară diapozitivul portret. Puteți selecta „Mouse Click” sau „Mouse Over”. Pentru acesta din urmă, diapozitivul portret se va deschide când treceți cu mouse-ul peste locația legată.
- Apăsați „Hyperlink către”.
- Alegeți „Altă prezentare PowerPoint” din meniul derulant.
- Găsiți prezentarea pe care doriți să o conectați și apăsați „Ok” de două ori.
Conectați două sau mai multe prezentări pentru a schimba orientările
Din păcate, PowerPoint nu vă permite să combinați portretul și peisajul într-un singur fișier. Dar puteți crea doar un diapozitiv portret într-un fișier PowerPoint și îl puteți conecta la prezentarea peisaj. Deși poate părea complicat, aceasta este cea mai bună soluție disponibilă până acum și funcționează atât pentru Windows, cât și pentru Mac.
Cum ai gestionat aceasta problema? Ați găsit altă soluție sau sunteți mulțumit de metoda descrisă mai sus? Spune-ne în comentarii.