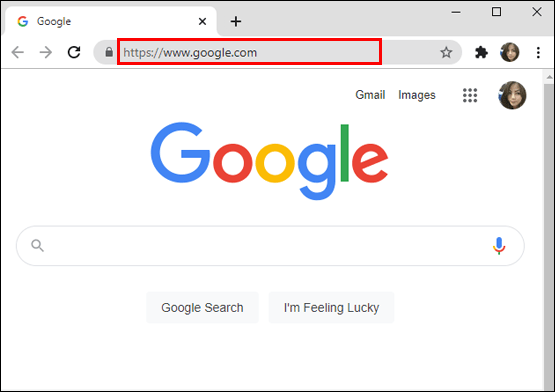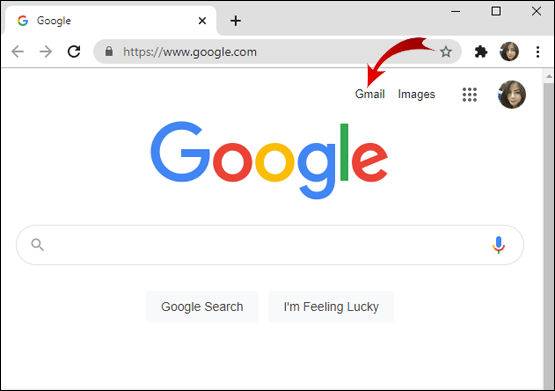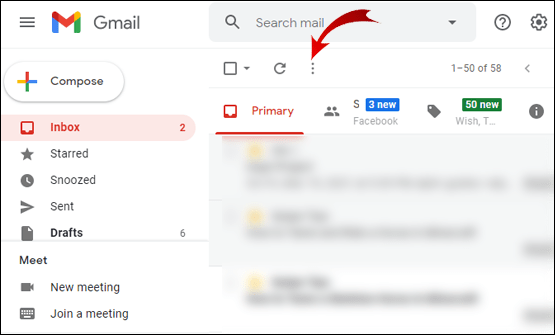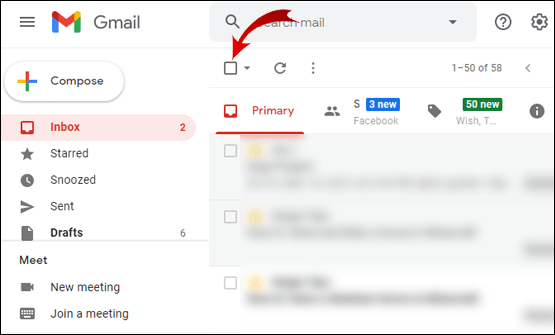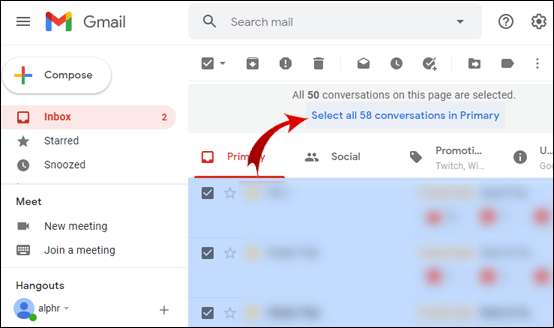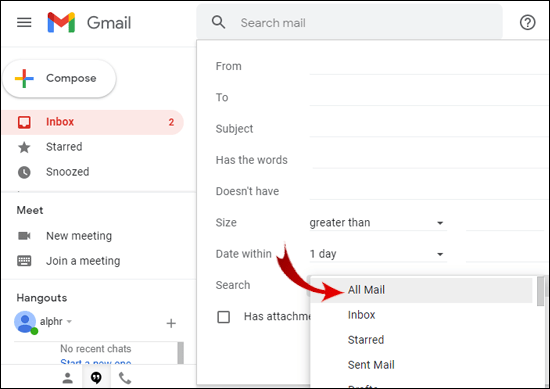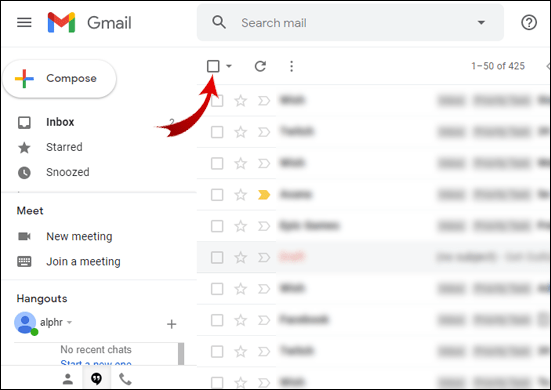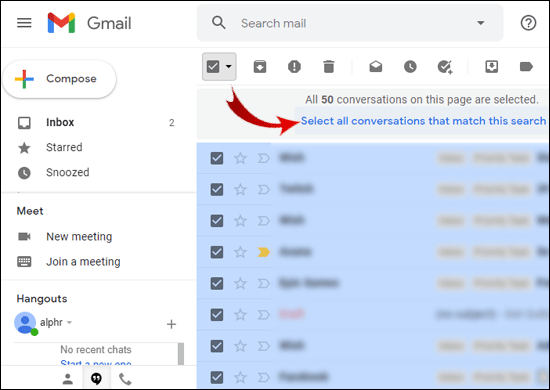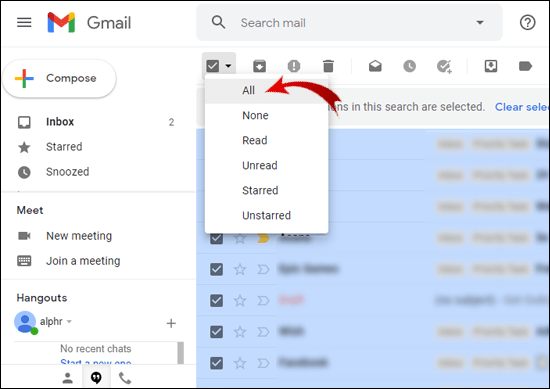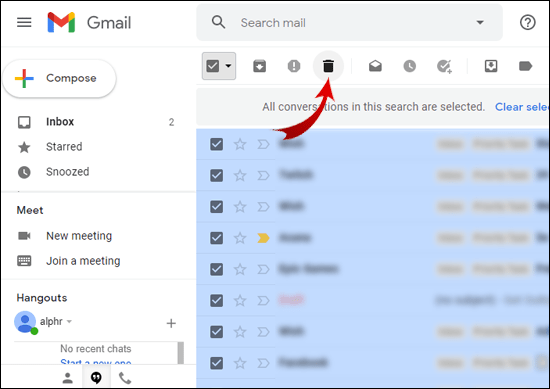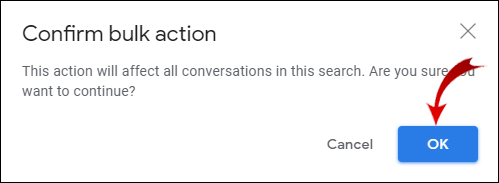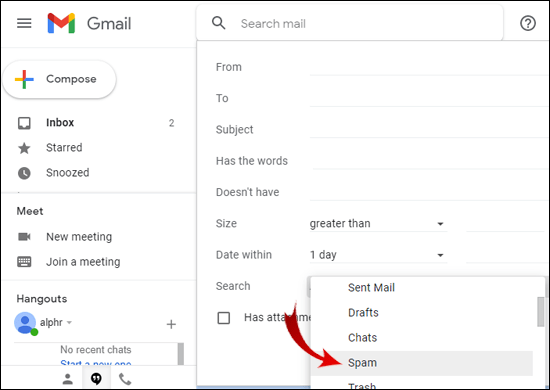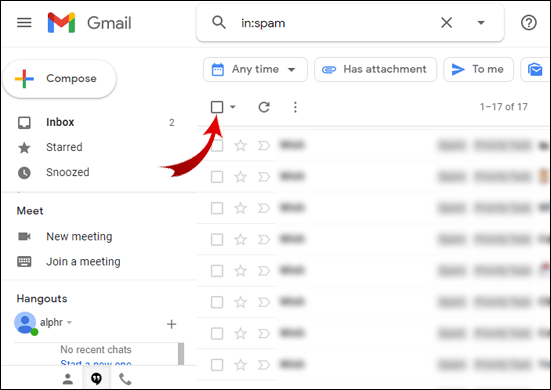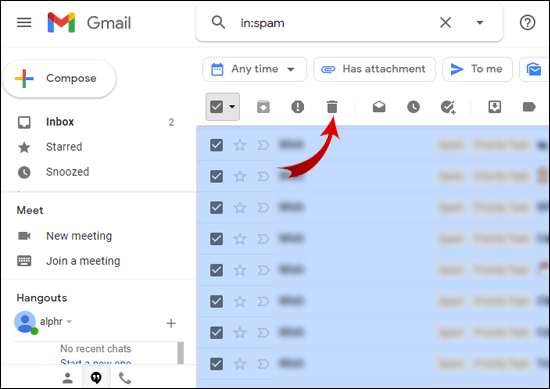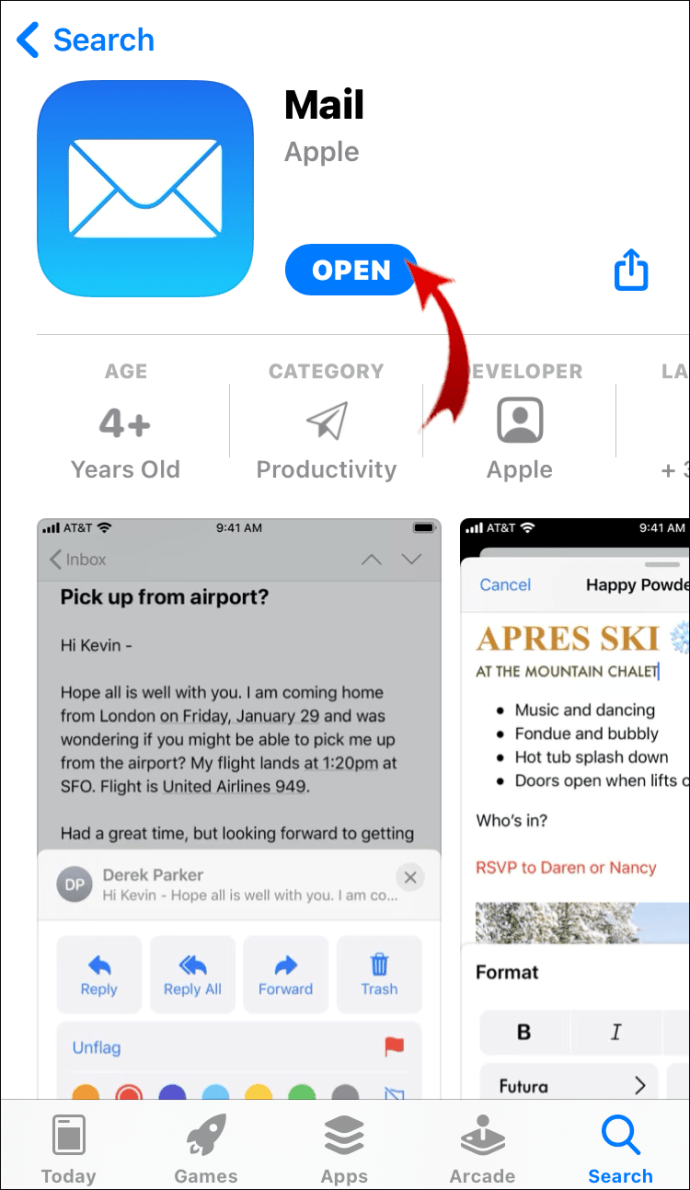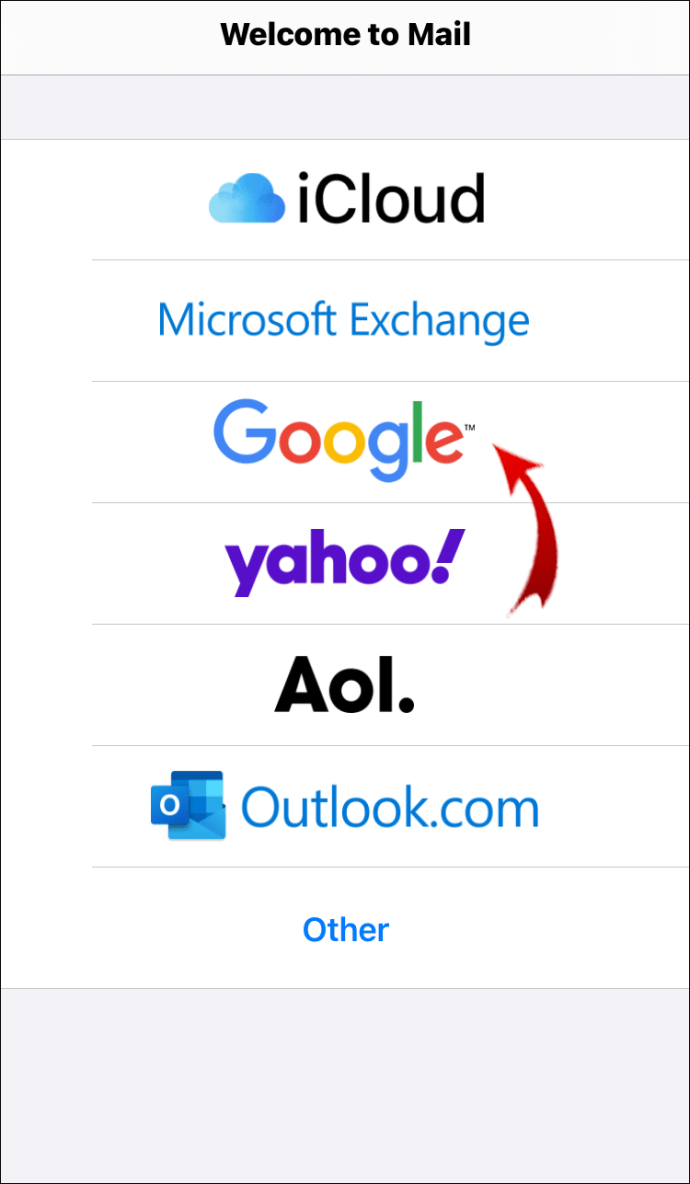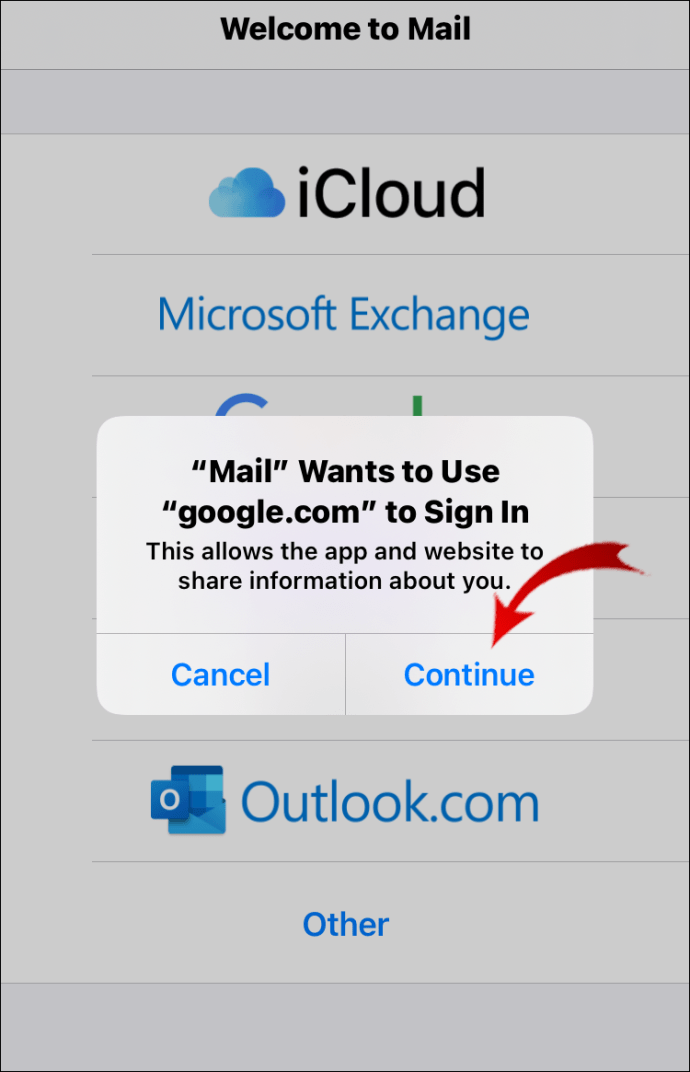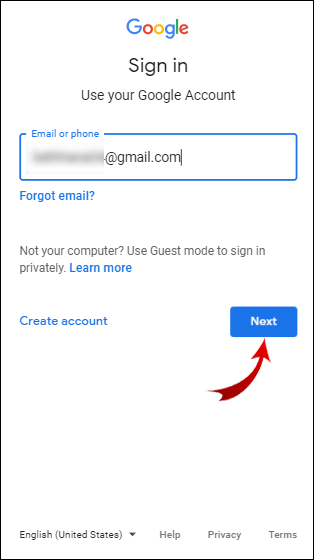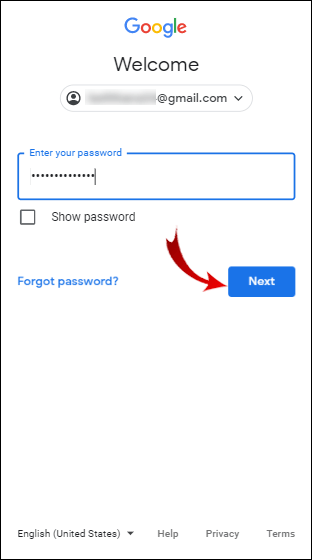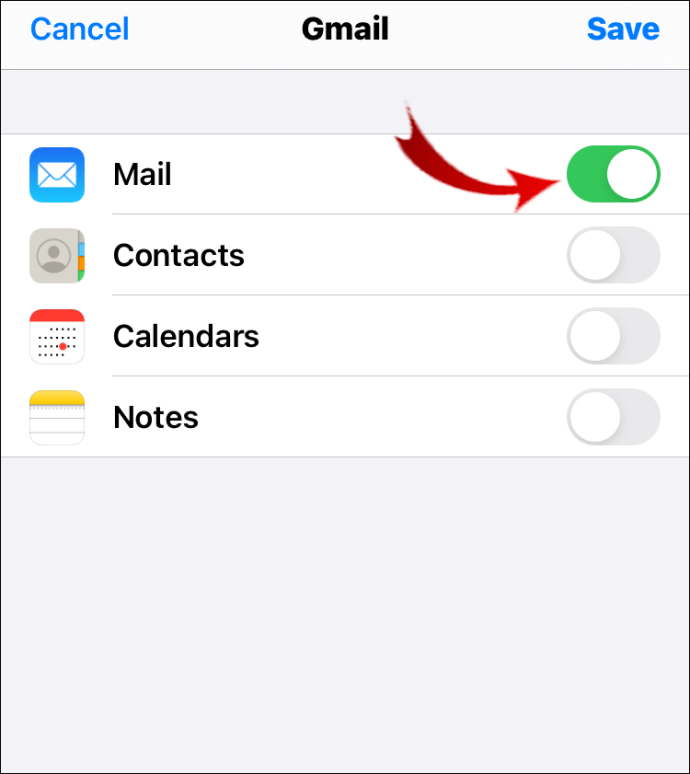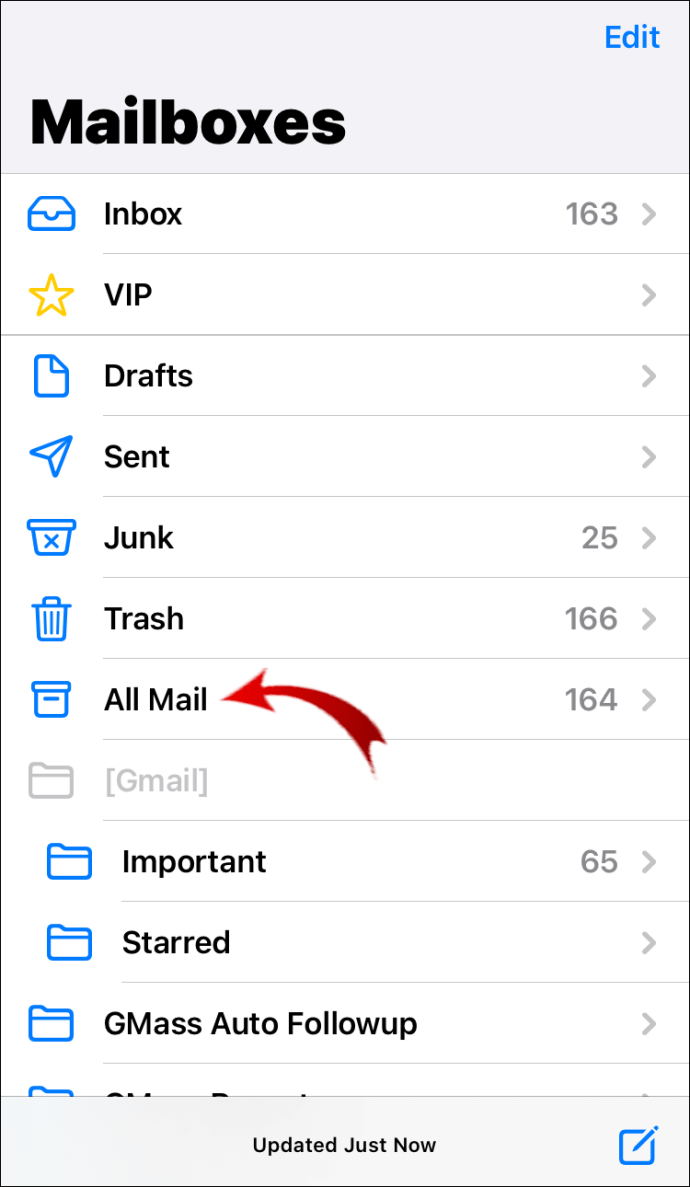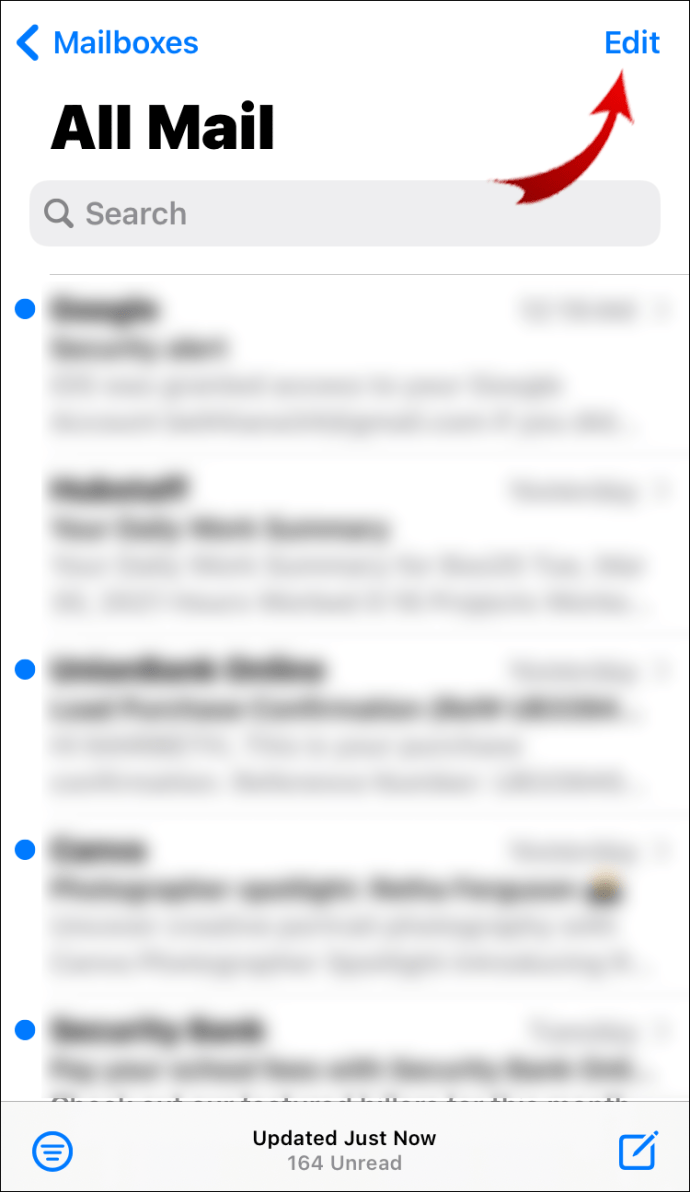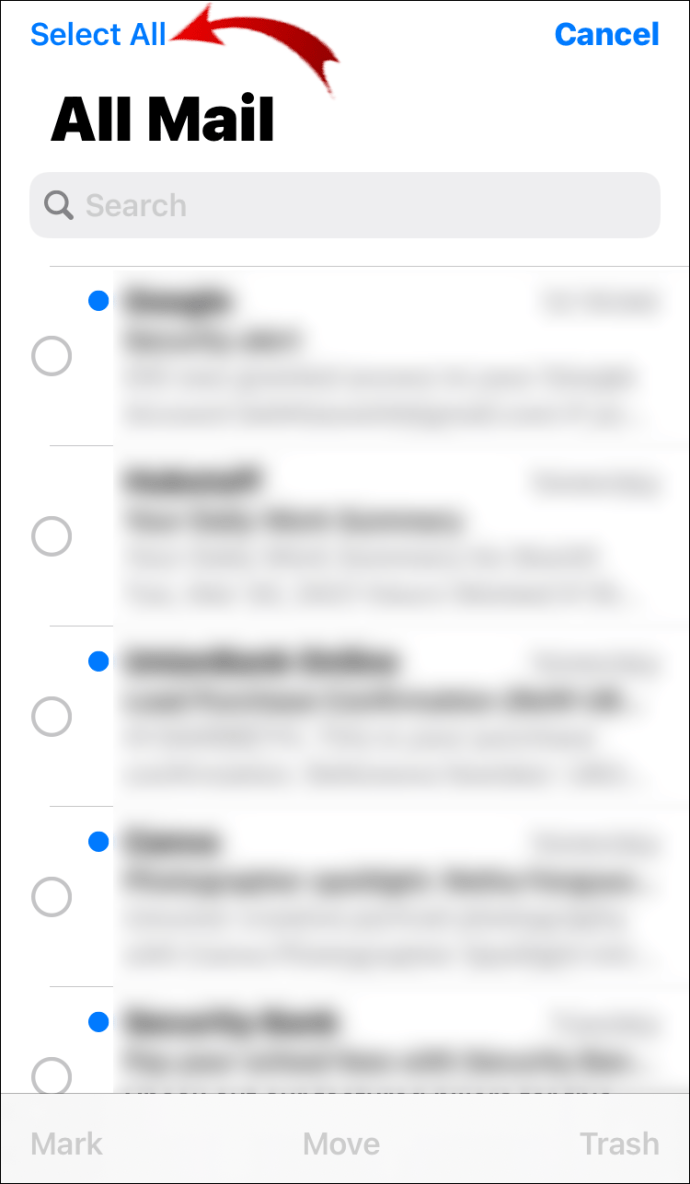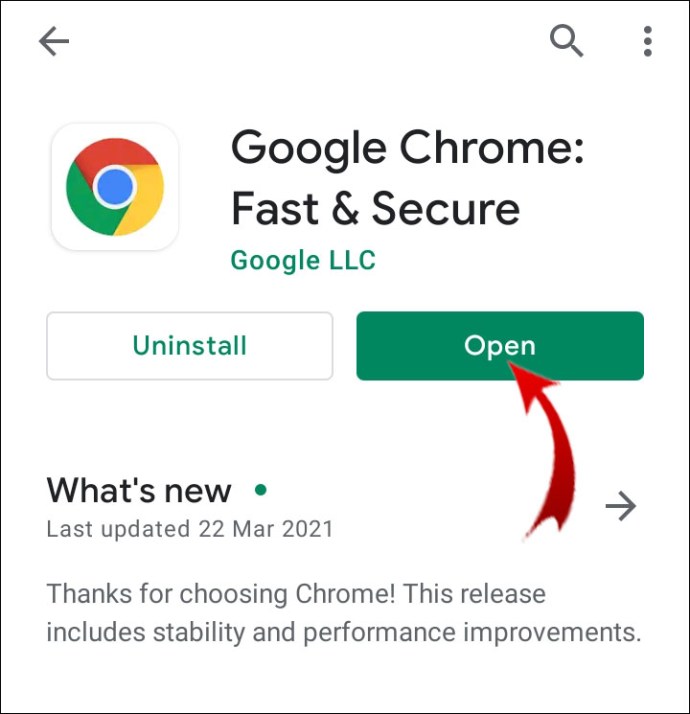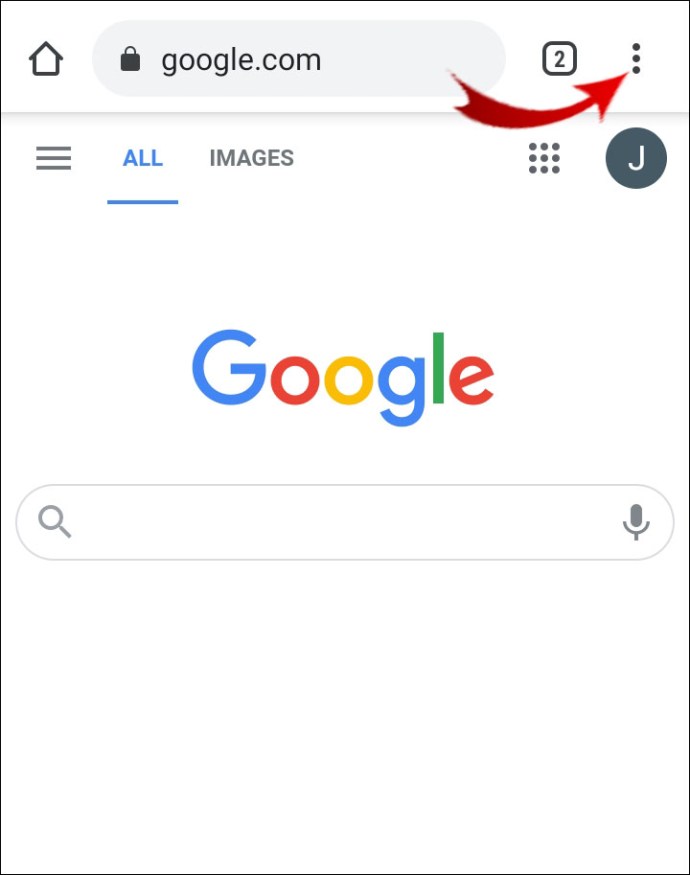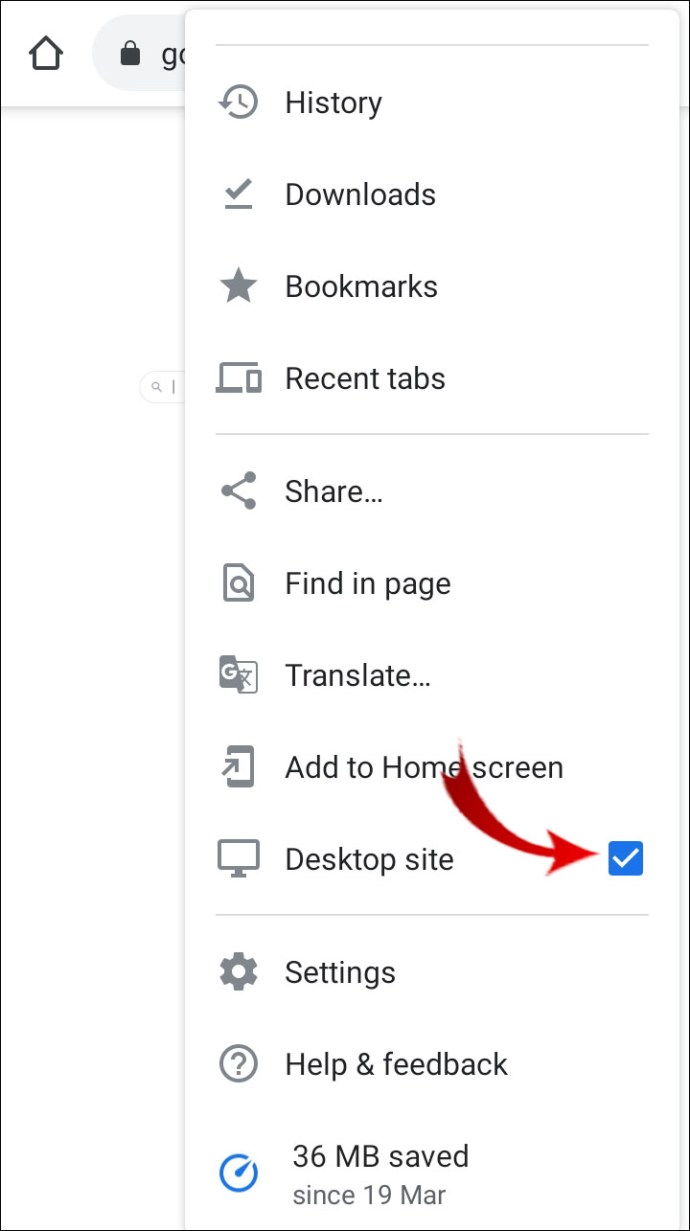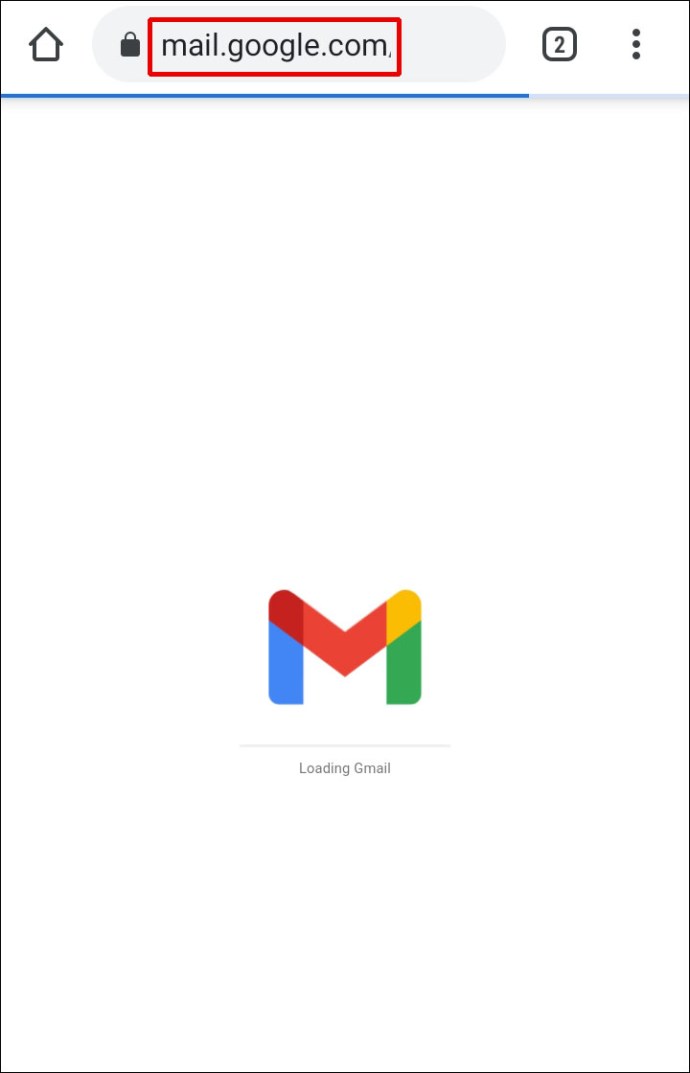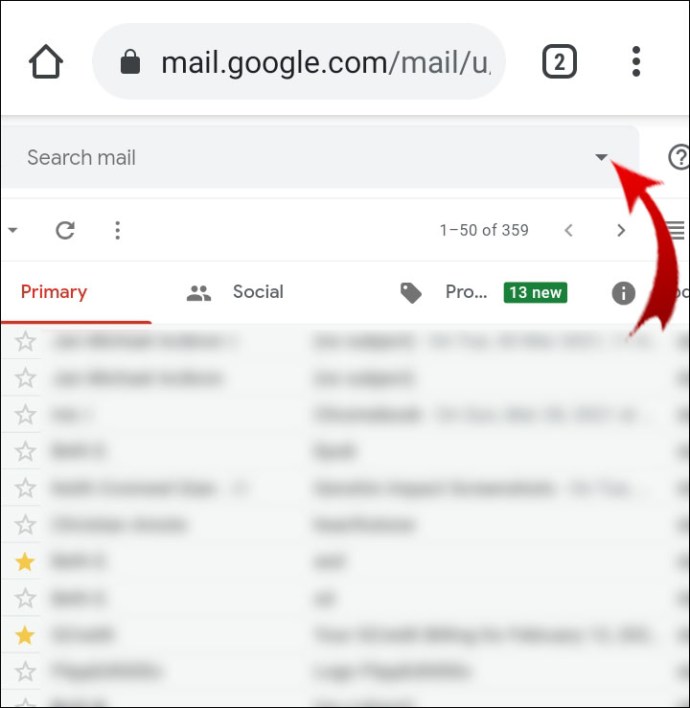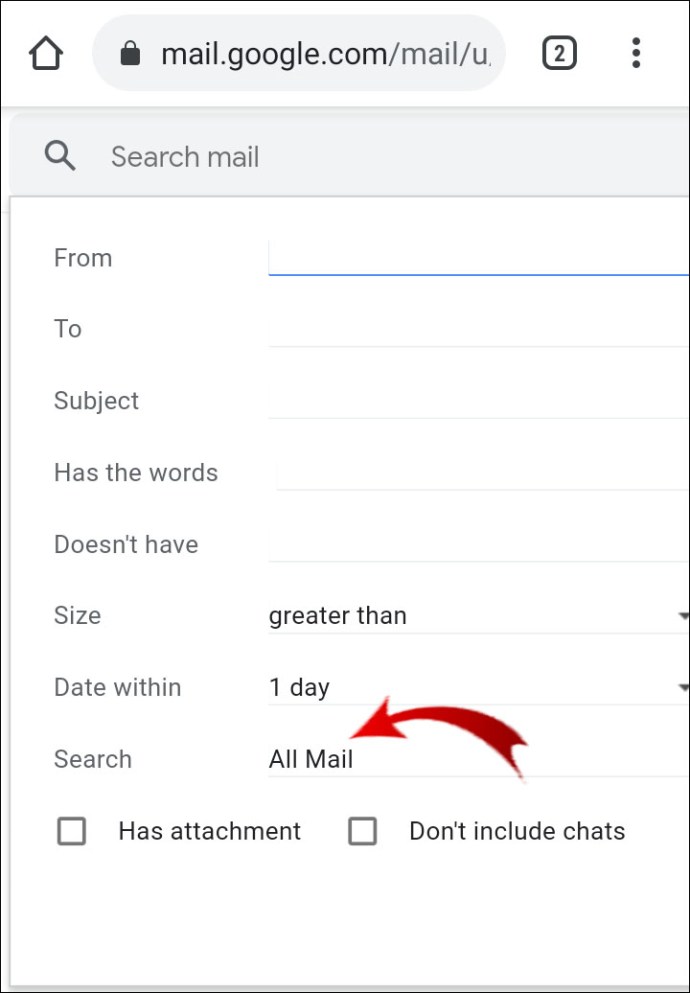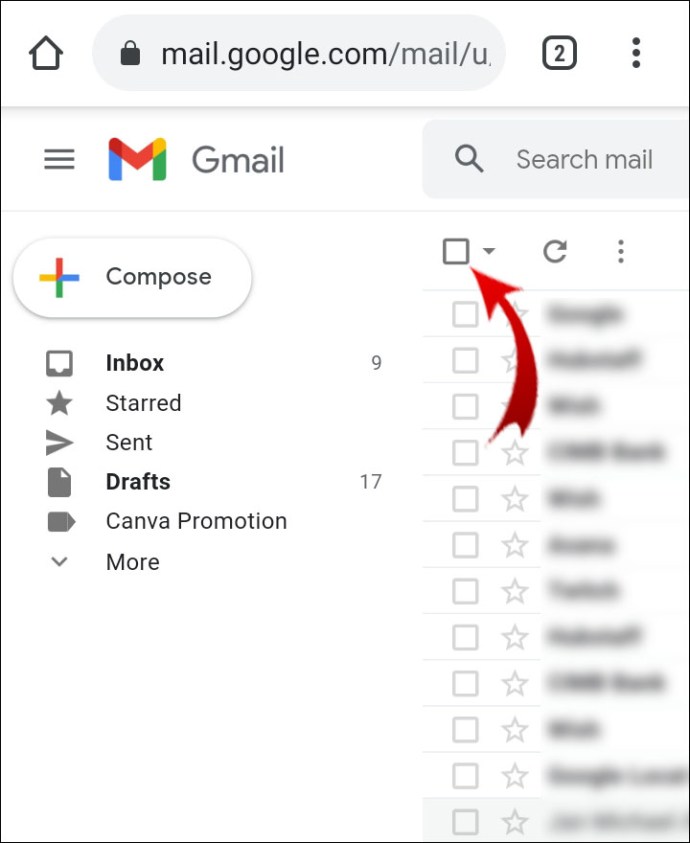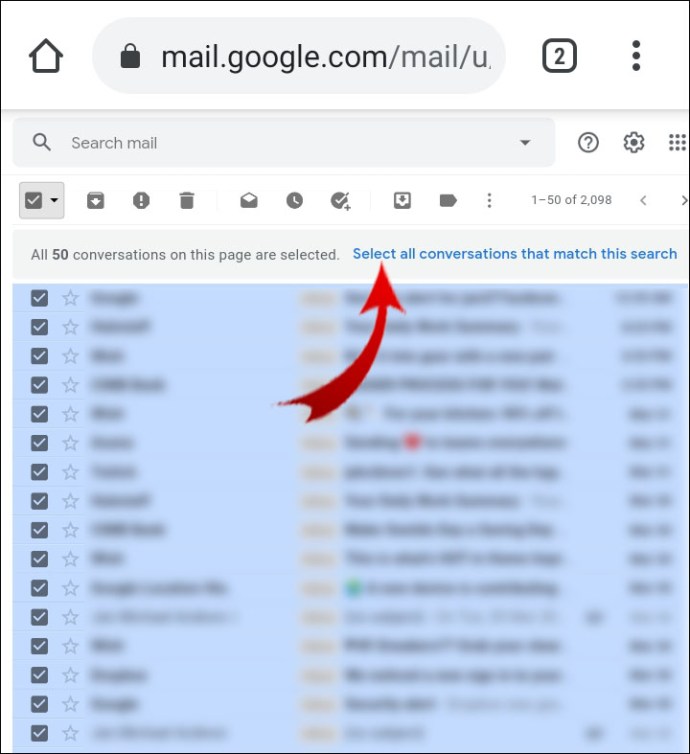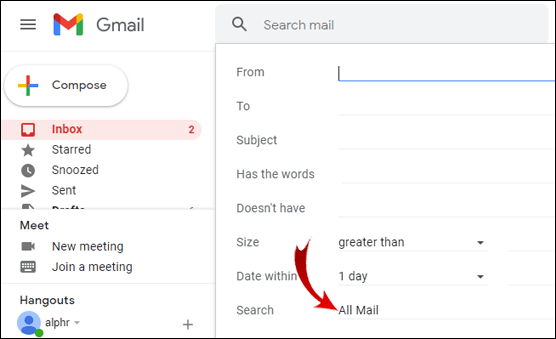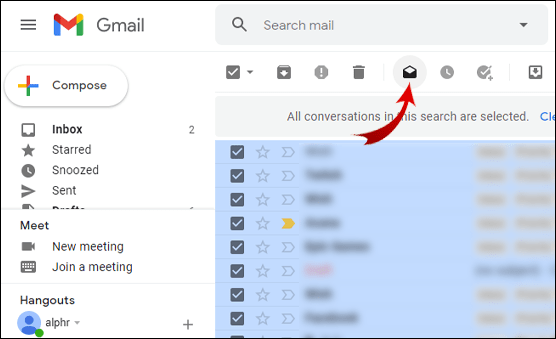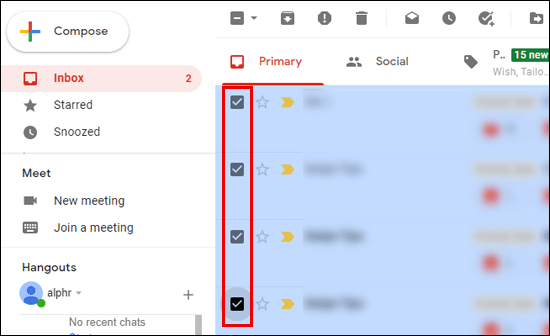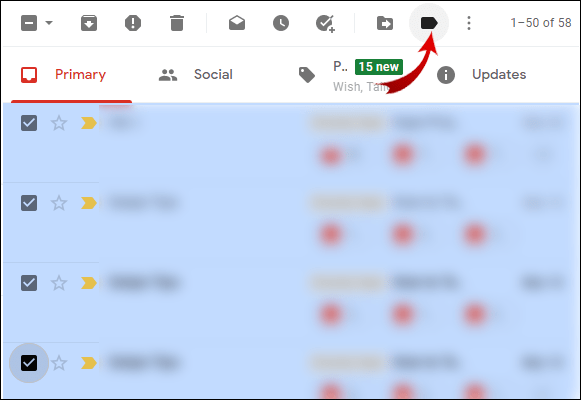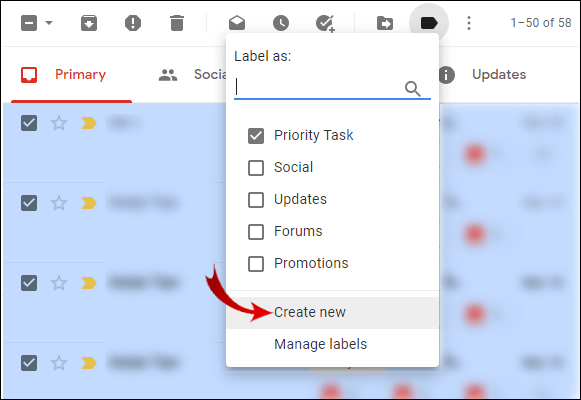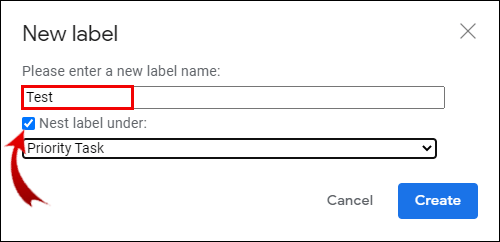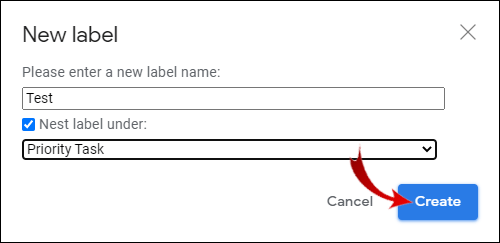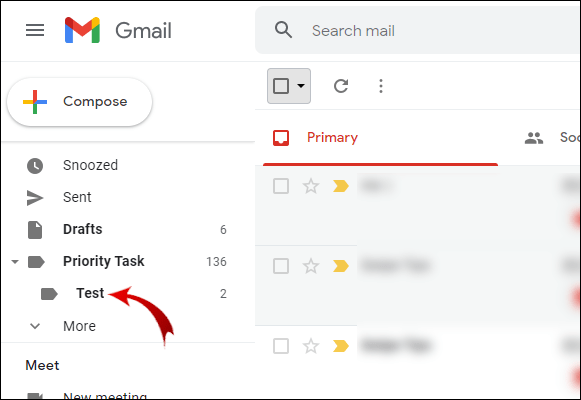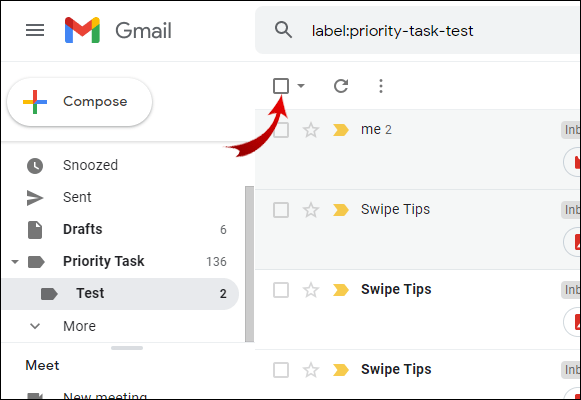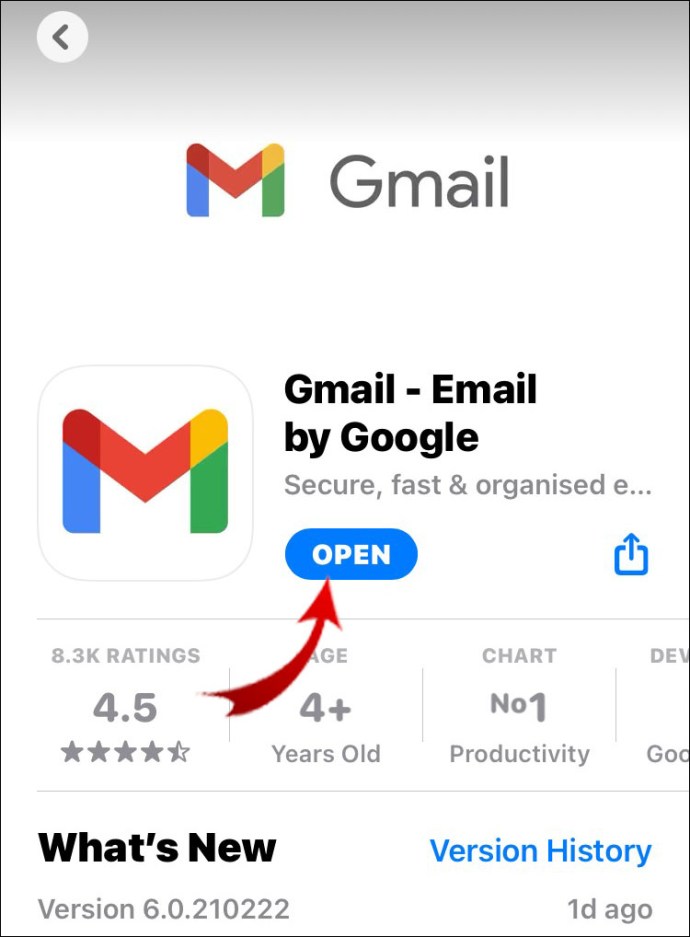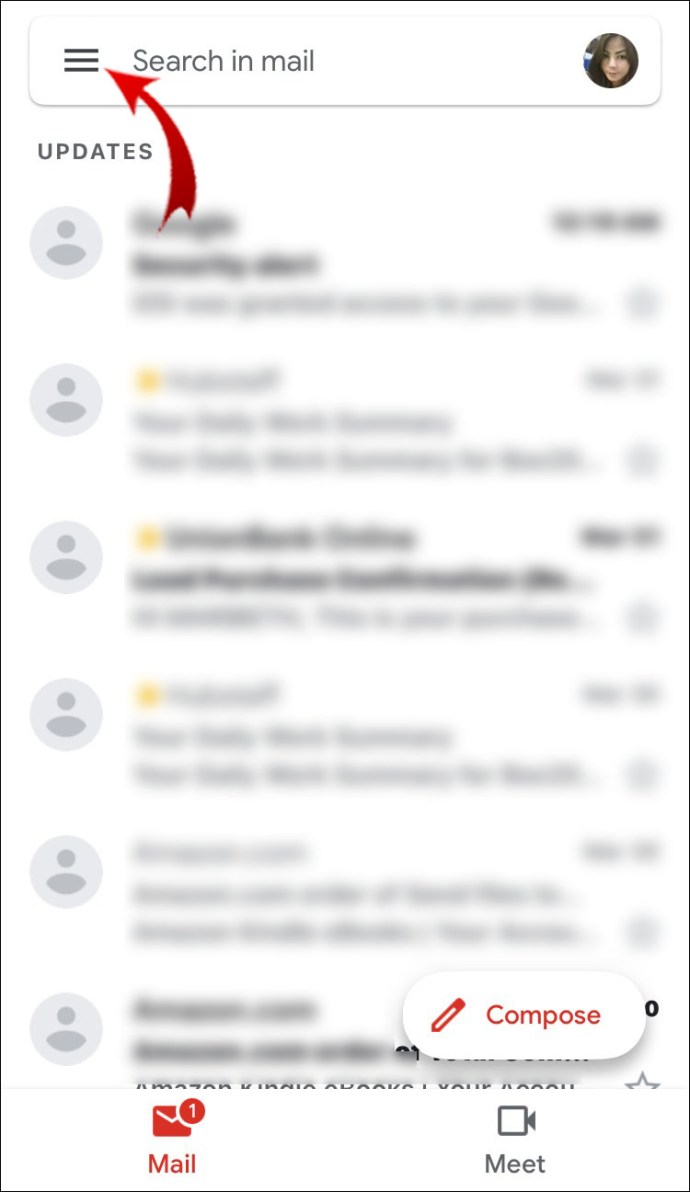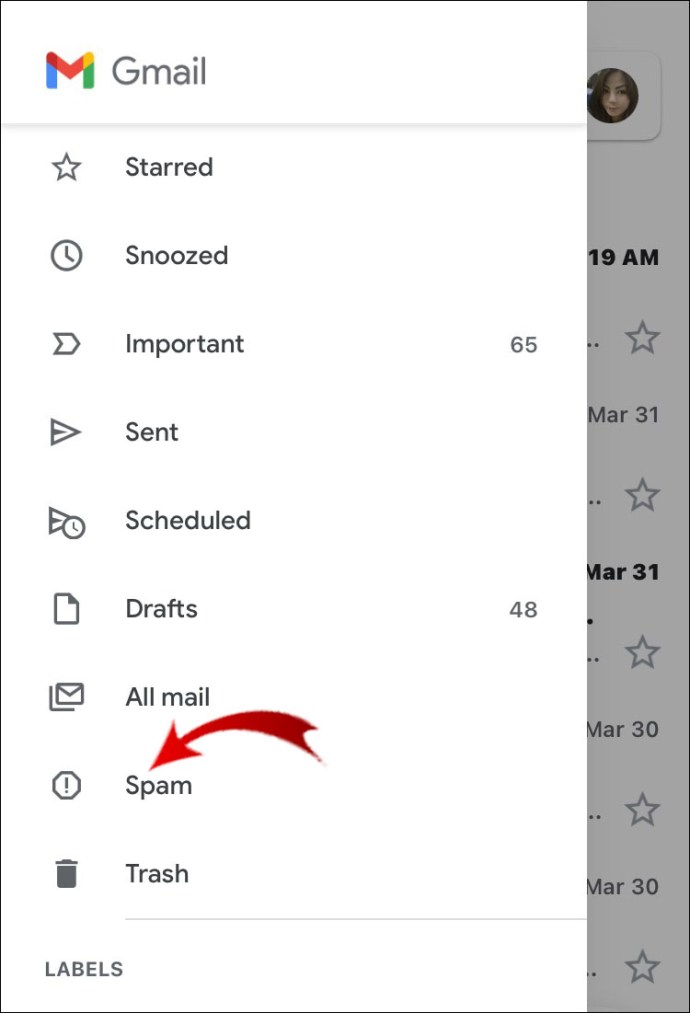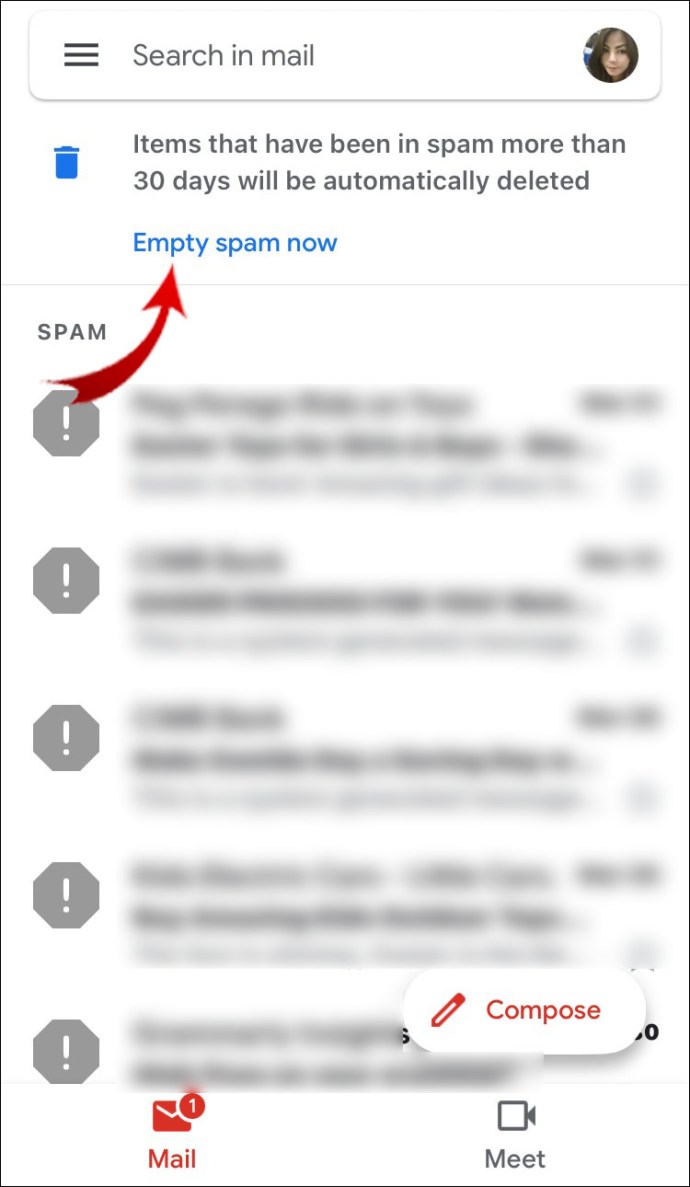Dacă utilizați Gmail ca serviciu de e-mail principal, probabil că ați primit un număr mare de e-mailuri pe care doriți să le ștergeți. Alternativ, este posibil să doriți să selectați mai multe e-mailuri și să le organizați în dosare.

Acest articol vă va ajuta să înțelegeți cum să selectați toate e-mailurile din Gmail pe diferite dispozitive și platforme. În plus, veți învăța cum să formatați e-mailurile în Gmail și veți vedea soluții pentru unele probleme comune cu aplicația Gmail.
Cum să selectezi toate e-mailurile din Gmail pe Windows, Mac și Chromebook?
Procesul de selectare a tuturor e-mailurilor este același pentru Windows, Mac și Chromebook. Puteți selecta toate e-mailurile din căsuța de e-mail Gmail prin intermediul browserului web. Dar înainte de a accesa Gmail, asigurați-vă că sunteți conectat la contul dvs. Google. Apoi, urmați acești pași:
- Accesați www.google.com.
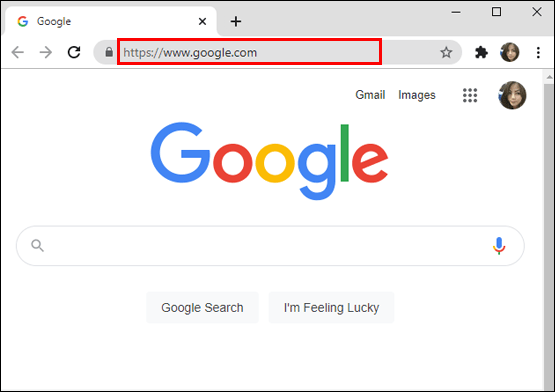
- Faceți clic pe „Gmail” în colțul din dreapta sus al paginii pentru a deschide căsuța de e-mail Gmail.
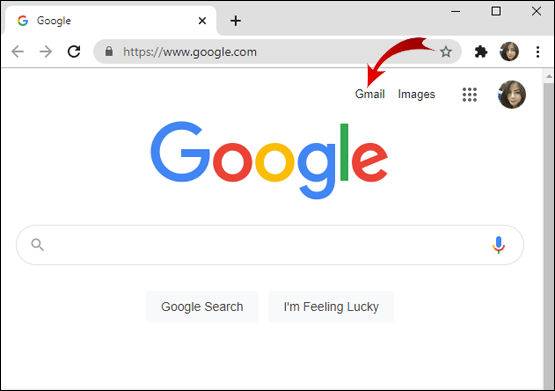
- Treceți cursorul peste bara laterală și faceți clic pe „Mai multe”.
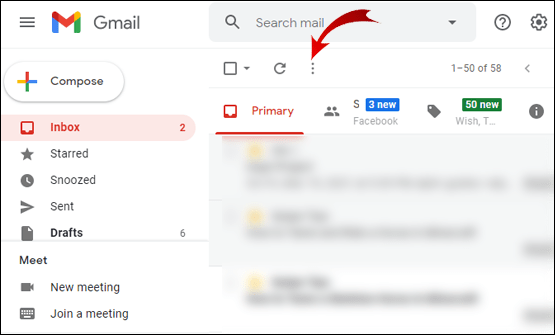
- În meniul extins, derulați în jos și faceți clic pe „Toate e-mailurile”.
- Faceți clic pe caseta mică goală din bara de instrumente orizontală. (Notă: Când direcționați cursorul peste el, se spune „Selectați”).
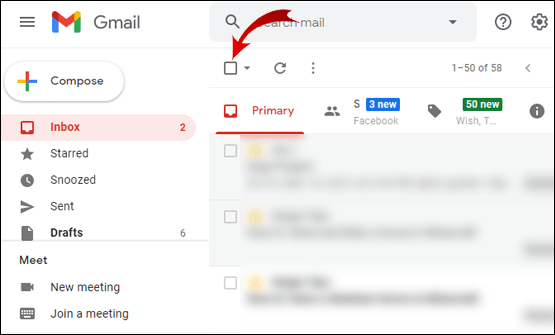
- Selectați „Toate e-mailurile”.

- Faceți clic pe „Selectați toate cele 1.500 de conversații din All Mail”. (Notă: Acest număr depinde de câte e-mailuri aveți).
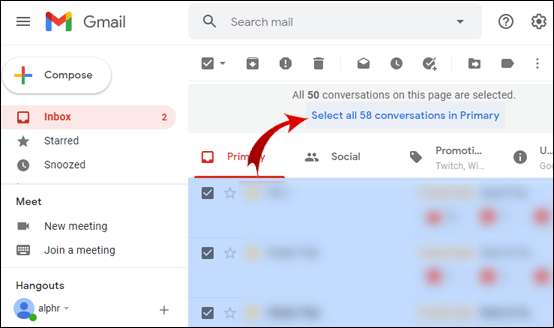
Succes! Ți-ai selectat toate e-mailurile în Gmail.
Cum să selectez toate e-mailurile din Gmail pentru a le șterge?
Ștergerea tuturor e-mailurilor din Gmail se face cel mai bine prin intermediul browserului web. Rețineți că trebuie să fiți conectat la contul dvs. Google pentru a vă șterge e-mailurile.
- Accesați www.google.com.
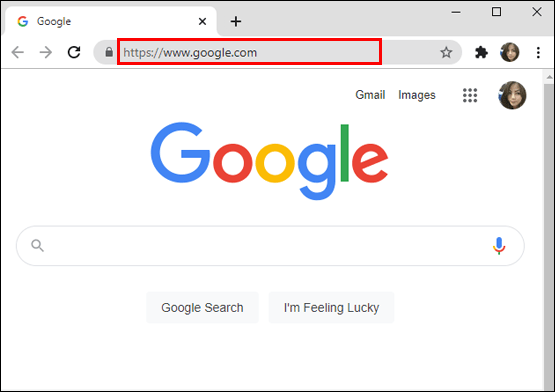
- Faceți clic pe „Gmail” în colțul din dreapta sus al paginii pentru a deschide căsuța de e-mail Gmail.
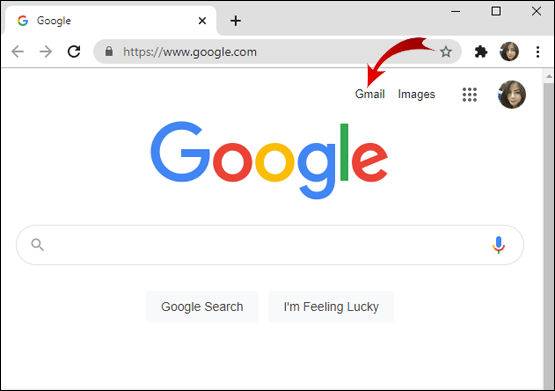
- Plasați cursorul peste bara laterală și faceți clic pe „Mai multe”.
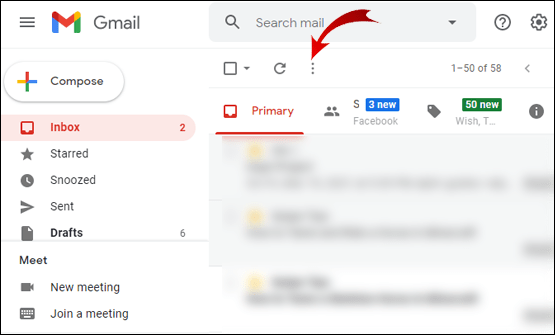
- În meniul extins, derulați în jos și faceți clic pe „Toate e-mailurile”.
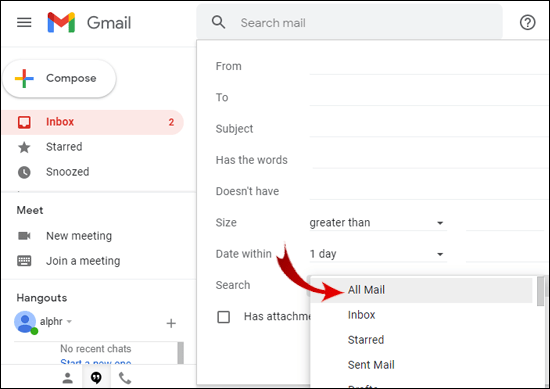
- Faceți clic pe caseta mică goală din bara de instrumente orizontală.
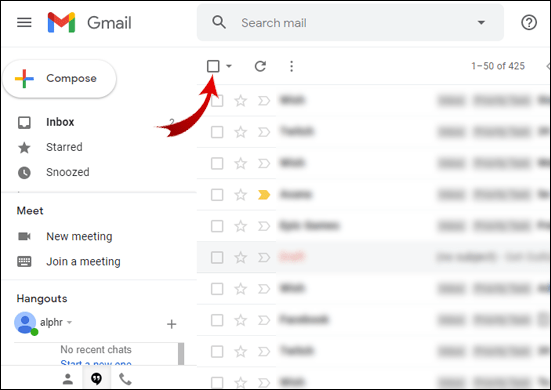
- Faceți clic pe „Selectați toate cele 2.000 de conversații din All Mail”. (Notă: Acest număr depinde de câte e-mailuri aveți).
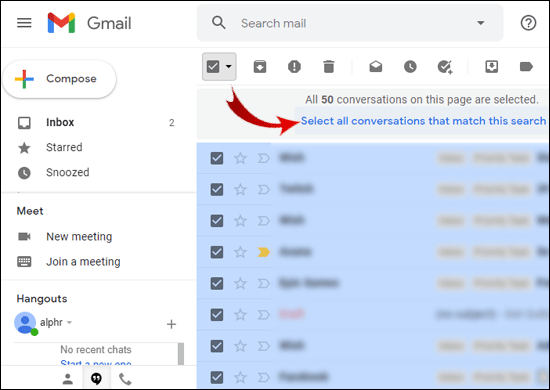
- Selectați „Toate e-mailurile”.
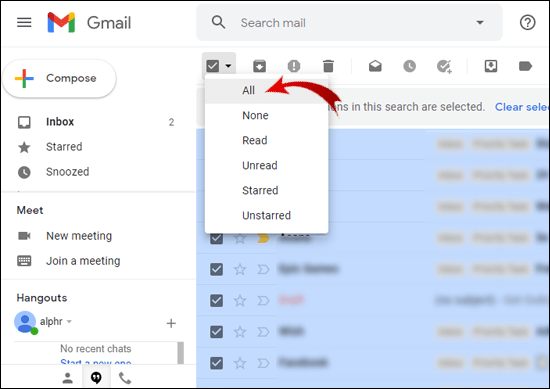
- Faceți clic pe pictograma coș de gunoi mic din bara de instrumente orizontală. (Notă: Când plasați cursorul peste această pictogramă, se spune „Șterge”).
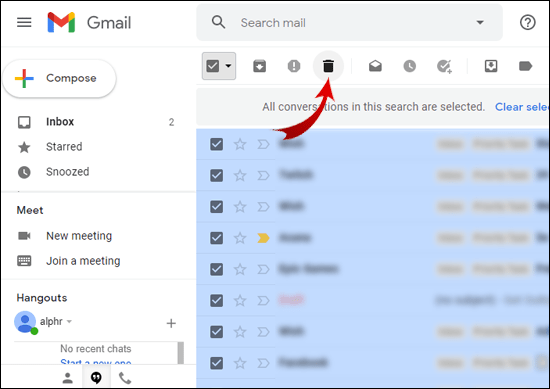
- În caseta de dialog „Confirmați acțiunea în bloc”, faceți clic pe „OK” pentru a șterge toate e-mailurile.
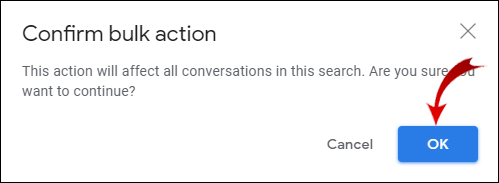
Notă: Toate e-mailurile trimise de dvs. vor fi, de asemenea, șterse.
Uneori, Google nu va șterge toate e-mailurile simultan. Verificați filele „Principal”, „Social” și „Promoții”. Dacă au mai rămas e-mailuri, efectuați aceeași acțiune pentru a le șterge.
De asemenea, este posibil ca Google să nu ștergă e-mailurile din dosarul Spam. Ar trebui să le eliminați și pe acestea.
- În Gmail, direcționați cursorul peste bara laterală și faceți clic pe „Mai multe”.
- Derulați în jos și accesați folderul „Spam”.
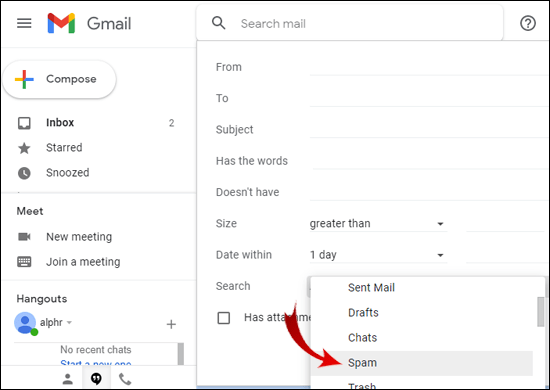
- Faceți clic pe caseta mică goală din bara de instrumente orizontală.
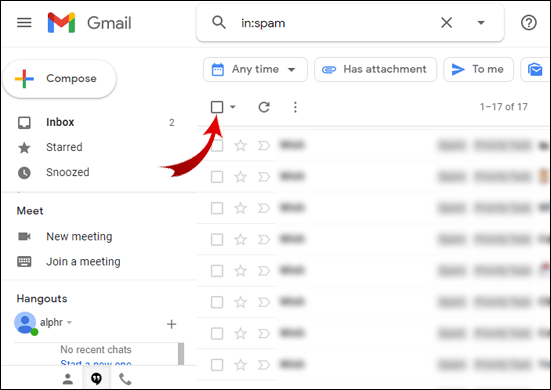
- Faceți clic pe pictograma coș de gunoi pentru a șterge toate e-mailurile din dosarul de spam.
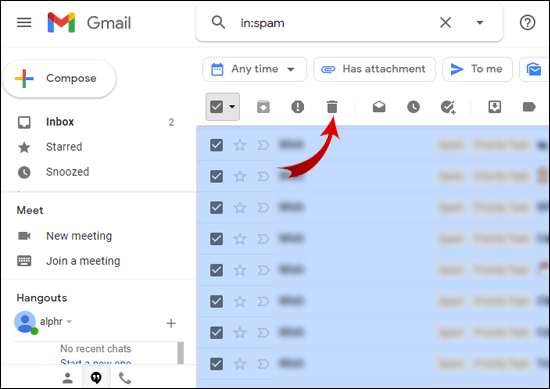
Acum ați șters cu succes toate e-mailurile din Gmail.
Cum să selectezi toate e-mailurile din Gmail pe iPhone?
În primul rând, trebuie să aveți aplicația oficială Mail pentru iPhone. Îl poți descărca aici. Veți accesa e-mailurile dvs. Gmail din această aplicație.
- Deschide aplicația Mail.
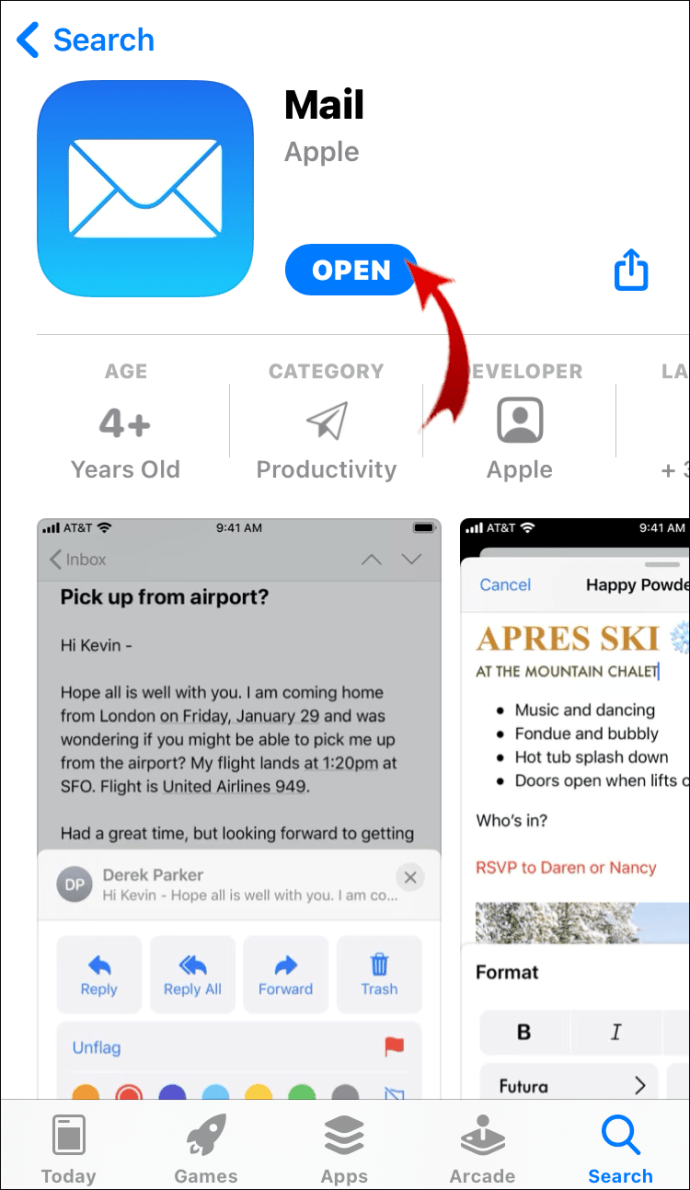
- Faceți clic pe sigla Google.
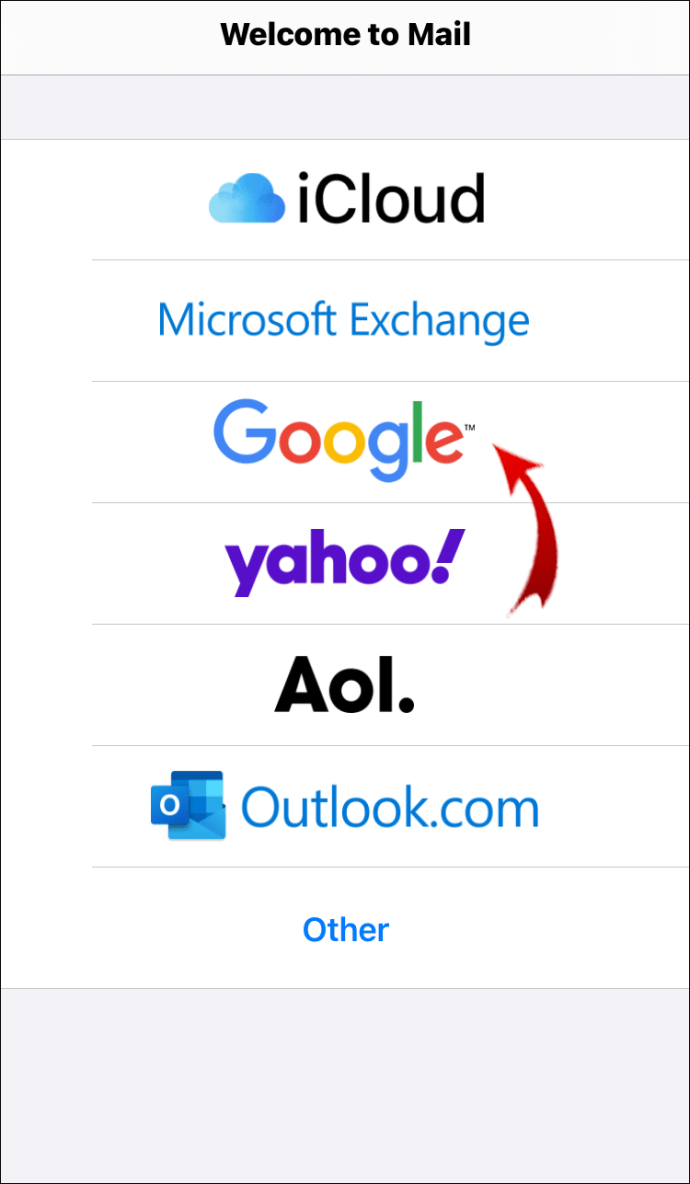
- Faceți clic pe „Continuați”.
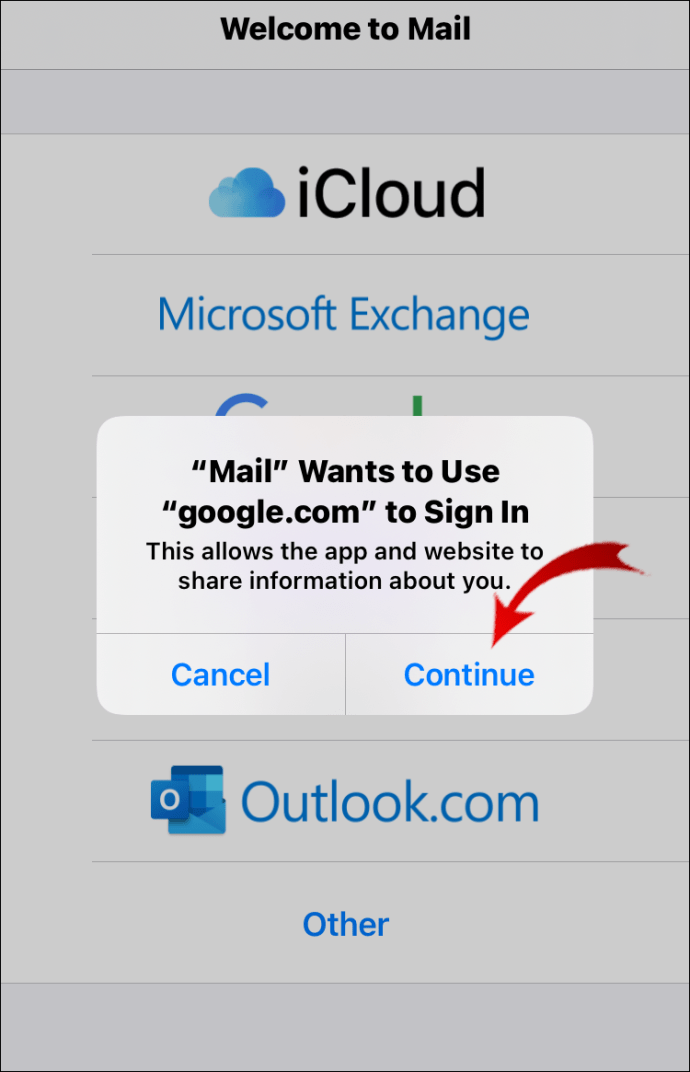
- Introduceți adresa de e-mail și faceți clic pe „Următorul”.
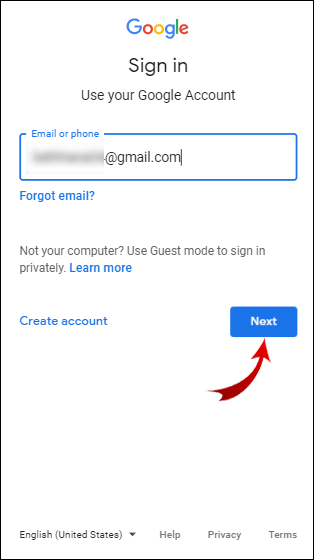
- Introduceți parola și faceți clic pe „Următorul”.
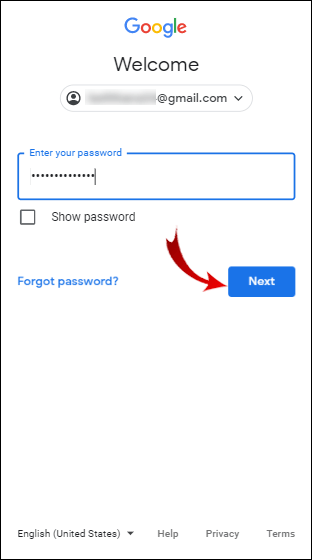
- Faceți clic pe „Setări”. (Notă: Dacă această casetă de dialog nu apare, accesați Setări > Mail > Conturi Gmail).
- Activați opțiunea „Poștă”.
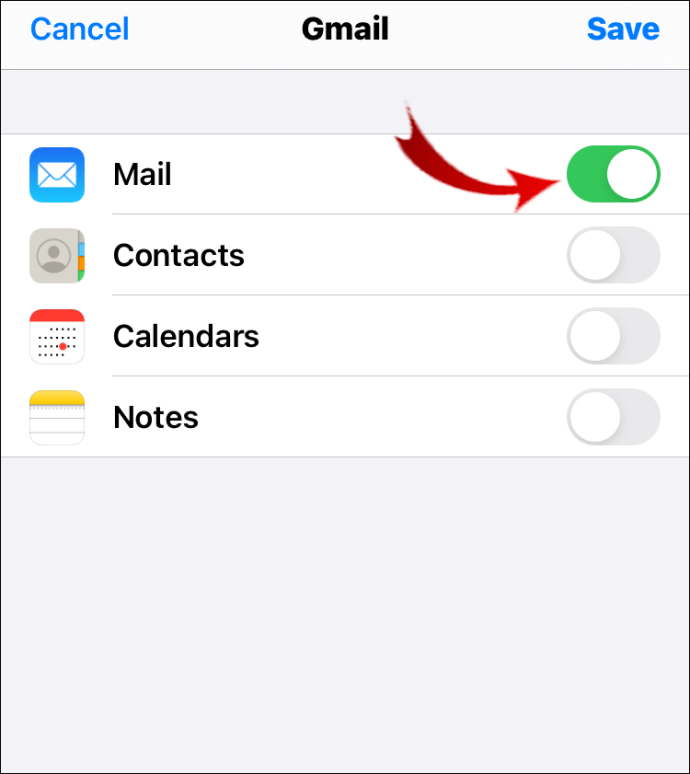
- Reveniți la aplicația Mail.
- Faceți clic pe „Toate e-mailurile”.
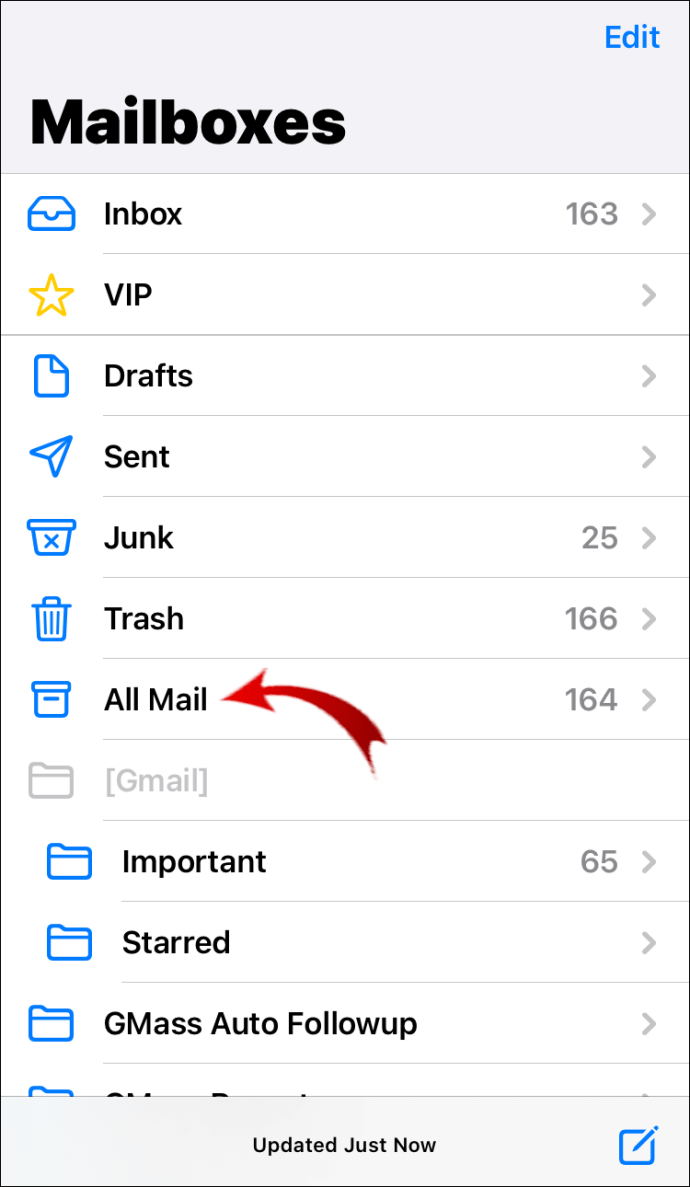
- Faceți clic pe „Editați” în colțul din dreapta sus al ecranului.
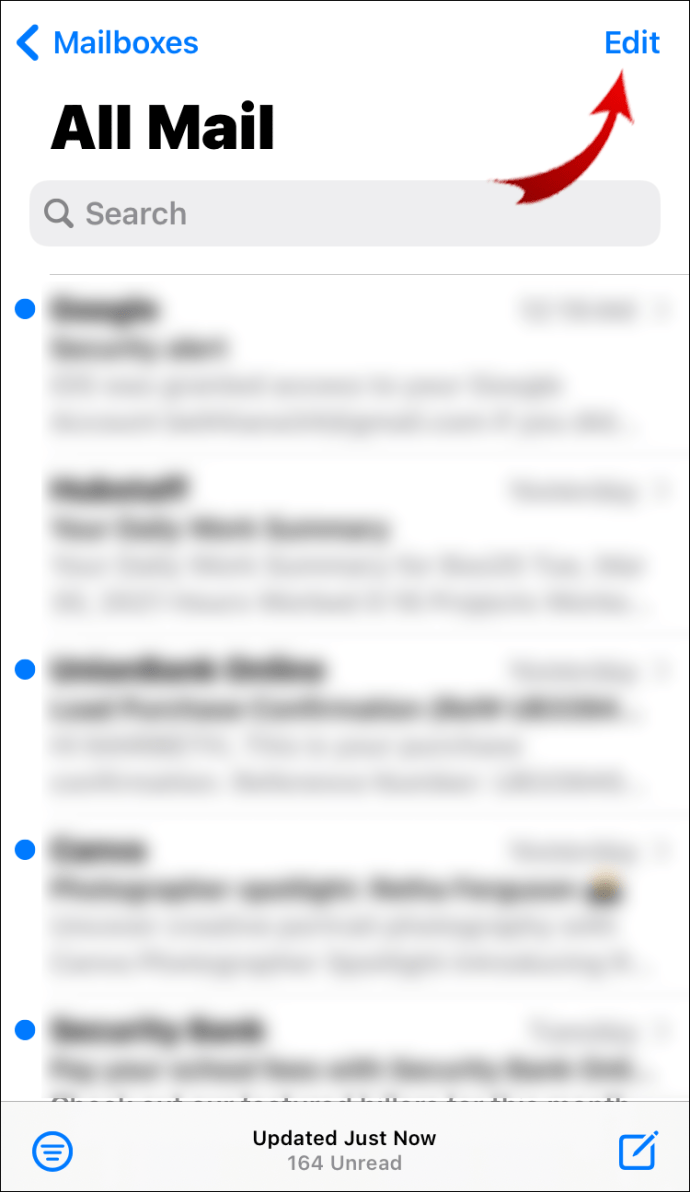
- Faceți clic pe „Selectați tot” în colțul din stânga sus al ecranului.
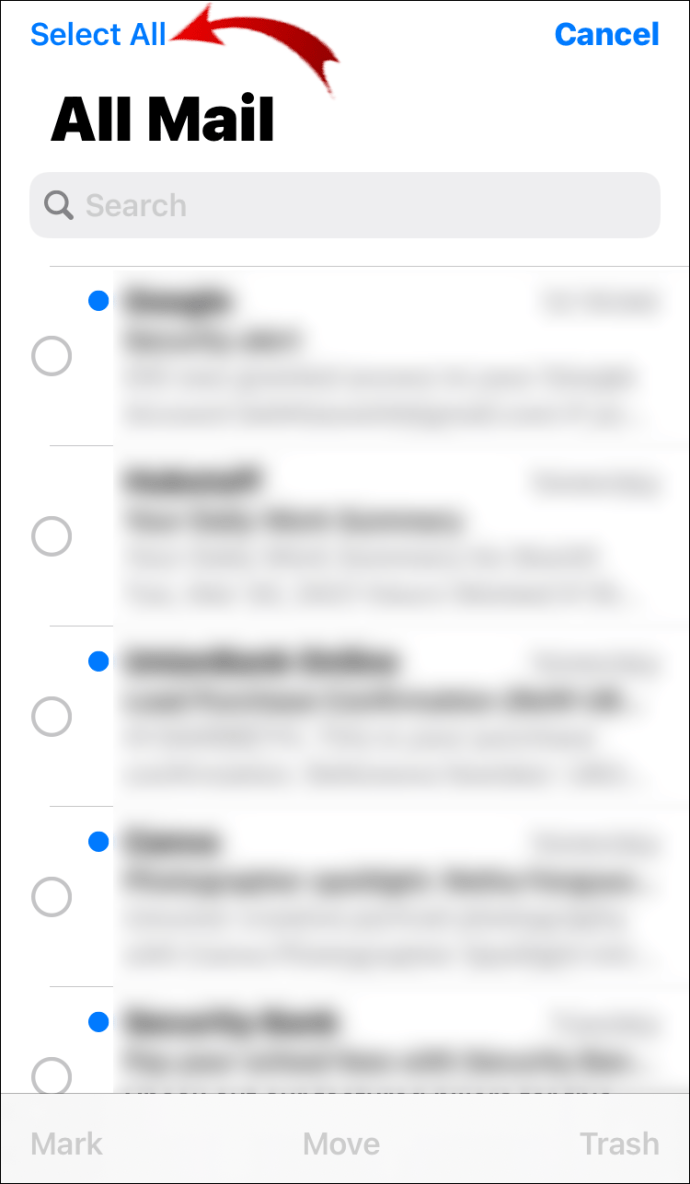
Grozav! Ți-ai selectat toate e-mailurile Gmail pe iPhone.
Cum să selectezi toate e-mailurile din Gmail pe Android?
Nu puteți selecta toate e-mailurile din aplicația Gmail. Din fericire, există o soluție pentru a selecta toate e-mailurile din Gmail de pe dispozitivul Android.
- Deschideți browserul Chrome.
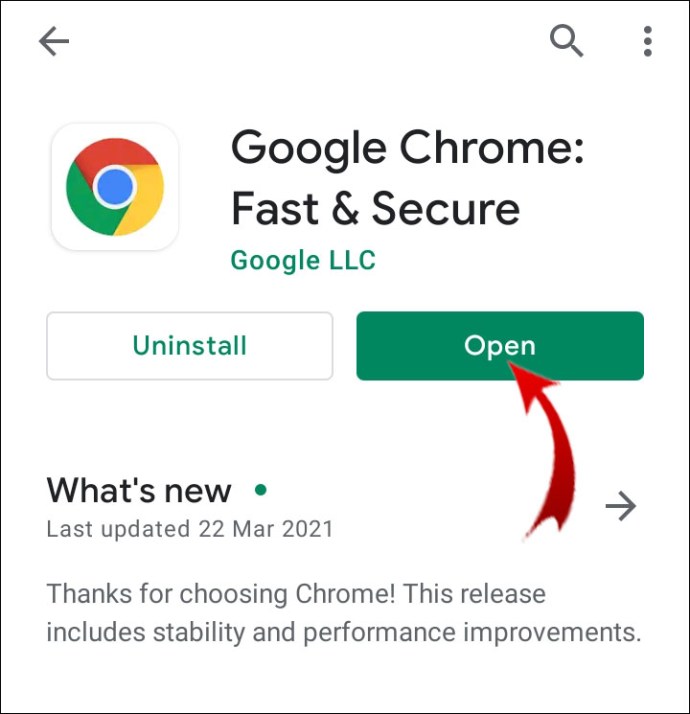
- Faceți clic pe cele trei puncte verticale din colțul din dreapta sus al ecranului.
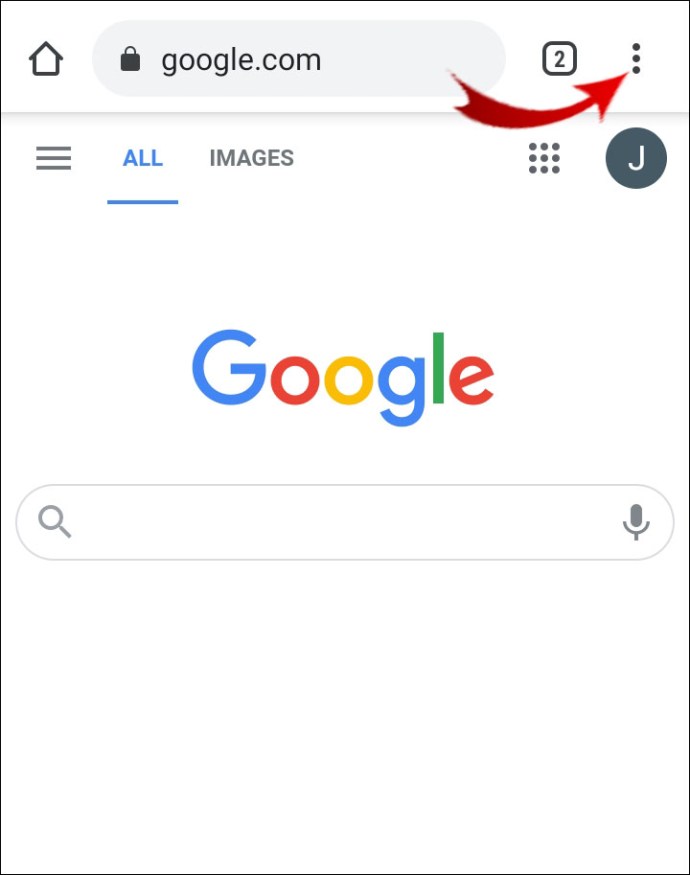
- Verificați „Site pentru desktop”.
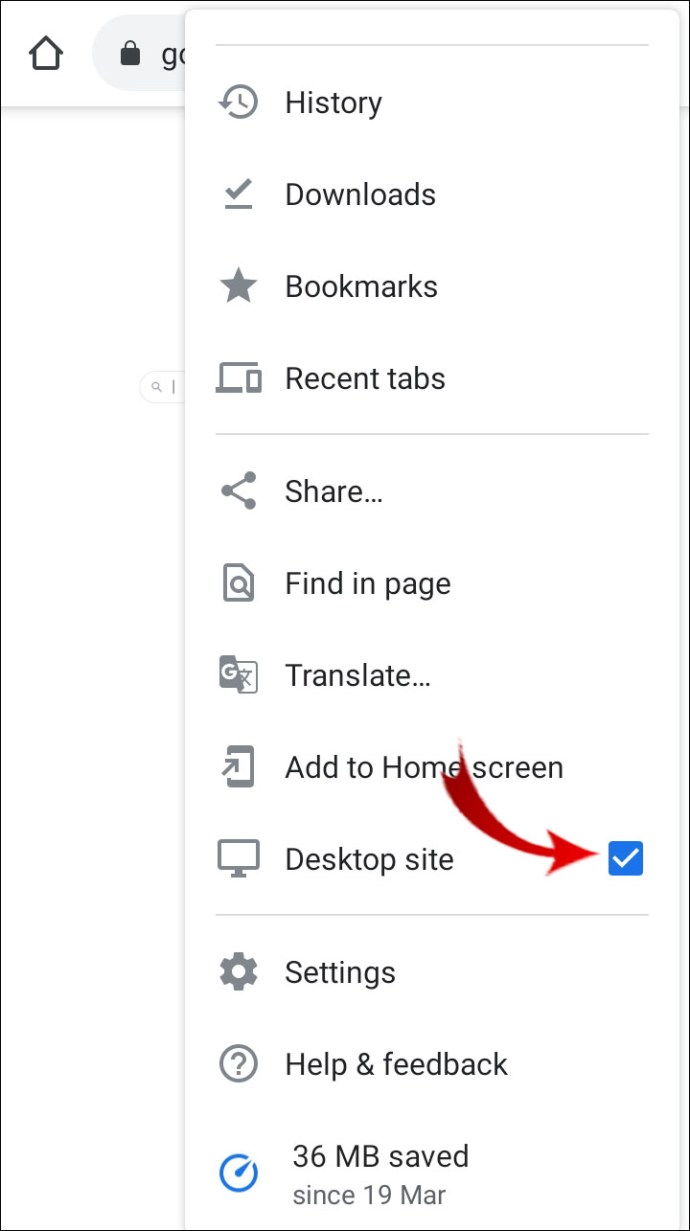
- În bara de adrese, introduceți „mail.google.com”.
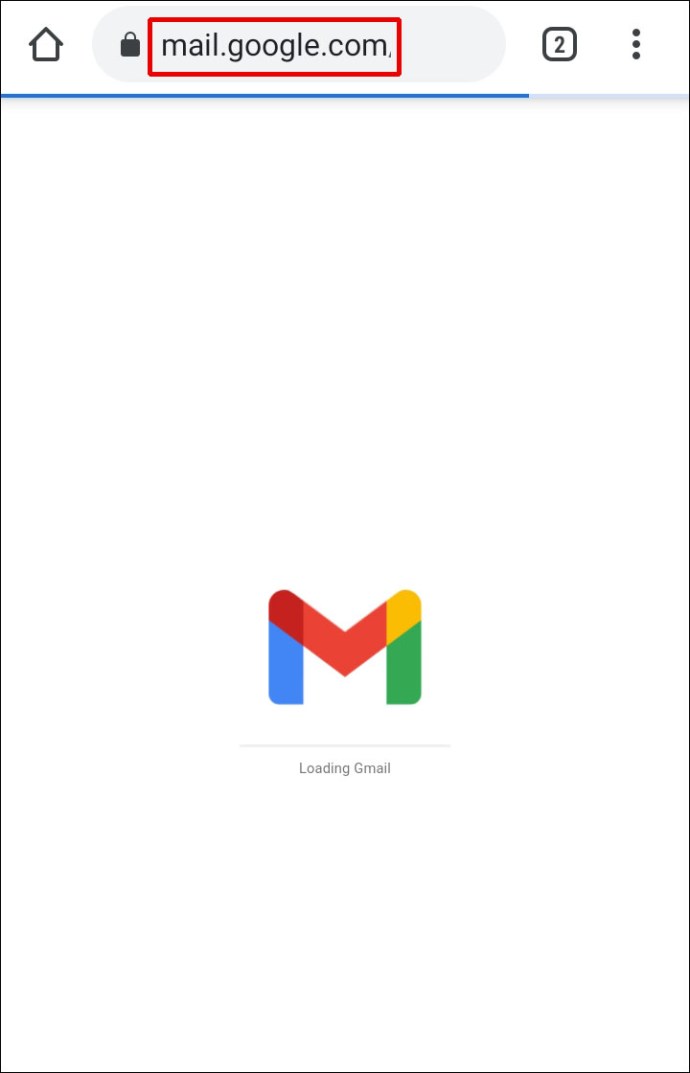
- Faceți clic pe săgeata mică din bara laterală.
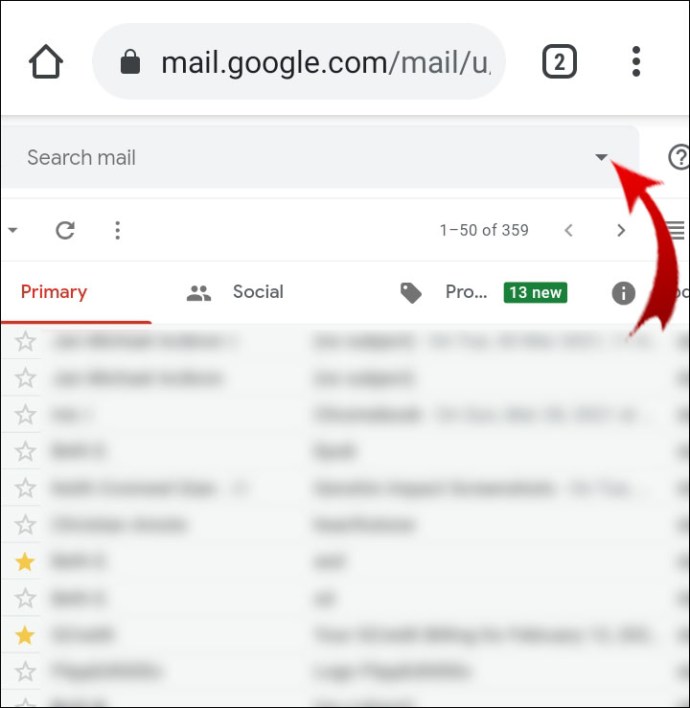
- Faceți clic pe „Mai multe”.
- Accesați „Toate e-mailurile”.
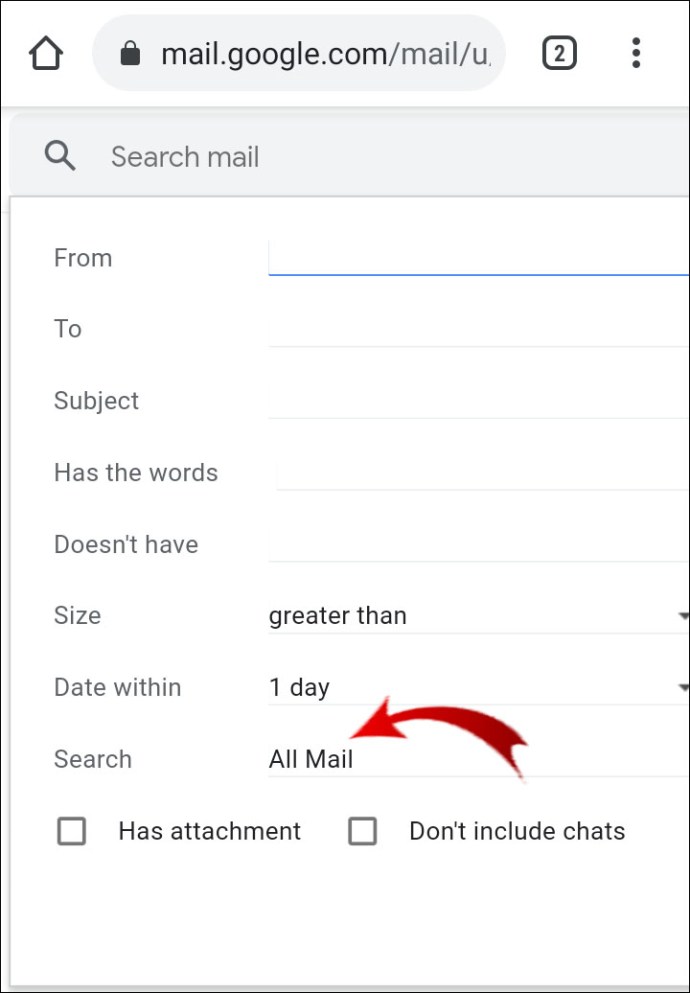
- Pentru a închide meniul extins, faceți clic pe marginea meniului extins. (Notă: De asemenea, puteți deschide un e-mail și faceți clic pe butonul „înapoi” de pe dispozitiv.)
- Faceți clic pe caseta mică goală din bara de instrumente orizontală.
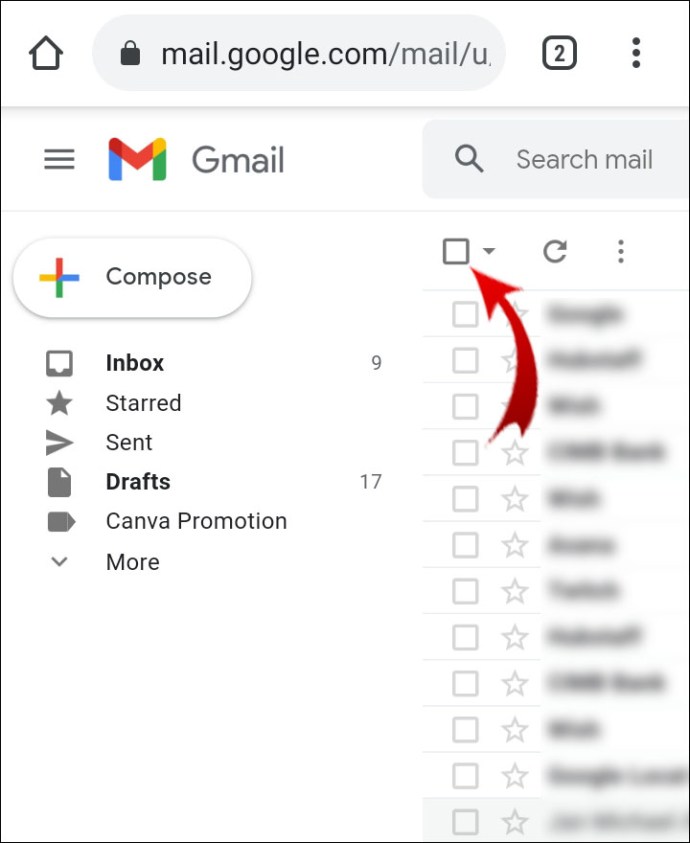
- Faceți clic pe „Selectați toate cele 2.456 de conversații din All Mail”. (Notă: Acest număr depinde de câte e-mailuri aveți).
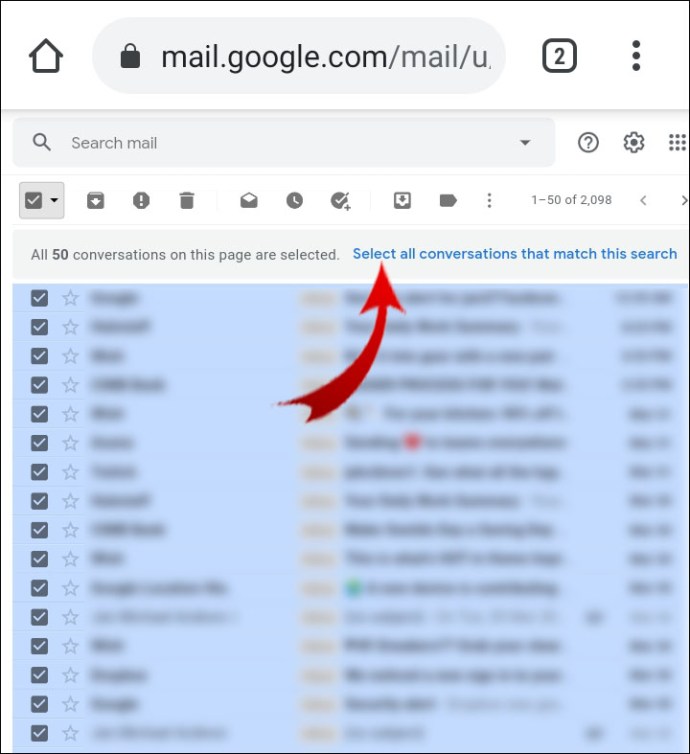
Cum să selectezi toate e-mailurile din Gmail și să marchezi ca citite?
Această notificare enervantă despre e-mailuri necitite poate fi eliminată cu ușurință. Tot ce trebuie să faceți este să selectați toate e-mailurile și să le marcați ca citite.
- Conectați-vă la Gmail.
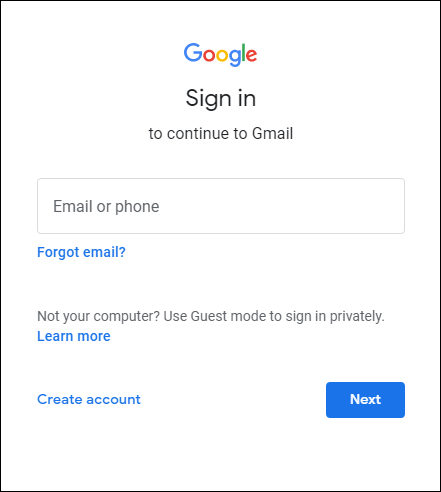
- Treceți cursorul peste bara laterală și faceți clic pe „Mai multe”.
- Faceți clic pe „Toate e-mailurile”.
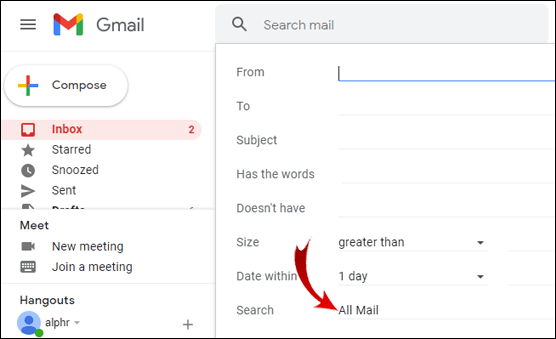
- Bifați caseta mică goală din bara de instrumente orizontală.

- Faceți clic pe „Selectați toate cele 1.348 de conversații din All Mail”. (Notă: Acest număr depinde de câte e-mailuri aveți).

- Faceți clic pe pictograma plic deschis din bara de instrumente orizontală.
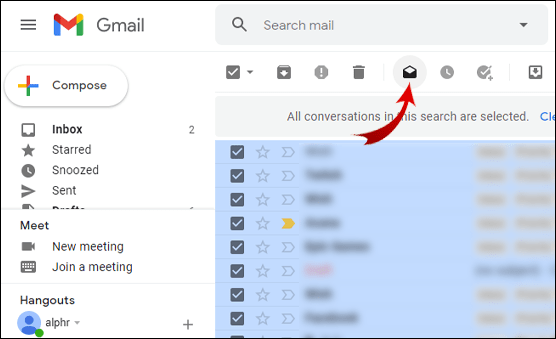
Acum, toate e-mailurile tale sunt marcate ca citite și nu vei mai vedea notificarea.
Cum să selectezi toate e-mailurile din folderul Gmail?
Dosarele care conțin e-mailuri în Gmail se numesc etichete. Dacă nu aveți deja o etichetă, puteți crea una nouă.
- Selectați e-mailurile pe care doriți să le grupați într-o etichetă.
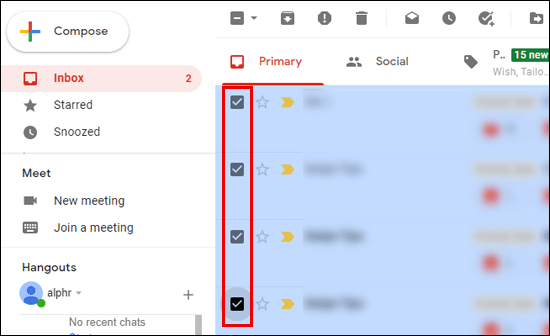
- În bara de instrumente orizontală, faceți clic pe „Etichete”.
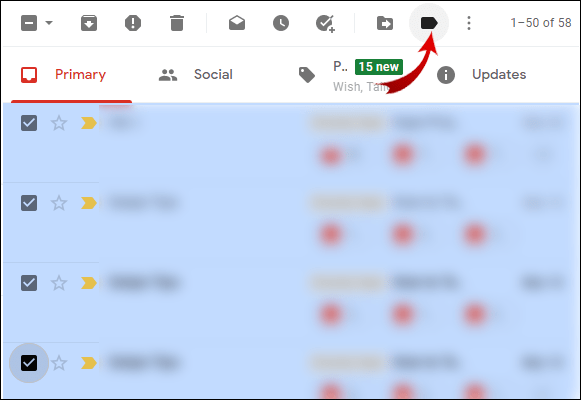
- Faceți clic pe „Creați nou” în meniul extins.
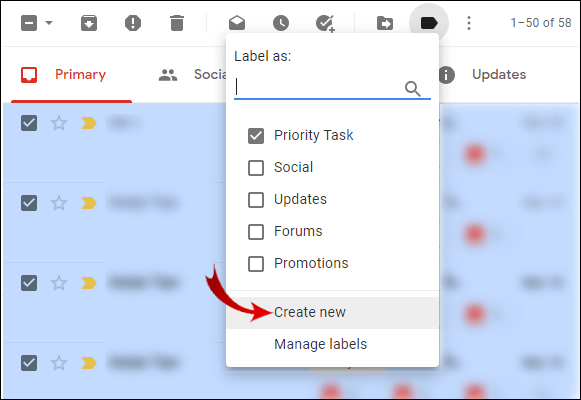
- Introduceți numele etichetei și selectați o opțiune de imbricare.
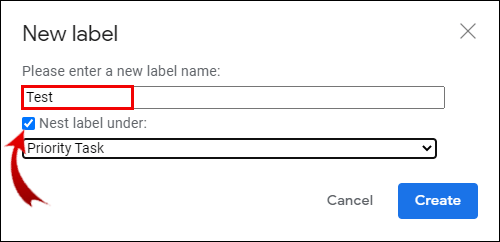
- Faceți clic pe „Creați”.
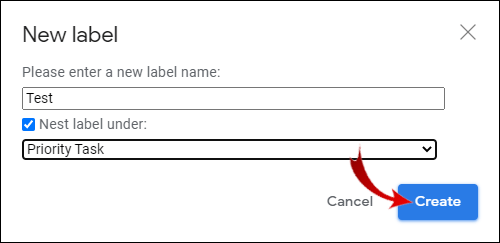
Acum, puteți selecta toate e-mailurile din acea etichetă.
- În bara laterală, dați clic pe eticheta dvs.
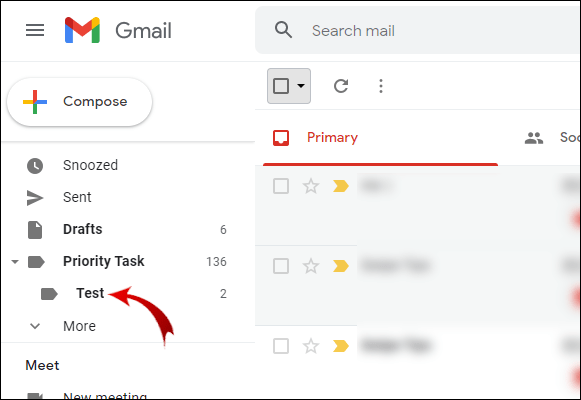
- Bifați caseta goală mică din bara de instrumente orizontală pentru a selecta toate e-mailurile din acea etichetă.
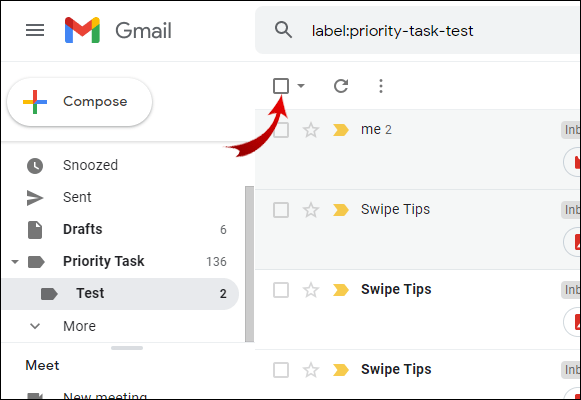
Cum să selectezi toate e-mailurile din aplicația Gmail pentru a le șterge?
Din păcate, nu puteți selecta toate e-mailurile din aplicația Gmail pentru dispozitivul dvs. mobil. Totuși, puteți șterge oricând toate e-mailurile din dosarul de spam.
- Deschideți aplicația Gmail.
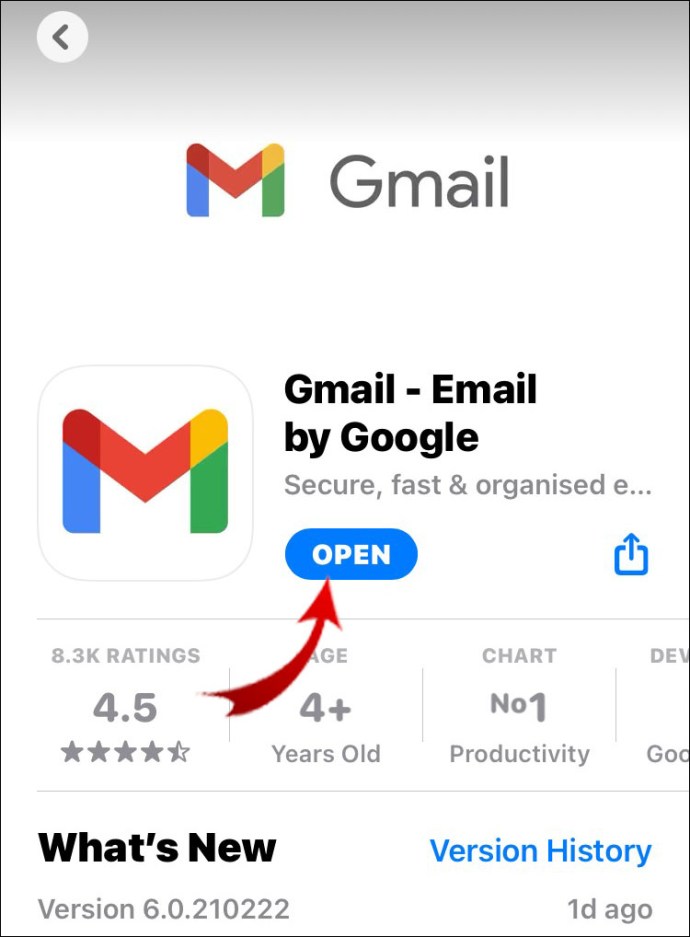
- Faceți clic pe cele trei linii orizontale din colțul din stânga sus al ecranului.
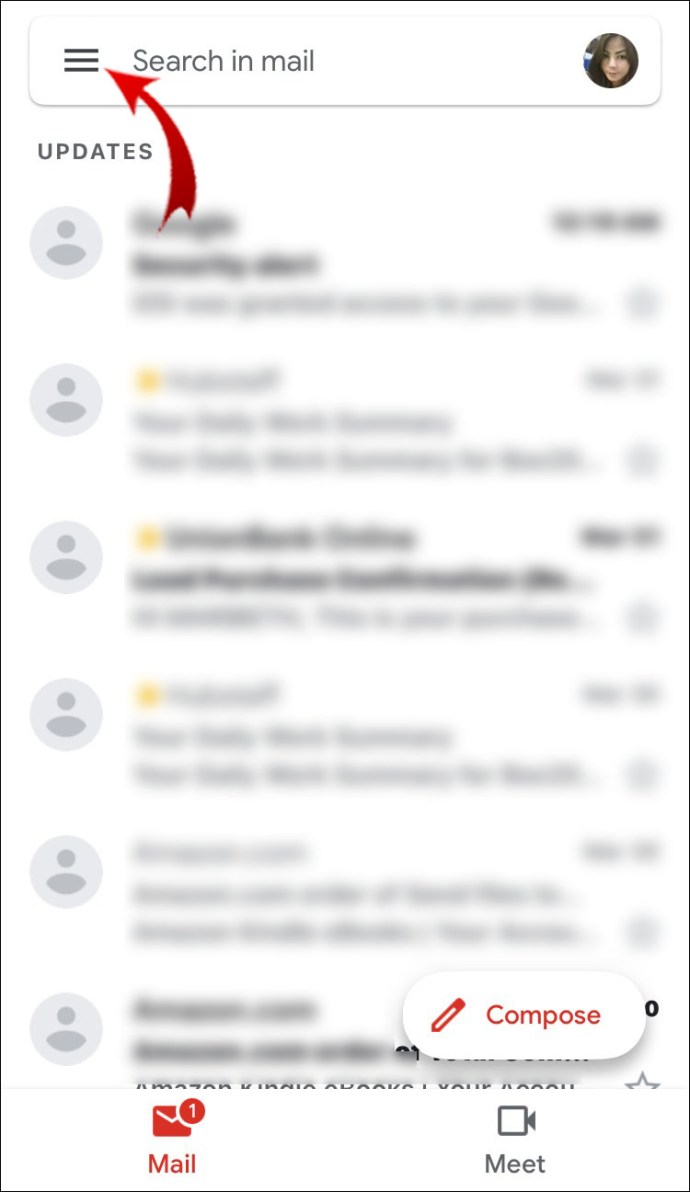
- Accesați „Spam”.
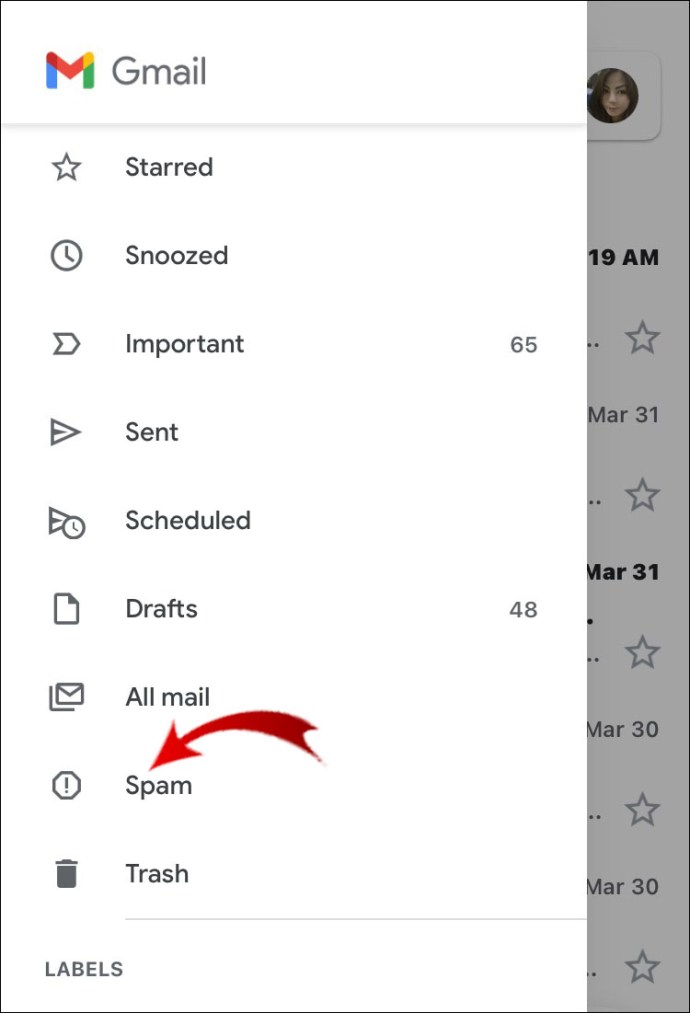
- Faceți clic pe „Golește spam-ul acum”.
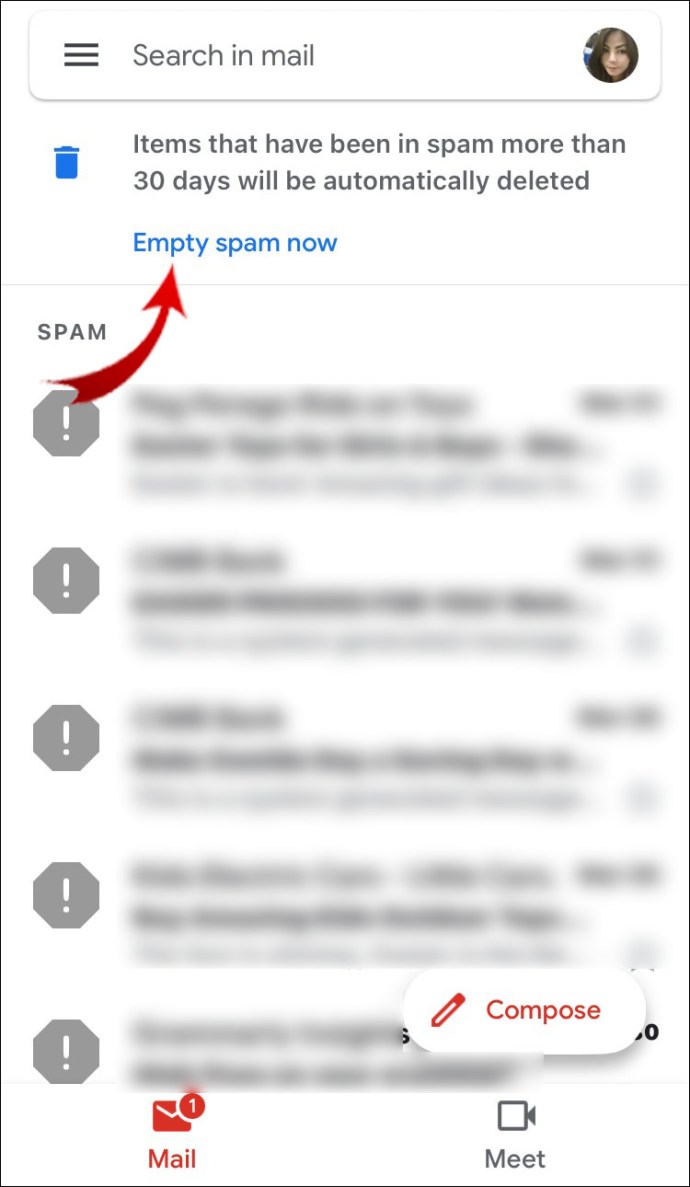
Întrebări frecvente suplimentare
Cum îmi format e-mailurile în Gmail?
Puteți formata e-mailul în timp ce îl creați.
1. Conectați-vă la Gmail.
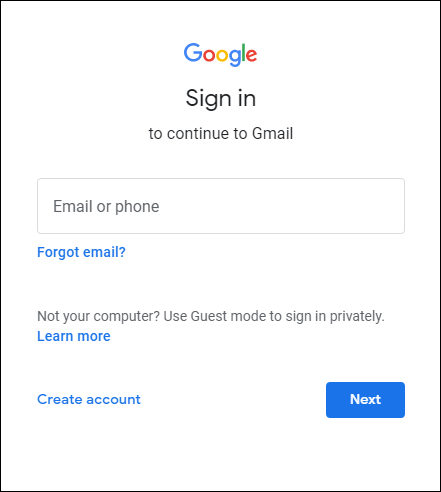
2. Faceți clic pe butonul „Compune”.

3. Dacă nu vedeți opțiuni de formatare în bara de instrumente orizontală, apăsați pictograma „A”.

Aici, puteți aplica diferite opțiuni de formatare pentru e-mailurile dvs.
E-mailurile Gmail se șterg automat?
Gmail nu va șterge niciodată un e-mail automat. Va trebui să vă ștergeți e-mailurile manual. Chiar și după aceea, veți putea să vă accesați e-mailurile șterse în dosarul Coș de gunoi. După 30 de zile, Gmail va elimina definitiv aceste e-mailuri.
Cum îmi găsesc toate e-mailurile?
Gmail împarte e-mailurile dvs. în mai multe secțiuni (de exemplu, „Primar”, „Social”, „Promoții” etc.) Dacă doriți să vedeți toate aceste e-mailuri într-un singur loc, va trebui să deschideți „Toate e-mailurile” în Gmail.
1. Conectați-vă la Gmail.
2. Plasați cursorul peste bara laterală și faceți clic pe „Mai multe”.
3. În meniul extins, derulați în jos și faceți clic pe „Toate e-mailurile”.
Ar trebui să puteți vizualiza toate e-mailurile dvs. aici.
Notă: puteți vizualiza e-mailurile spam și coșul de gunoi numai în dosarele lor.
Cum selectez mai multe mesaje în Gmail?
Puteți selecta mai multe e-mailuri selectând fiecare e-mail în mod independent sau puteți utiliza o comandă rapidă.
1. Conectați-vă la Gmail.
2. Selectați un e-mail bifând caseta.
3. Țineți apăsată Shift și selectați un alt e-mail.
Acum ați selectat o serie de e-mailuri. Puteți aplica această metodă doar pe o singură pagină odată.
Cum fac o ștergere în masă a e-mailurilor din Gmail?
Dacă nu doriți să ștergeți toate e-mailurile simultan, puteți totuși să selectați și să ștergeți mai multe e-mailuri.
1. Conectați-vă la Gmail.
2. Accesați secțiunea în care doriți să ștergeți mai multe e-mailuri (de exemplu, „Principal”, „Social” etc.)
3. Selectați o serie de e-mailuri pe care doriți să le ștergeți făcând clic pe un e-mail, ținând apăsat Shift, apoi selectând un alt e-mail.
4. Faceți clic pe pictograma coș de gunoi din bara de instrumente orizontală pentru a șterge intervalul de e-mailuri selectate.
Repetați acest proces până când ștergeți toate e-mailurile dorite.
Notă: Dacă ștergeți accidental un e-mail, accesați folderul „Coș de gunoi” și selectați acel e-mail. Apoi, faceți clic pe pictograma „Mutați în” și selectați „Inbox”.
Selectarea tuturor e-mailurilor din Gmail
Selectarea tuturor e-mailurilor din Gmail este disponibilă numai pe desktop. Aplicația Gmail nu acceptă această funcție. Dar v-am arătat câteva soluții pentru a accesa această funcție pe dispozitivul dvs. mobil, chiar dacă aplicația Gmail nu vă va permite să selectați toate e-mailurile simultan.
Această caracteristică este importantă deoarece vă puteți șterge cu ușurință toate e-mailurile, cu excepția e-mailurilor din dosarul de spam. De asemenea, ați învățat cum să vă marcați toate e-mailurile ca citite. Notificarea enervantă despre mii de e-mailuri necitite nu te va mai deranja.
Cum ați selectat toate e-mailurile din Gmail? Ai folosit altă metodă? Anunțați-ne în secțiunea de comentarii de mai jos.