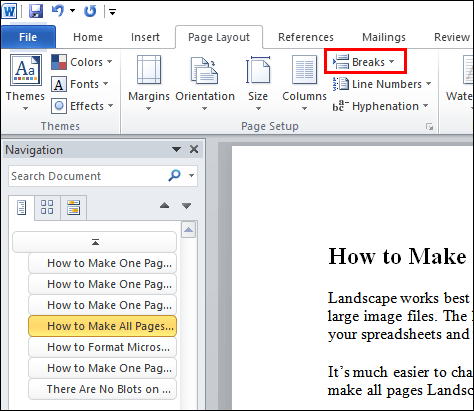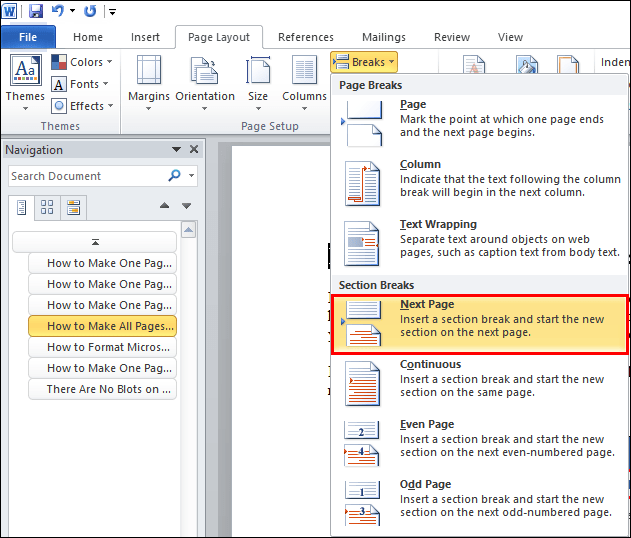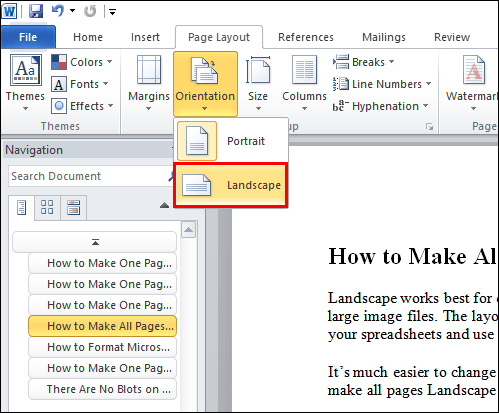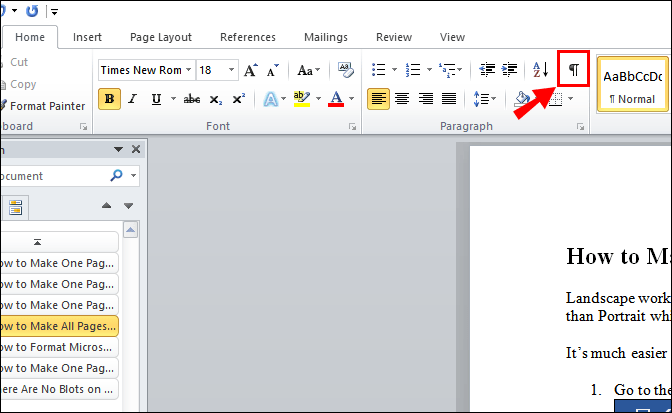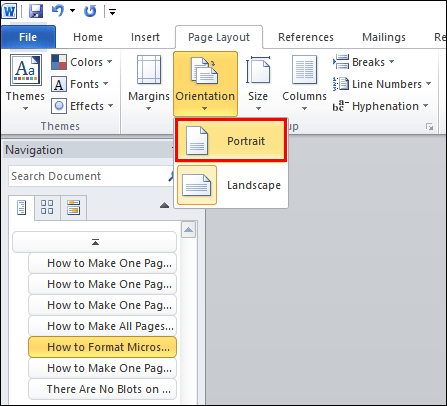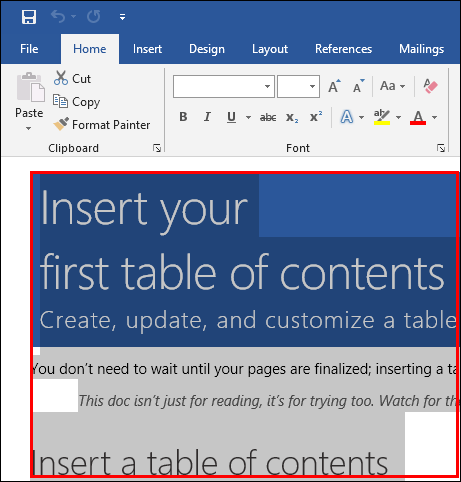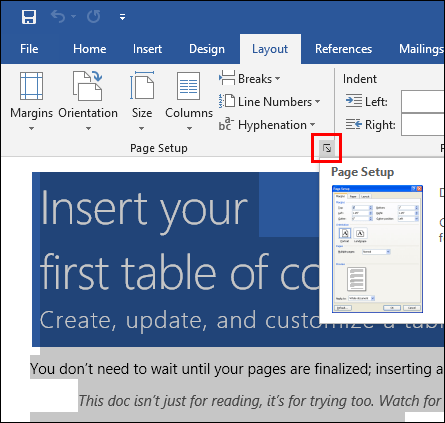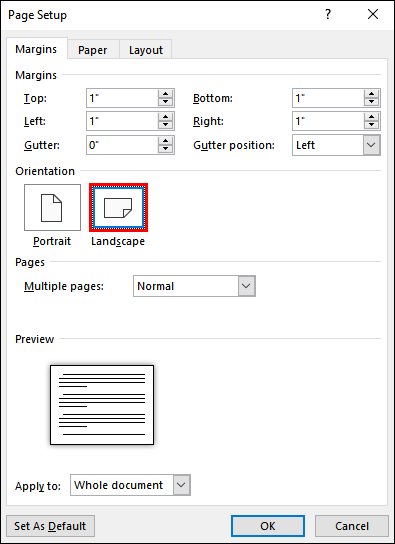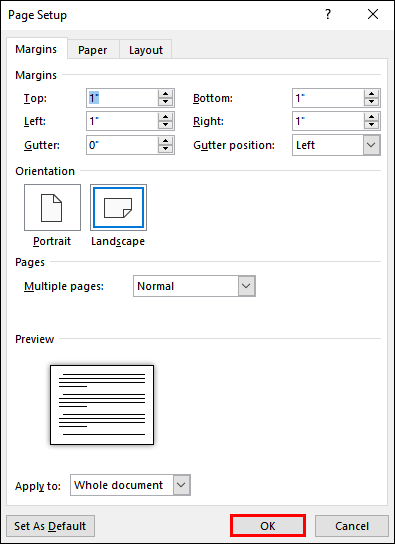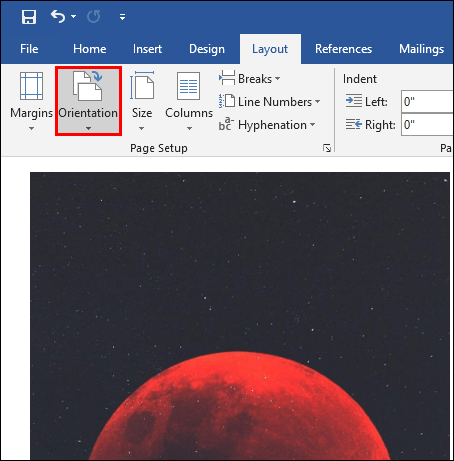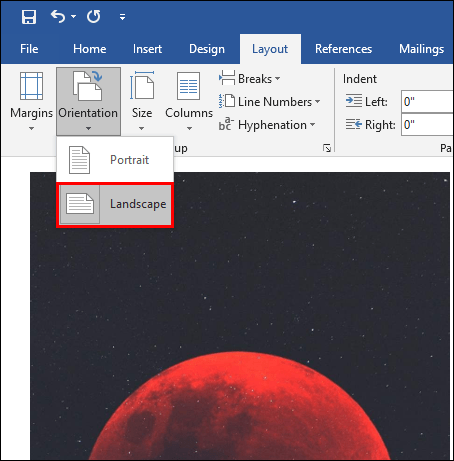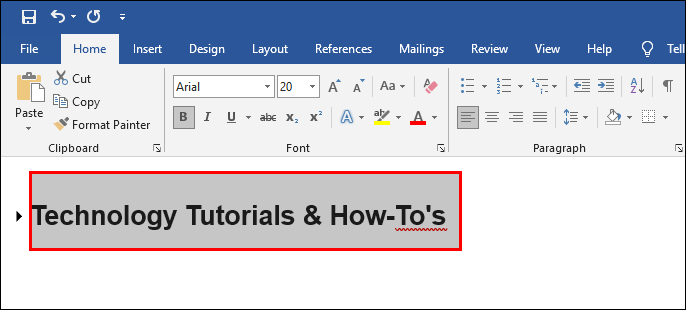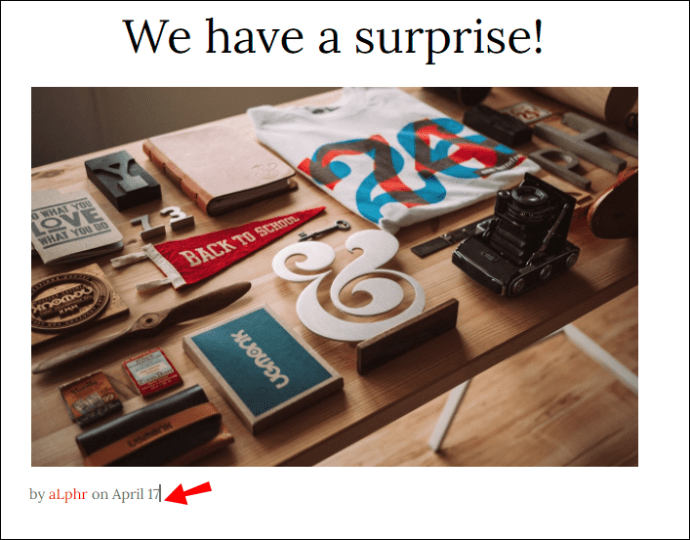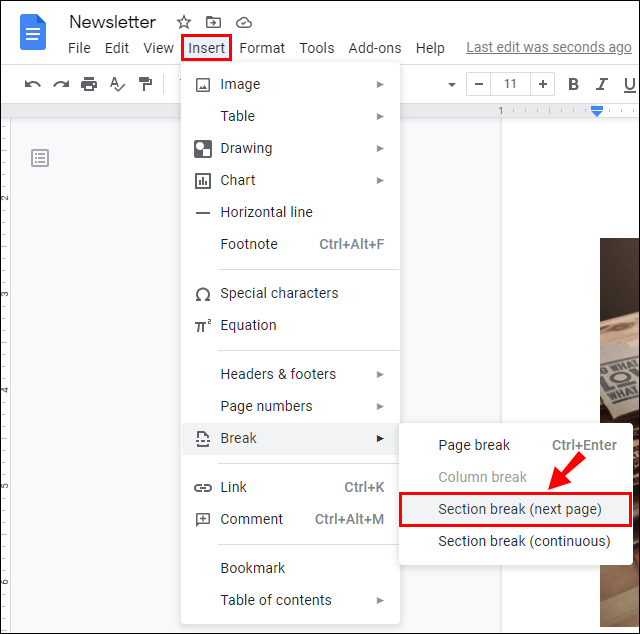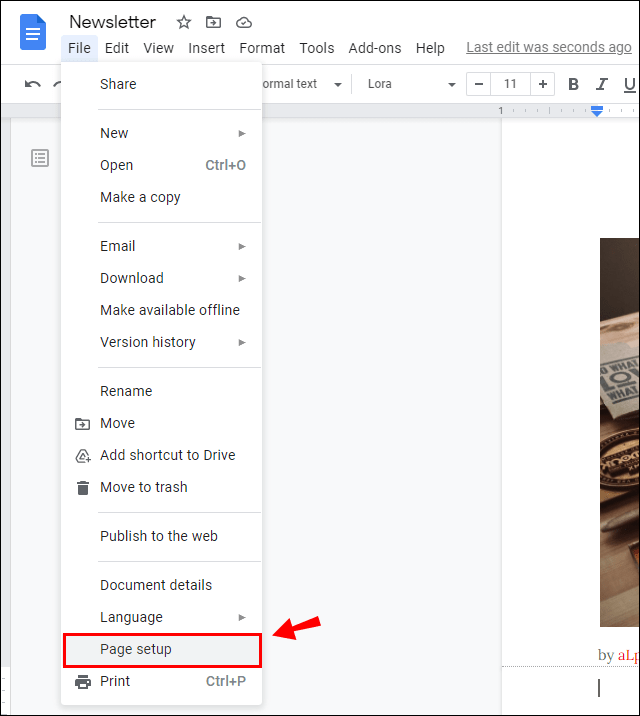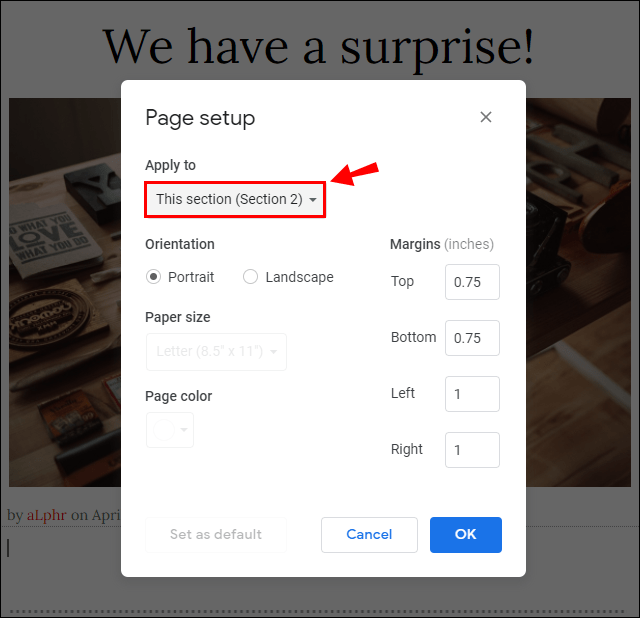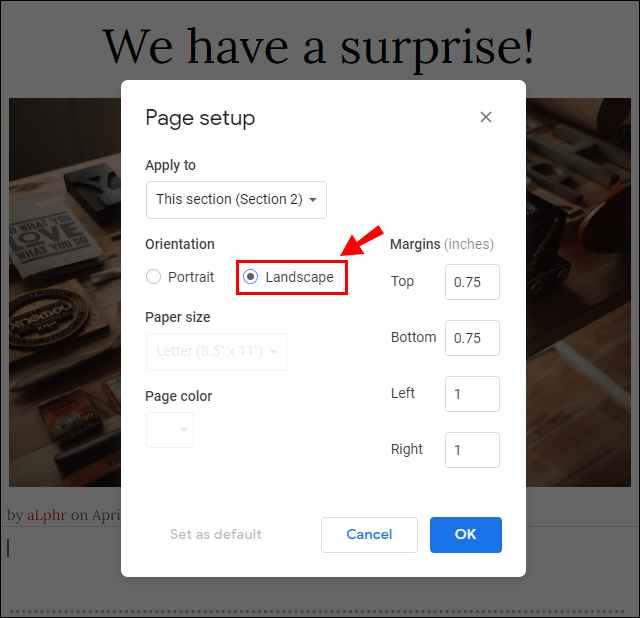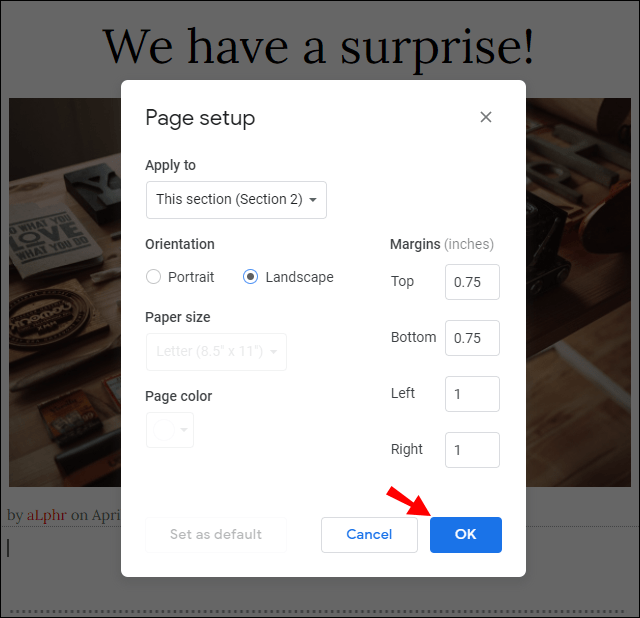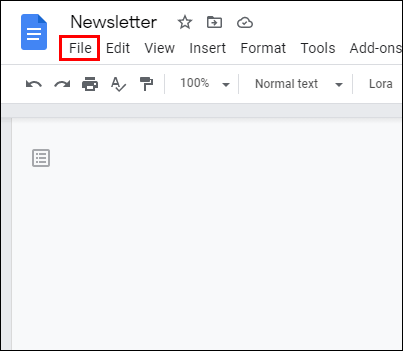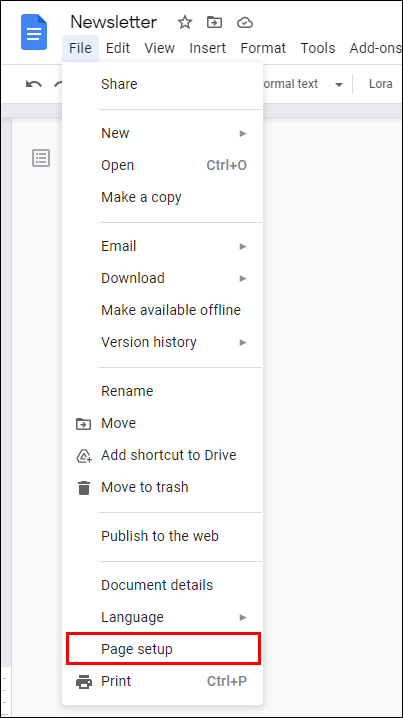Dacă sunteți un utilizator de sistem de operare Windows, sunteți, fără îndoială, obișnuit să lucrați cu Microsoft Word. Când deschideți un document nou, probabil ați observat că orientarea paginii este setată automat la Portret. Formatul funcționează bine pentru text, dar dacă trebuie să adăugați o imagine sau un grafic, peisaj se potrivește mult mai bine.

Din fericire, formatarea textului în Microsoft Word nu este deosebit de complicată. Dar modificarea aspectului implicit pe pagini individuale necesită câțiva pași suplimentari. În acest articol, vă vom arăta cum să faceți o singură pagină peisaj în Word.
Cum să faci un peisaj de o pagină în Word 2010
Când Microsoft a lansat Office 2010, o versiune actualizată a Office 2007, a primit recenzii încântătoare. Utilizatorii au fost deosebit de mulțumiți de îmbunătățirile aduse MS Word. Cea mai binevenită schimbare a fost reintroducerea meniului Fișier, adică vizualizarea în culise.
Versiunile anterioare au avut și câteva probleme cu editarea, care au fost rezolvate cu actualizarea din 2010. Noile caracteristici oferă o mai bună înțelegere a instrumentelor de formatare. Anumite probleme de aspect au fost, de asemenea, abordate pentru prima dată. Aceasta se referă la utilizarea ligăturilor - unirea a două litere (de exemplu; æ), în special.
Când vine vorba de schimbarea orientării paginii în documentul Word, există două opțiuni. Dispunerea portretului este mai alungită și, prin urmare, este potrivită pentru fișiere text. Cu toate acestea, dacă intenționați să încorporați grafice, coloane sau imagini mari, ar trebui să treceți la Peisaj. În acest fel, paginile dvs. vor fi mult mai largi și vor putea găzdui fișiere de dimensiuni mari.
Desigur, puteți merge înainte și înapoi între cele două. Dacă nu aveți atât de multe completări la text, puteți utiliza Portret pentru majoritatea paginilor. Totuși, cele care conțin inserții necesită Landscape. Iată cum să creați o pagină peisaj în Word 2010 utilizând întreruperi de secțiune:
- Faceți clic pe documentul Word pentru a-l deschide.
- Mergeți în partea de sus a paginii pe care doriți să faceți Peisaj, adică dacă doriți să schimbați aspectul de pe pagina 4, derulați la început și faceți clic acolo.
- Apoi, localizați Aranjament în pagină în meniul panglică și atingeți Pauze.
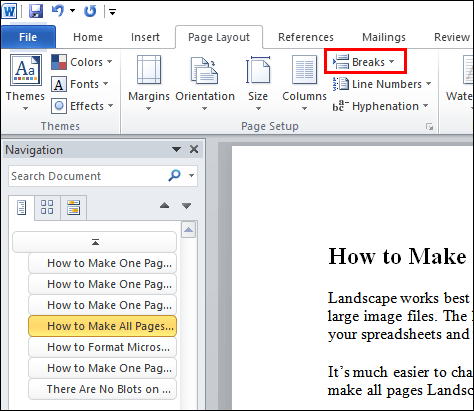
- Selectați Pagina următoare din meniul derulant.
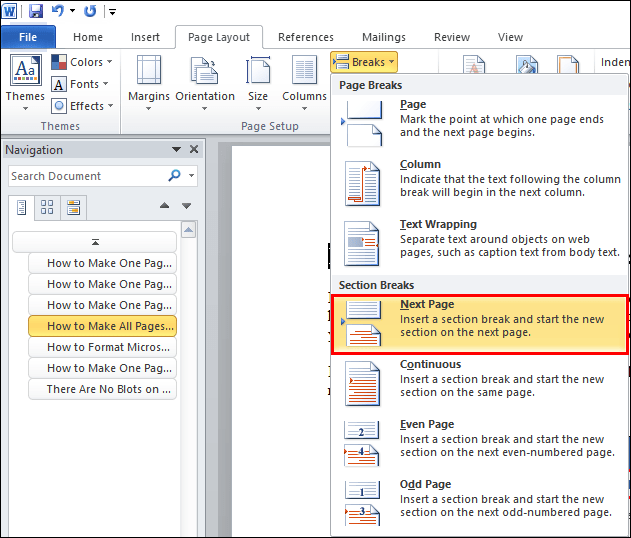
- Deschis Aranjament în pagină și du-te la Orientare și selectați Peisaj.
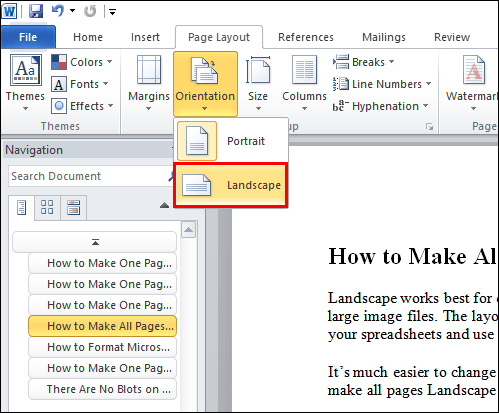
- Acum, va trebui să redeschideți Acasă pentru a activa marcajele de paragraf. Click pe Afișați/Ascundeți marcajele de paragraf, adică simbolul ¶. Aceasta vă oferă o imagine de ansamblu asupra pauzei de secțiune pe care ați creat-o.
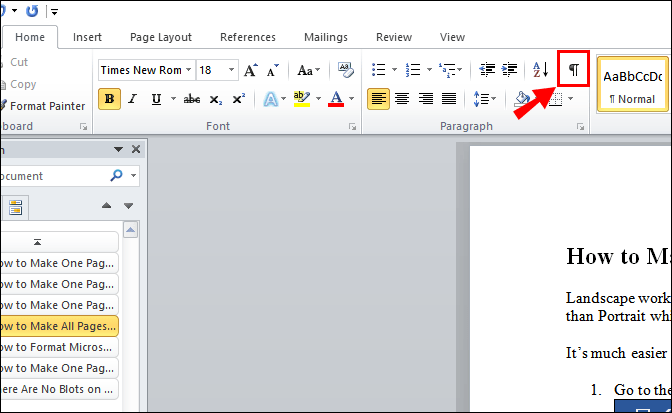
- Acum trebuie să creați o altă pauză de secțiune. Derulați la începutul paginii următoare (în acest caz, pagina 5).
- Repetați pașii 3-4 pentru a crea o nouă pauză de secțiune.
- Apoi, deschideți Orientare din nou, dar de data aceasta selectați Portret.
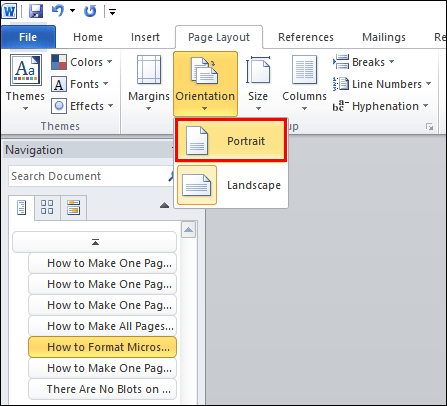
După ce ați terminat, tot ceea ce este situat între cele două pauze de secțiune va avea acum un aspect Peisaj. Nu uitați să schimbați orientarea înapoi la Portret după a doua pauză de secțiune. În caz contrar, următoarea pagină va fi și Peisaj.
Cum să faci un peisaj de o pagină în Word 2016
Microsoft Office 2016 este ultima versiune care acceptă sisteme de operare Windows mai vechi, cum ar fi Windows 7 și 8. Aceasta include edițiile anterioare ale MS Office, în special 2003, 2007 și 2010. La fel ca predecesorii săi, a introdus mai multe upgrade-uri pentru produsele Office.
Multe upgrade-uri au fost făcute special pentru noul MS Word. În afară de interfața actualizată, utilizatorii au aplaudat noile funcții de colaborare. Integrarea cu platformele de stocare online precum OneDrive a fost de asemenea perfecționată în această versiune. În plus, Microsoft a adăugat un nou instrument de căutare pentru a localiza anumite comenzi.
În ceea ce privește schimbarea orientării paginii, nimic nu s-a schimbat. Doar repetați metoda din tranșa 2010. Puteți crea o singură pagină peisaj utilizând caracteristica Section Break din fila Aspect pagină.
Cu toate acestea, dacă doriți să evitați adăugarea manuală a pauzelor de secțiune în documentul dvs., există o altă modalitate. Iată cum să faci o pagină peisaj în Word 2016 utilizând Page Setup:
- Evidențiați conținutul pe care doriți să îl creați peisaj.
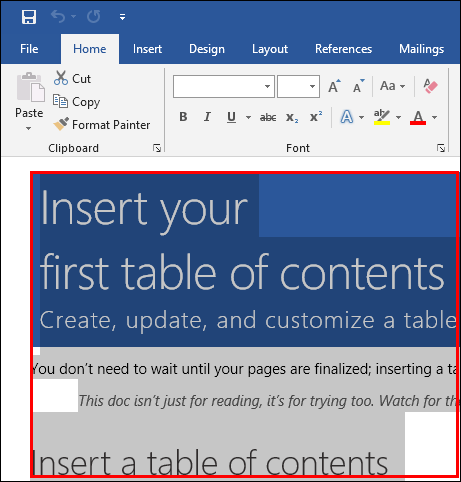
- Faceți clic pe Aspect din meniul panglică din partea de sus.

- Acum, du-te la Configurare pagina secțiunea, este pictograma săgeată din colțul din dreapta jos.
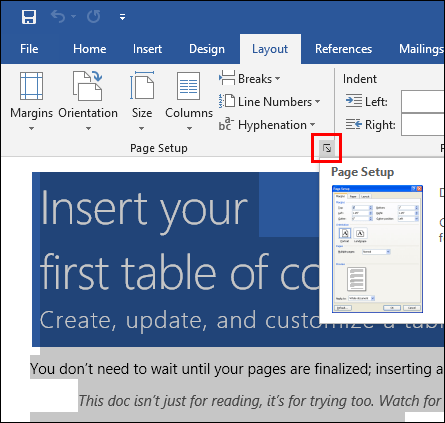
- Apoi, sub Orientare, dați clic pe caseta care scrie Peisaj.
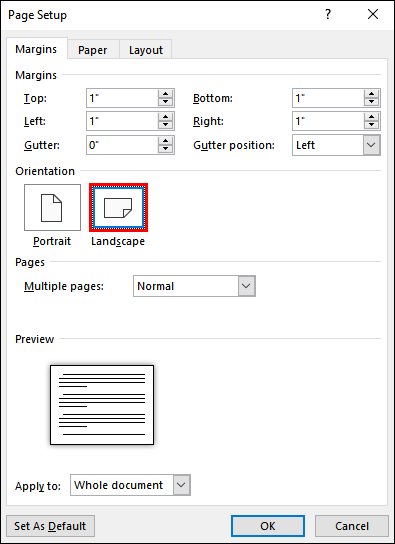
- În partea de jos a secțiunii, faceți clic pe Aplica pentru meniul derulant, atunci Textul selectat, și confirmați selectând Bine.
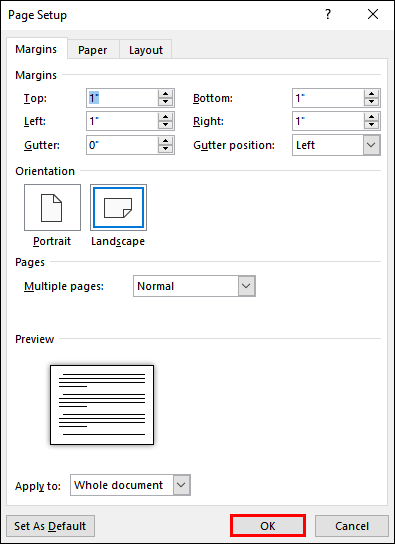
Partea evidențiată a documentului va apărea acum pe o altă pagină cu orientare peisaj. Această metodă este puțin mai ușoară, deoarece nu trebuie să adăugați manual pauze de secțiune în document. Microsoft Word o va face pentru tine.
Cum să faci peisaj pe o pagină în Word 2019
Actualizarea din 2019 a adus modificări semnificative graficii MS Office și a introdus câteva funcții noi. MS Word a fost actualizat cu adăugarea de Instrumente de invatat la meniul panglică. Cel mai notabil instrument este Citește cu voce tare – opțiunea de a vă citi documentul.
Dacă vă întrebați cum să faceți o pagină peisaj în Word 2019, încă o dată nimic nu este diferit. Puteți utiliza aceleași două metode din versiunile 2016 și 2010. Înseamnă că puteți fie să adăugați singuri pauze de secțiune, fie să lăsați programul să o facă pentru dvs. prin Configurare pagină.
Cum să faci toate paginile peisaj în Word
Peisaj funcționează cel mai bine pentru documentele care includ cuprins, reprezentarea datelor și fișiere de imagine mari. Aspectul este mai larg decât Portret, ceea ce înseamnă că puteți adăuga mai multe coloane în foile de calcul și puteți utiliza fotografii de înaltă rezoluție.
Este mult mai ușor să schimbi orientarea pe toate paginile, în loc de doar una. Iată cum să faci toate paginile peisaj în Word:
- Du-te la Aspect secțiunea din meniul panglică.

- Acum, faceți clic pe Orientare.
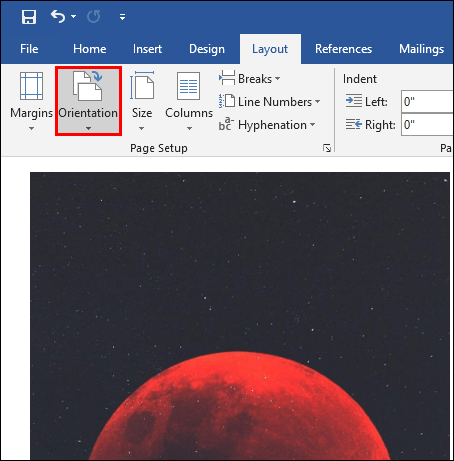
- Din meniul drop-down, selectați Peisaj.
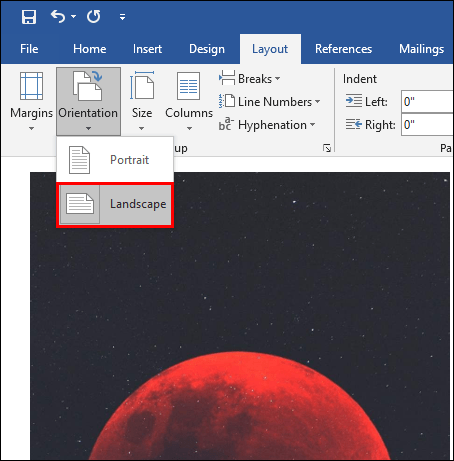
Acum, întregul document va fi formatat în Peisaj. În acest fel, veți avea spațiu suplimentar pentru fișierele dvs. și puteți include mai multe informații.
Dacă vă întrebați dacă procesul este diferit pentru laptopurile MAC, nu vă faceți griji. De la lansarea sa inițială în 1983, MS Word a fost aplicat cu succes pe multe alte platforme. Aproape fiecare caracteristică de formatare a textului este disponibilă și pentru utilizatorii Apple.
În ceea ce privește orientarea paginii, procesul este același pentru macOS ca și pentru sistemele de operare Windows.
Cum să formatați documentele Microsoft Word
Fiecare versiune MS Word include o selecție de funcții avansate de formatare a textului. Posibilitatea de a schimba orientarea paginilor individuale este doar una dintre caracteristicile sale utile.
Desigur, veți folosi instrumente diferite pentru diferite tipuri de documente. Interfața este bine organizată și se explică de la sine. În general, iată cum se formatează documentele Microsoft Word:
- Evidențiați textul pe care doriți să îl formatați. Puteți selecta atât cuvinte individuale, cât și linii întregi.
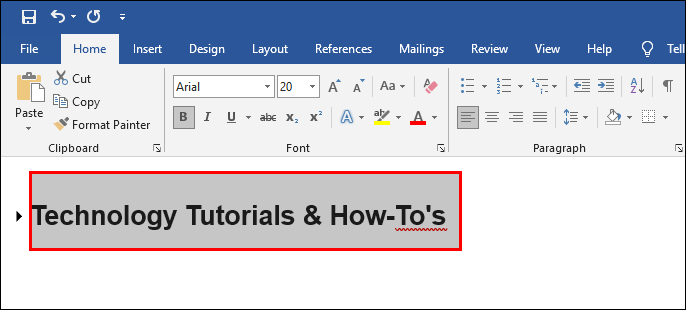
- Explorați meniul panglică de deasupra spațiului de lucru.

- Selecteaza o optiune.
Meniul panglică este împărțit în secțiuni cu diferite tipuri de caracteristici. De exemplu, dacă doriți să schimbați orientarea paginii, faceți clic pe bara „Aspect pagină”. Apoi puteți continua cu pașii menționați în paragrafele anterioare.
Cum să faci peisaj pe o pagină în Google Docs
Când vine vorba de popularitate, singurul editor de fișiere care ar putea concura cu MS Word este Google Docs. Dacă sunteți mai mult un utilizator Google, știți că este disponibilă și formatarea paginii individuale.
Procesul este similar cu formatarea MS Word, cu câteva mici diferențe. Iată cum să creați o pagină peisaj în Google Docs utilizând pauze de secțiune:
- Deschideți Google Docs în browser și găsiți fișierul.
- Faceți clic acolo unde doriți să adăugați o pauză de secțiune.
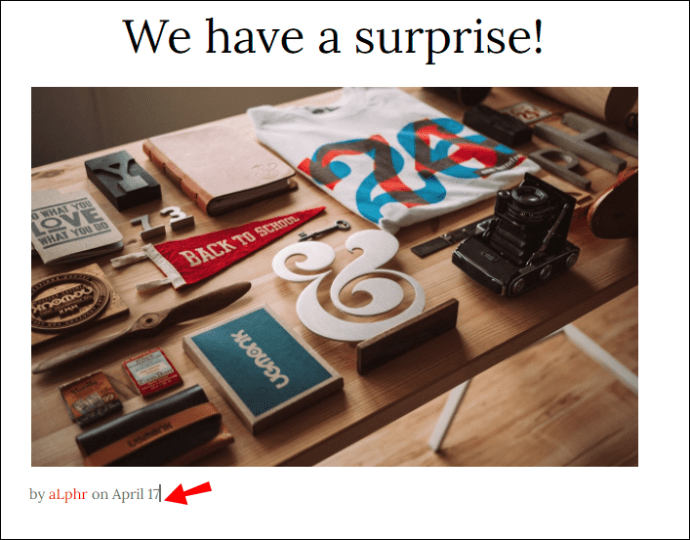
- Acum, faceți clic pe Introduce pe bara de meniu de mai sus, apoi selectați Pauza > Pauza de sectiune.
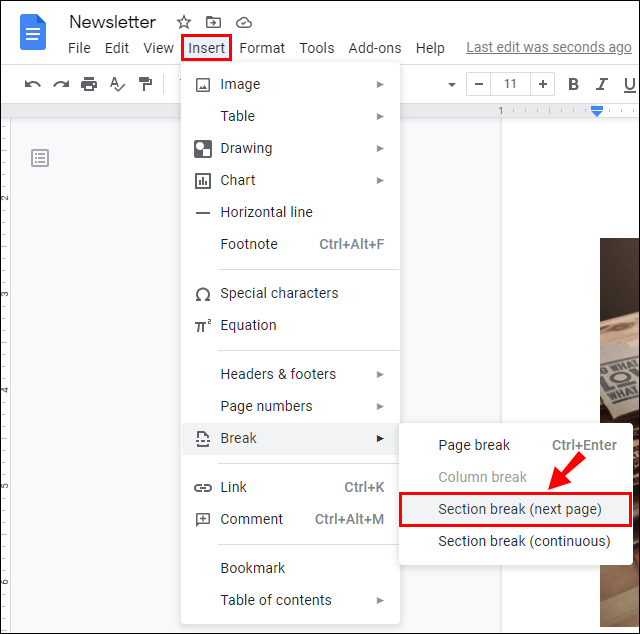
- Apoi, du-te la Fișier > Configurare pagină.
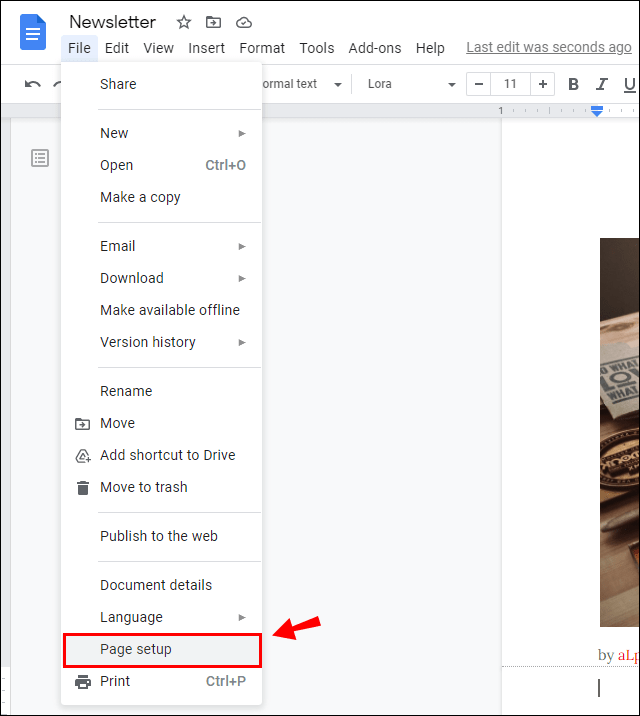
- O fereastră mică va apărea, sub Aplica pentru alege Aceasta sectiune.
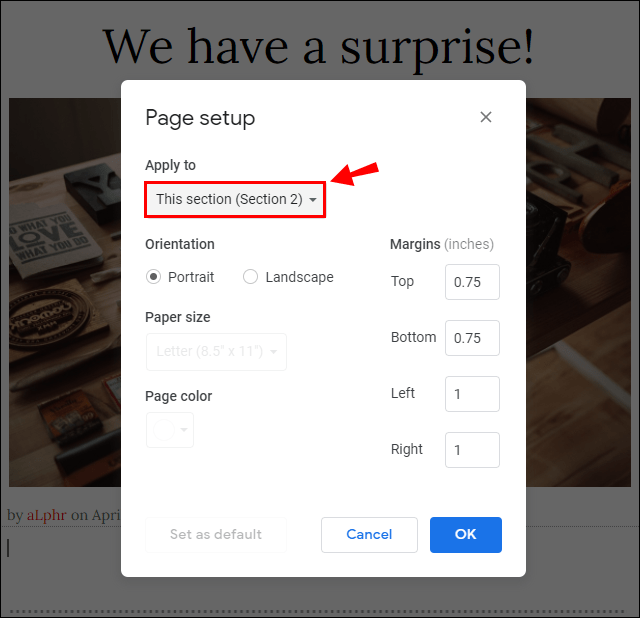
- Apoi, schimbați orientarea la Peisaj.
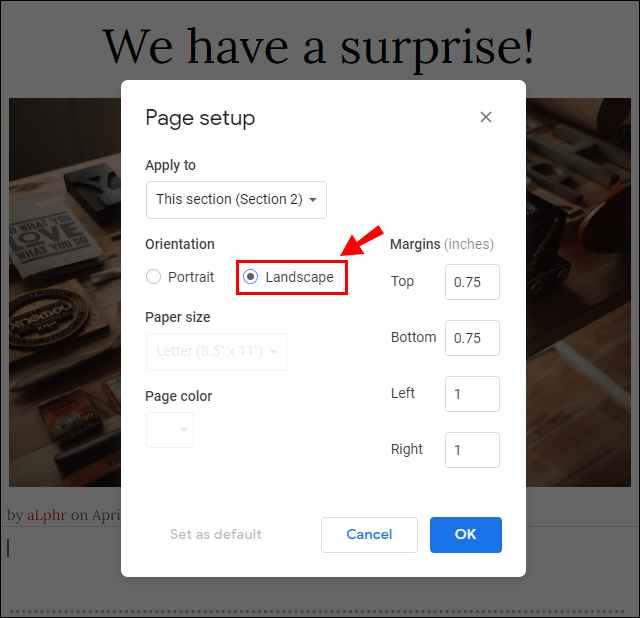
- Clic Bine a confirma.
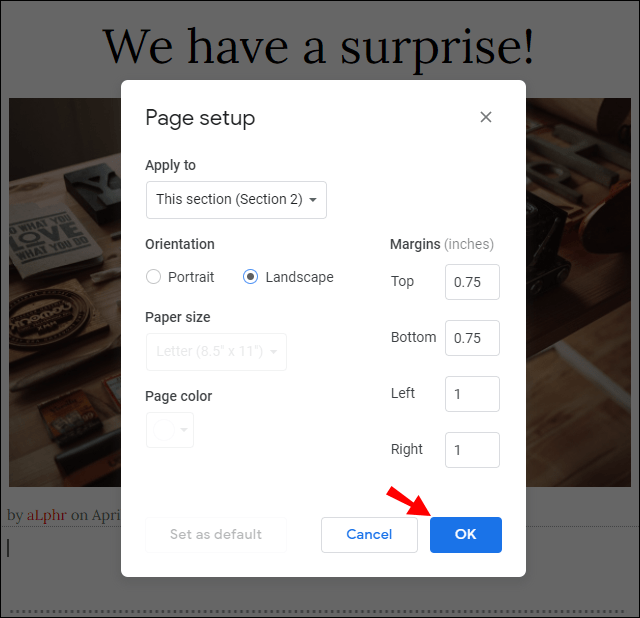
Ca și în cazul MS Word, este posibil să faceți toate paginile peisaj. Iată cum:
- Găsiți documentul Google Docs pe care doriți să îl formatați.
- În partea de sus a paginii, există o bară de meniu. Click pe Fişier.
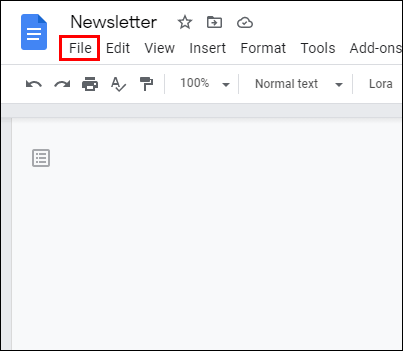
- Selectați Configurare pagina din meniu.
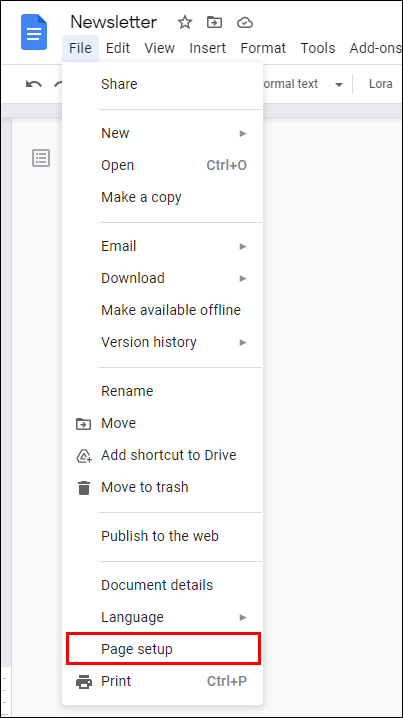
- Apoi, sub Orientare verifică micul cerc de lângă Peisaj.
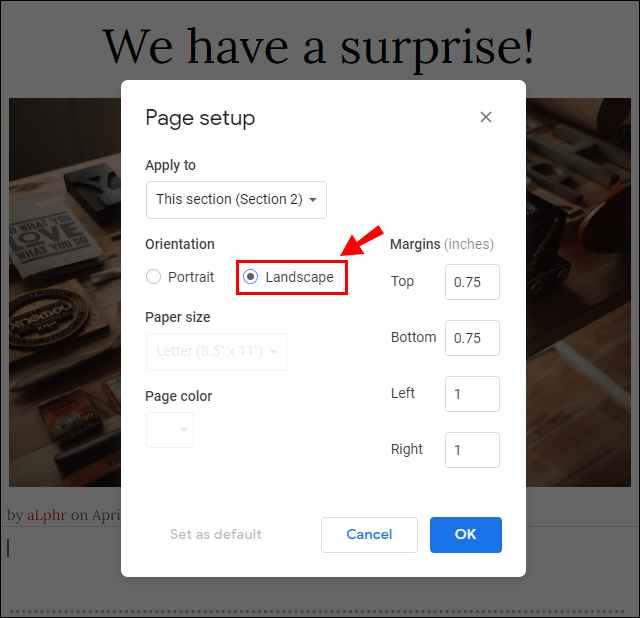
- Confirmați cu Bine.
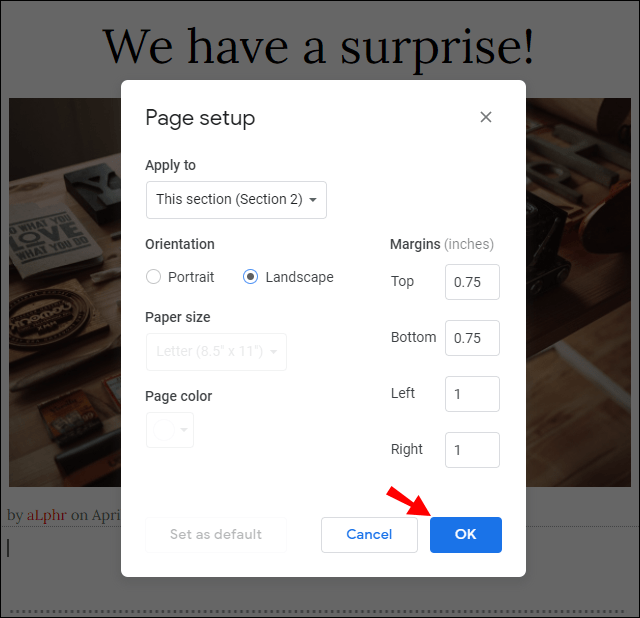
Puteți face acest lucru și folosind pauze de secțiune. Urmați aceiași pași, în afară de #5. În loc să selectezi Aceasta sectiune, Click pe Această secțiune înainte iar paginile următoare vor fi tot în Peisaj.
Nu există pete pe acest peisaj
Microsoft Word este considerat unul dintre cele mai populare procesoare de text din lume. Datorită interfeței sale ușor de utilizat și a multor caracteristici interesante, poate fi găsit pe o gamă largă de platforme.
Fiind parte integrantă a software-ului MS Office, Word este actualizat în mod regulat la fiecare câțiva ani. Cu toate acestea, indiferent de versiune, realizarea unei pagini peisaj în documentul dvs. este întotdeauna aceeași. Există două opțiuni din care să alegeți - crearea manuală a pauzelor de secțiune sau a Word să o facă pentru dvs.
Modificarea orientării unei pagini individuale este posibilă și în Google Docs. Este la fel de simplu și există și opțiunea de a schimba orientarea mai multor secțiuni.
Știați cum să formatați aspectul paginii înainte de aceasta? Când și de ce folosiți orientarea peisaj? Comentați mai jos și spuneți-ne dacă aveți un alt mod de a face acest lucru.