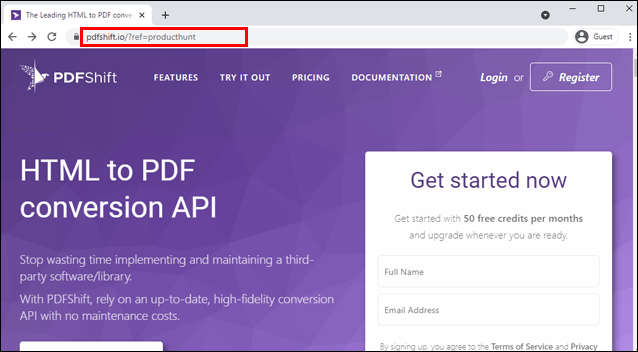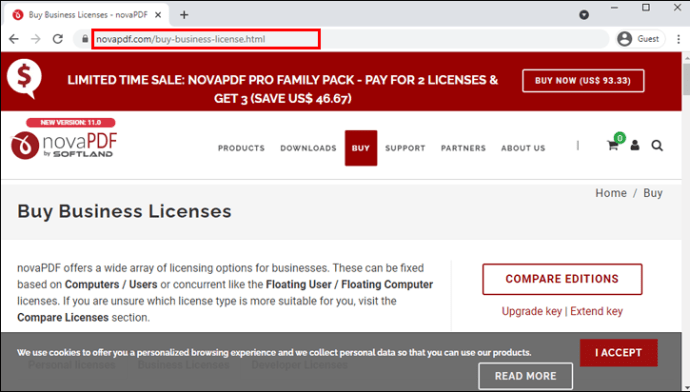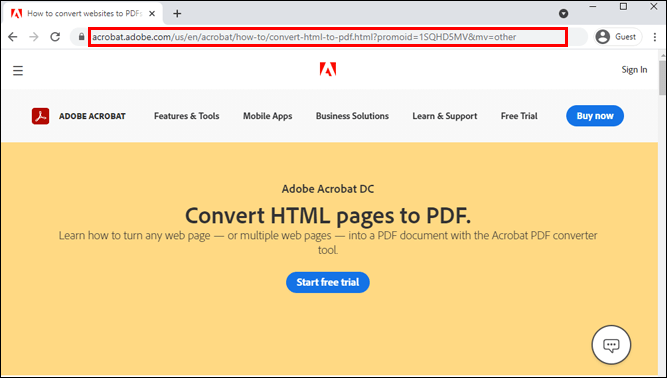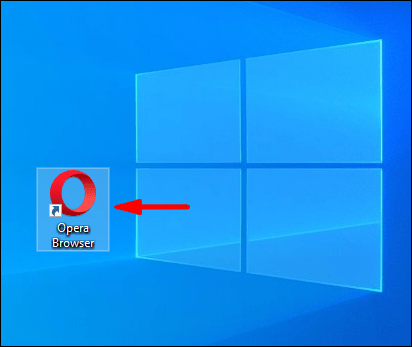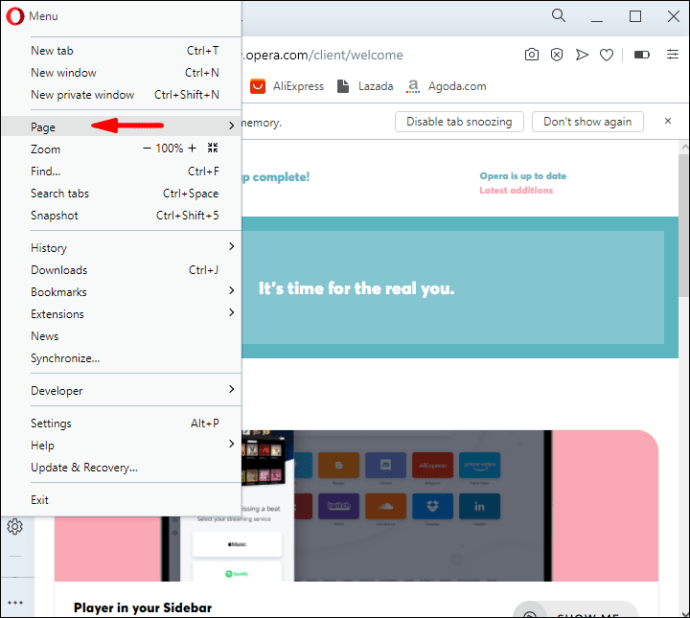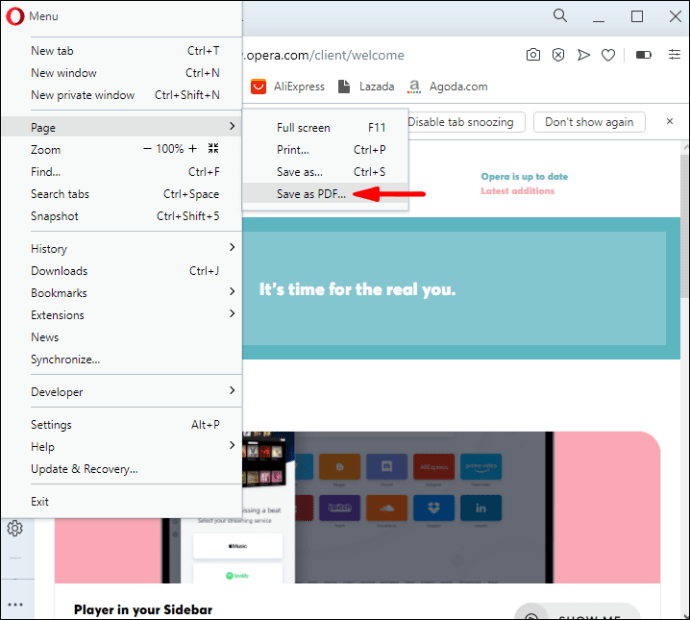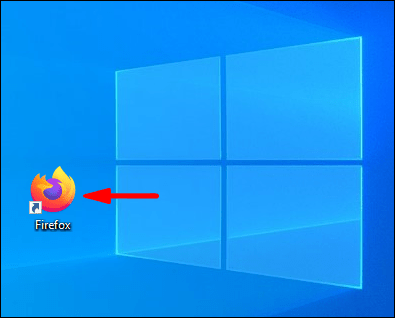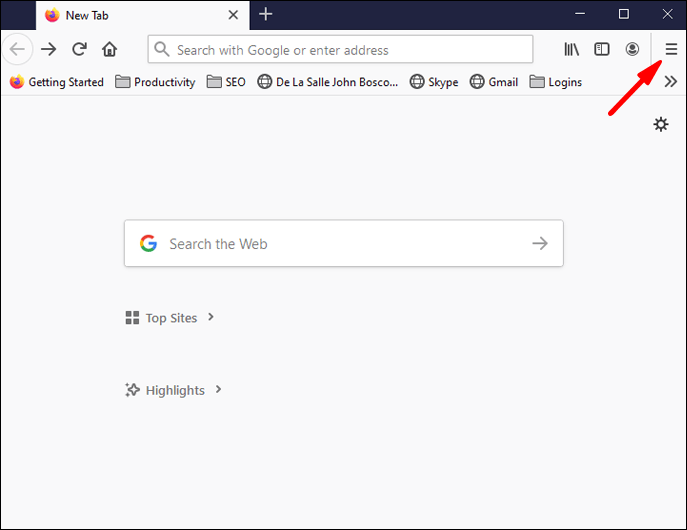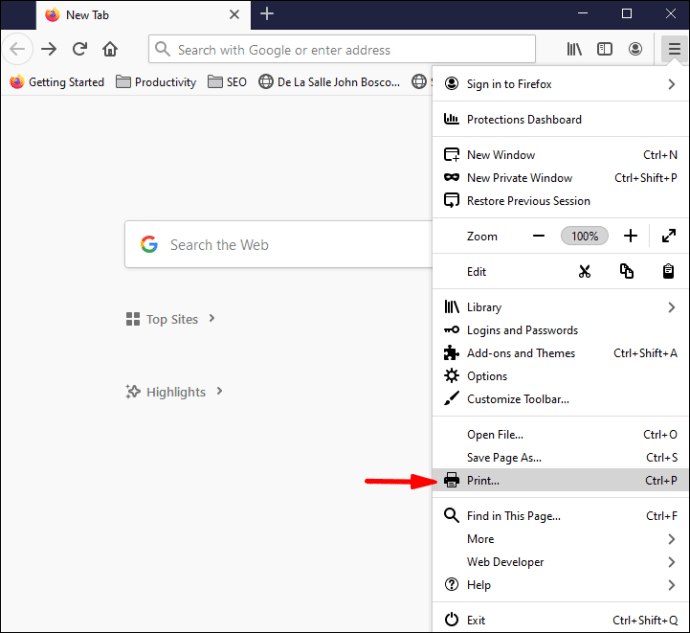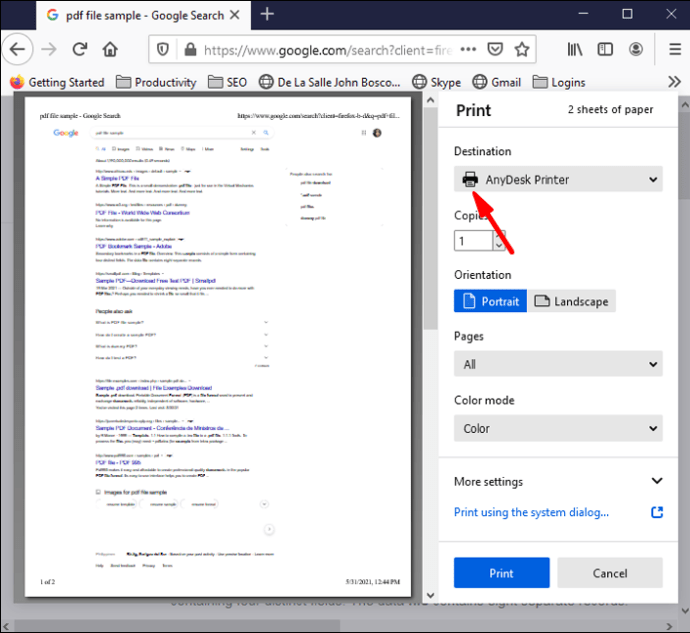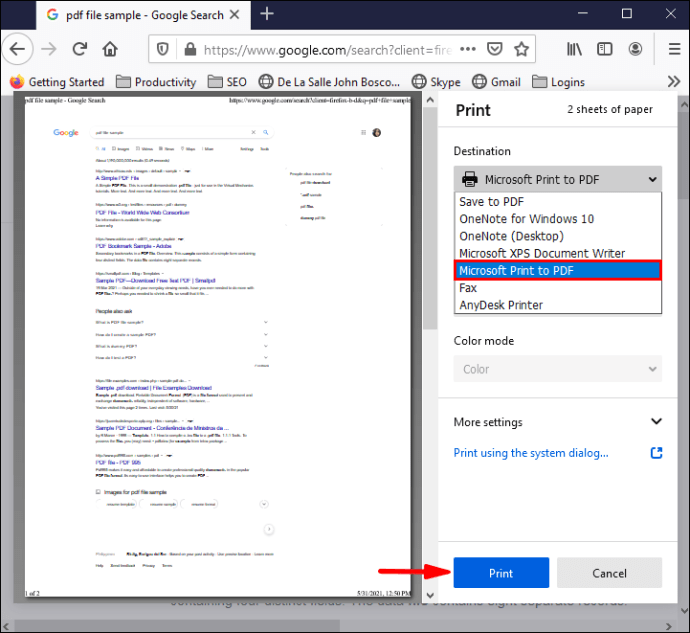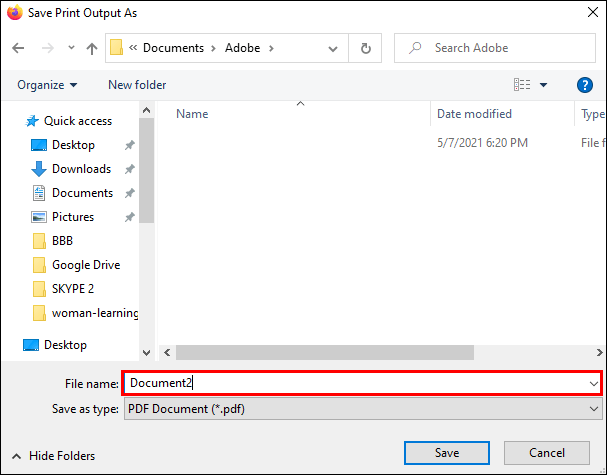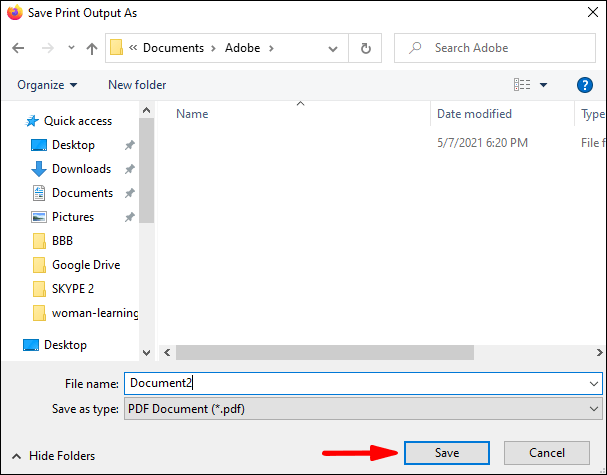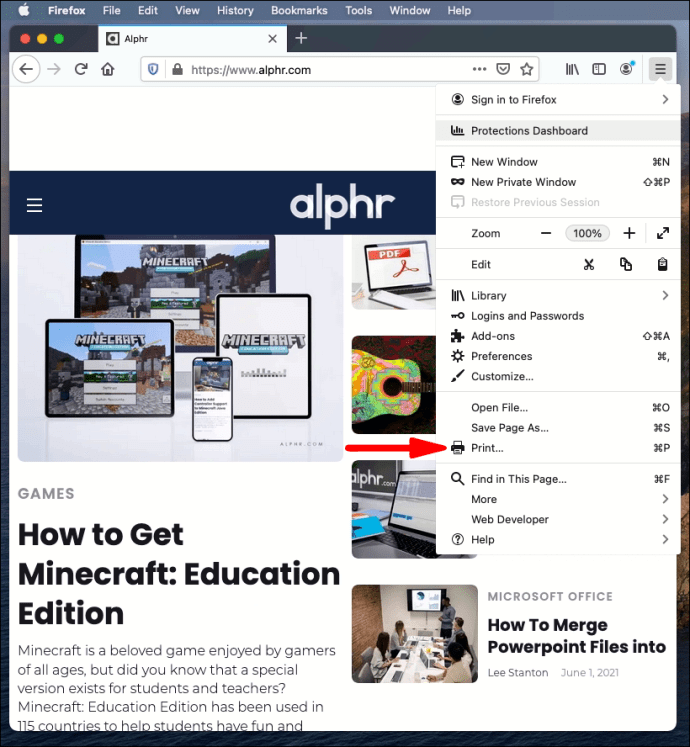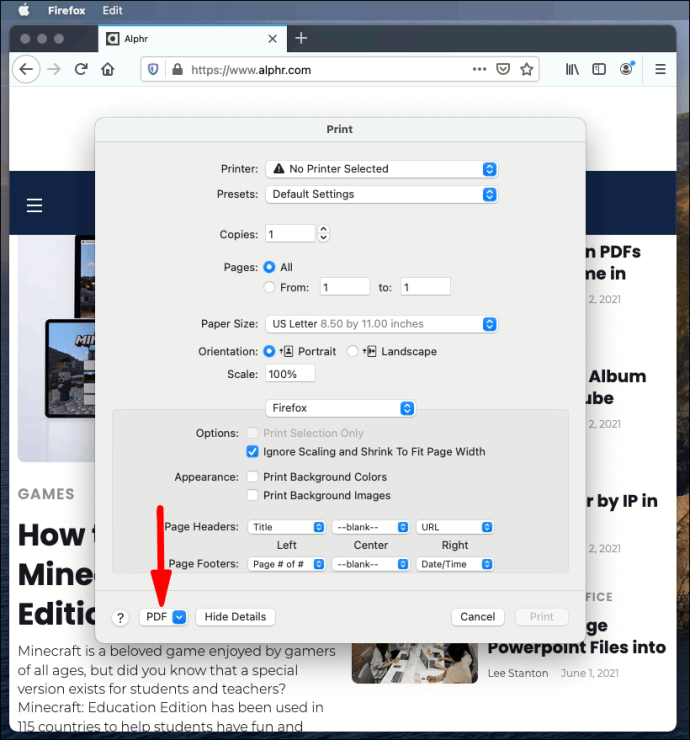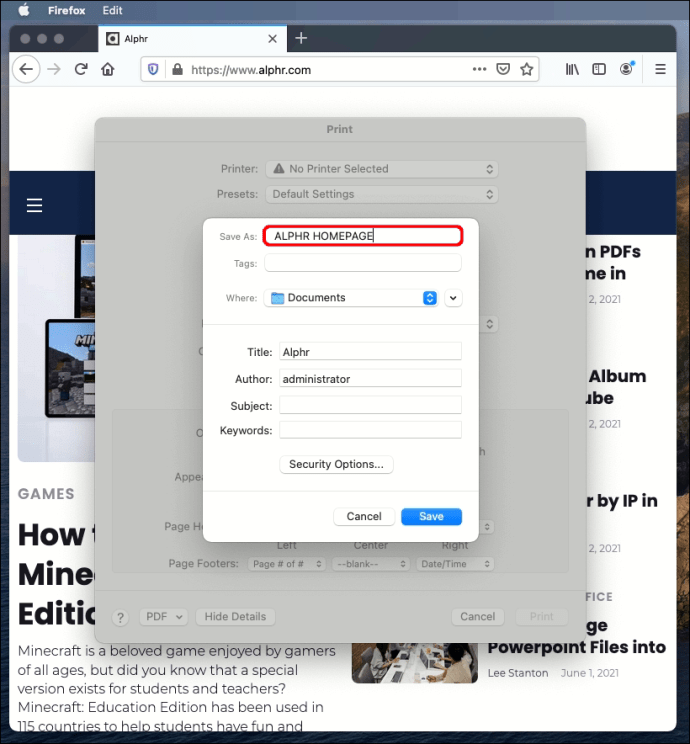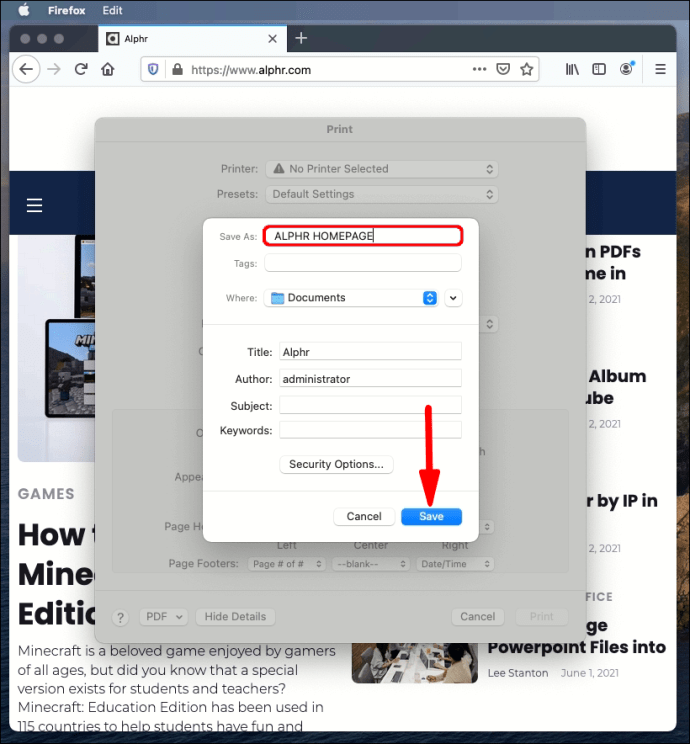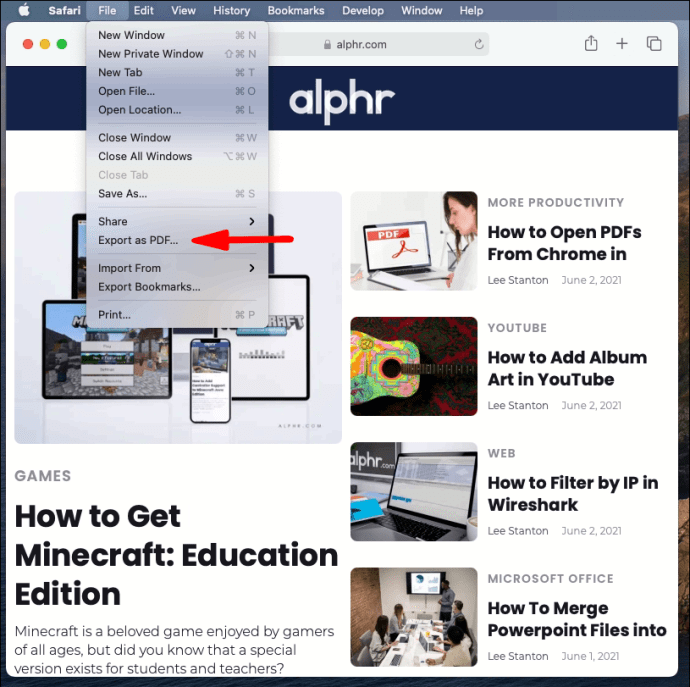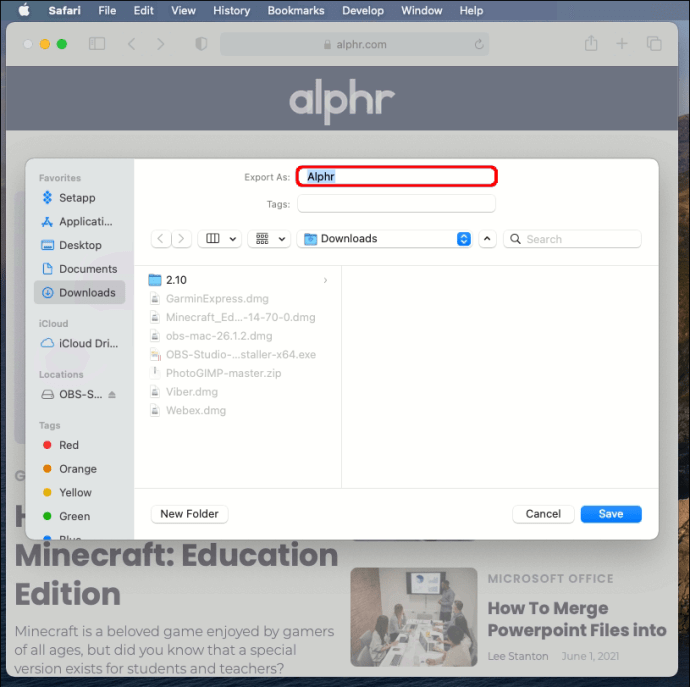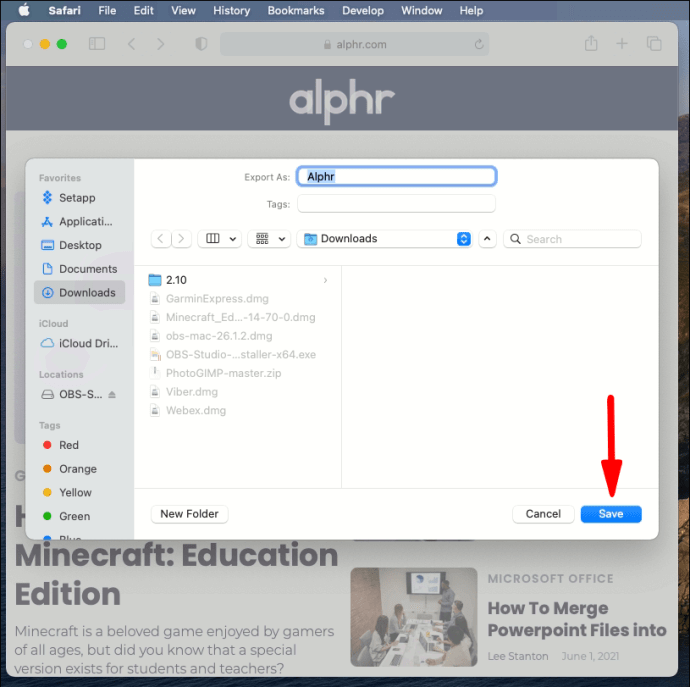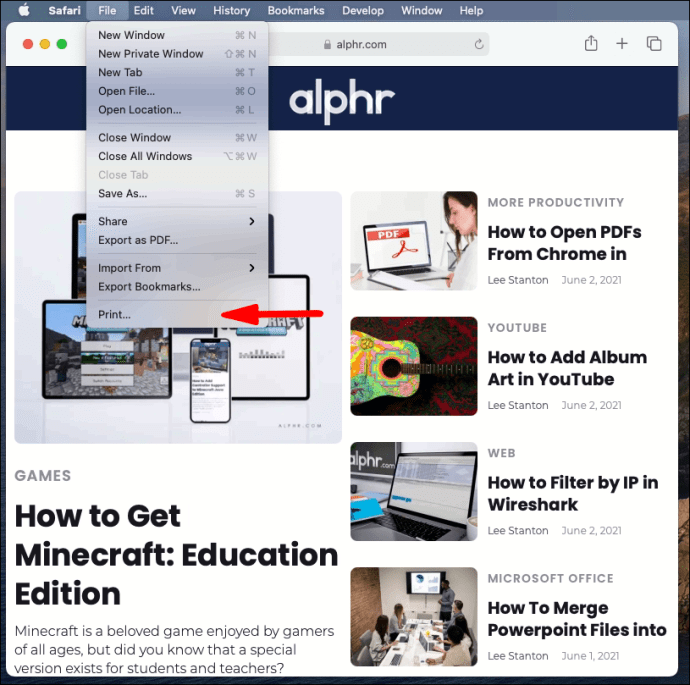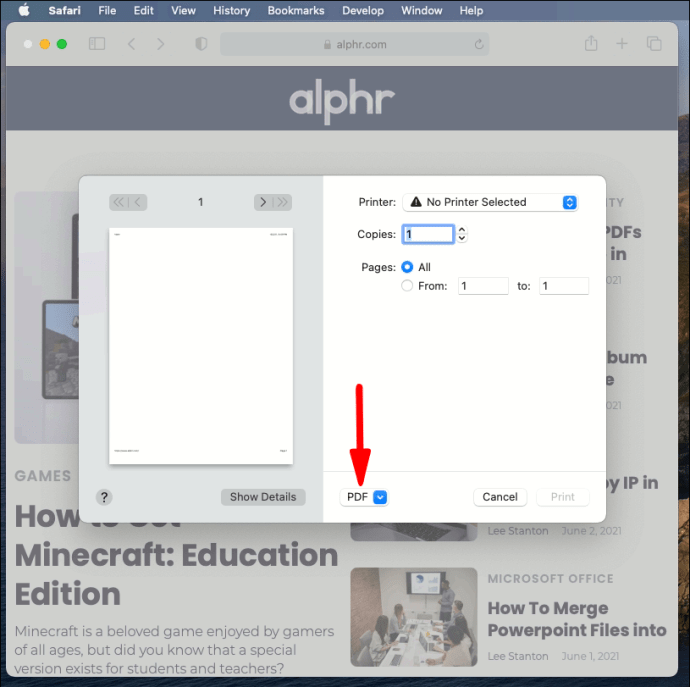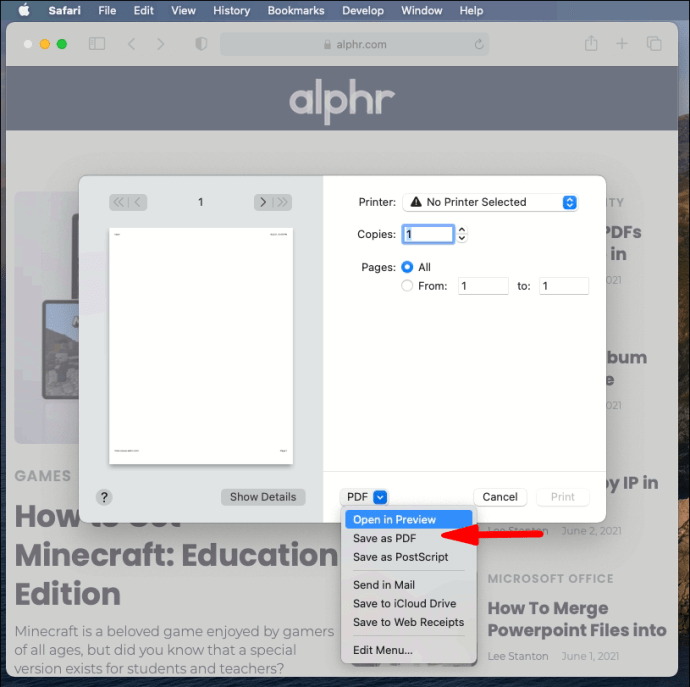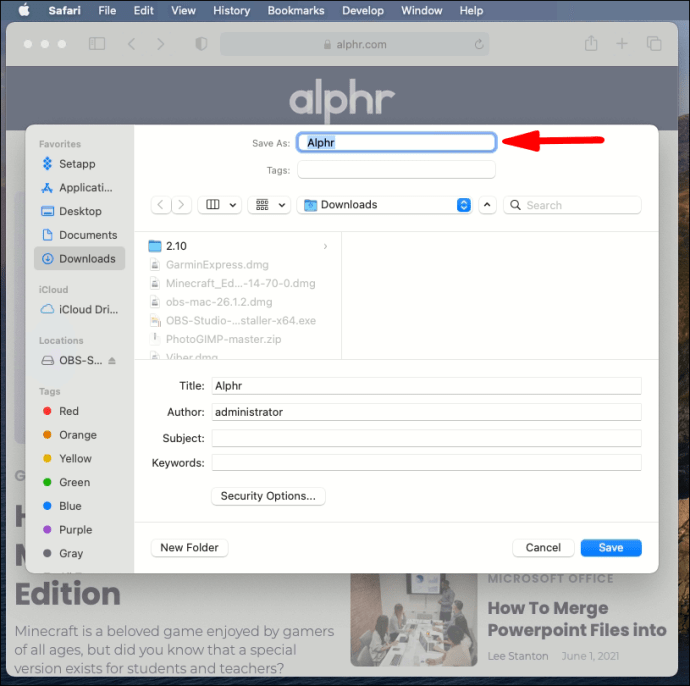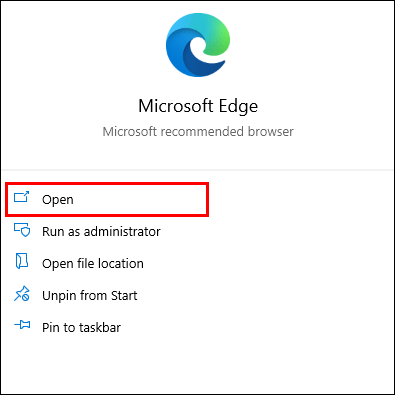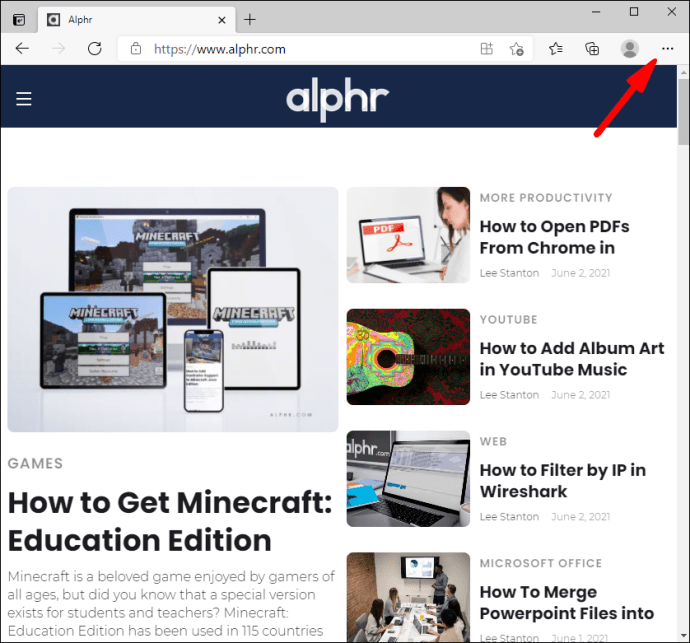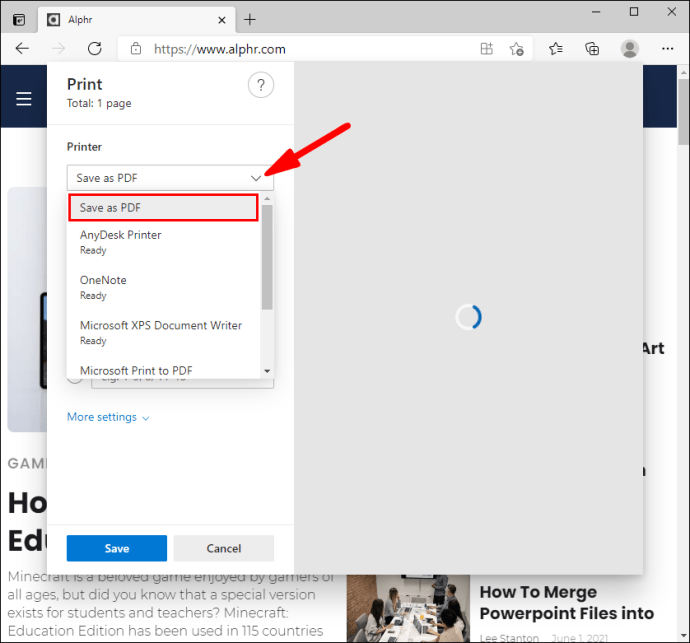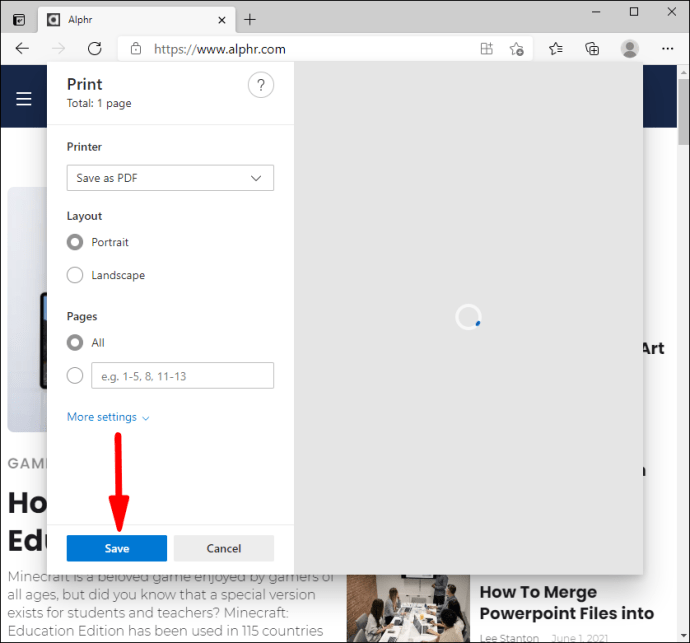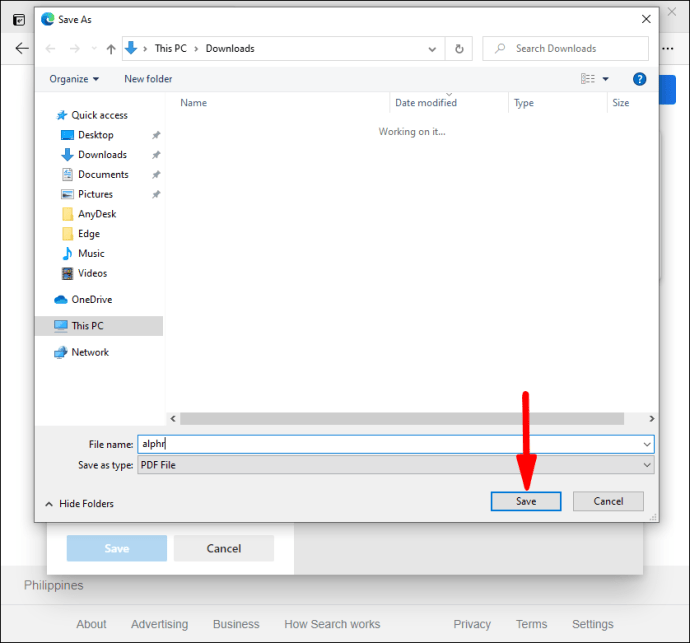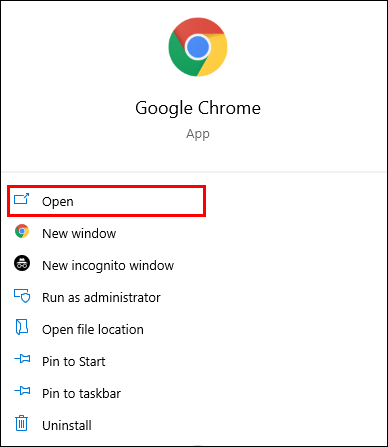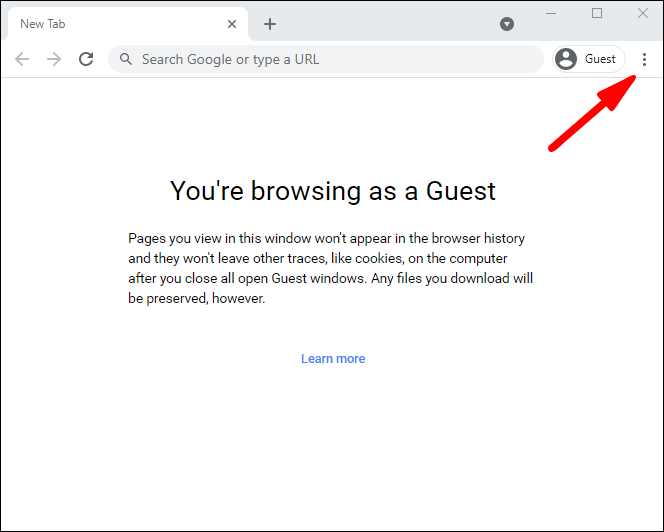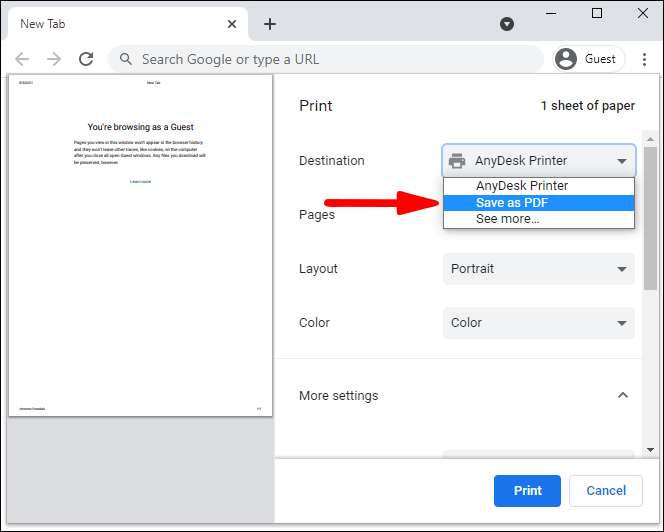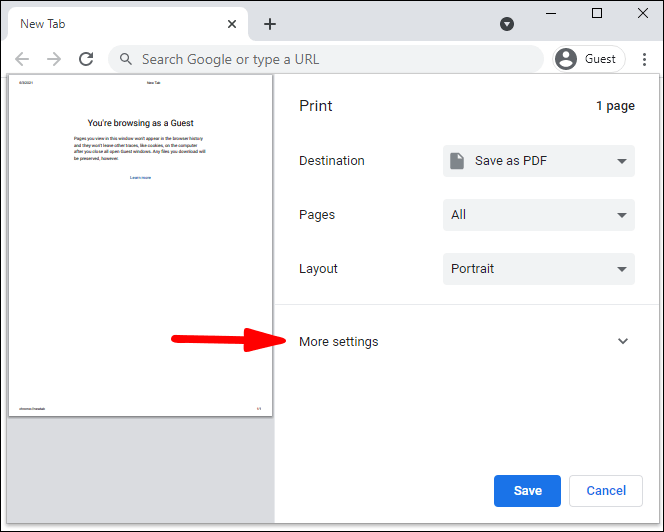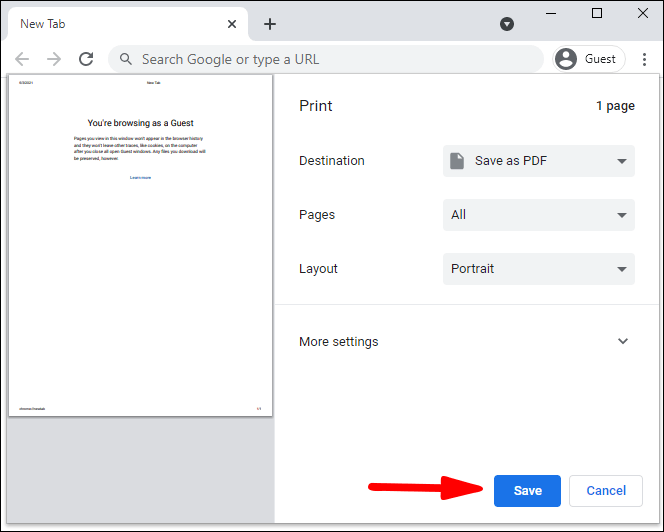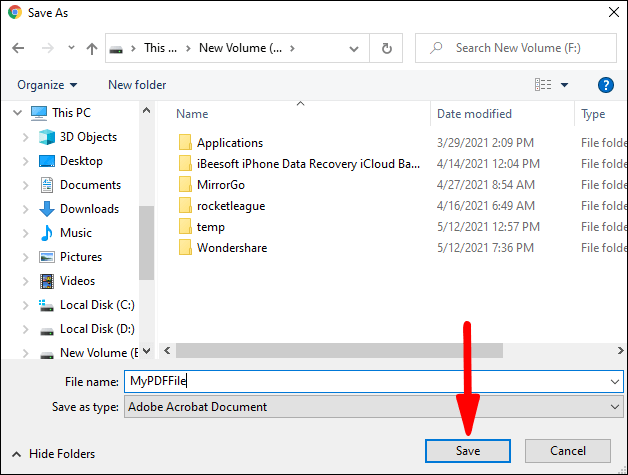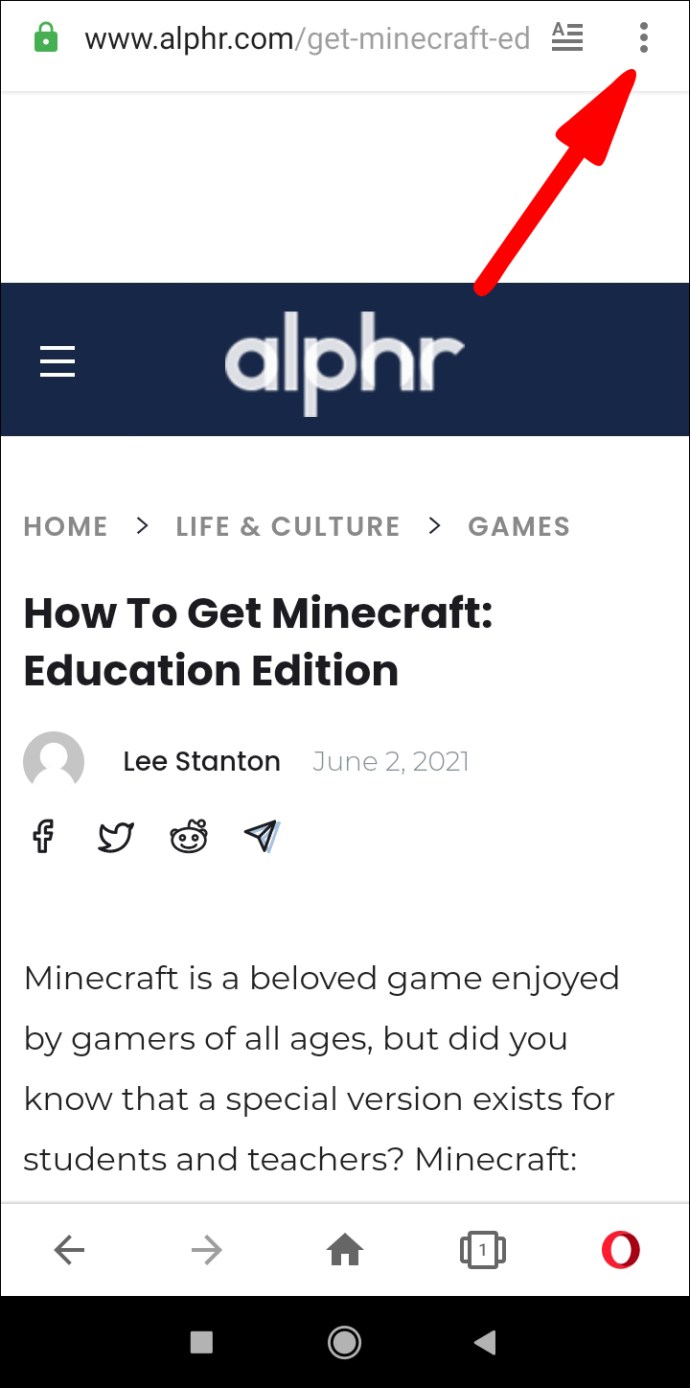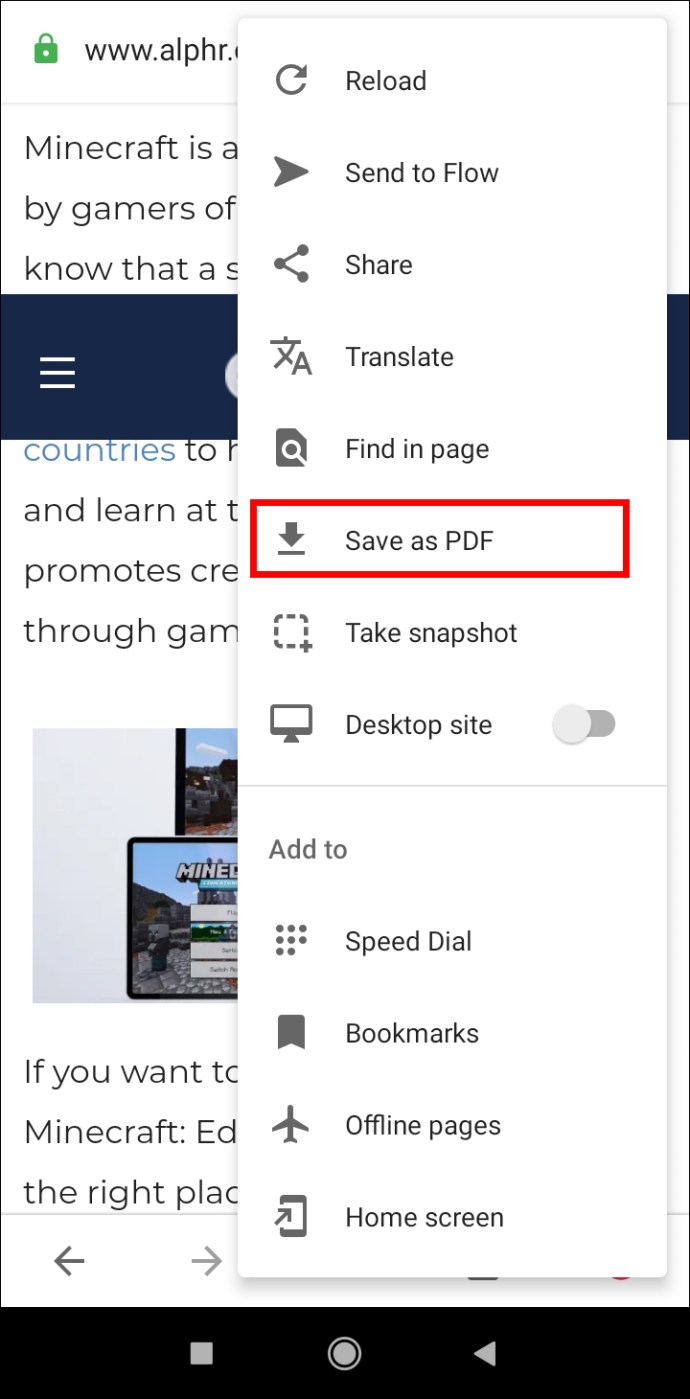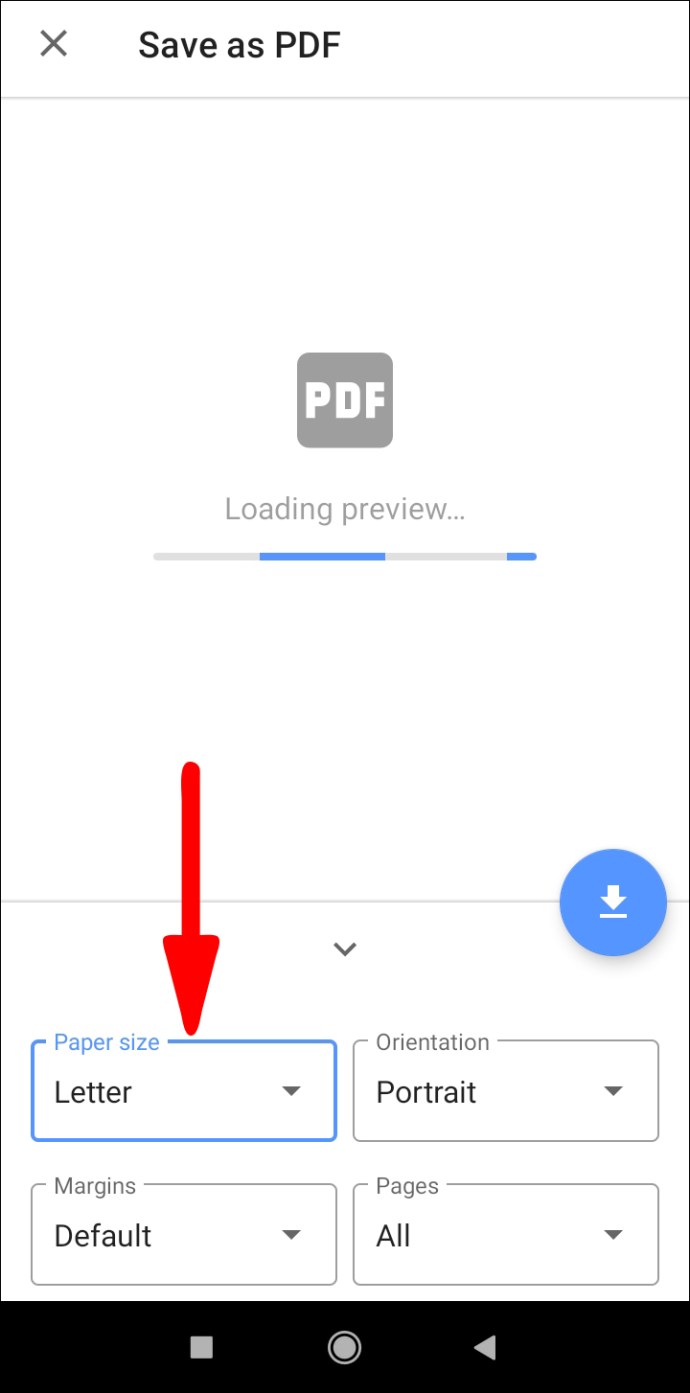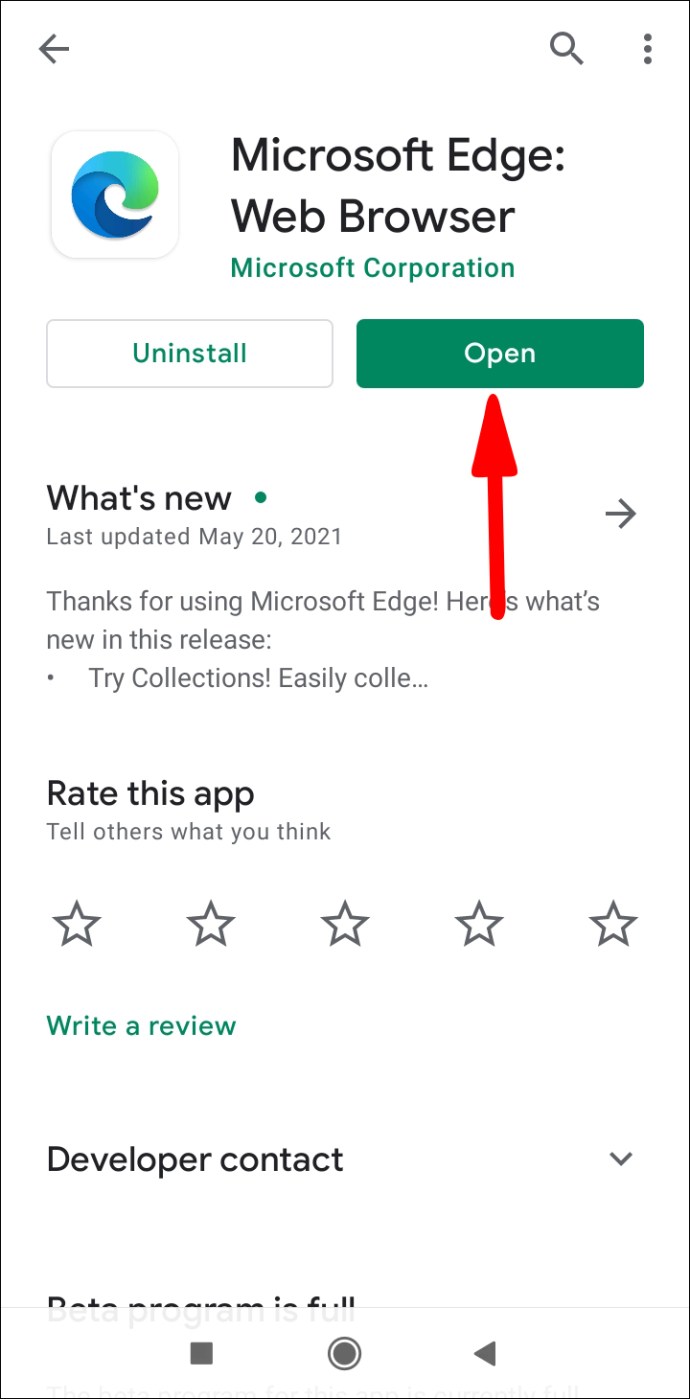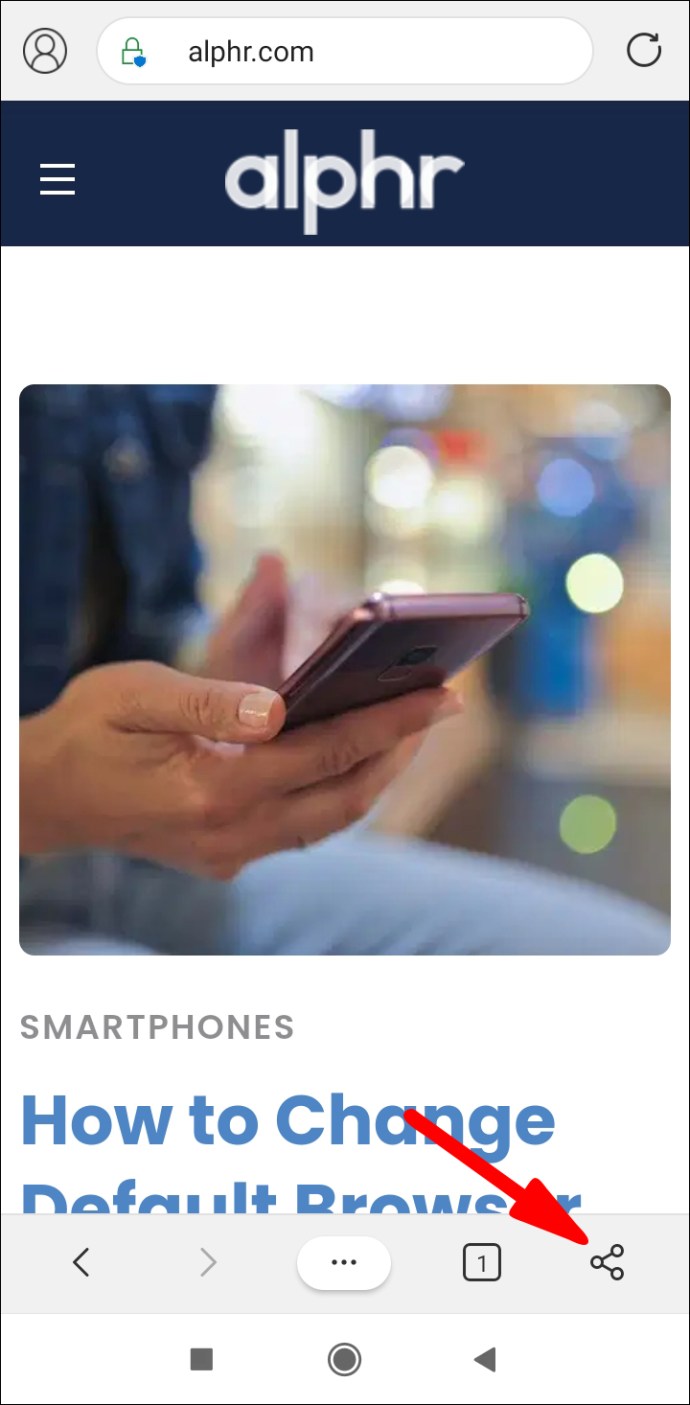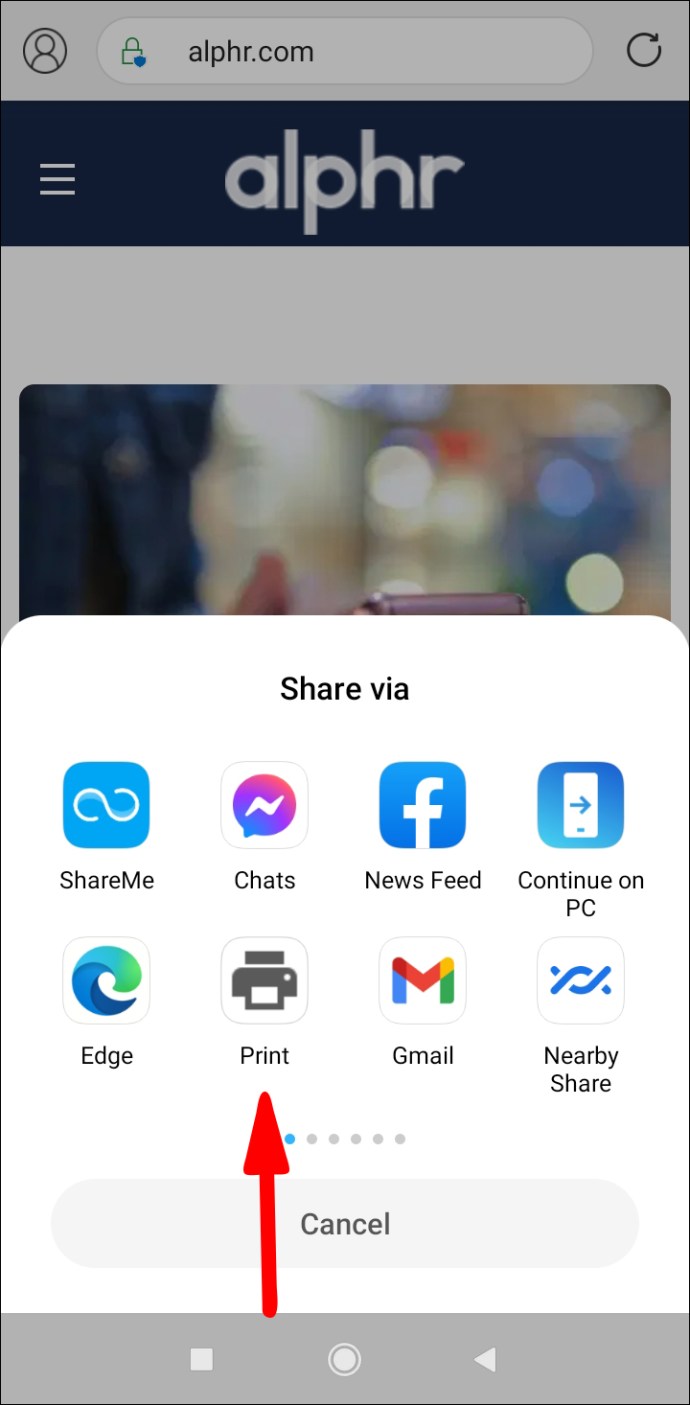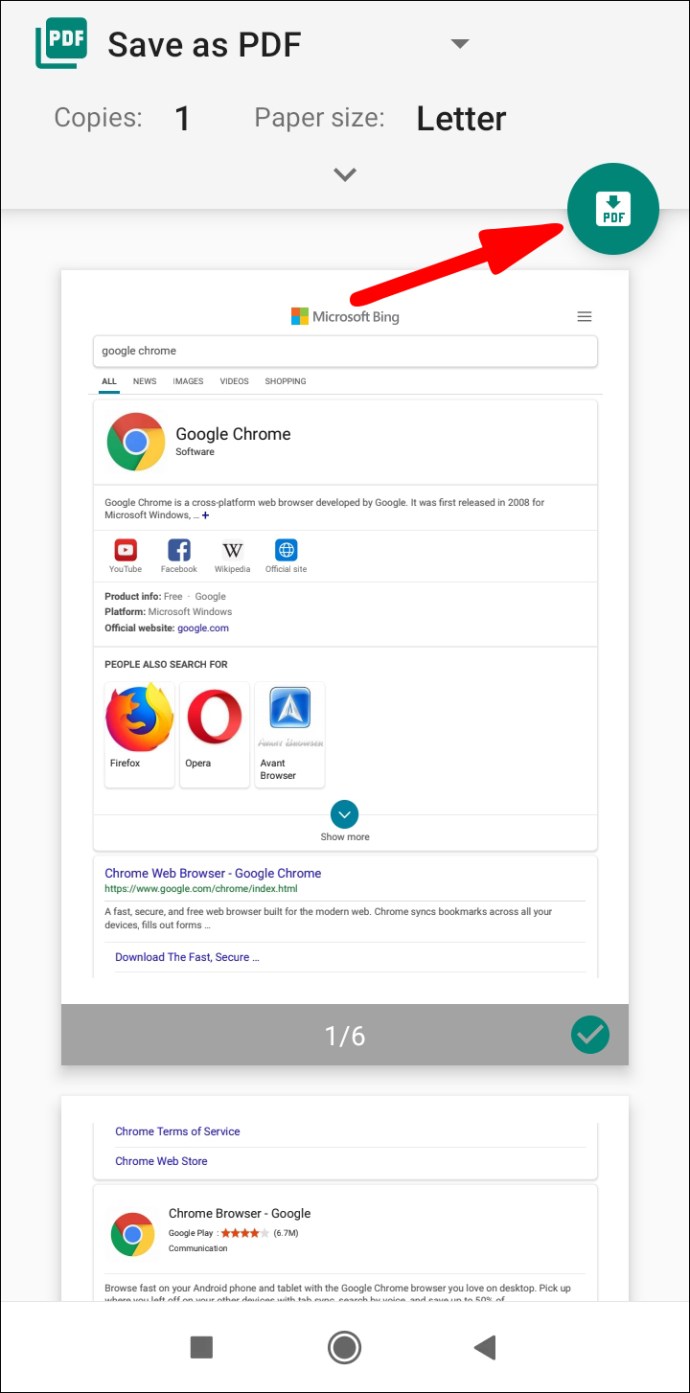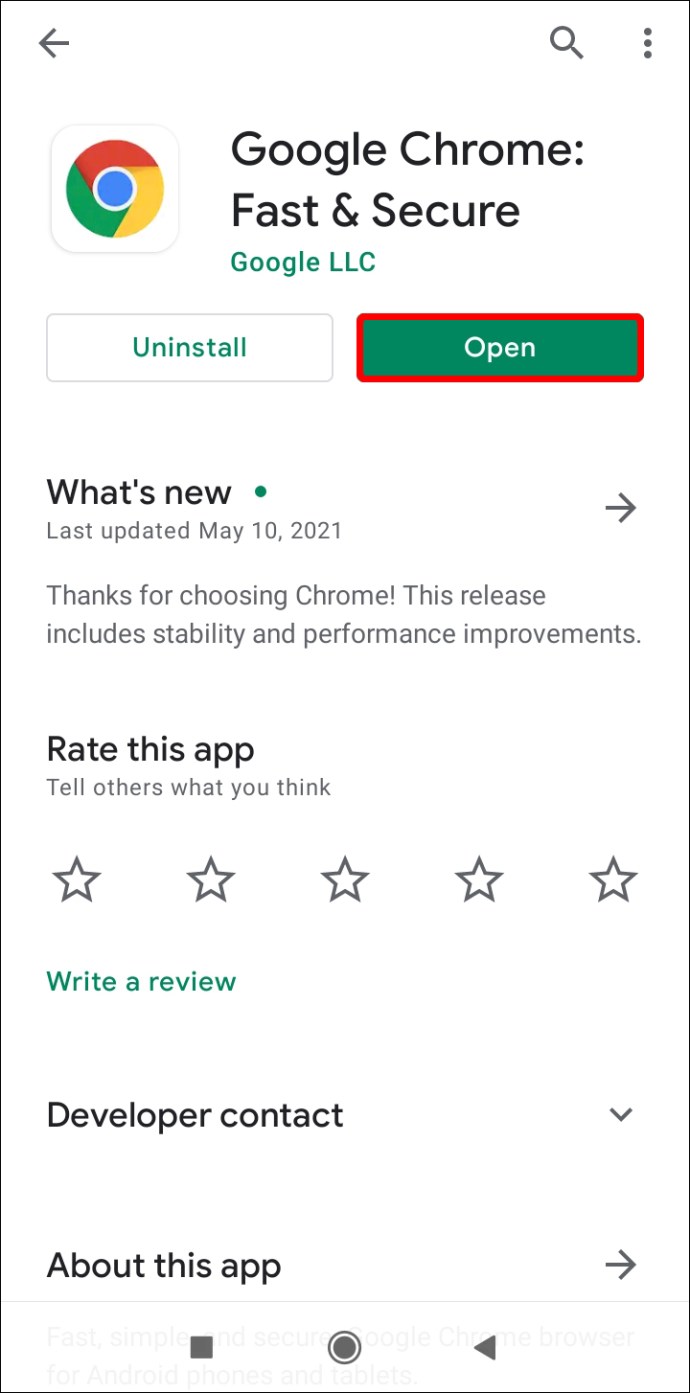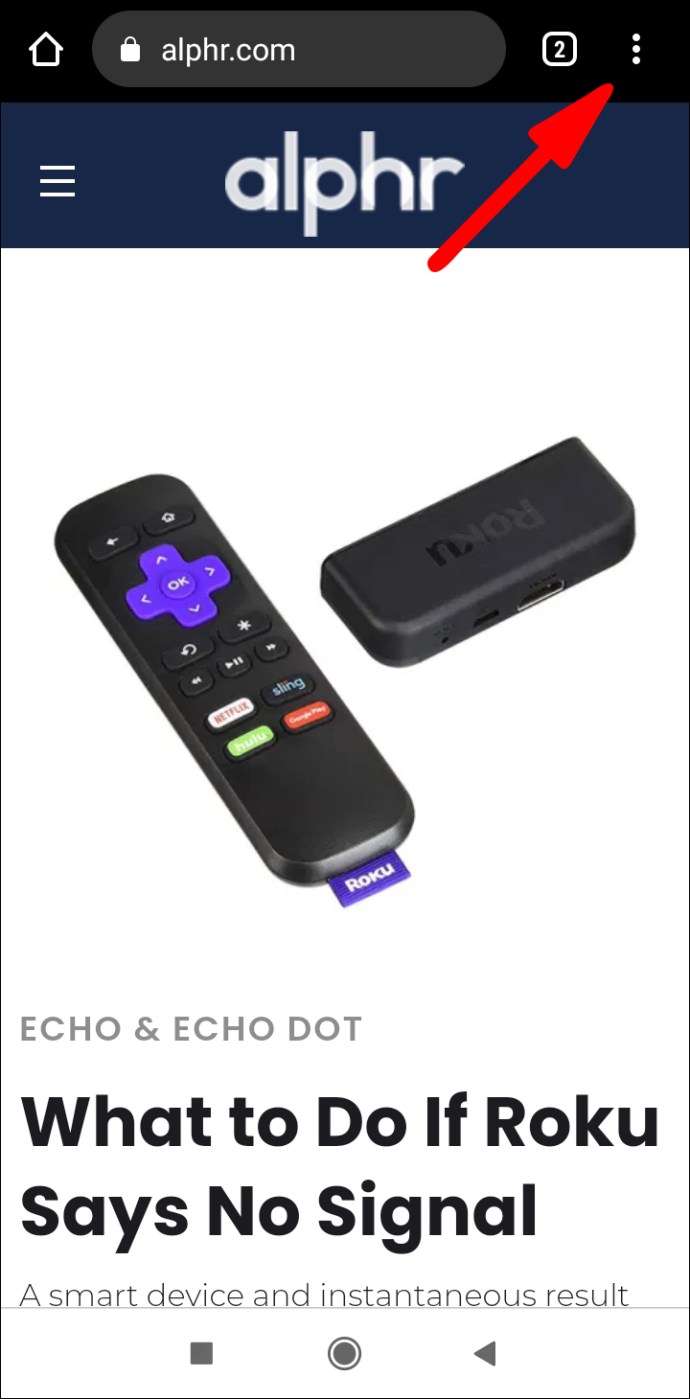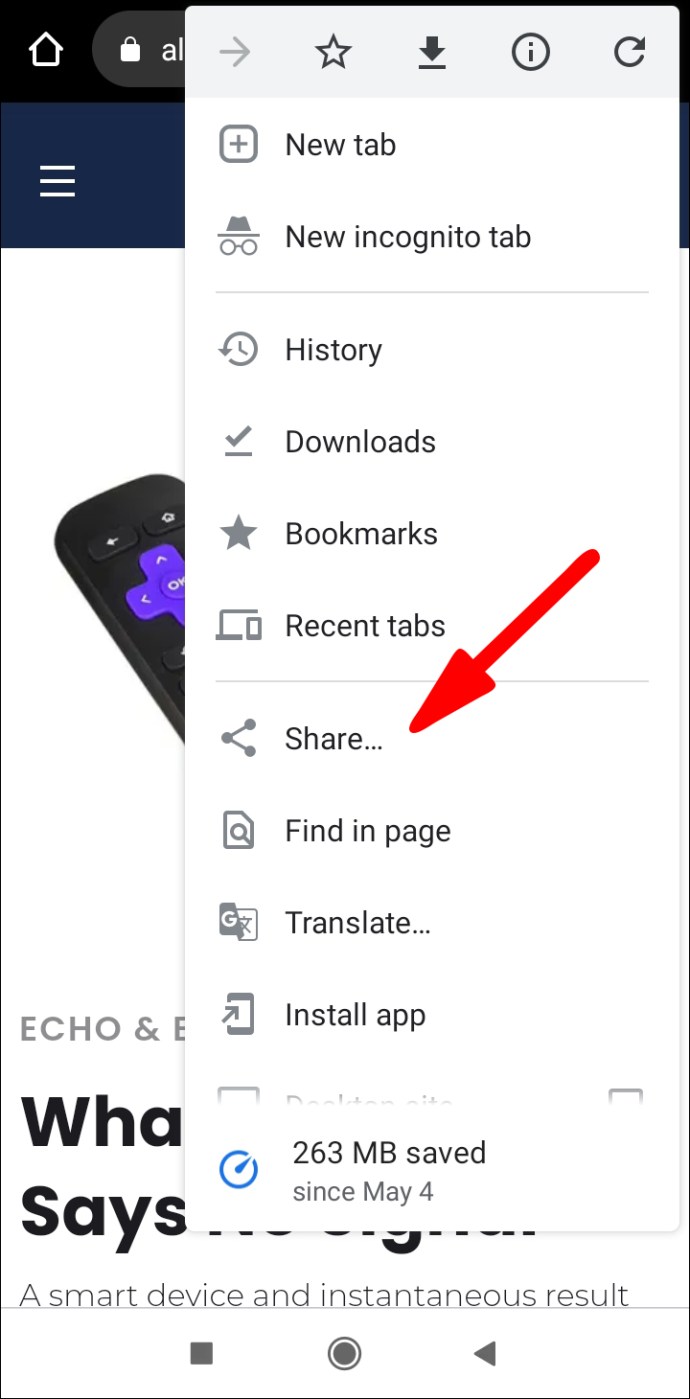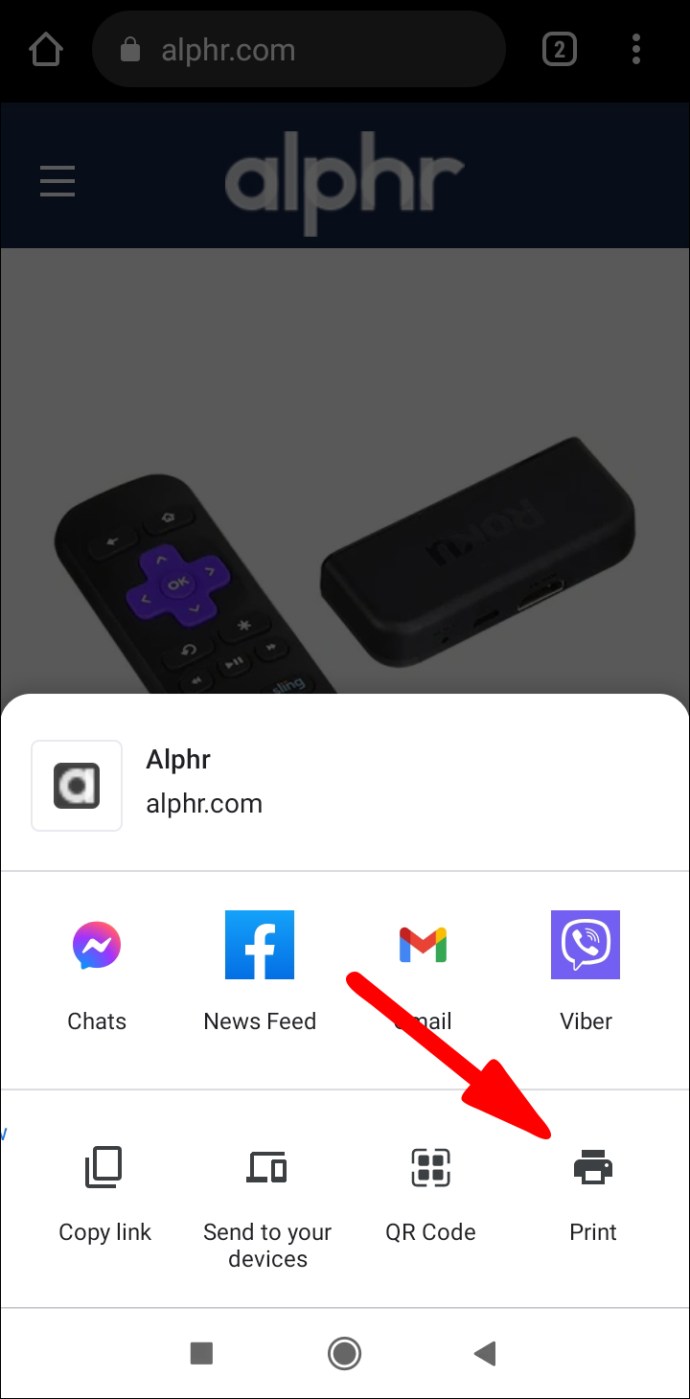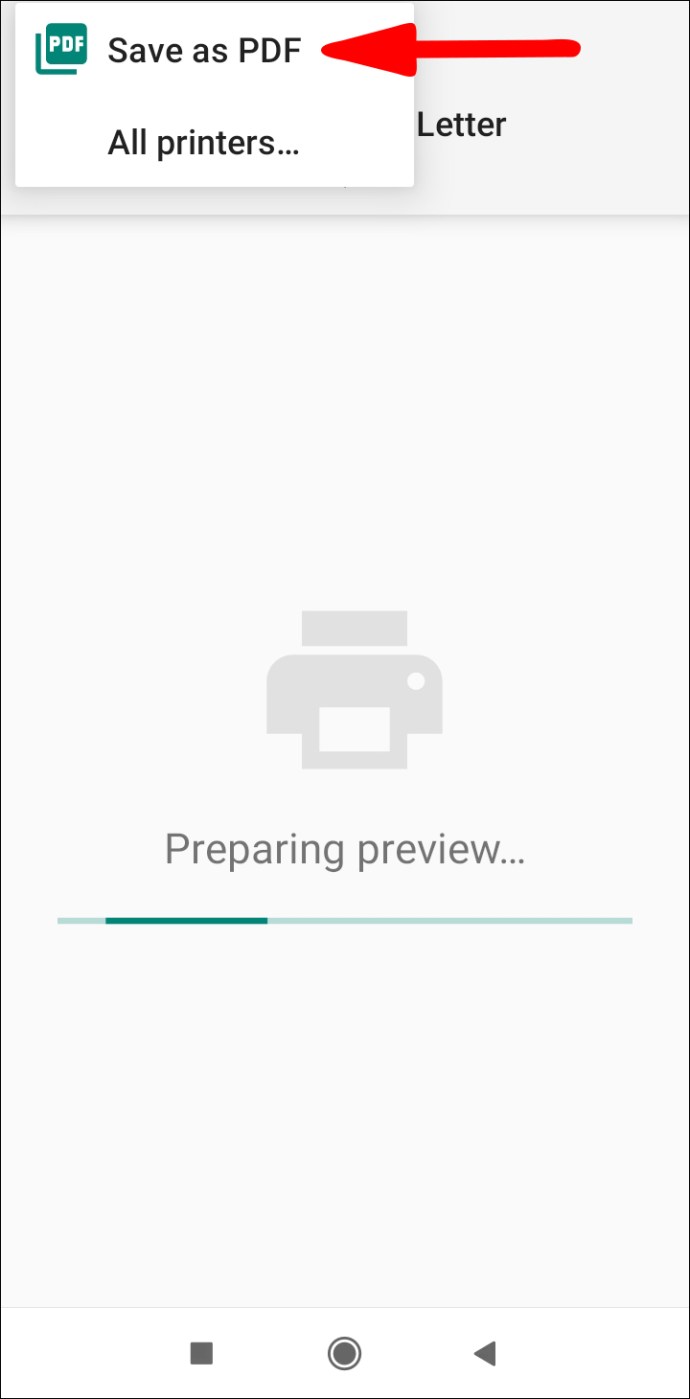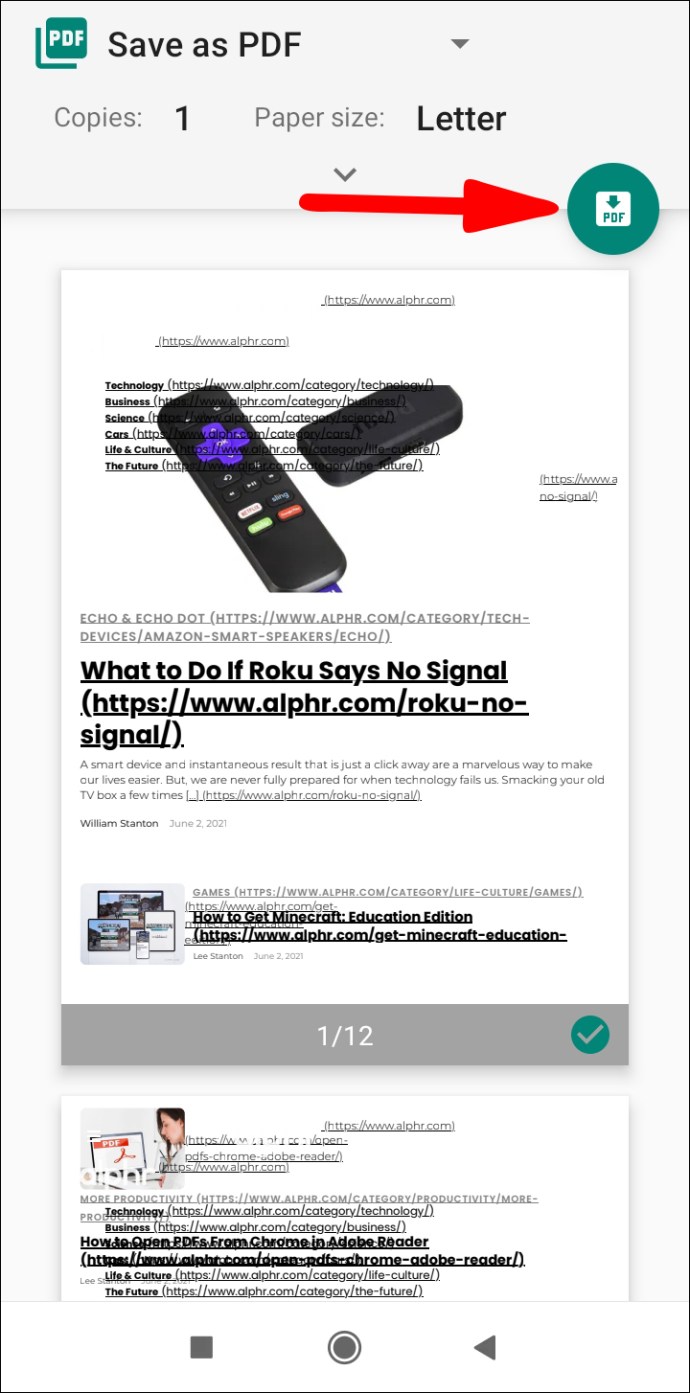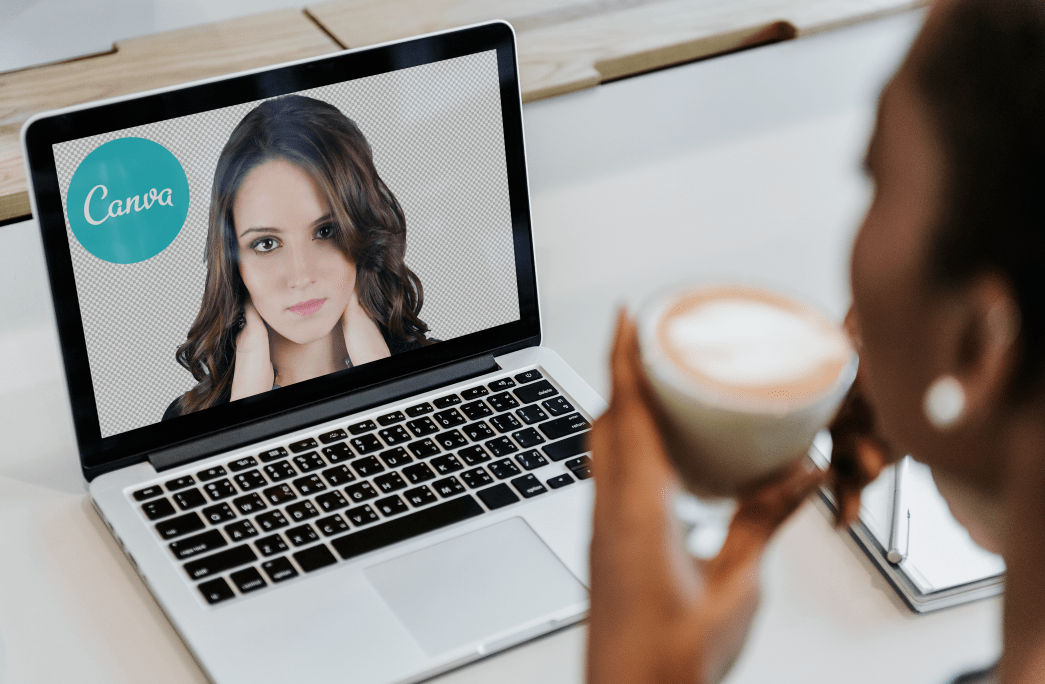Dacă faceți cercetări pe internet și trebuie să salvați o pagină web pentru referințe viitoare, descărcarea ei ca PDF ar putea fi calea de urmat. Dar cum mai exact poți face asta? Dacă cauți răspunsuri, ai ajuns la locul potrivit.
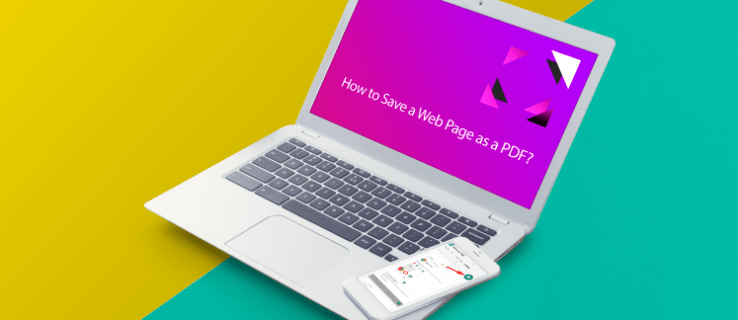
Acest articol vă va oferi instrucțiuni pas cu pas despre cum să salvați o pagină web ca PDF folosind extensii online și instrumente web, precum și browsere desktop și mobile. Veți pleca știind cum să salvați cu ușurință informațiile esențiale ale paginii web ca PDF.
Salvarea unei pagini web ca PDF
Salvarea unei pagini web ca PDF se poate face cu ajutorul instrumentelor și extensiilor online, precum și cu instrumentele încorporate ale majorității browserelor. Iată o listă cu unele dintre cele mai bune extensii care vă ajută să convertiți paginile web cu ușurință, indiferent de dispozitiv și browser, precum și instrucțiuni detaliate despre salvarea unei pagini web ca PDF în browsere.
Extensii și instrumente web
Puteți găsi o mulțime de extensii online și instrumente web care să vă ajute să convertiți o pagină web într-un PDF înainte de a o descărca. Iată cele trei opțiuni grozave:
- PDFShift. Acesta este un instrument online util pe care îl puteți folosi gratuit sau vă puteți înscrie pentru un cont premium. Versiunea gratuită oferă toate caracteristicile de bază, în timp ce premium este mai bună pentru conversiile HTML în masă la viteze rapide.
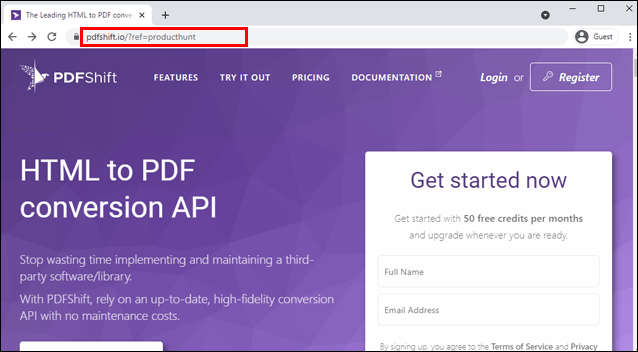
- NovaPDF. Dacă sunteți în căutarea unei licențe de afaceri pentru un manager și creator PDF de înaltă calitate, ați găsit una. Software-ul poate genera automat PDF-uri și poate personaliza partea de imprimare pentru dvs. De asemenea, are funcții precum adăugarea de suprapuneri, filigrane și este o soluție excelentă pentru lucrul detaliat privind conversiile online.
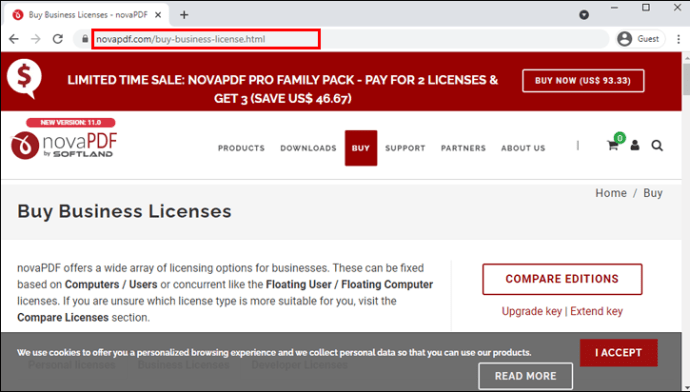
- Adobe Acrobat. Iată un software clasic pe care cel mai probabil l-ați folosit înainte. Adobe are un set de programe pentru editarea conținutului, iar Adobe Acrobat are o soluție unică pentru conversia paginilor HTML în PDF. Există și o încercare gratuită.
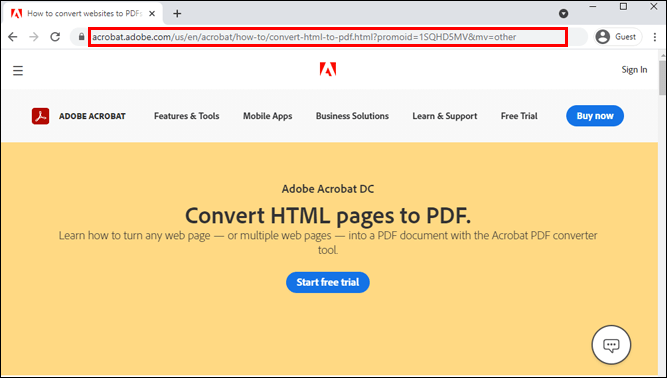
Browsere desktop
Ce se întâmplă dacă ți-am spune că poți salva orice pagină din orice browser desktop cu o singură comandă? Și că este și una simplă. Ai dreptate – este „Tipărește!” Majoritatea browserelor au această funcție și este cea mai simplă și rapidă modalitate de a salva orice pagină web ca fișier PDF.
Operă
Opera are una dintre cele mai simple moduri de a salva o pagină web ca PDF:
- Lansați Opera pe desktop.
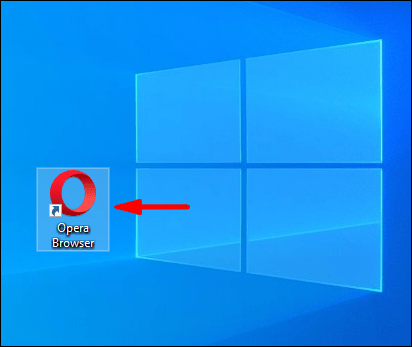
- Faceți clic pe „O” roșu din partea stângă sus a ecranului și plasați cursorul peste opțiunea „Pagină” din meniul drop-down.
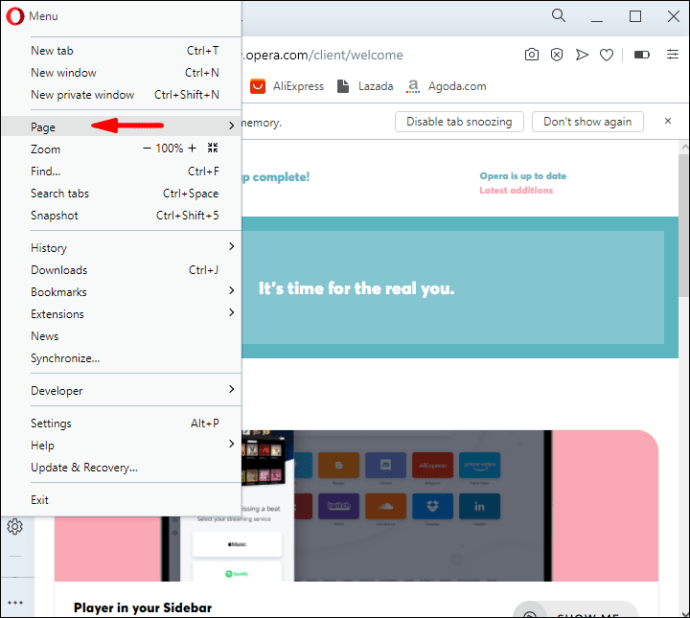
- Selectați opțiunea „Salvare ca PDF...”.
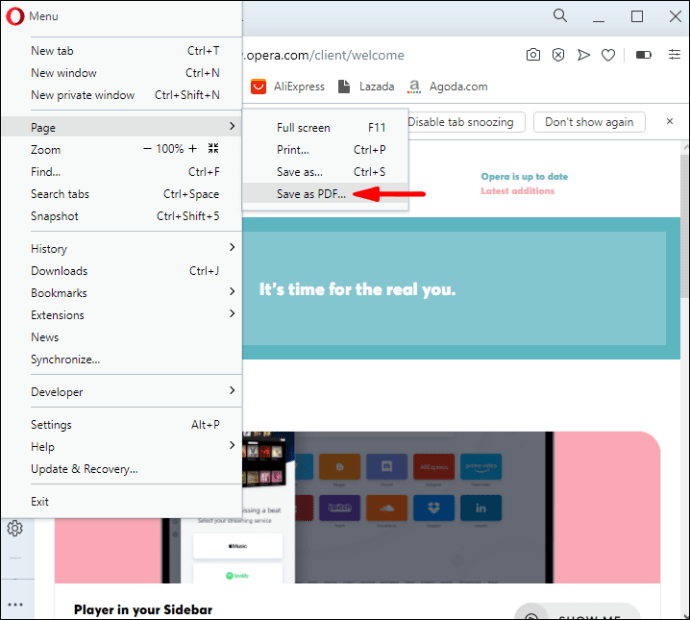
- Alegeți o locație pentru fișierul dvs.
Mozilla Firefox
Mozilla Firefox este singurul browser utilizat pe scară largă care nu are o imprimantă PDF încorporată. Pentru a salva o pagină web ca fișier PDF cu acest browser, va trebui să utilizați opțiunea Microsoft „Imprimare în PDF” pe Windows 10.
- Lansați Mozilla Firefox pe desktop.
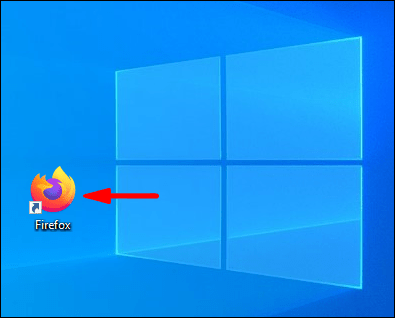
- Faceți clic pe cele trei linii orizontale din colțul din dreapta sus al interfeței.
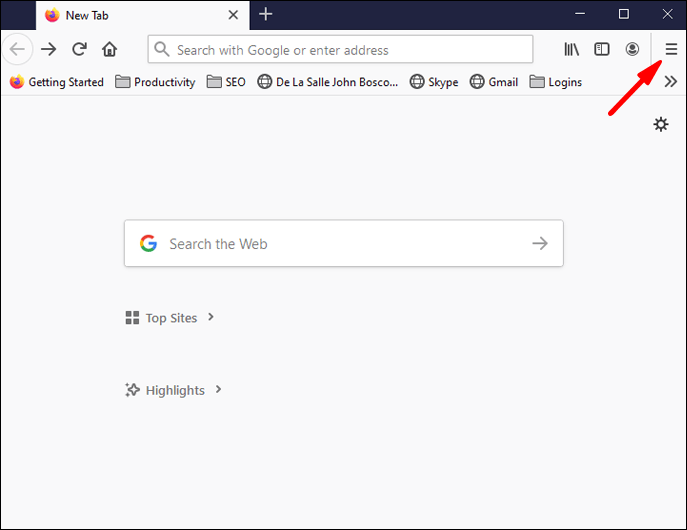
- Selectați opțiunea „Imprimare” din meniul drop-down.
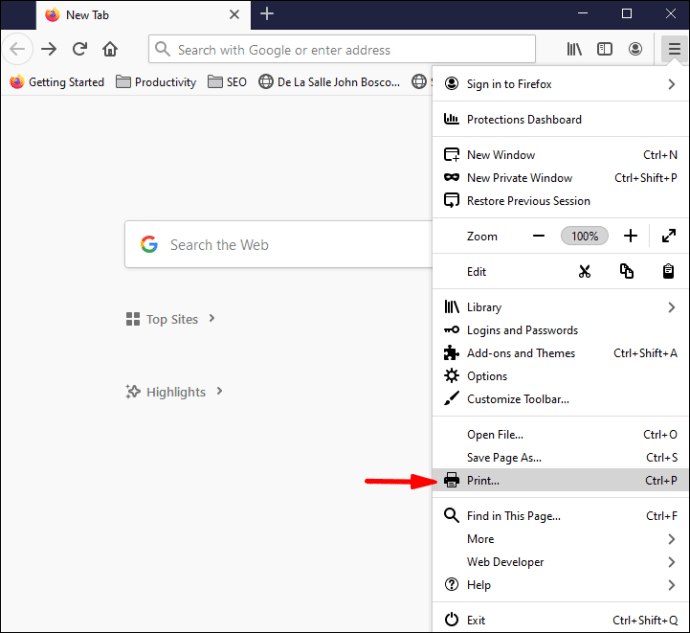
- Se va deschide o nouă fereastră. Faceți clic pe „Imprimare” din colțul din stânga sus.
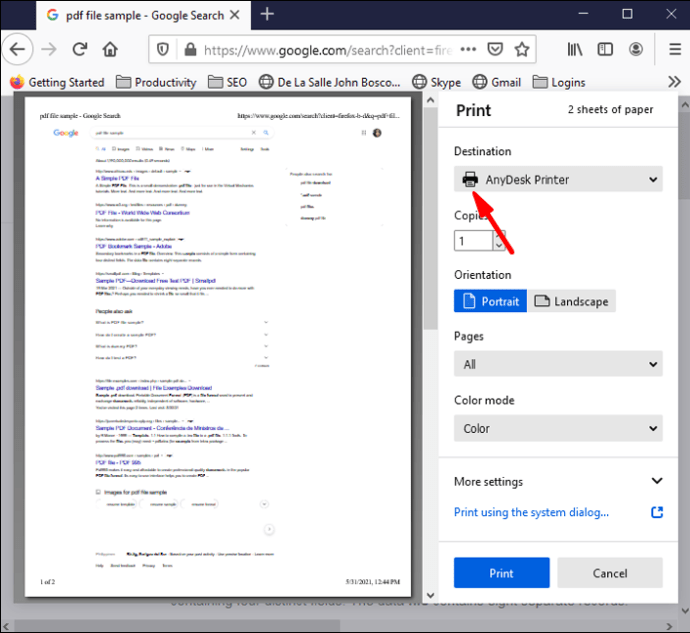
- Alegeți opțiunea „Microsoft Print to PDF” și apăsați „Print”.
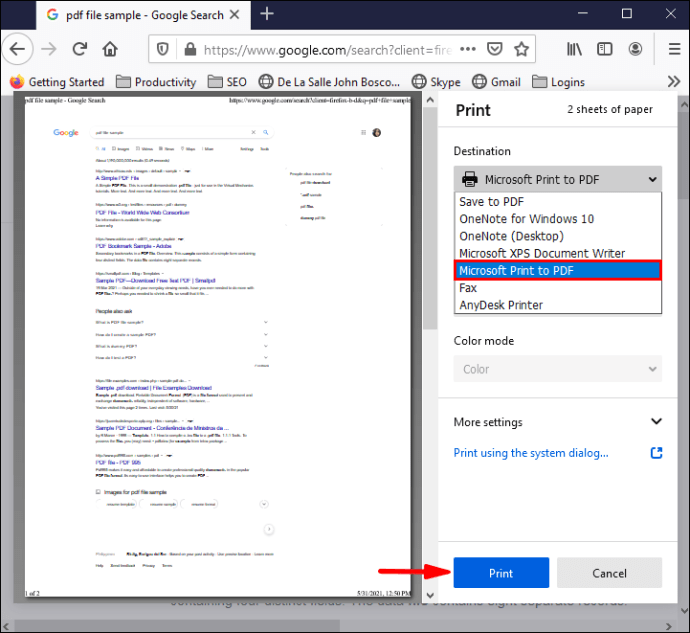
- Denumiți fișierul PDF și salvați-l în locația dorită.
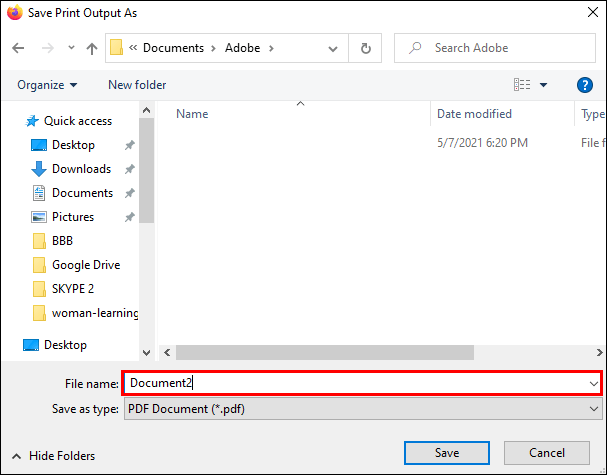
- Faceți clic pe „Salvare” pentru a finaliza.
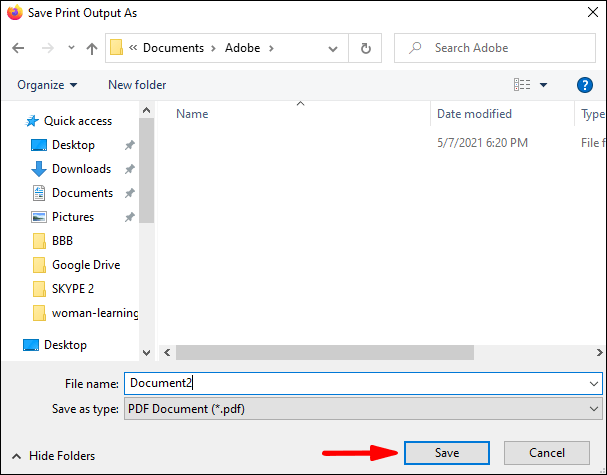
Dacă utilizați Firefox pe Mac, procesul este aproape același:
- Lansați Firefox pe Mac și faceți clic pe cele trei linii orizontale.

- Faceți clic pe opțiunea „Imprimare” din meniul derulant.
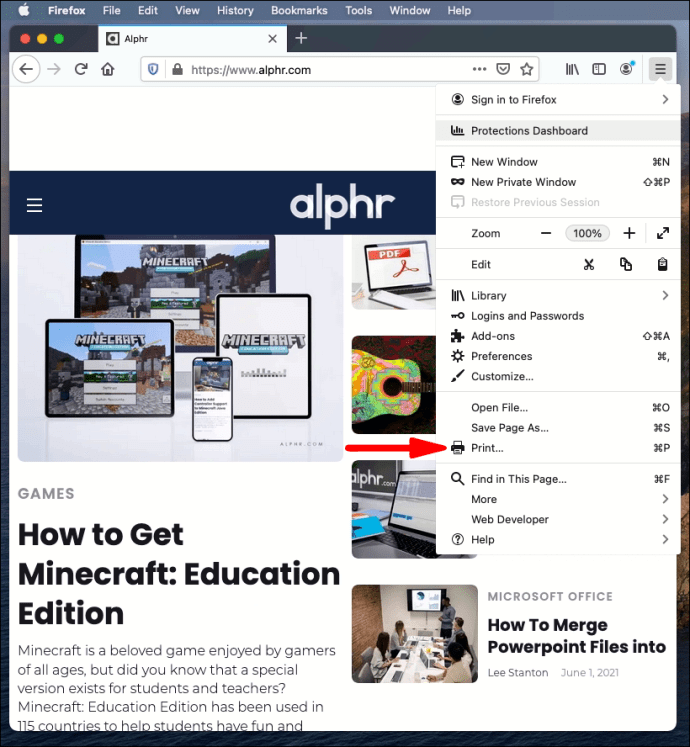
- Sub „Destinație”, alegeți „Salvare ca PDF”.
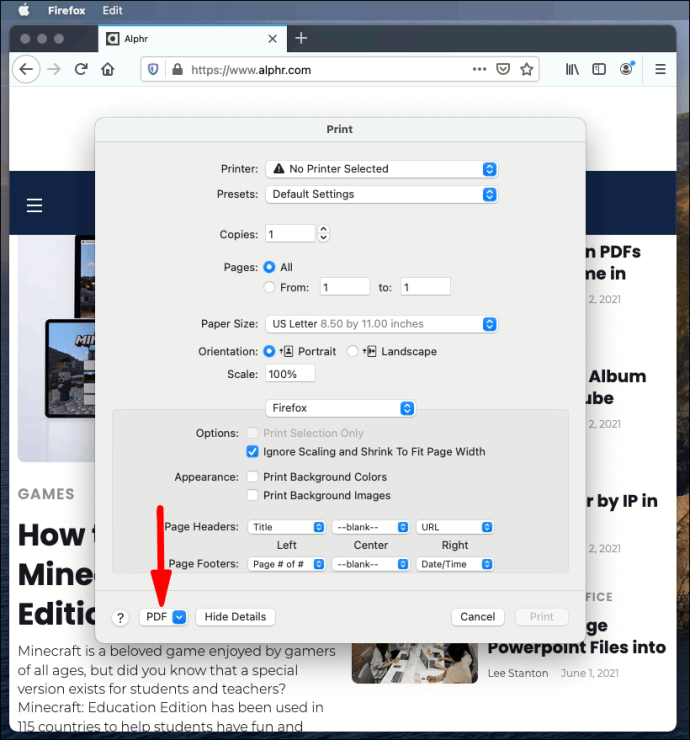
- Denumiți fișierul PDF și alegeți o locație pentru a-l salva pe desktop.
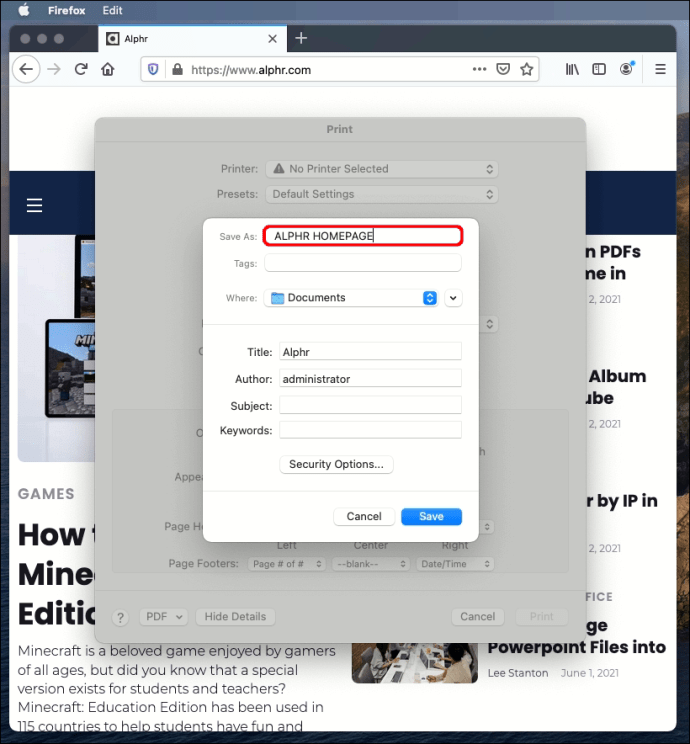
- Faceți clic pe „Salvați” pentru a finaliza.
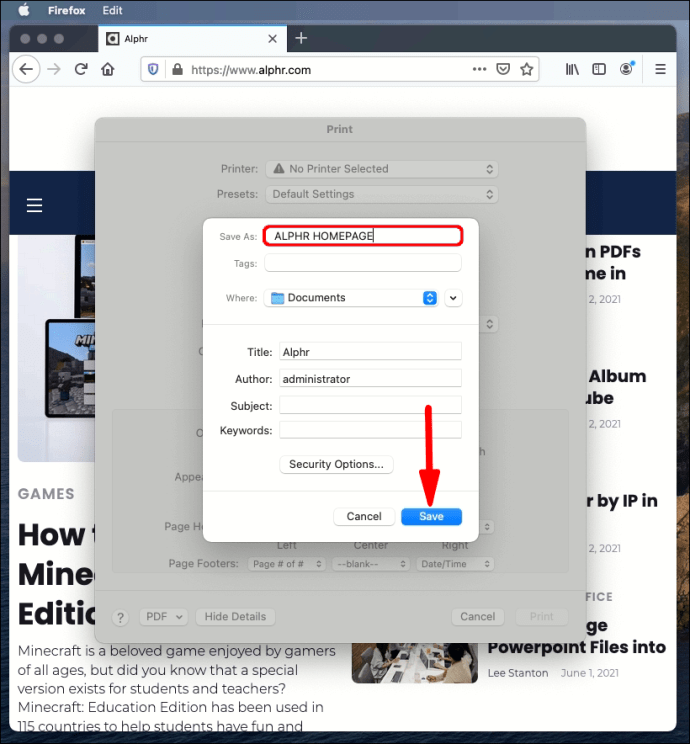
Safari
- Lansați Safari pe desktop.
- Faceți clic pe secțiunea „Fișier” din meniul din colțul din stânga sus și selectați „Exportați ca PDF”.
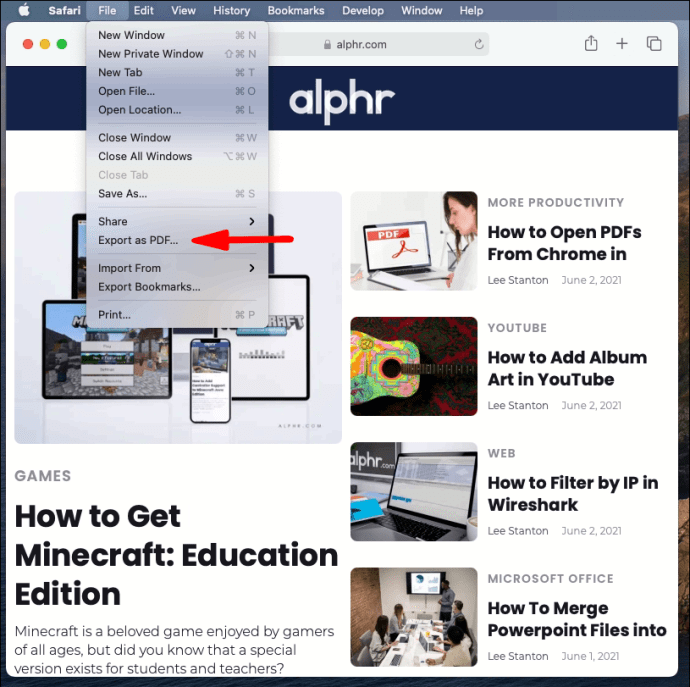
- Se va deschide o nouă fereastră pop-up. Denumiți fișierul și selectați destinația de descărcare pe computer.
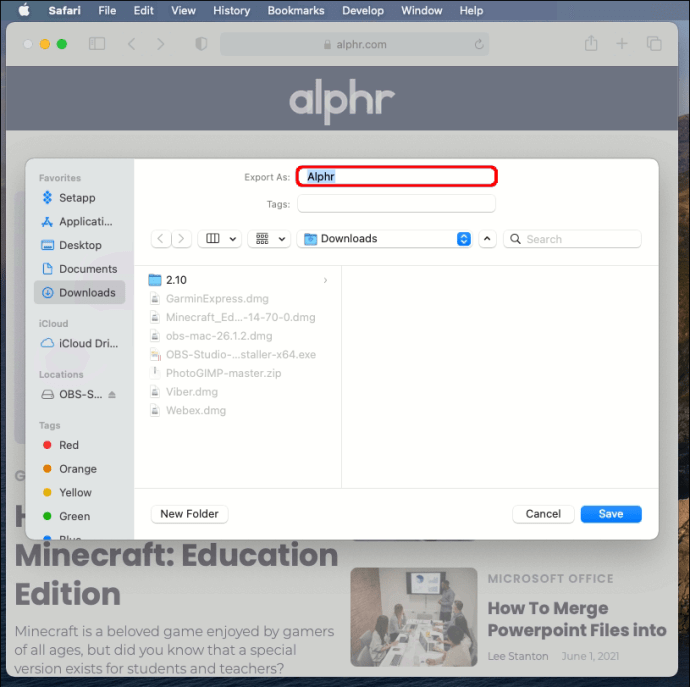
- Apăsați „Salvați”.
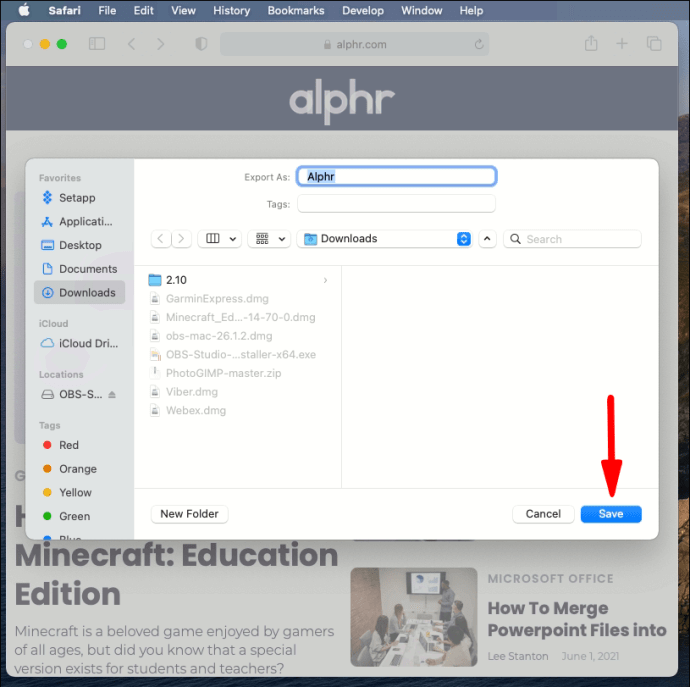
Există o altă metodă de a descărca o pagină web ca PDF pe Safari:
- Lansați Safari pe desktop.
- Faceți clic pe „Fișier” din meniul din stânga sus și selectați „Imprimare”.
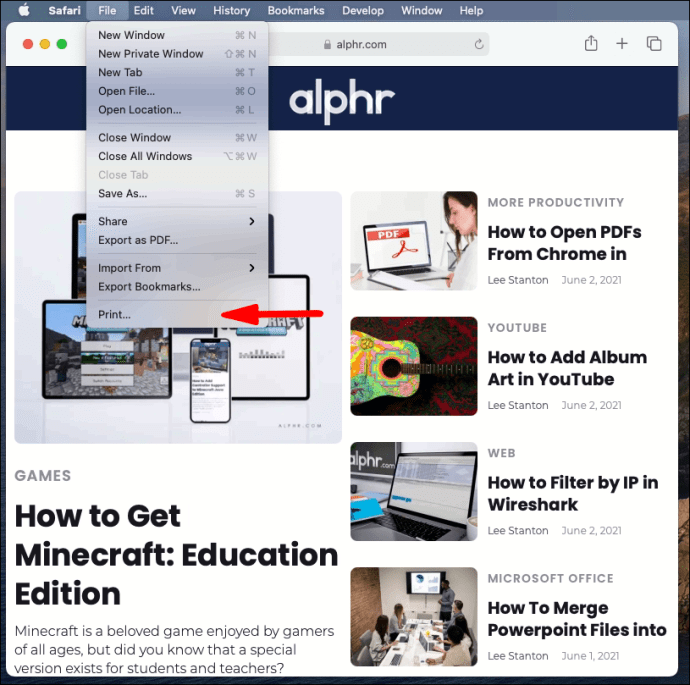
- Se va deschide acum o nouă fereastră pop-up. Faceți clic pe săgeata în jos din stânga jos.
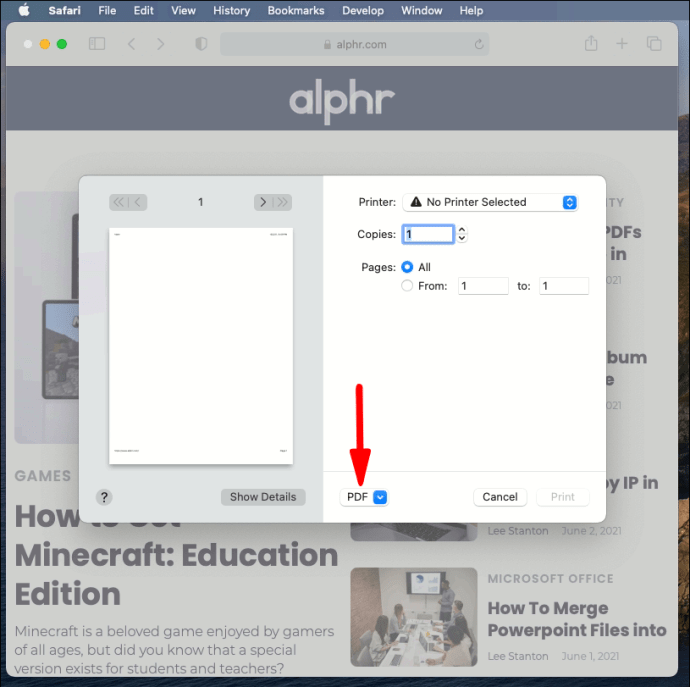
- Alegeți „Salvare ca PDF” din următorul meniu vertical.
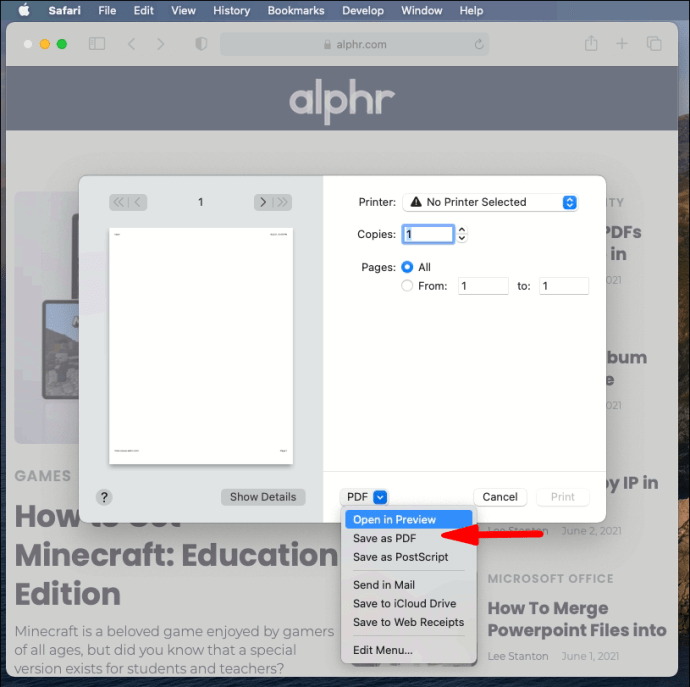
- Introduceți numele și destinația fișierului în fereastra pop-up.
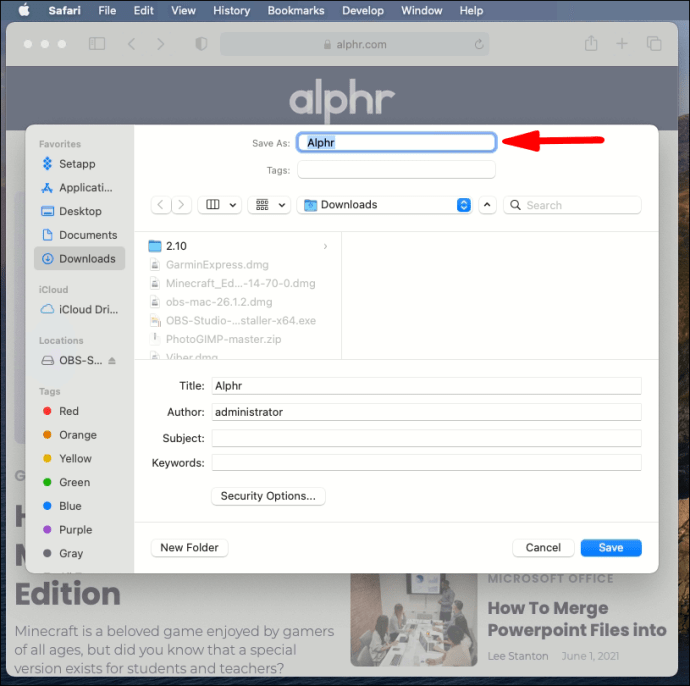
Microsoft Edge
- Deschideți Microsoft Edge pe desktop.
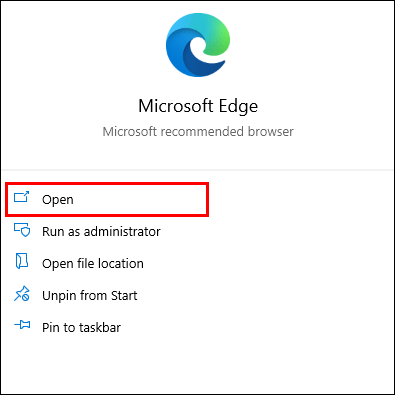
- Faceți clic pe cele trei puncte din colțul din dreapta sus al aplicației.
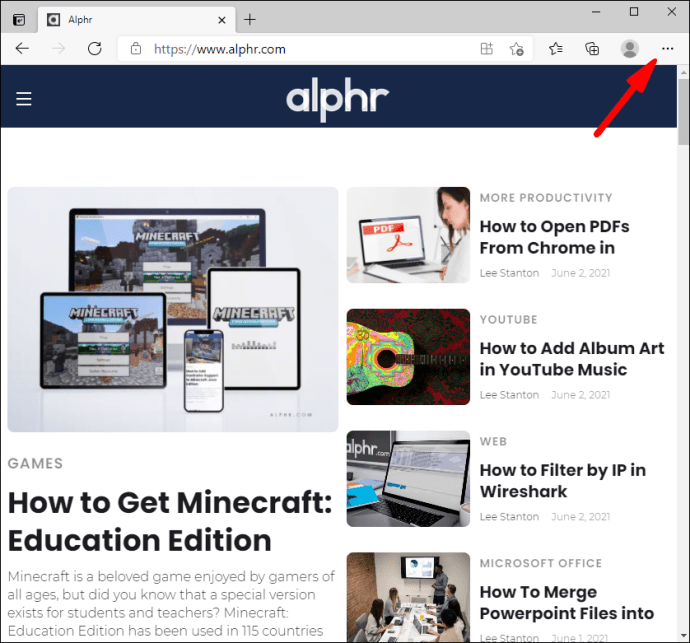
- Se va deschide meniul drop-down. Alegeți „Imprimare”.

- Faceți clic pe săgeata în jos afișată sub „Imprimantă” și alegeți „Salvare ca PDF” din meniul drop-down.
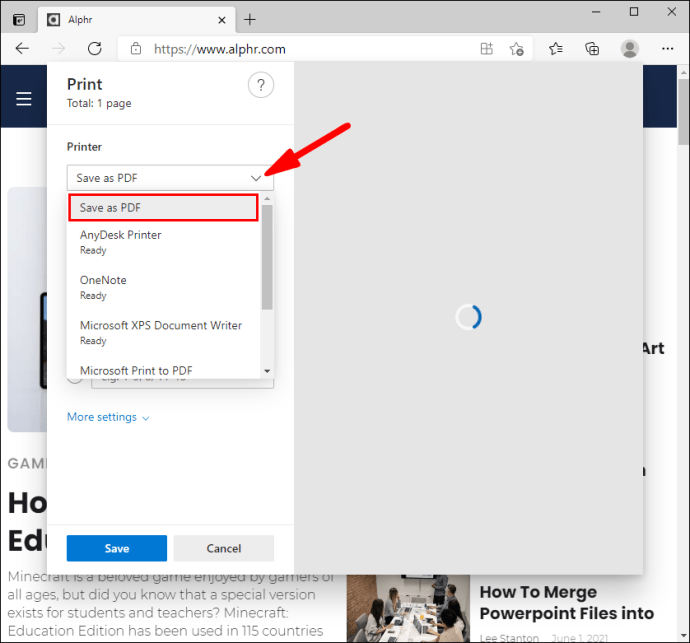
- Editați pagina dacă este necesar sub „Aspect” și „Pagini”.
- Faceți clic pe butonul „Salvare”.
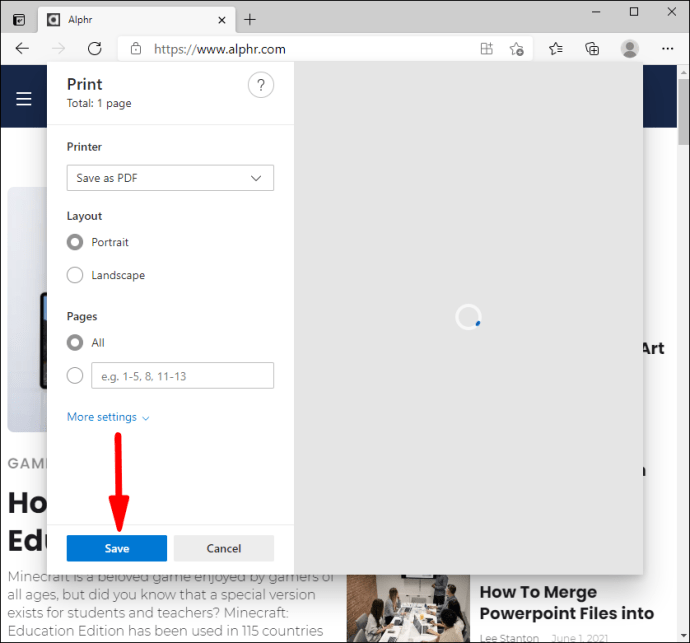
- Alegeți o destinație de pe computer pentru a salva fișierul și faceți clic pe „Salvați” pentru ultima dată.
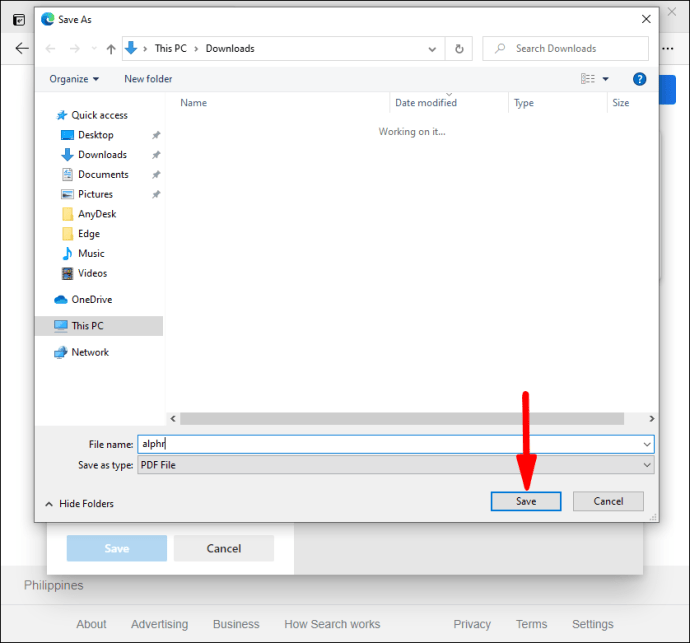
Google Chrome
- Lansați Chrome pe desktop.
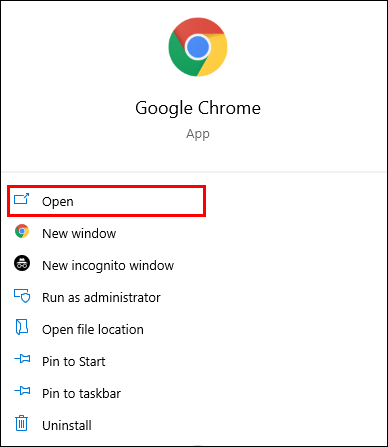
- Faceți clic pe cele trei puncte din colțul din dreapta sus.
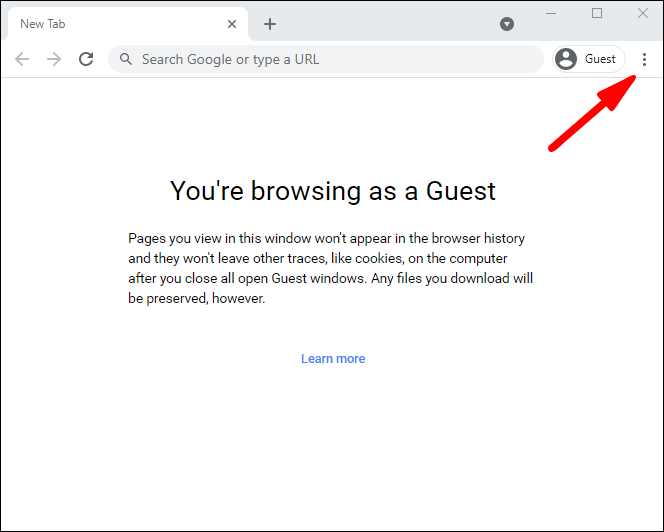
- Selectați „Imprimare” din meniul drop-down.

- Se va deschide o nouă fereastră pop-up. Faceți clic pe săgeata în jos de lângă „Destinație” și alegeți „Salvare ca PDF” din meniul drop-down.
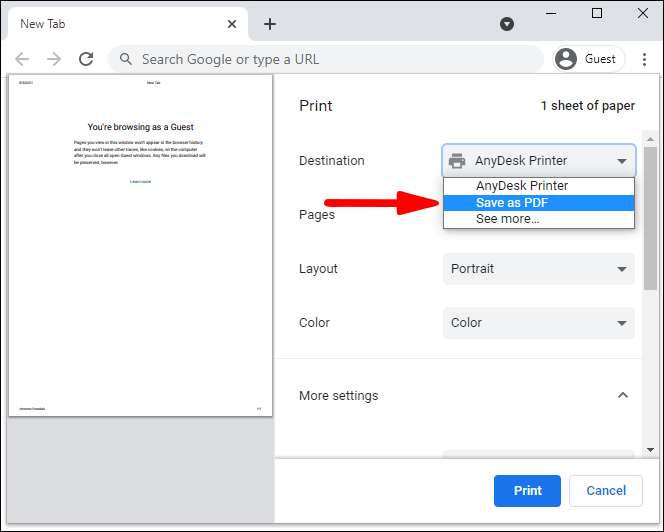
- (Opțional) Accesați „Mai multe setări” pentru opțiuni suplimentare, cum ar fi ajustarea dimensiunii hârtiei, scalarea și altele.
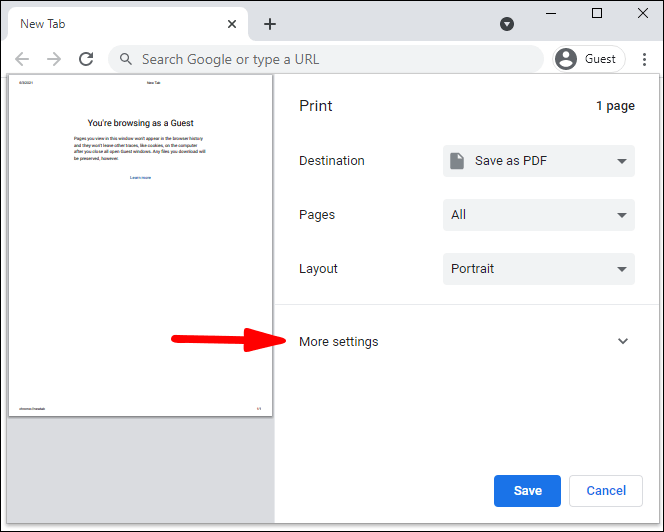
- Faceți clic pe butonul „Salvare” și alegeți o destinație în care doriți să salvați fișierul PDF.
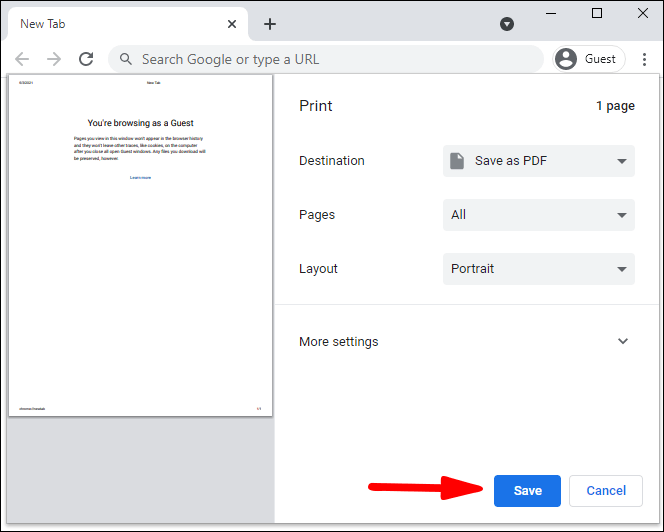
- Faceți clic din nou pe „Salvați” pentru a finaliza.
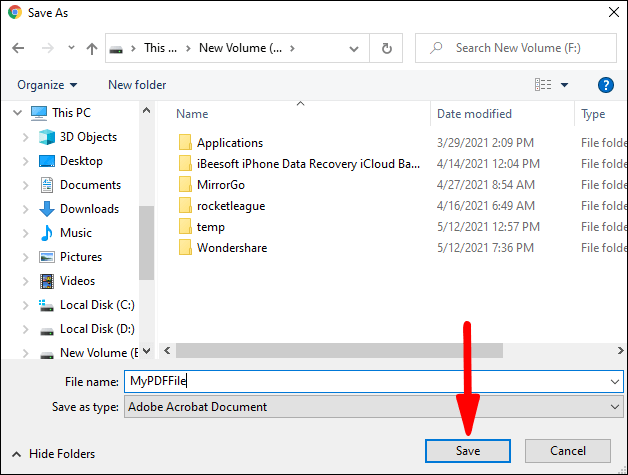
Browsere mobile
Salvarea unei pagini web ca PDF pe dispozitivul mobil este la fel de simplă ca și de pe un desktop.
Să sărim direct înăuntru.
Operă
- Lansați Opera pe dispozitivul mobil și deschideți pagina pe care doriți să o descărcați ca PDF.
- Atingeți cele trei linii verticale din colțul din dreapta sus al ecranului.
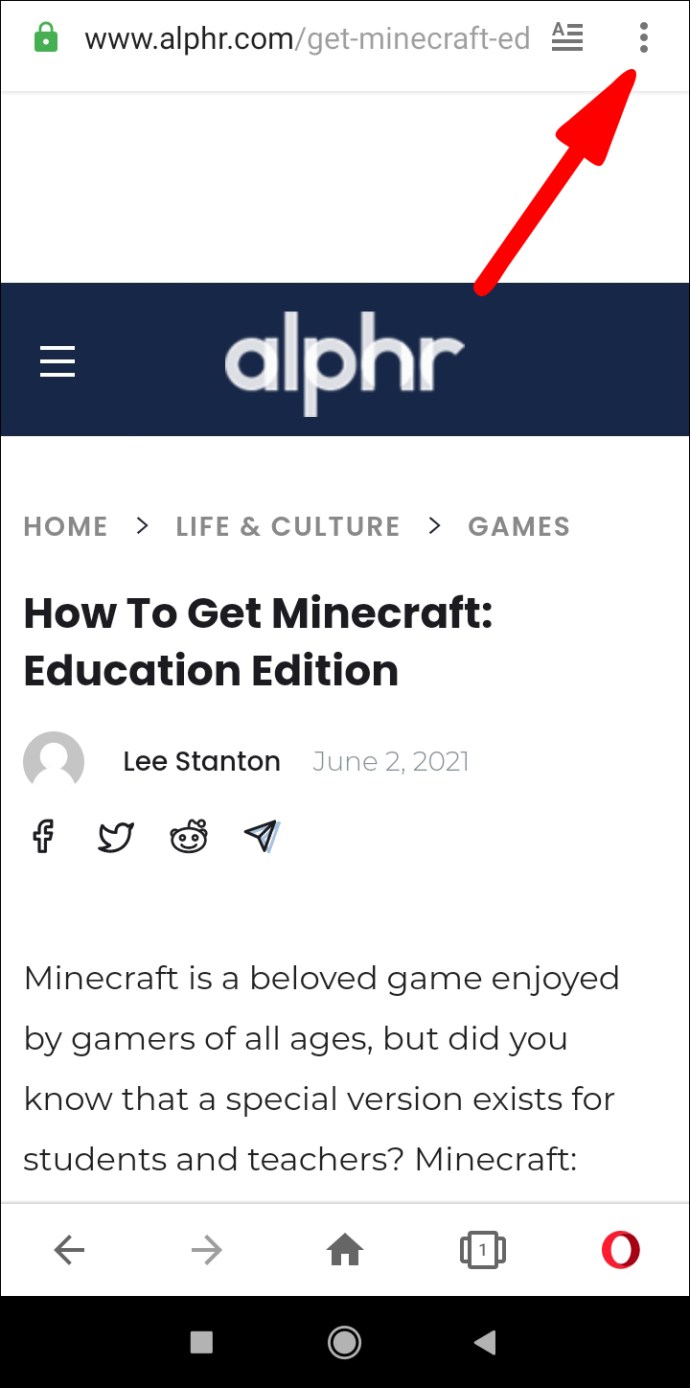
- Selectați „Salvare ca PDF” din meniul drop-down.
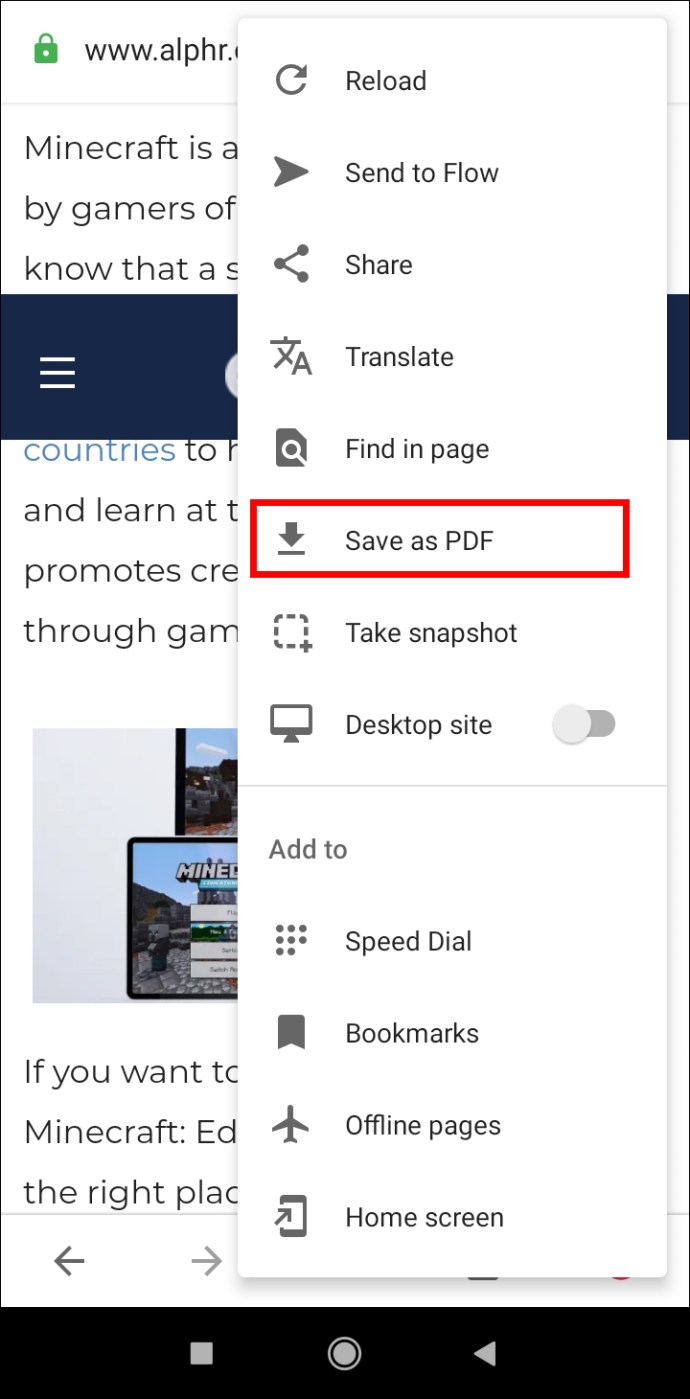
- Ajustați dimensiunea hârtiei, orientarea, marginile și paginile, dacă este necesar, în fereastra pop-up.
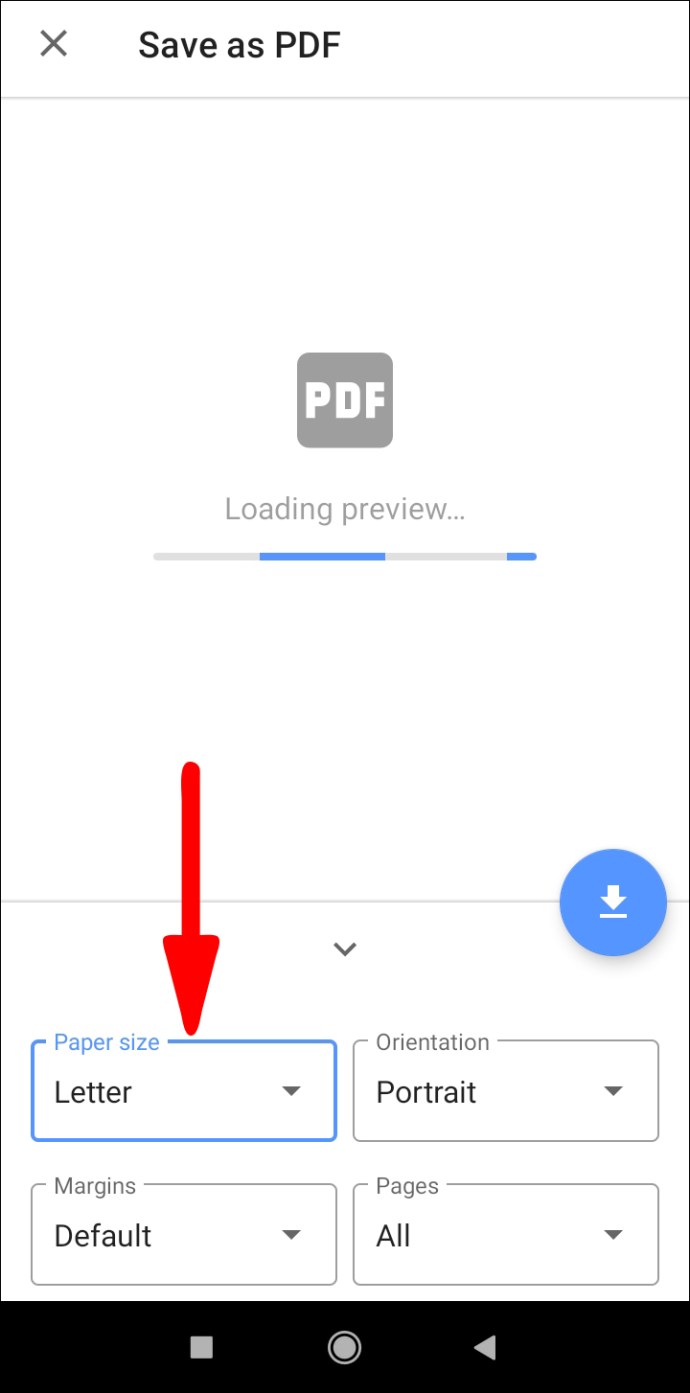
- Atingeți cercul albastru cu o săgeată în jos pentru a descărca.

Mozilla Firefox
Pe un dispozitiv iOS:
- Deschideți Firefox și lansați pagina pe care doriți să o salvați ca PDF.
- Atingeți pictograma „Partajare” din colțul din dreapta sus al ecranului, derulați în jos și atingeți opțiunea „Imprimare”.
- Faceți o mișcare de ciupire pentru a mări. Aceasta va converti pagina într-un fișier PDF.
- Atingeți pictograma „Partajare” din partea dreaptă a ecranului și alegeți „Salvare în fișiere”.
Versiunea Android Firefox nu acceptă în prezent salvarea paginilor web ca PDF. În acest moment, puteți face capturi de ecran sau puteți utiliza un browser diferit.
Safari
La fel ca în cazul versiunii desktop, există două moduri de a salva o pagină web ca fișier PDF în browserul mobil.
Vom începe cu metoda care implică instrumentul de captură de ecran iOS:
- Lansați Safari pe iPhone sau iPad și faceți o captură de ecran.
- O mică miniatură va apărea în colțul din stânga jos al ecranului. Atingeți-l.
- Pe măsură ce se deschide noul ecran, selectați fila „Pagină completă” și adăugați markupurile pe care doriți să le includeți.
- Atingeți „Terminat” pentru a finaliza.
- Selectați „Salvați PDF în fișiere” și alegeți o destinație înainte de a apăsa pe „Salvare” pentru a finaliza procesul.
De asemenea, puteți salva o pagină HTML ca PDF utilizând instrumentul Partajare.
- Lansați Safari pe dispozitivul dvs. mobil.
- Deschideți pagina web pe care doriți să o salvați și apăsați butonul „Partajare”.
- În noua fereastră Share Sheet, selectați „Opțiuni” sub titlul paginii.
- Alegeți „PDF” din listă și selectați „Terminat” sau „Înapoi”.
- Selectați „Salvare în fișiere” pe foaia de distribuire.
- Alegeți o destinație pentru fișier și apăsați „Salvare” pentru a finaliza.
Microsoft Edge
- Lansați Edge pe dispozitivul dvs. mobil.
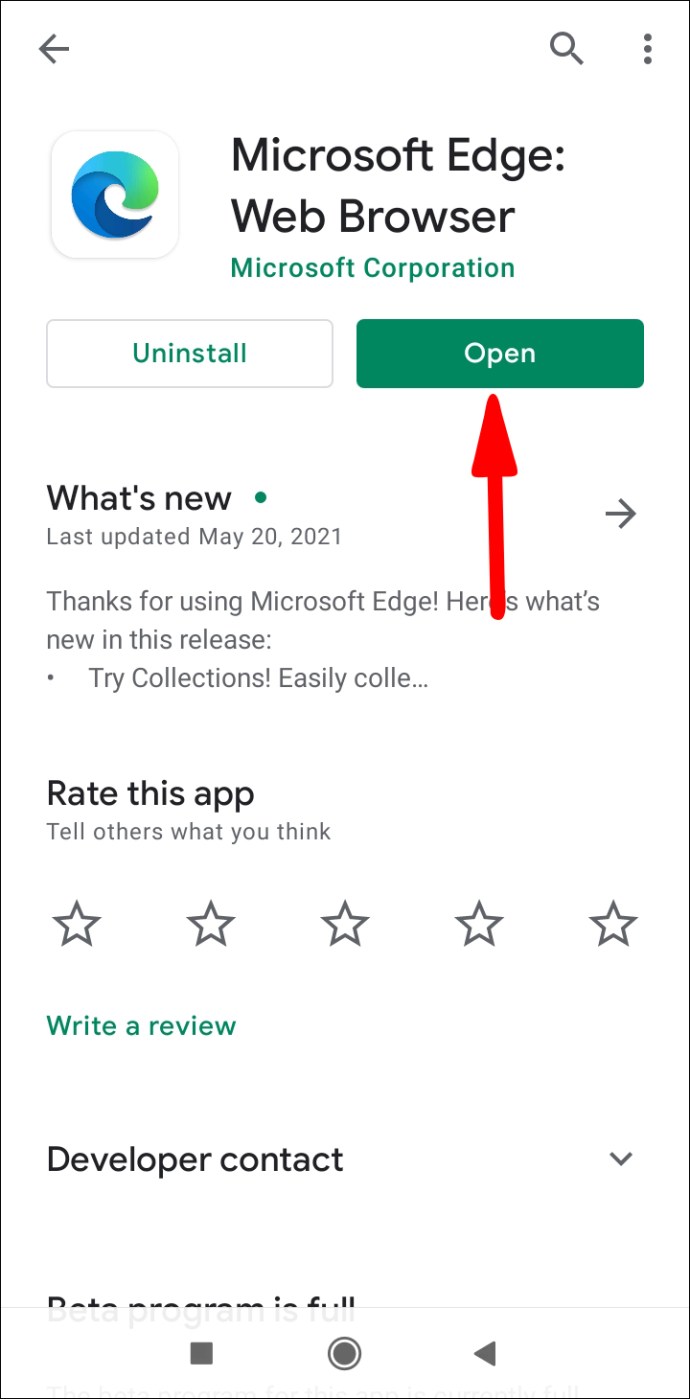
- Deschideți pagina pe care doriți să o salvați ca PDF și atingeți pictograma de partajare din bara de jos.
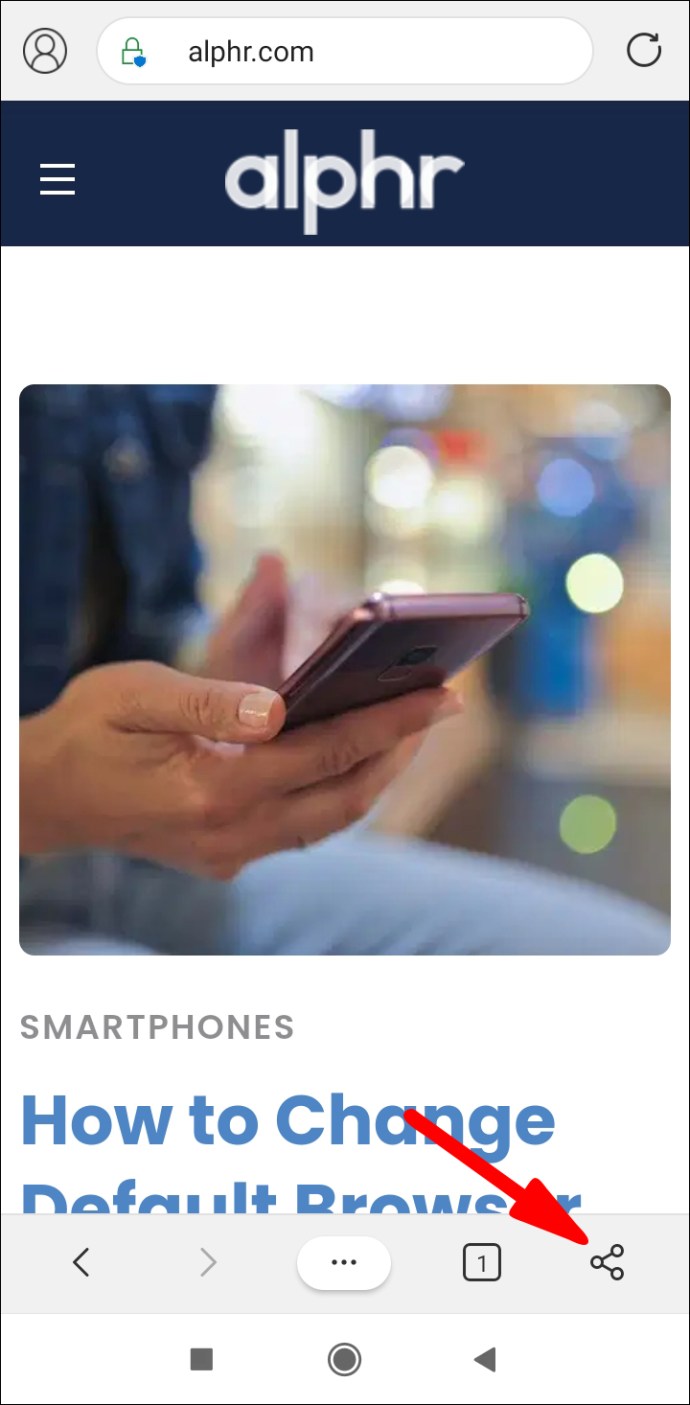
- Selectați „Imprimare” și apoi „Salvare ca PDF”. Dacă nu vedeți opțiunea „Imprimare” aici, încercați cele trei puncte orizontale din aceeași bară de jos.
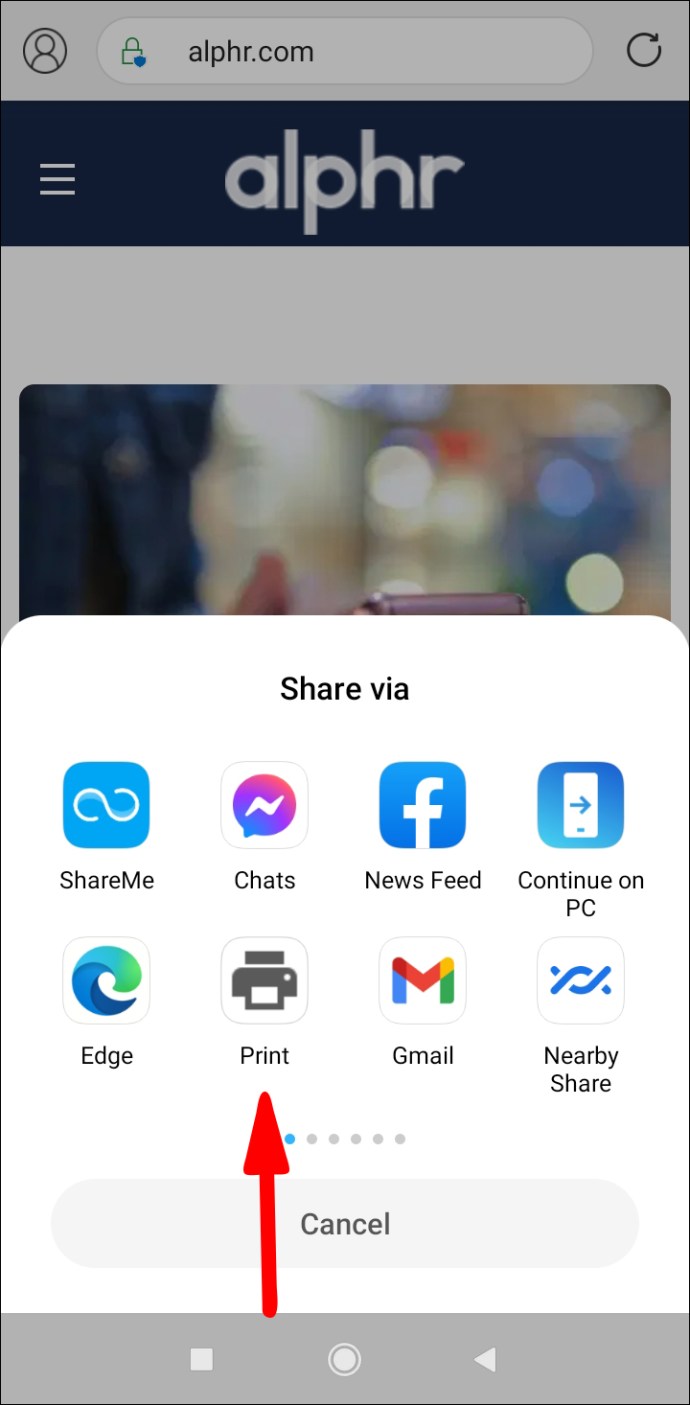
- Atingeți pictograma PDF pentru a-l salva ca PDF.
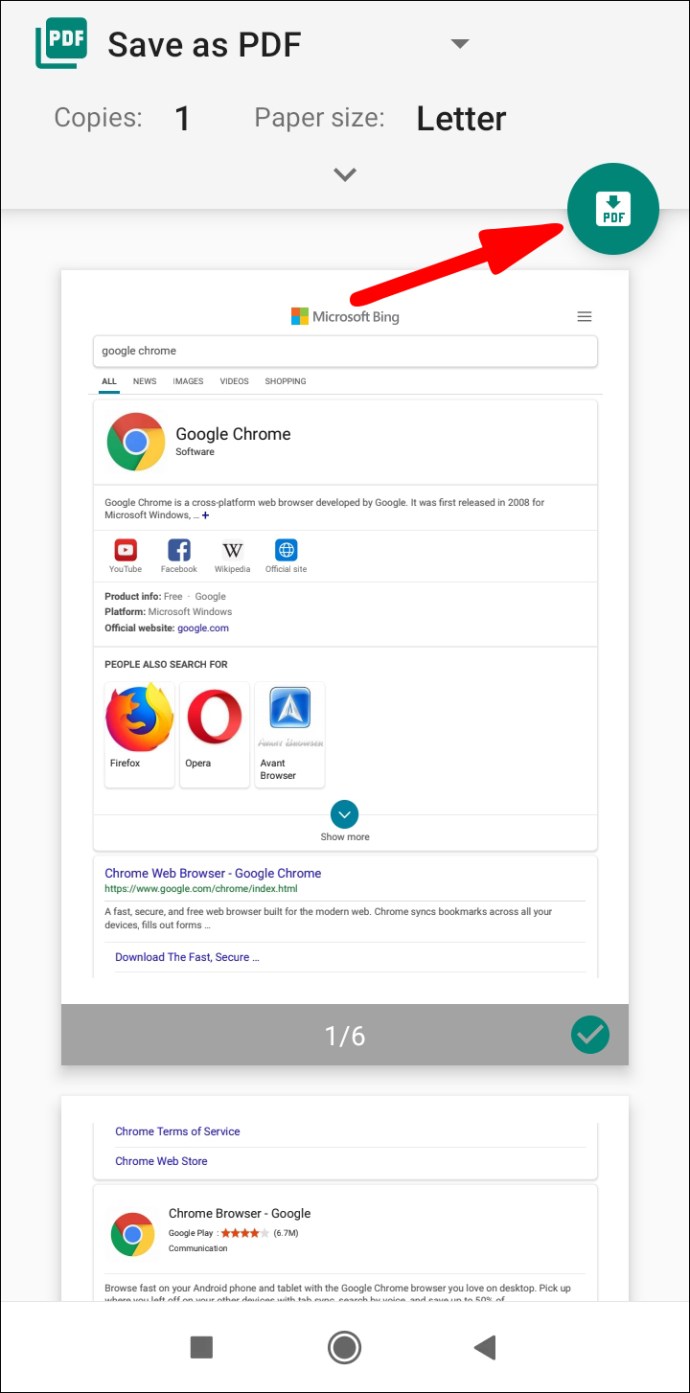
- Alegeți locația și apăsați pe „Salvați” pentru a descărca.
Google Chrome
Instrucțiunile pentru dispozitivele Android și iOS sunt similare, dar mai întâi vom enumera pașii pentru dispozitivele Android din motive de claritate.
- Lansați Chrome pe dispozitivul dvs. mobil.
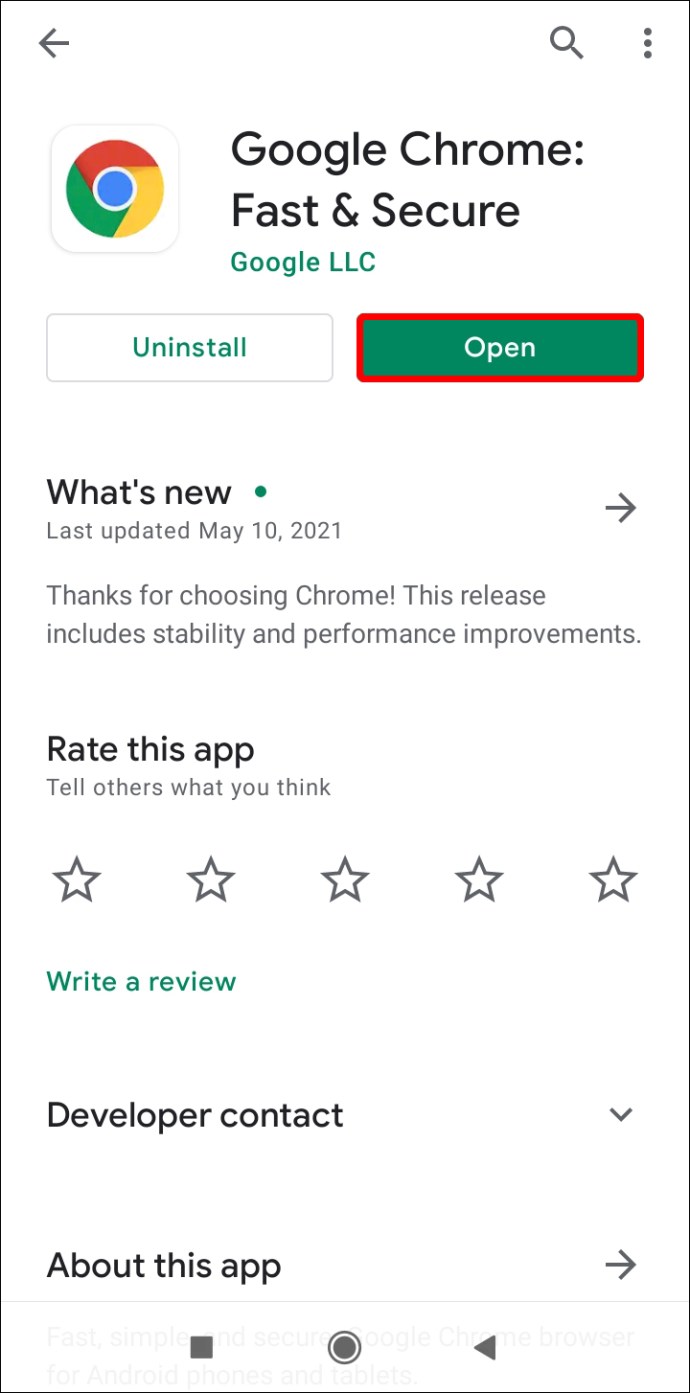
- Atingeți cele trei puncte din colțul din dreapta sus al ecranului.
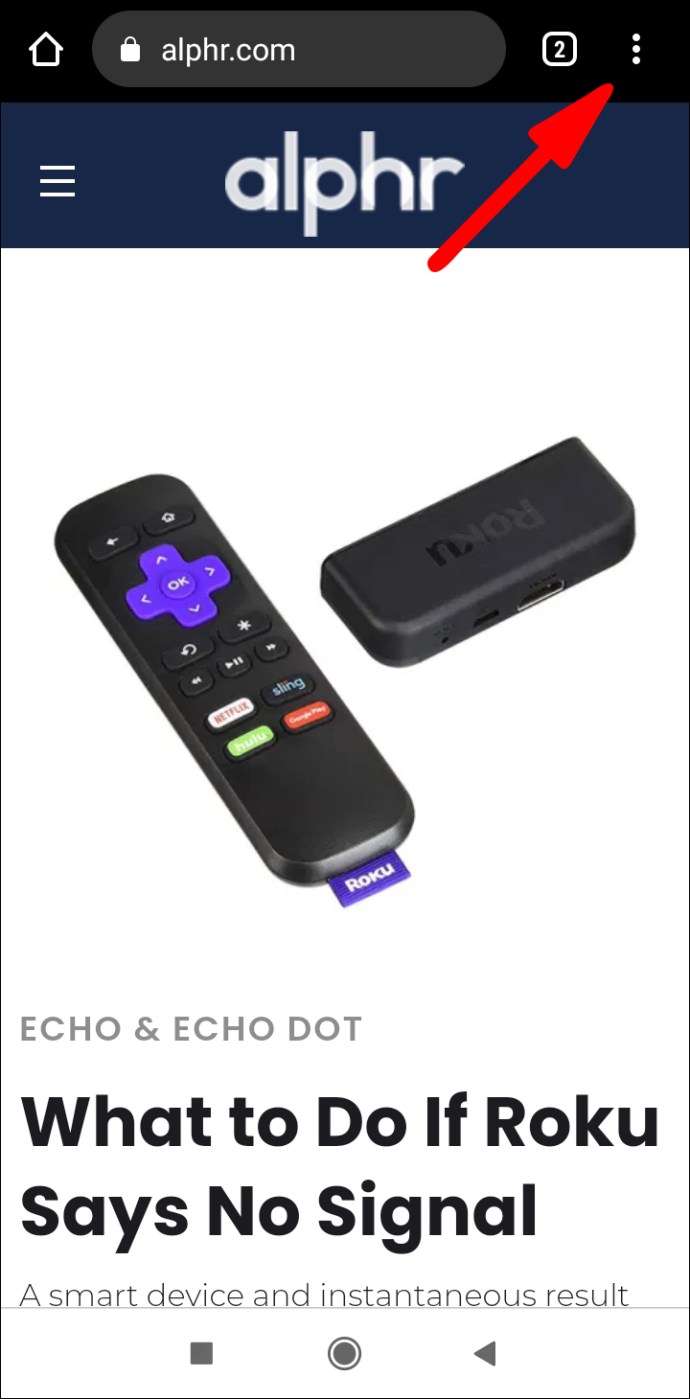
- Selectați „Partajare” din meniul drop-down.
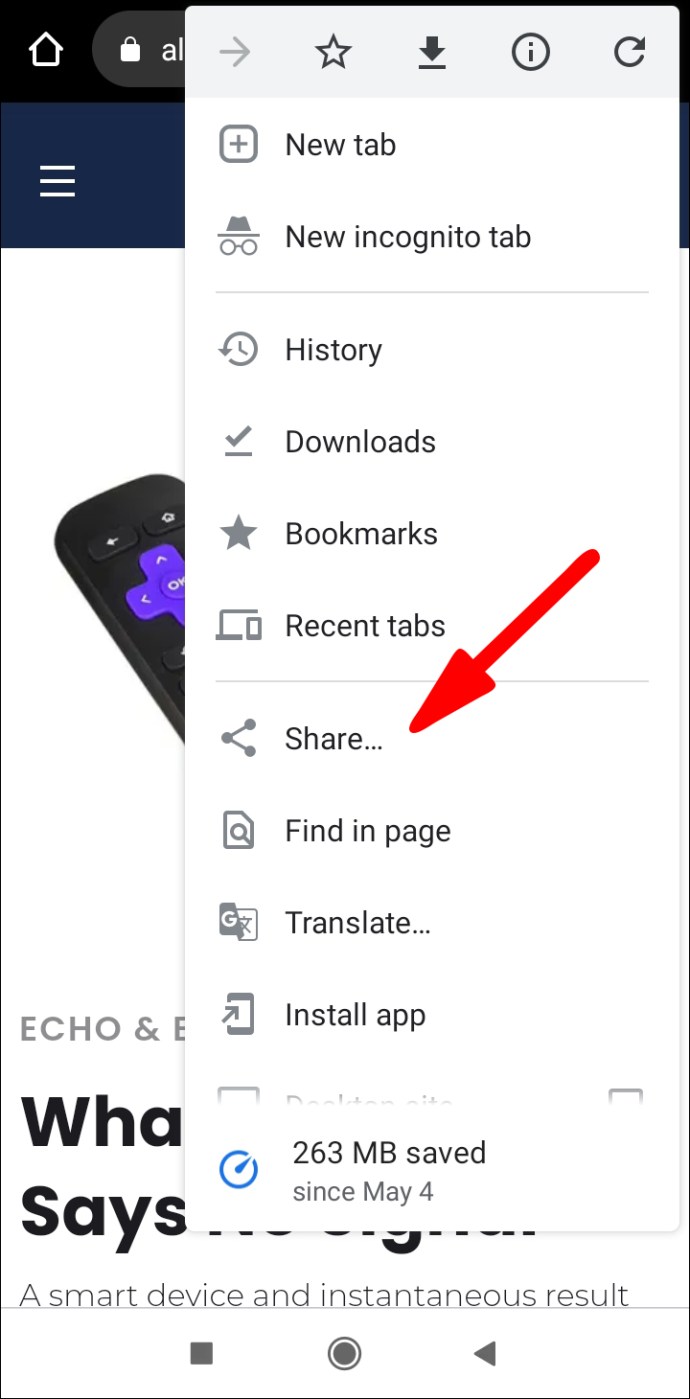
- Veți vedea un meniu pop-up în partea de jos a ecranului. Selectați „Imprimare” din el.
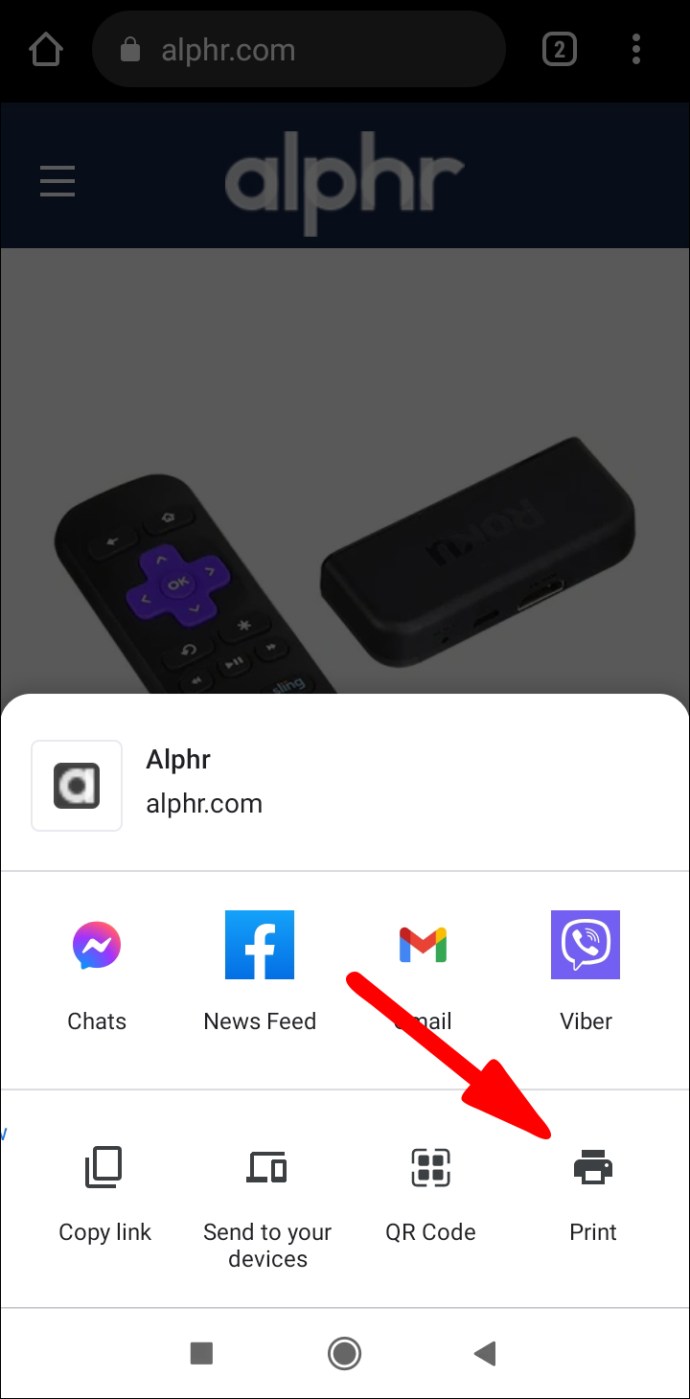
- Atingeți săgeata în jos afișată în colțul din dreapta sus și selectați „Salvare ca PDF” din meniul drop-down.
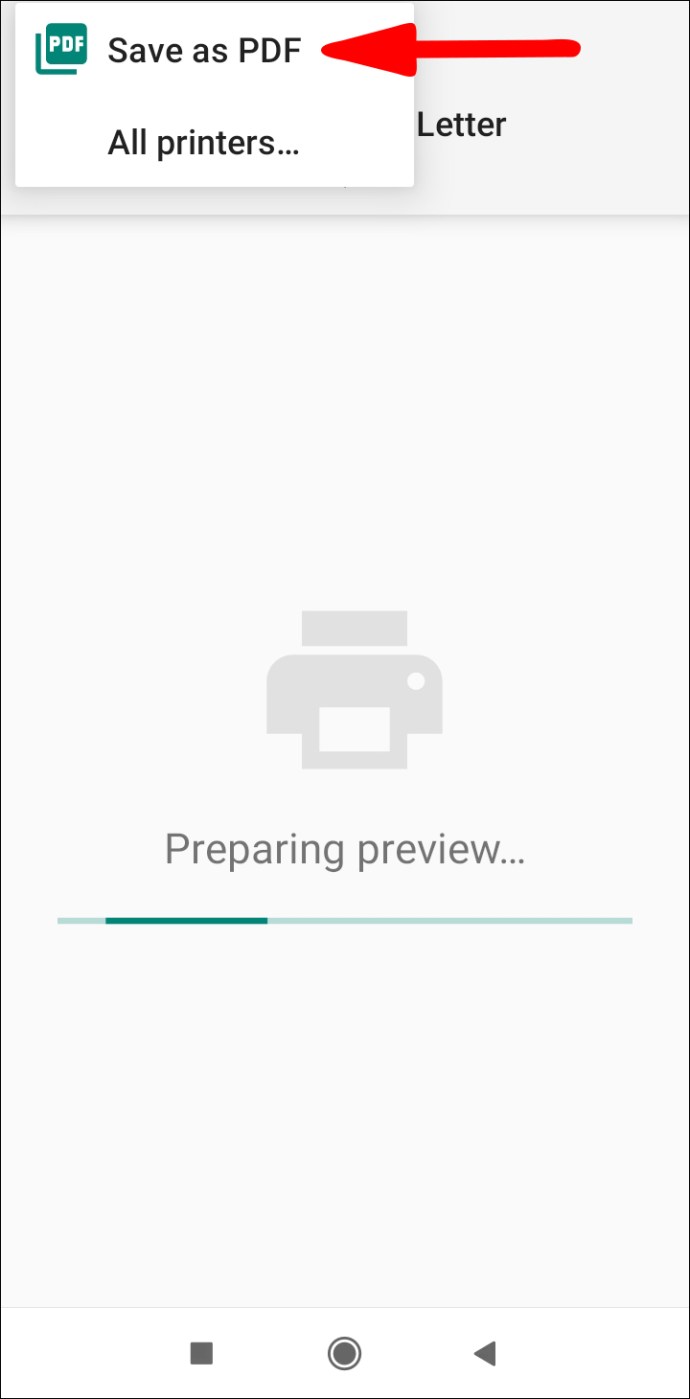
- Apăsați săgeata în jos afișată sub „Dimensiunea hârtiei” și personalizați dimensiunea, culoarea și paginile fișierului, dacă este necesar.
- Apăsați cercul albastru al pictogramei PDF din partea dreaptă a ecranului.
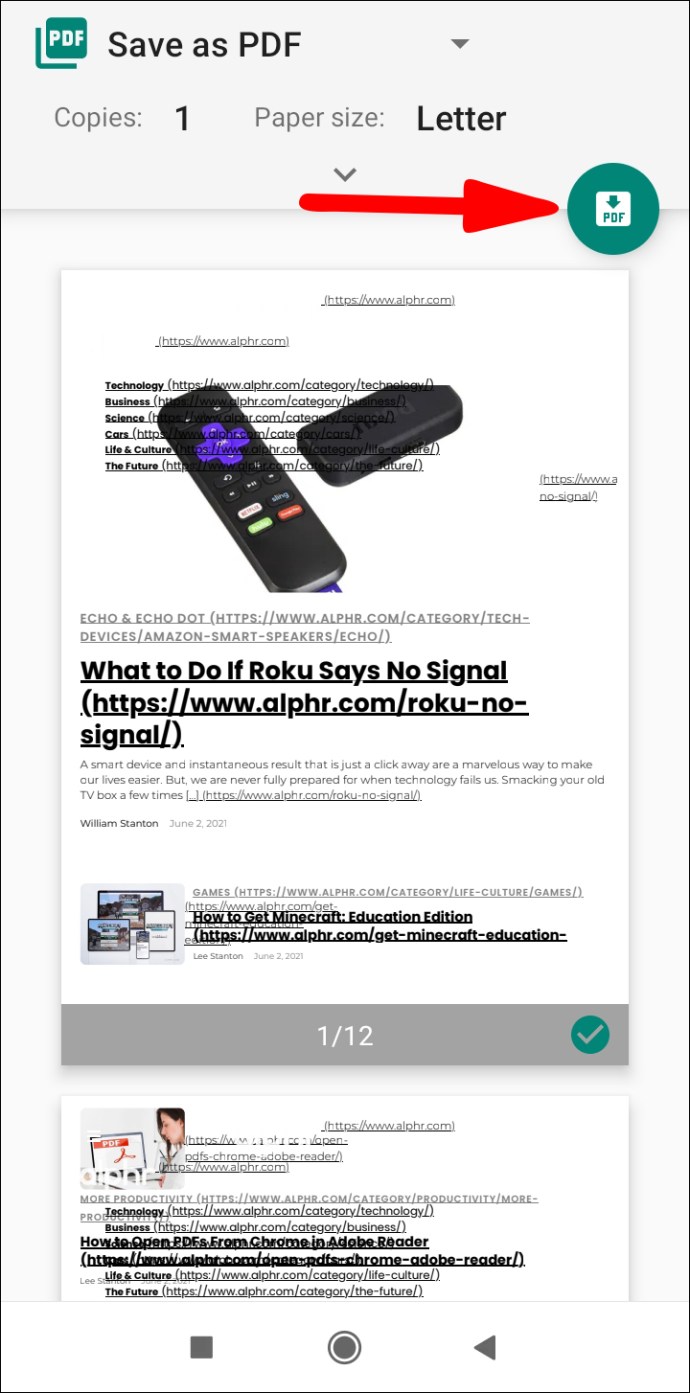
- Denumiți fișierul și apăsați „Salvați”.
Dacă utilizați un dispozitiv iOS, aplicați următorii pași:
- Lansați Chrome pe dispozitivul iOS și deschideți pagina web pe care doriți să o salvați ca PDF.
- Selectați pictograma „Partajare” din colțul din dreapta sus al ecranului și derulați la opțiunea „Imprimare”. Atingeți-l.
- Faceți o mișcare de ciupire și măriți pentru o vedere mai atentă. Aceasta va converti pagina într-un fișier PDF.
- Atingeți pictograma „Partajare” din partea dreaptă a ecranului și alegeți „Salvare în fișiere”.
Întrebări frecvente suplimentare
Cum îmi editez PDF-ul?
Există mai multe instrumente și software online care vă permit să editați fișiere PDF cu ușurință. Am menționat deja Adobe Acrobat DC, dar puteți folosi și software-ul gratuit Google Drive și Docs:
1. Conectați-vă la Google Drive.
2. Faceți clic pe butonul „Nou” din colțul din stânga sus al interfeței.
3. Selectați „Încărcare fișier” și găsiți PDF-ul pe care doriți să îl editați.
4. Apăsați „Deschide”.
5. Faceți clic dreapta pe fișier odată ce este încărcat și selectați „Deschide cu…”, apoi „Documente Google”.
6. Veți vedea un fișier Doc editabil în folderul „Recent”.
7. Deschideți fișierul și faceți modificările necesare.
8. Descărcați fișierul înapoi ca PDF.
Există, de asemenea, un editor PDF online la îndemână numit Sejda, care vă permite să încărcați fișiere de pe computer și să le editați într-un software asemănător Acrobat. Ele oferă un serviciu gratuit pentru documente de până la 50 MB și trei sarcini pe oră, făcând acest program perfect pentru un serviciu unic pe care majoritatea oamenilor îl urmăresc.
De ce să salvați o pagină web ca PDF?
PDF înseamnă „Format de document portabil” și este cel mai bun format pentru stocarea și partajarea documentelor care pot fi deschise de oricine indiferent de sistemul de operare și împiedică modificarea dacă destinatarul nu are permisiunea. Poate că trebuie să trimiteți fișe cuiva, dar vă este teamă că ar putea modifica informațiile. De asemenea, poate doriți să imprimați o pagină web sau orice document scris, dar este esențial ca formatarea să rămână intactă. După cum puteți vedea, fișierele PDF sunt incredibil de convenabile pentru partajare și au o excelentă integritate grafică.
Cum sunt vizualizate fișierele PDF?
Indiferent dacă utilizați un dispozitiv mobil sau un desktop pentru a deschide fișiere PDF, există o aplicație încorporată care le poate deschide. Unul dintre cele mai comune programe pentru citirea PDF-urilor este Adobe Reader. Cu toate acestea, majoritatea browserelor pot deschide automat și PDF-uri.
PDF tot drumul
Deși nu este întotdeauna evident, există o mulțime de motive pentru salvarea paginilor web ca fișiere PDF. Indiferent de cei care te-au adus aici, sperăm că ai găsit instrucțiunile de care aveai nevoie. Amintiți-vă că puteți utiliza întotdeauna instrumente și extensii online dacă browserul dvs. (cum ar fi Firefox pe Android) nu vă permite în prezent să duceți la bun sfârșit treaba.
Cunoașteți alte instrumente online gratuite pentru salvarea paginilor web în format PDF? Cât de des convertiți paginile web în PDF? Împărtășește-ți experiențele în secțiunea de comentarii de mai jos.