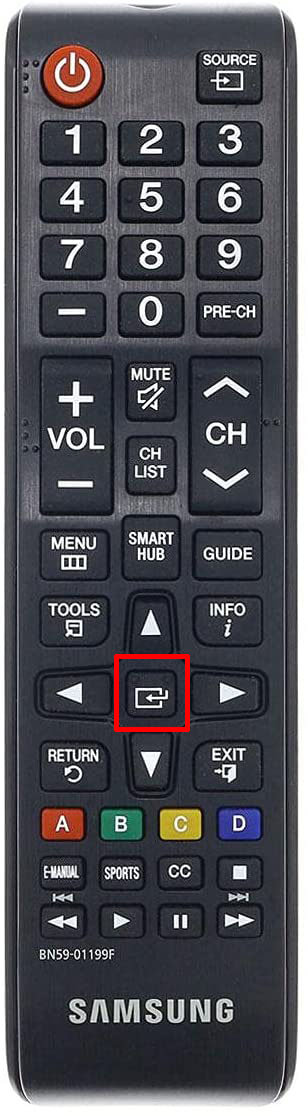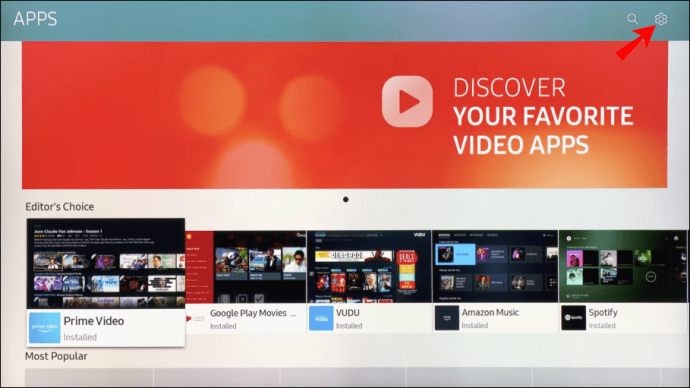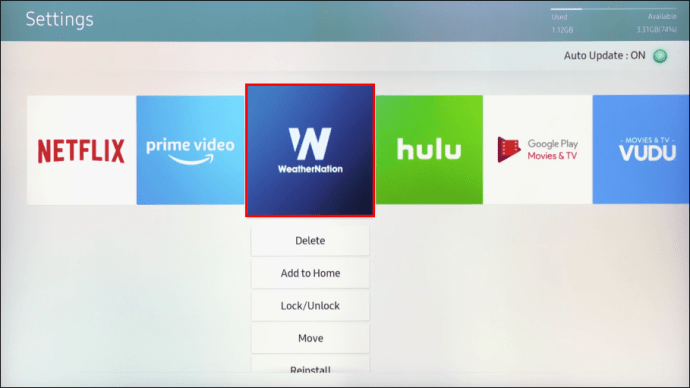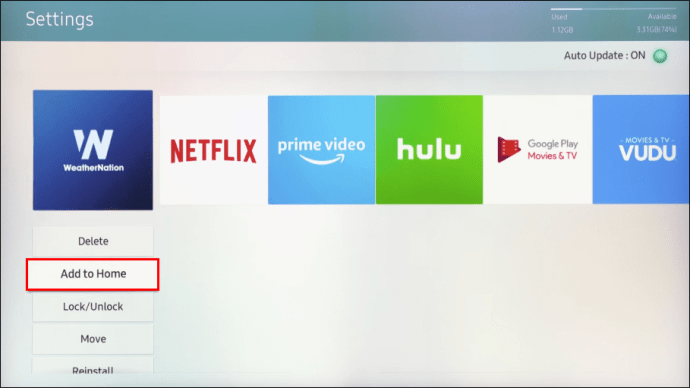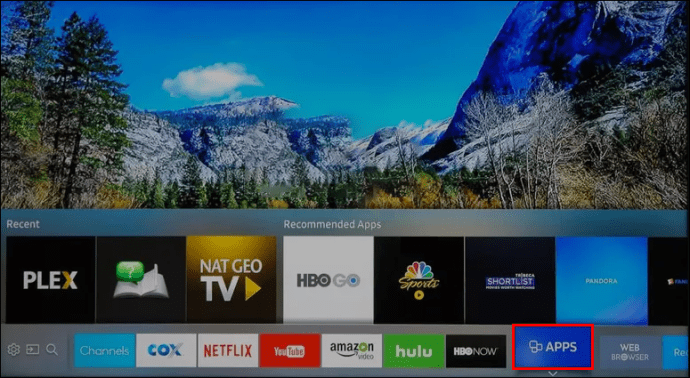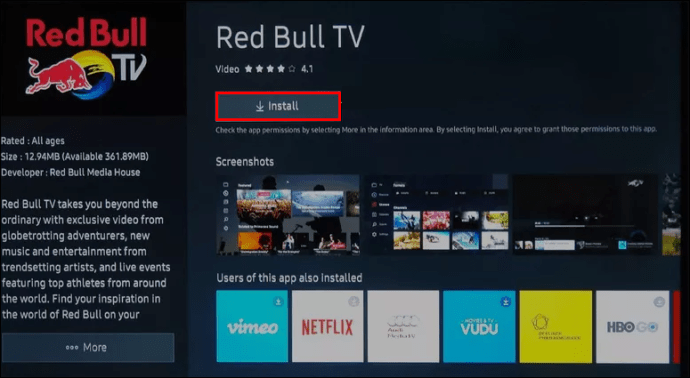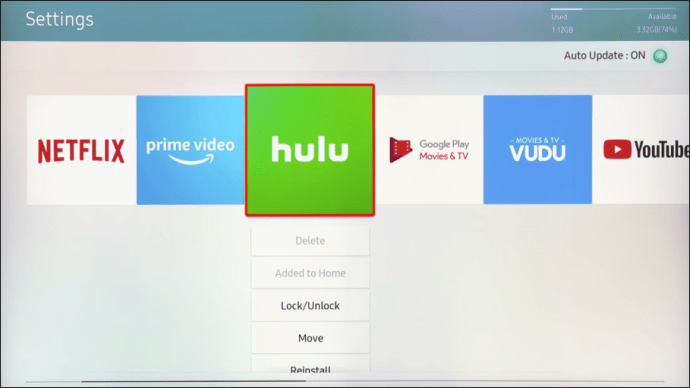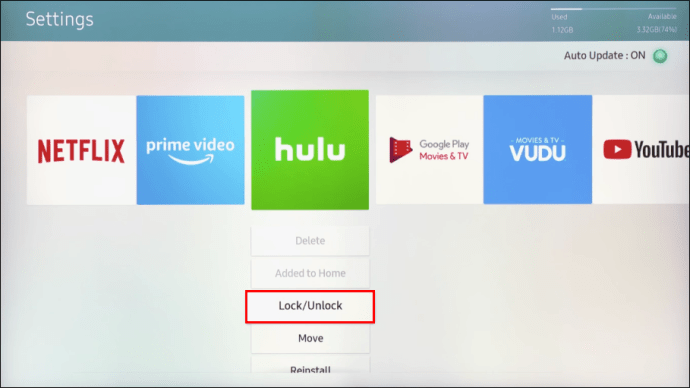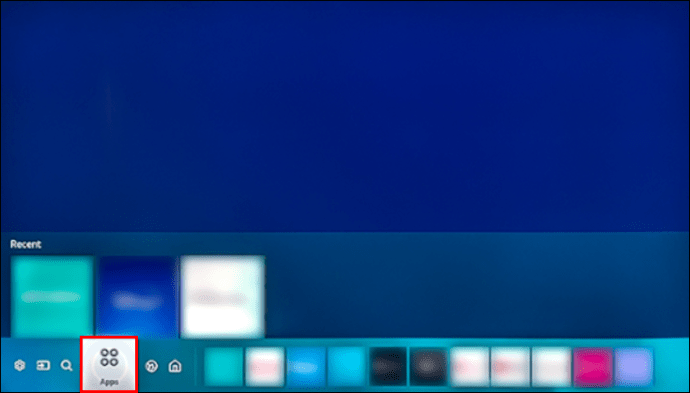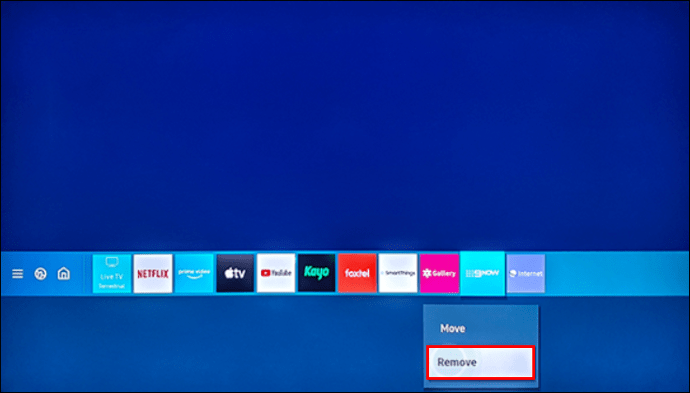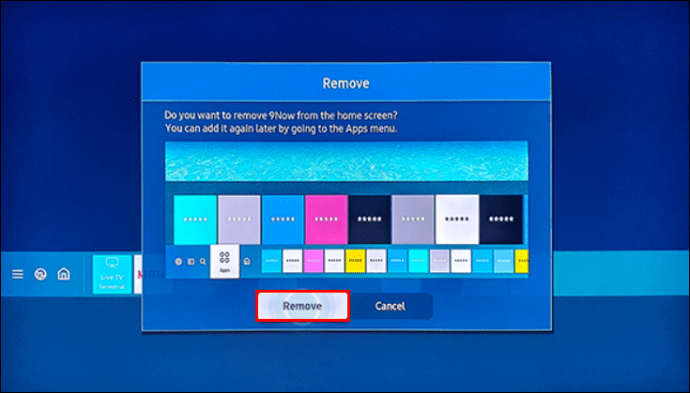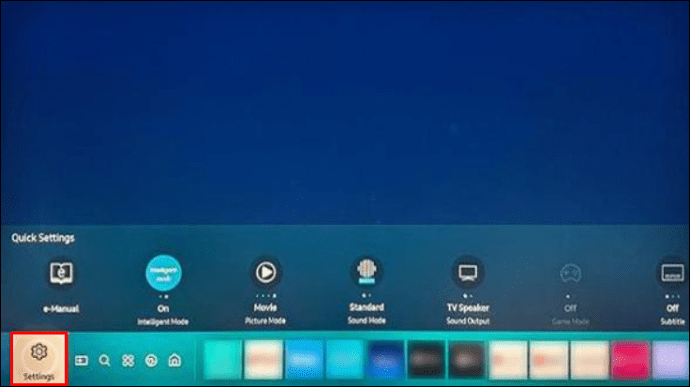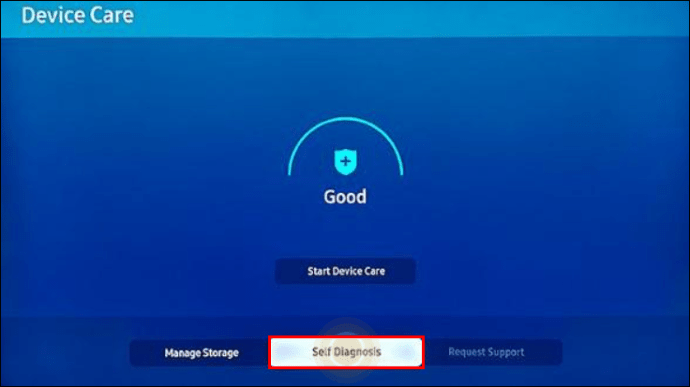Adăugarea de aplicații pe ecranul de pornire al televizorului vă poate îmbunătăți experiența utilizatorului și vă poate permite o navigare mai ușoară.

Cu televizoarele Samsung, gestionarea aplicațiilor este simplă, așa că nu ar trebui să aveți probleme chiar dacă nu ați mai făcut-o până acum.
Rețineți că ecranul de pornire este ca un tablou de bord central pentru aplicațiile dvs. Îl accesați navigând la pictograma TV din meniul pop-up când porniți televizorul. Deplasarea la stânga și la dreapta în meniul panglică al ecranului de pornire vă duce prin aplicații.
Acest articol vă va spune cum să adăugați aplicațiile pe ecranul de start și include sfaturi utile despre instalarea și gestionarea aplicațiilor.
Cum să adăugați aplicații pe ecranul de pornire pe un televizor inteligent Samsung
Adăugarea de aplicații pe ecranul de pornire durează doar câțiva pași. Următorul tutorial presupune că ați instalat deja aplicațiile și se aplică tuturor televizoarelor inteligente Samsung.
- Apăsați butonul de pornire de pe telecomandă pentru a accesa hub-ul inteligent.
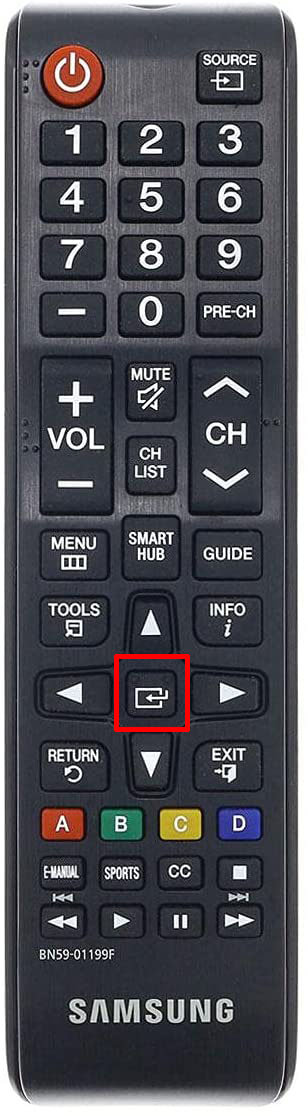
- Navigați spre stânga folosind săgețile mici și evidențiați meniul Aplicații.

- Mergeți în partea de sus a ecranului și selectați Setări (pictograma roată mică).
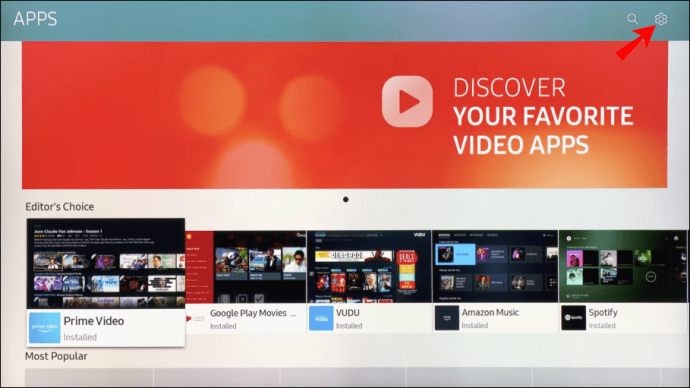
- Deplasați-vă prin meniul panglică și evidențiați o aplicație pe care doriți să o adăugați.
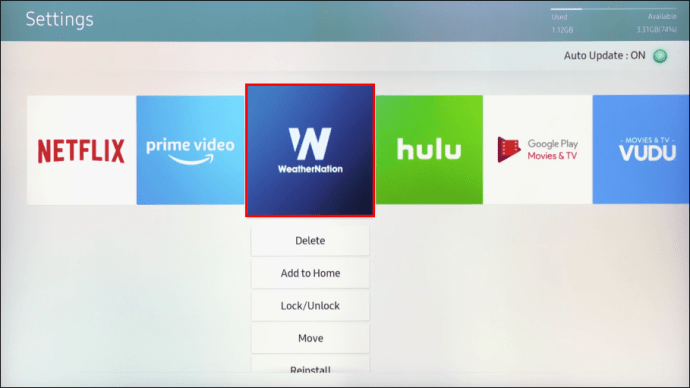
- Selectați Adăugați la Acasă din meniul drop-down.
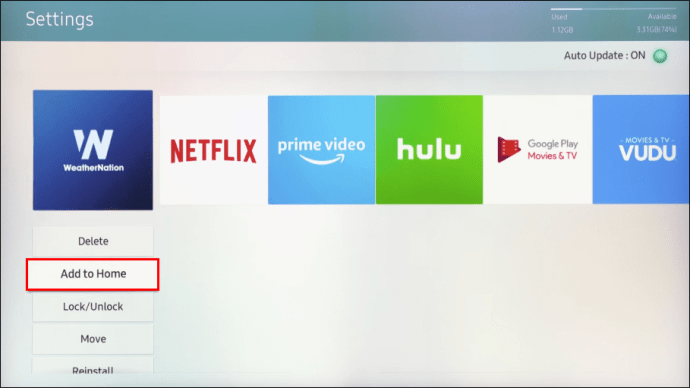
- Aplicația este adăugată automat în meniul panglică de acasă. Utilizați săgețile de navigare pentru a o muta în față sau în spate.
Notă: Dacă o aplicație este deja pe ecranul de pornire, nu veți vedea Adăugați la Acasă. Dar încă poți muta aplicația.
Cum să mutați aplicațiile pe ecranul de pornire?
Orice aplicație de pe ecranul de pornire poate fi mutată în doar trei pași.
- Accesați meniul panglică al ecranului de start și evidențiați aplicația.
- Apăsați săgeata în jos de pe telecomandă și alegeți Mutare din meniul derulant.
- Utilizați săgețile de navigare pentru a poziționa aplicația.
Instalarea aplicațiilor pe un Smart TV Samsung
Iată cum să instalați aplicații din magazinul de aplicații Samsung.
- Accesați ecranul de pornire și navigați la stânga pentru a selecta meniul Aplicații.
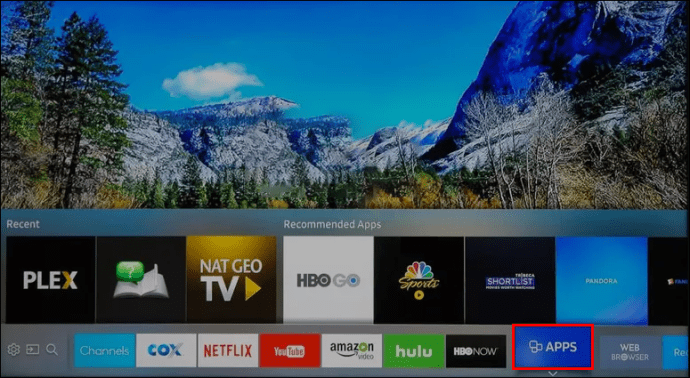
- Mergeți în partea dreaptă sus a ecranului și alegeți Căutare (pictogramă lentilă de mărire mică).

- În bara de căutare, introduceți numele aplicației și selectați-o.
- Alegeți descărcare din meniul aplicației, apoi selectați Instalare.
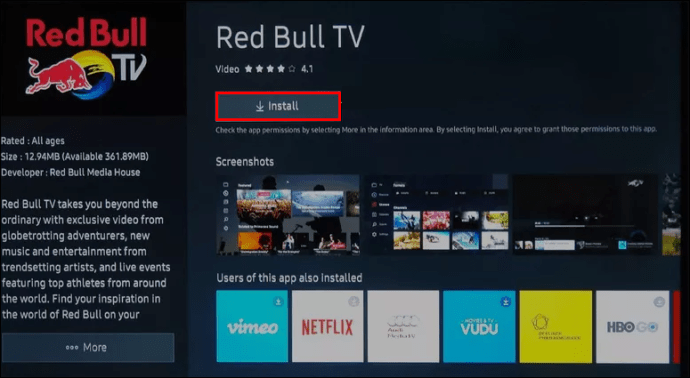
Rețineți că unele aplicații vă pot solicita să vă conectați sau să vă înregistrați.
Notă: Dacă aplicația nu este disponibilă în magazinul de aplicații Samsung, nu o veți putea instala.
Sfat bonus: Utilizarea telecomenzii poate fi dificilă. Pentru a ușura lucrurile, luați în considerare o tastatură și un touchpad Smart TV dintr-o terță parte, care sunt compatibile cu Samsung. Unele au aceeași dimensiune și design ca telecomandă, dar cu o tastatură QWERTY completă.
Blocarea aplicațiilor
Anumite aplicații pot necesita un strat suplimentar de protecție, așa că Samsung a ușurat blocarea lor.
- Navigați la stânga din ecranul de start și alegeți Aplicații.

- Mergeți în partea de sus a ecranului, selectați Setări și evidențiați aplicația pe care doriți să o blocați.
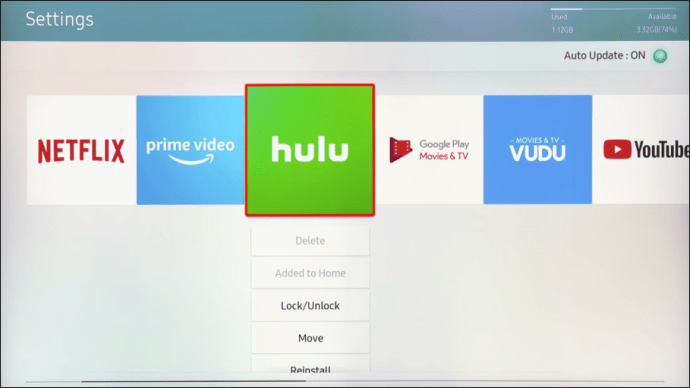
- Alegeți Blocare/Deblocare din meniul derulant.
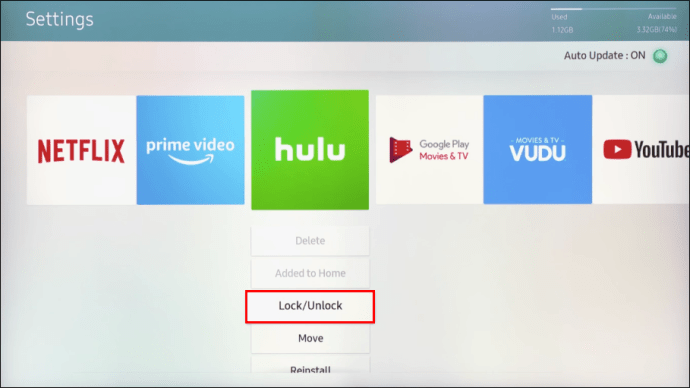
Tutorial rapid
0000 este codul PIN implicit pentru televizoarele Samsung pe care îl puteți folosi pentru a bloca sau debloca aplicații. Dar dacă vrei să-l schimbi, iată ce trebuie să faci.
- Accesați Setări, alegeți General și accesați System Manager.
- Alegeți Schimbați PIN și introduceți vechiul PIN pentru a instiga schimbarea.
- Introdu un nou PIN, confirmă-l și ai terminat.
Noul PIN se va aplica tuturor aplicațiilor blocate de pe televizor.
Cum să eliminați aplicațiile?
Puteți elimina aplicații de pe ecranul de start sau le puteți șterge complet.
Ecranul de start
- În meniul panglică al ecranului de start, evidențiați aplicația.
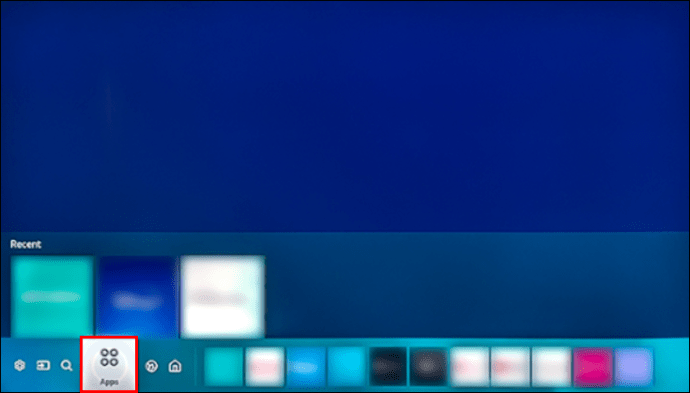
- Apăsați săgeata în jos pentru a accesa mai multe opțiuni și alegeți Eliminați.
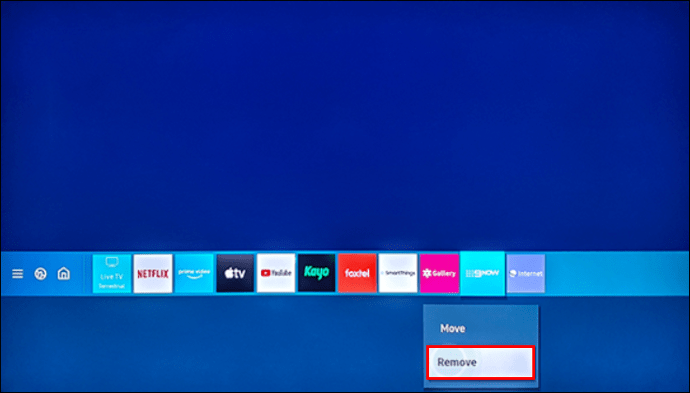
- Selectați din nou Eliminare pentru a confirma și asta este tot.
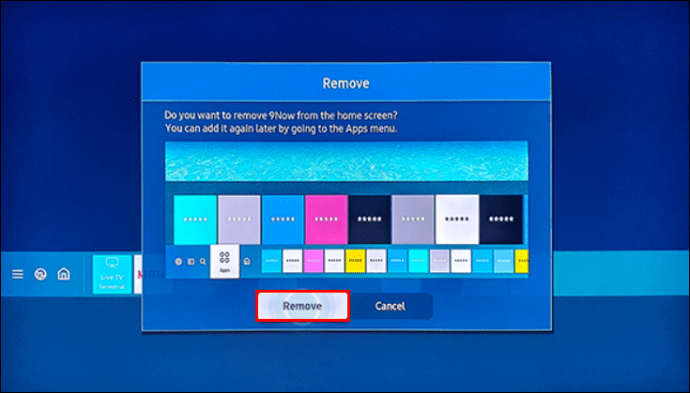
Aceasta elimină doar aplicația din ecranul de pornire, astfel încât să o puteți accesa în continuare în meniul Aplicații.
Ștergerea
- Apăsați butonul Acasă de pe telecomandă și navigați spre stânga pentru a accesa Aplicații.

- Alegeți Setări în partea dreaptă sus a ecranului și evidențiați aplicația pe care doriți să o ștergeți.

- Selectați Ștergere din meniul derulant și confirmați selecția.

Notă: Există anumite aplicații pe care nu le puteți șterge din meniul Aplicații. Cu toate acestea, puteți păstra acele aplicații departe de ecranul de pornire.
Cum se reinstalează o aplicație?
Acest lucru se face prin meniul Aplicație - consultați pașii necesari de mai jos.
- Accesați meniul App navigând la stânga din ecranul de start.
- Alegeți Setări în partea dreaptă sus a ecranului și selectați o aplicație de reinstalat.
- Faceți clic pe opțiunea Reinstalare din meniul derulant și așteptați până când se termină.
Ce să faci dacă o aplicație nu funcționează?
Există patru opțiuni pentru ca o aplicație să funcționeze din nou.
Opțiunea 1 – Încărcare la rece
- Apăsați și mențineți apăsat butonul de pornire de pe telecomandă până când Smart TV-ul se oprește și pornește din nou.
- Alternativă: deconectați televizorul de la perete, așteptați 30 de secunde, apoi conectați-l din nou.
Opțiunea 2 – Actualizare software
- Selectați Setări din meniul principal al televizorului, apoi alegeți Asistență.
- Navigați la Actualizare software și selectați Actualizare acum.
Bacsis: Când vi se solicită să instalați o nouă versiune, cel mai bine este să o faceți imediat. Amânarea actualizărilor software poate cauza întârzieri și erori în aplicații.
Opțiunea 3 – Ștergeți și reinstalați
Ștergerea și reinstalarea unei aplicații ajută la eliminarea unor erori. Acest lucru este descris anterior mai sus.
Opțiunea 4 – Resetare Smart Hub
- Accesați Setări din meniul principal al televizorului și alegeți Asistență.
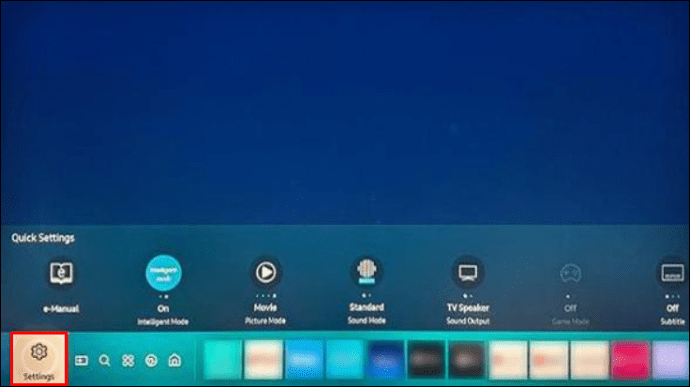
- Sub meniul Asistență, selectați Autodiagnostic sau Device Care.
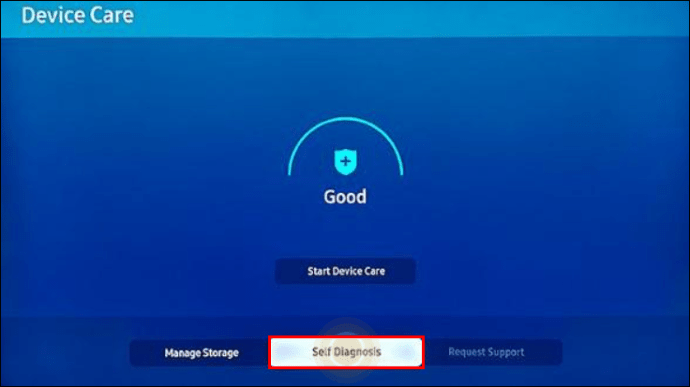
- Alegeți Resetare Smart Hub și introduceți codul PIN pentru a iniția procesul.

Notite importante: După resetare, poate fi necesar să reinstalați aplicația necinstită. Dacă există încă probleme, poate fi necesar să contactați dezvoltatorul.
Ecranul dvs. de pornire curat
Gestionarea aplicațiilor din meniul Samsung Smart TV este simplă. Toată navigarea se face prin telecomandă, așa că nu este nevoie să faceți prea mulți pași.
Acest articol v-a oferit o mulțime de opțiuni pentru a eficientiza selecția aplicației televizorului.
Dar ați întâmpinat probleme cu aplicațiile? Există ceva ce ați dori să aveți în meniul televizorului?
Împărtășiți-vă gândurile cu restul comunității Alphr în comentariile de mai jos.