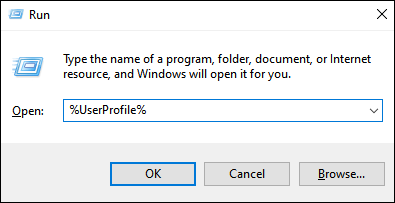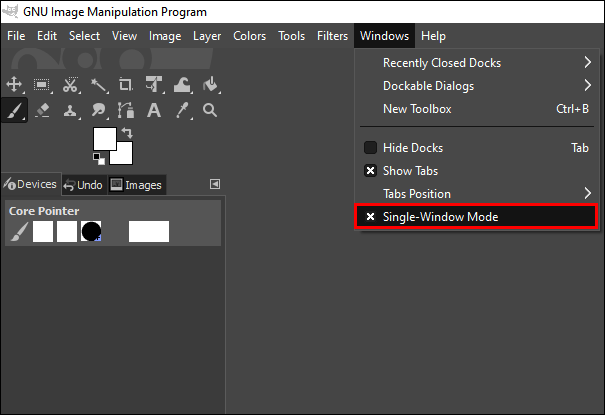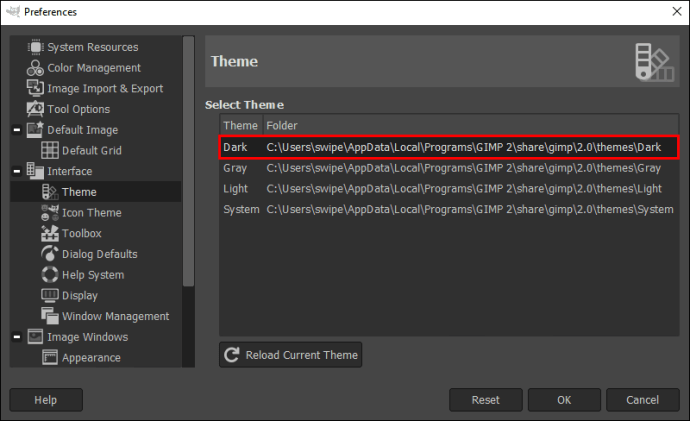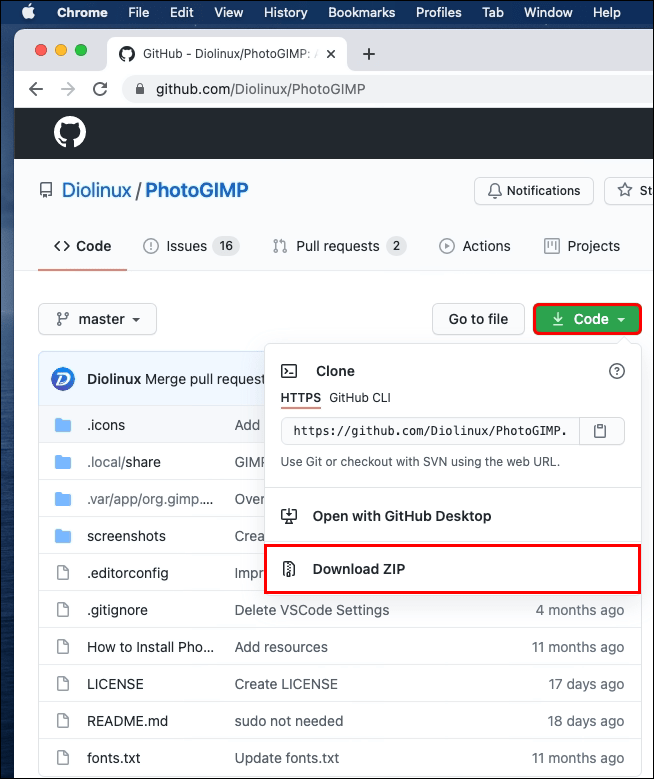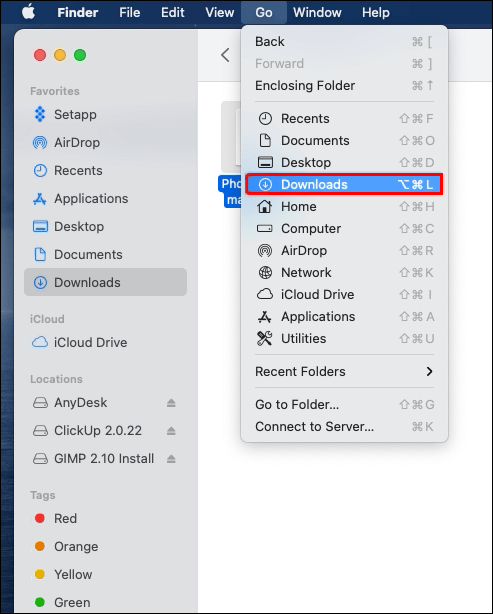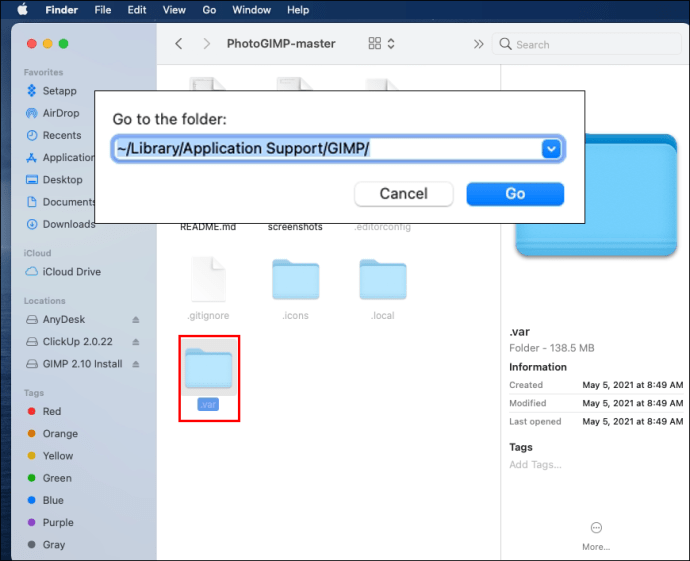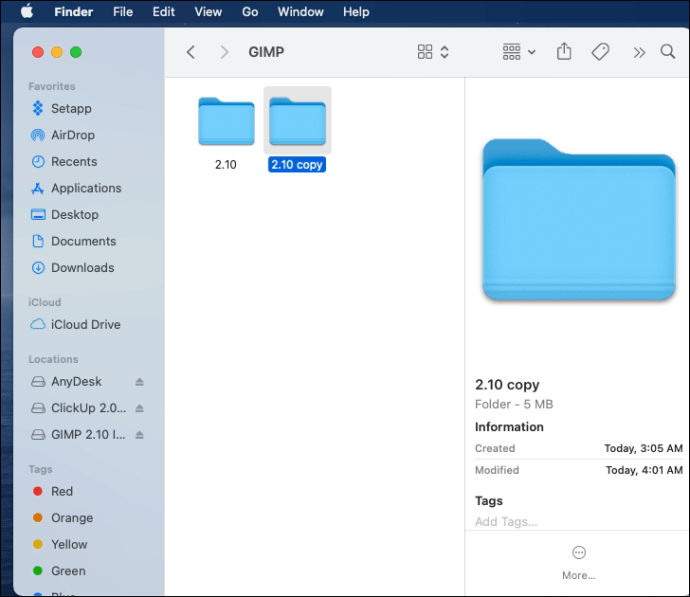Ai fi surprins să descoperi ce poți face cu GIMP, programul gratuit de editare a fotografiilor. Acest software descărcabil vă poate ajuta să creați fotografii spectaculoase, permițându-vă să editați detalii minuscule, să corectați culoarea sau pur și simplu să schimbați fundalul imaginii.

Dar ce se întâmplă dacă aveți atât Adobe Photoshop, liderul de editare foto, cât și GIMP? Ai nevoie chiar de Photoshop dacă ai GIMP? Dacă te-ai obișnuit deja să creezi lucruri cu software-ul GIMP, poate că nu. Dar vestea bună este că vă puteți face interfața de utilizator GIMP să arate aproape ca Photoshop.
Acest articol vă va arăta cum să faceți câteva modificări programului și să instalați o nouă interfață care oferă lui GIMP un adevărat aspect Photoshop.
Cum să faci GIMP să arate ca Photoshop pe Windows
Deși GIMP era disponibil anterior doar pentru utilizatorii Linux, acum vă puteți bucura de el și pe computerele Windows. Dacă sunteți obișnuit cu Photoshop, este posibil să aveți nevoie de ceva timp pentru a vă adapta la interfața GIMP. Din fericire, îl puteți face să arate și să funcționeze la fel ca cel mai popular program de editare foto, Photoshop.
Iată ce trebuie să faci.
- Descărcați GIMP pentru computer dacă nu îl aveți deja. Dacă o faceți, îl puteți înlocui cu cea mai recentă versiune, care este 2.10. Probabil că veți avea mai multe opțiuni cu acesta decât cu o versiune mai veche.
- Dacă doriți să continuați cu o ediție mai veche a acestui program, apăsați tasta „Windows” de pe computer și apoi tasta „R”. Când se deschide caseta de dialog „Run”, introduceți „%UserProfile%” și apăsați tasta „Enter”.
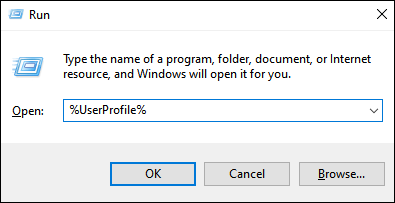
- În fereastra nouă, găsiți un folder numit „.gimp-2.8”. și dă-i un nume nou – „.gimp-2.8.old”. Acest lucru vă va permite să rulați modificările Photoshop pentru acest program pe care îl veți descărca ulterior.

- Puteți vizita acest link pentru a descărca fișierele necesare și a extrage folderul „.gimp-2.8” pentru a-l muta în folderul „Profil utilizator” unde ați redenumit vechiul fișier GIMP.
- Relansați GIMP. De data aceasta, va încărca fișierele din folderul nou descărcat. Acum va arăta mai mult ca Photoshop.
Dacă în orice moment doriți să utilizați versiunea anterioară de GIMP, pur și simplu inversați pașii. Ștergeți ajustările de pe computer și redați vechiul titlu fișierului GIMP redenumit în „Profil utilizator”.
Cum să faci GIMP să arate ca Photoshop pe Linux
Dacă sunteți un utilizator Linux, iată ce ar trebui să faceți pentru ca GIMP să arate mai mult ca Photoshop în versiunile mai vechi de GIMP. Este de fapt un set de câțiva pași simpli pentru a face GIMP mai accesibil pentru utilizatorii începători.
- Configurați interfața cu fereastră unică. Puteți face acest lucru făcând clic pe fila „Windows” din bara de instrumente din partea de sus și apoi bifând opțiunea „Single-Window”.
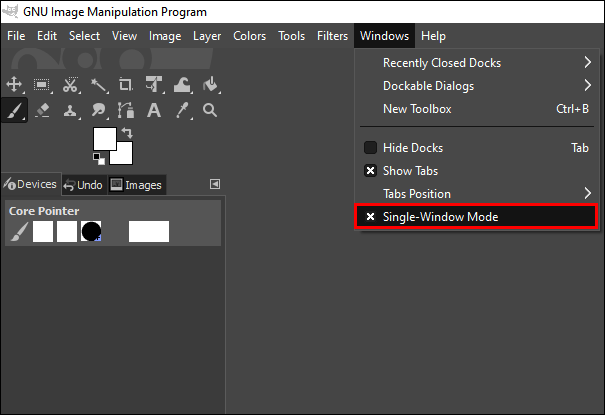
- Selectați tema întunecată. Dacă doriți să faceți ca GIMP să arate mai mult ca Photoshop, alegerea temei întunecate în loc de lumina (care este cea implicită) poate îmbunătăți lucrurile.
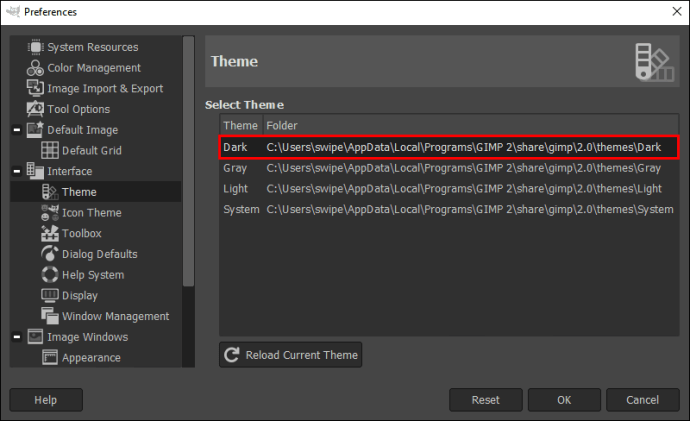
- Configurați comenzile rapide de la tastatură pe care le cunoașteți deja. Dacă sunteți obișnuit cu comenzile rapide de la tastatură, puteți descărca pachetul și puteți înlocui pachetul GIMP existent cu cel pe care tocmai l-ați descărcat. Rețineți că va trebui să reporniți GIMP pentru a aplica modificările.

Notă: Dacă aveți ediția 2.10 GIMP, consultați secțiunile de mai jos pentru a afla cum să o faceți ca Photoshop în Linux.
Cum să faci GIMP să arate ca Photoshop pe Mac
Dacă aveți un Mac și utilizați o versiune mai veche de GIMP, rețineți că fișierele de configurare ale acestui software sunt păstrate în această locație: „~/Library/Application Support/GIMP/2.8”. Aceasta înseamnă că puteți descărca comenzile rapide Photoshop și le puteți înlocui pe cele originale GIMP în folderul de configurare, la fel ca în Linux.
De asemenea, puteți încerca alte hack-uri, cum ar fi ca instrumentul „Mutare” să funcționeze ca cel din Photoshop. Doar urmați acești pași:
- Navigați la panoul din stânga și faceți clic pe „Instrumentul de mutare”.
- Verificați opțiunea „Mutați stratul activ” din fereastra de dialog „Opțiuni instrument”.
- Accesați meniul principal și faceți clic pe „Editați”.
- Selectați „Preferințe” și apoi „Opțiuni instrument”.
- De acolo, alegeți „Salvați opțiunile instrumentului acum”.
- Închideți GIMP și reporniți-l pentru a aplica noile setări.

Cum să faci GIMP 2.10 să arate ca Photoshop
Cu cele mai noi versiuni de GIMP, puteți utiliza pur și simplu un software numit PhotoGIMP. Da, este un amestec de Photoshop și GIMP – software multiplatform care poate simplifica funcțiile GIMP pentru începători. Acesta oferă lui GIMP un aspect mai asemănător cu Photoshop, pentru a vă ajuta să vă obișnuiți cu noul program.
Urmați instrucțiunile de mai jos pentru a configura acest software pe macOS și Windows.
- Vizitați acest site web și descărcați fișierul .zip făcând clic pe „Vizualizare cod”.
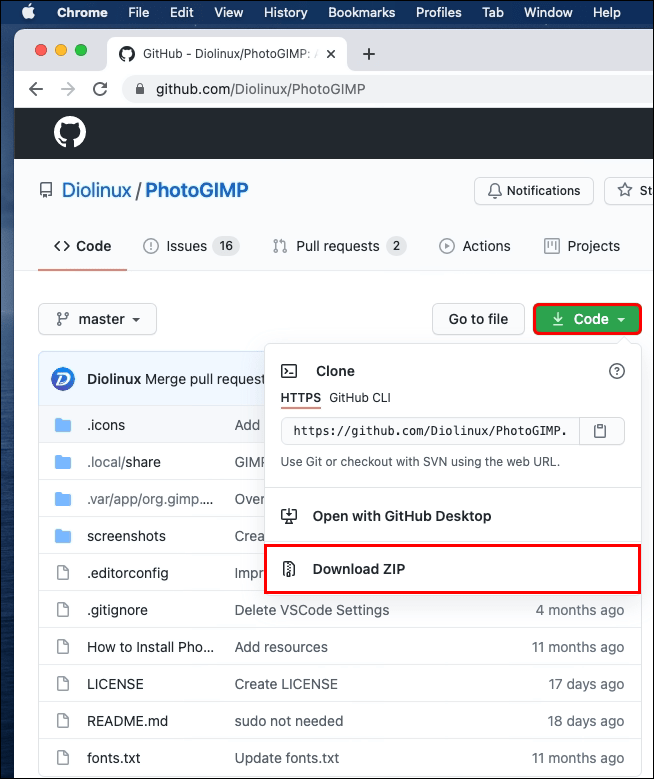
- Accesați folderul „Descărcări” și faceți vizibile fișierele ascunse (cele de care aveți nevoie vor fi ascunse). De asemenea, rețineți că „ascunderea” folderelor se referă doar la computerele macOS.
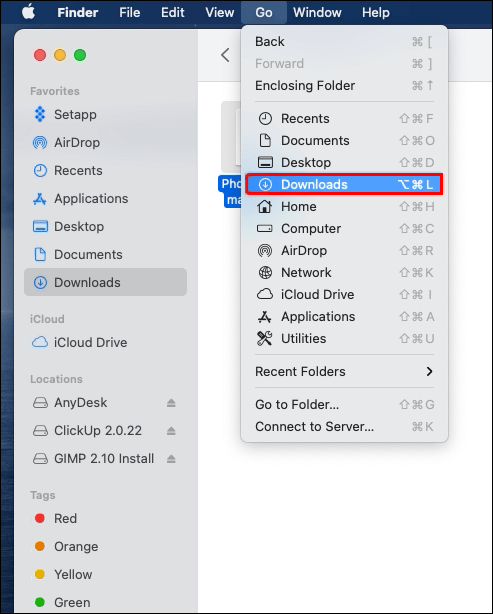
- Deschideți folderul dezarhivat și găsiți fișierul „.var/app/org.gimp.GIMP/config/GIMP/”. În același timp, deschideți fereastra Finder și găsiți fișierul „~Library/Application Support/Gimp”.
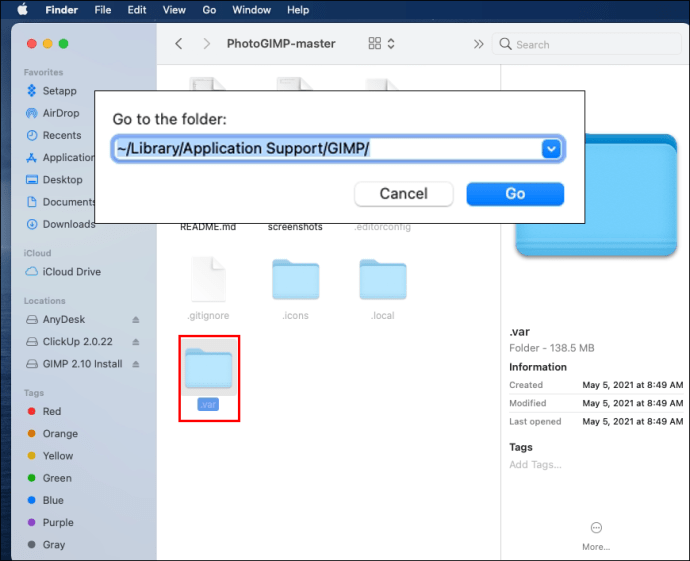
- Găsiți folderul 2.10 și copiați-l într-un alt folder, doar ca să aveți o copie de rezervă dacă aveți nevoie din nou de el.
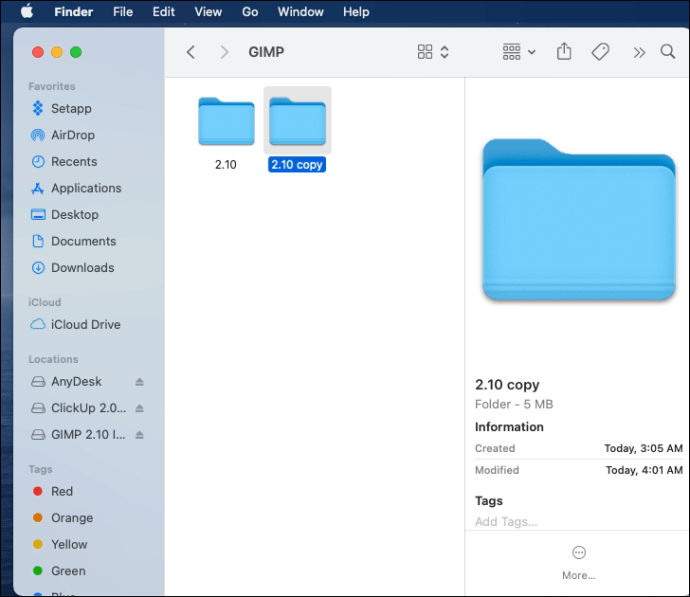
- Înlocuiți folderul original 2.10 cu cel pe care tocmai l-ați descărcat și dezarhivat.
- Când lansați GIMP, veți vedea o nouă interfață care seamănă cu Photoshop.
Pașii sunt aproape aceiași atât pentru computerele macOS, cât și pentru Windows. Singura diferență este că pe Windows, veți plasa noul folder 2.10 în această locație: „C:UsersYourUsernameAppDataRoamingGIMP”.
Dacă sunteți utilizator Linux, urmați pașii de mai jos.
- Vizitați aceeași pagină pe care am menționat-o în setul anterior de instrucțiuni și descărcați fișierul .zip. Dezarhivați-l și comutați comutatorul pentru a vedea fișierele ascunse.
- Selectați următoarele fișiere: „.icon”, „.var” și „.local” și mutați-le în „/home/$USER”. Când sunteți întrebat dacă doriți să îmbinați și să înlocuiți fișierele, faceți clic pe „Da”.
- Acum este timpul să relansăm GIMP. Este posibil să fie nevoie să vă deconectați mai întâi de la cont și, când intrați din nou în program, veți vedea noua interfață PhotoGIMP.
Întrebări frecvente suplimentare
Dacă doriți să aflați mai multe despre GIMP și Photoshop și nu puteți găsi toate răspunsurile de mai sus, consultați secțiunea Întrebări frecvente de mai jos.
De ce să folosiți o temă GIMP Photoshop?
GIMP poate fi o soluție mai bună pentru cei care lucrează pe laptopuri. De asemenea, este gratuit, în comparație cu programul plătit Adobe Photoshop. GIMP vă permite, de asemenea, să modificați software-ul și elimină instrumentele inutile pe care nu le utilizați niciodată.
Cum schimb aspectul GIMP?
Pentru a schimba aspectul GIMP și pentru a adăuga mai multe funcții Photoshop, urmați instrucțiunile din secțiunile de mai sus. Alegeți pașii de urmat în funcție de sistemul de operare pe care îl rulează computerul dvs. Puteți schimba elemente individuale sau puteți instala tema PhotoGIMP.
Cum se mută un instrument în GIMP?
Instrumentul „Mutare” este activat automat în unele cazuri, cum ar fi atunci când creați un ghid. Puteți, de asemenea, să faceți clic pe pictograma acesteia sau să apăsați „M” de pe tastatură pentru a o selecta.
Funcționează GIMP ca Photoshop?
Inițial, nu, dar îl puteți face să arate și să funcționeze ca Photoshop prin modificarea fișierelor de configurare.

Bucurați-vă de mixul Photoshop și GIMP
GIMP este o alternativă excelentă pentru Photoshop. Poate că doriți să încercați ceva nou, dar dacă nu aveți mult timp de alocat pentru a învăța o interfață complet nouă, puteți adăuga cu ușurință funcții Photoshop la GIMP și vă puteți bucura de instrumentele bune și vechi cu care v-ați obișnuit cu beneficiile care vin cu GIMP.
Ați încercat deja GIMP? Care dintre aceste programe este preferatul tău? Anunțați-ne în secțiunea de comentarii de mai jos.