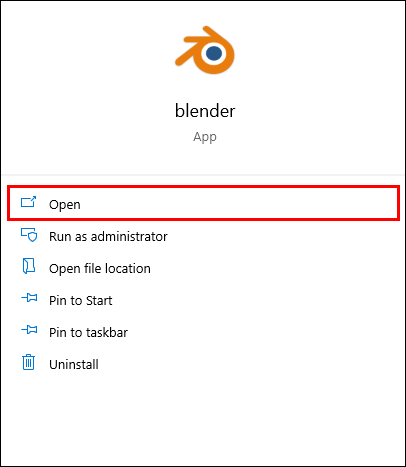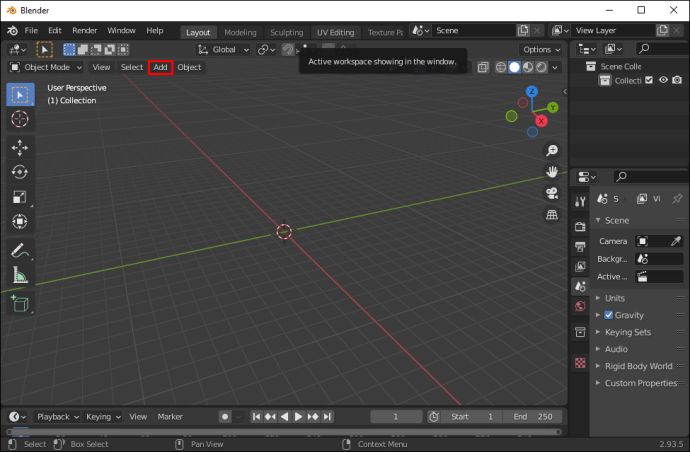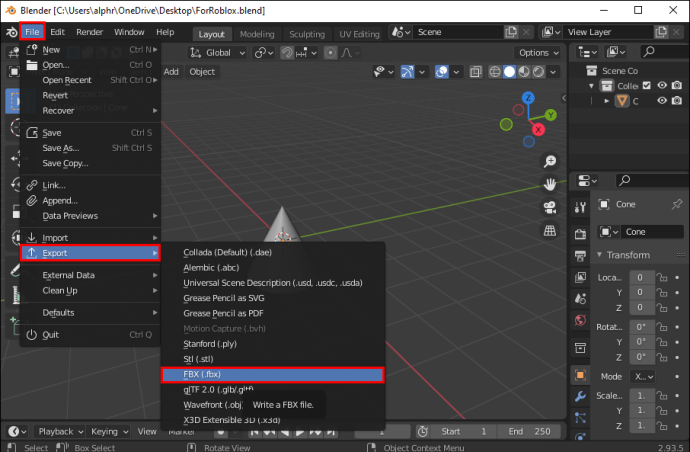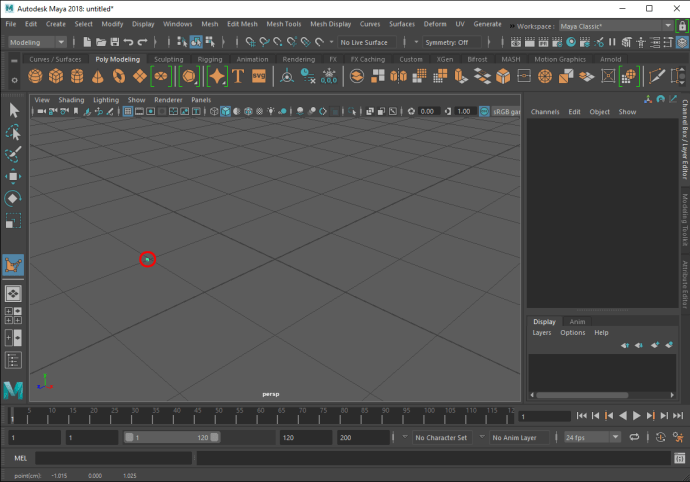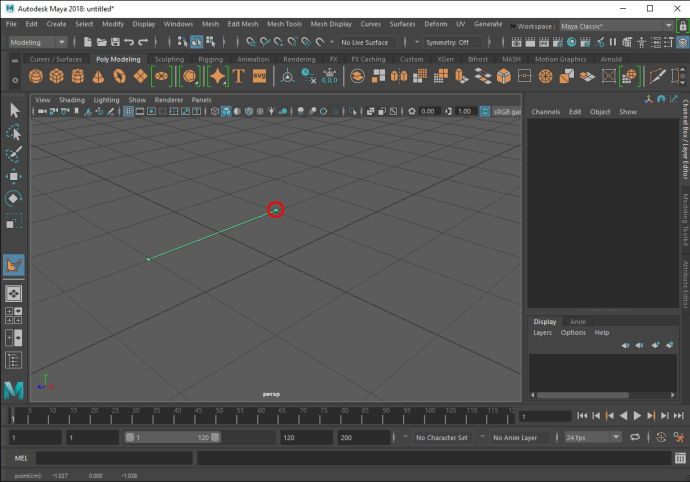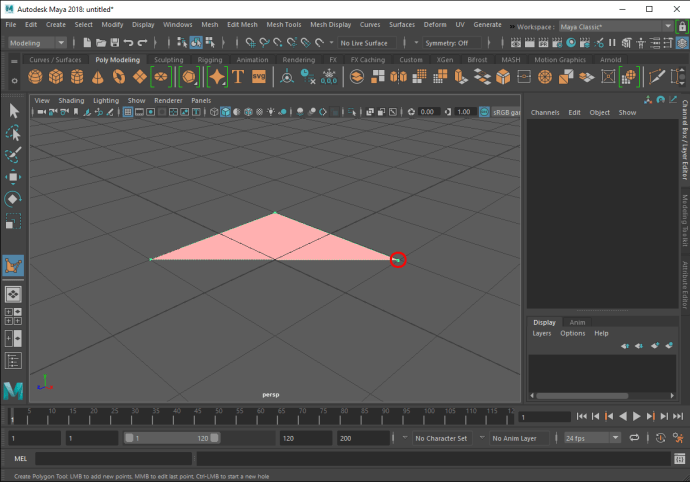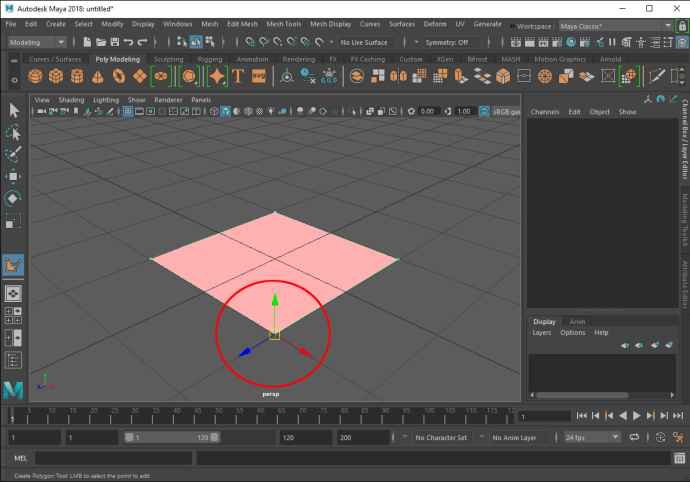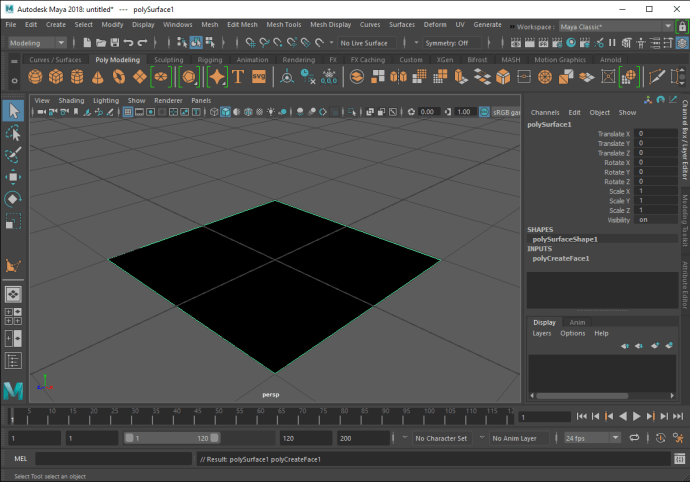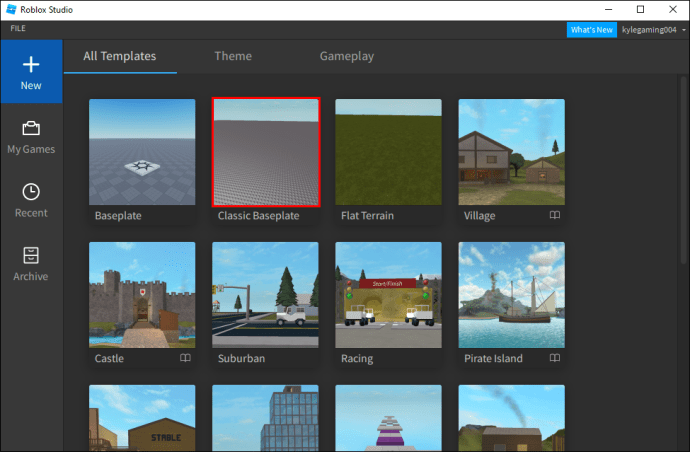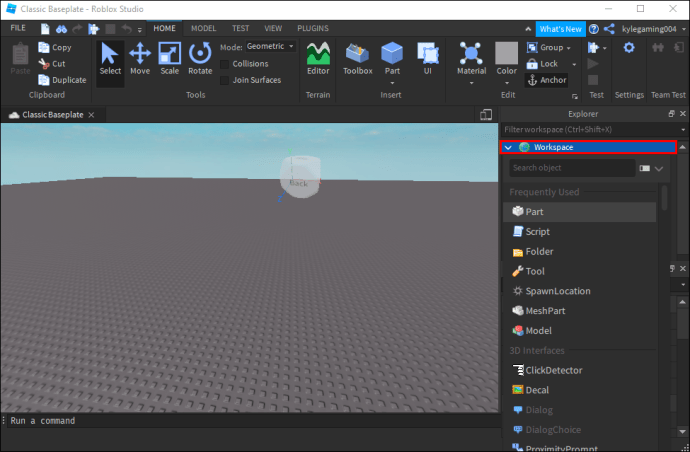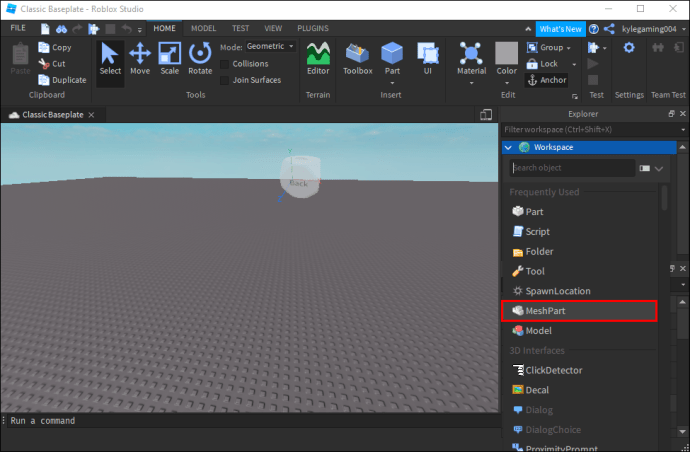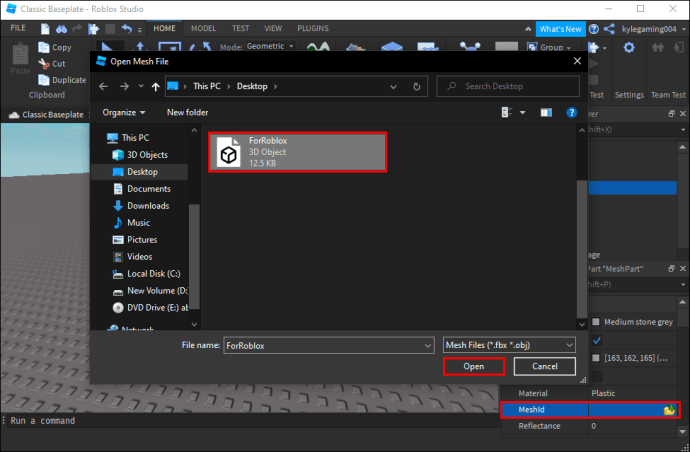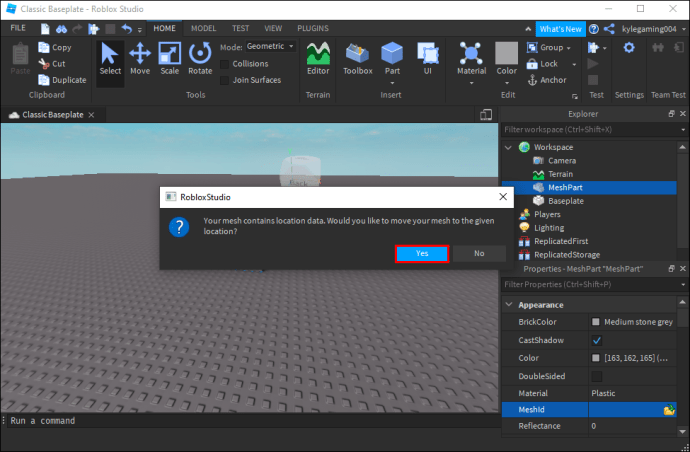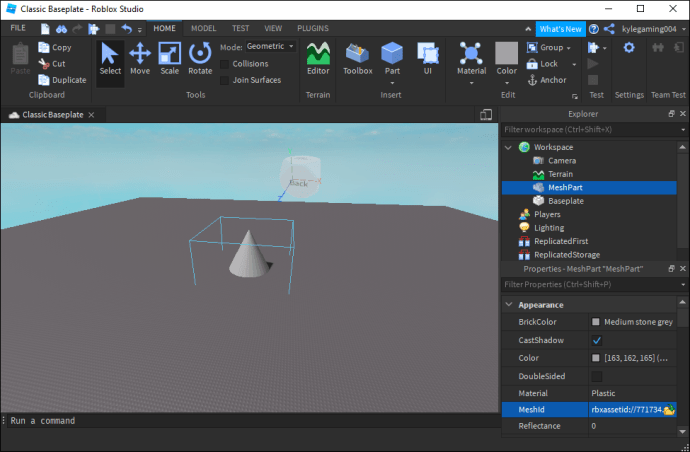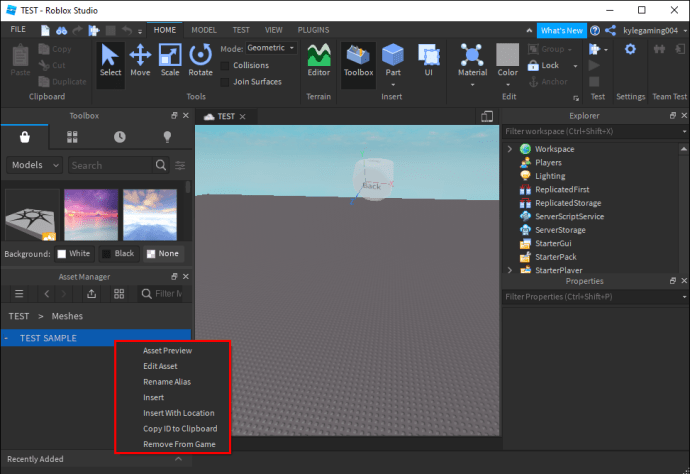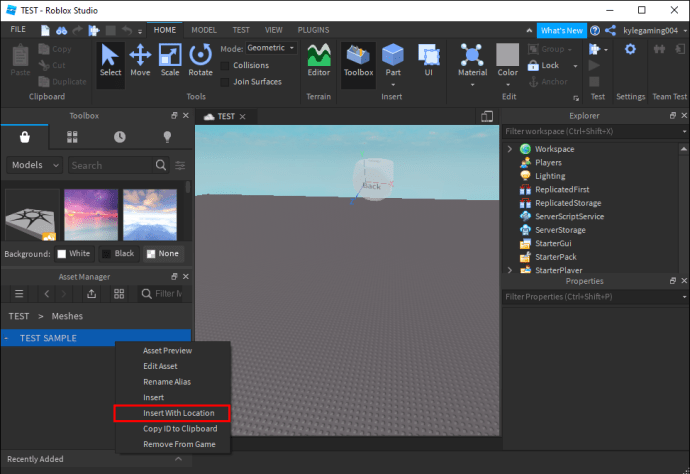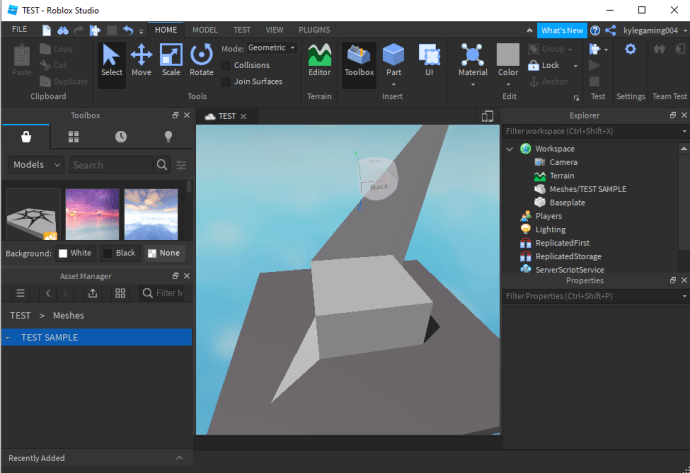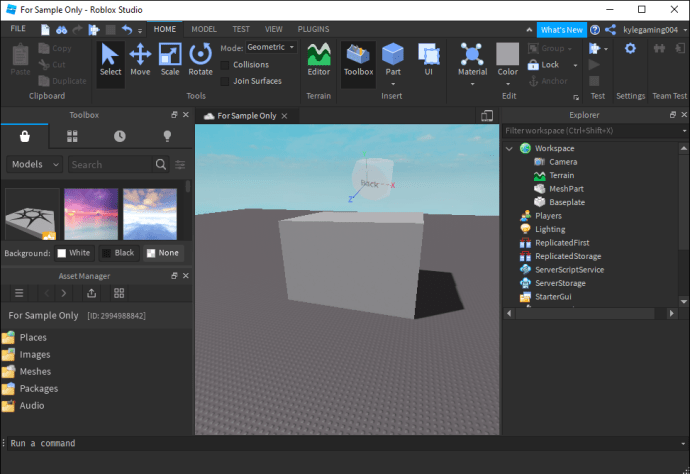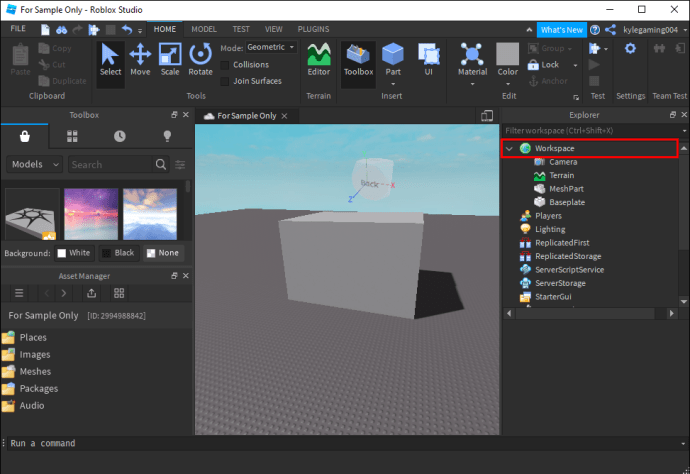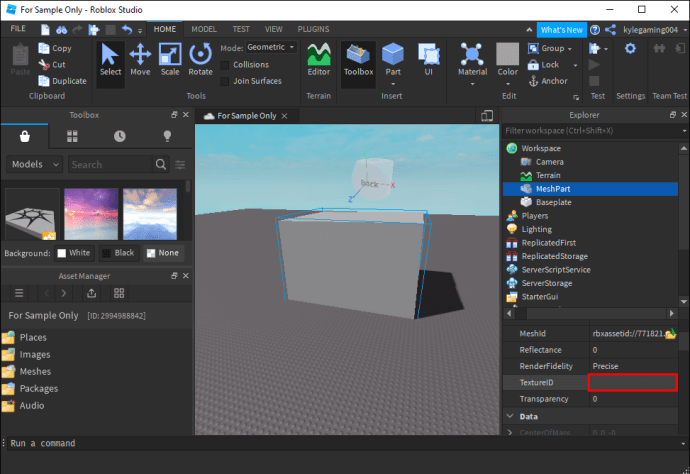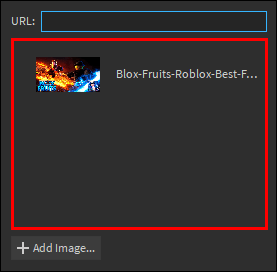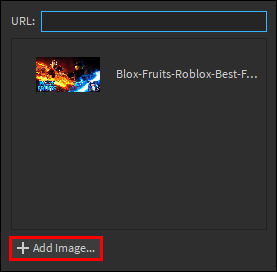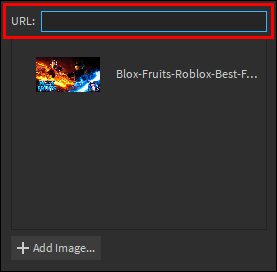Rețelele sunt principalele unități de construcție din Roblox, care vin în diferite forme și dimensiuni. Acestea includ orice obiect 3D, cum ar fi un echipament, o pălărie sau o piesă, care poate îmbunătăți aspectul jocurilor dvs. Mesh-urile sunt incredibil de versatile, dar mai întâi va trebui să înveți cum să le faci.

În acest articol, vă vom arăta cum să faceți rețele în Roblox. Vă vom ajuta să creați și să editați aceste obiecte, astfel încât să le puteți utiliza eficient în jocurile dvs.
Cum se creează rețele în Roblox
Puteți folosi mai multe tipuri de plase în Roblox. De exemplu, ochiurile speciale vă permit să creați cărămizi, trunchi, capete, sfere, pene și cilindri. Alternativ, ochiurile bloc vă permit să faceți blocuri.
Blender este unul dintre programele care vă permit să creați rețele. Iată cum să-l folosiți pentru a face ochiuri:
- Deschideți Blender.
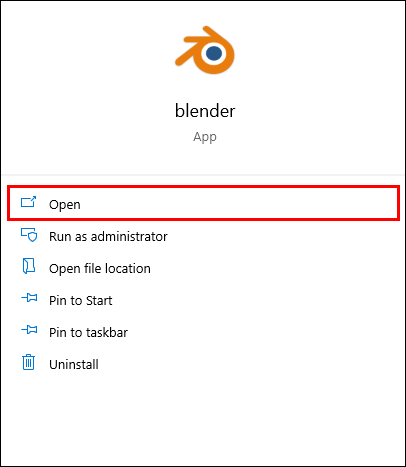
- Navigați în secțiunea de sus a ecranului și găsiți fereastra „Adăugați”.
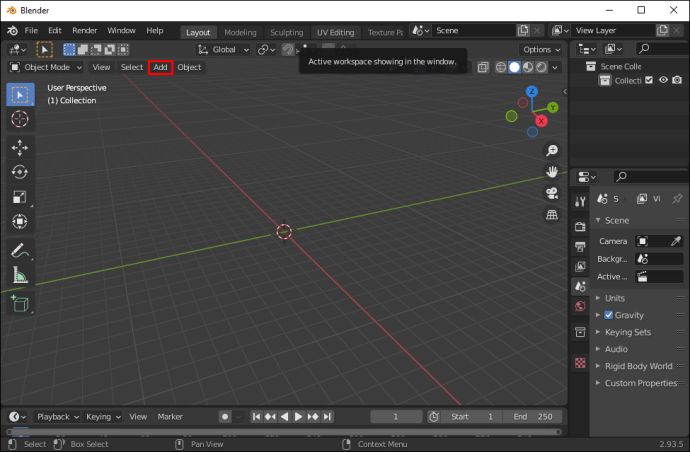
- Apăsați „Adăugați” și alegeți forma rețelei pe care doriți să o includeți.

- Salvați fișierul și sunteți gata.
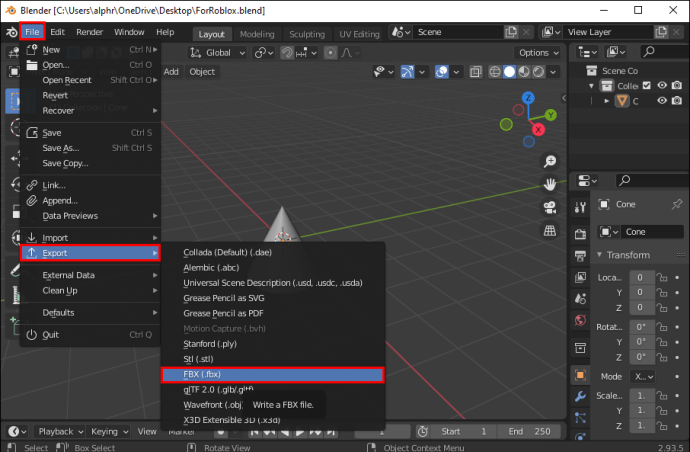
Autodesk Maya este un alt program pe care îl puteți utiliza pentru a crea rețele. Faceți următorii pași pentru a face unul:
- Deschideți Maya și alegeți „Mesh Tools”, urmat de „Create Polygon Tool”.

- Faceți clic pentru a plasa primul vârf. Maya va plasa vârfuri pe planul tău de sol. De asemenea, puteți alege să le fixați în geometria existentă.
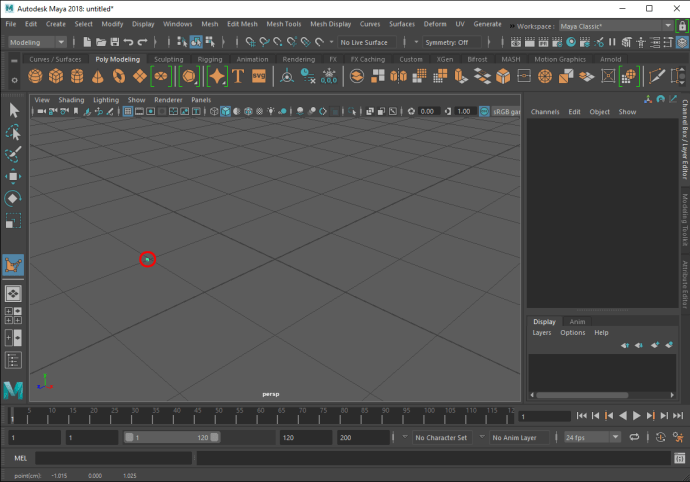
- Faceți clic pentru a adăuga un alt vârf. Maya va crea un avantaj între primul și ultimul punct pe care îl plasați.
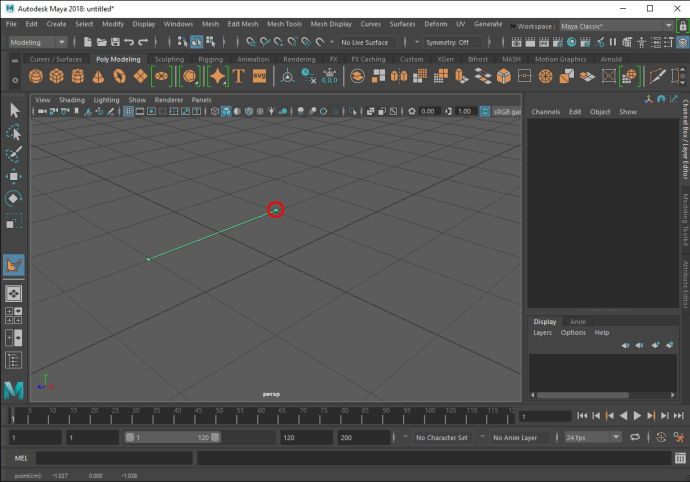
- Plasați al treilea vârf și o muchie va conecta vârfurile.
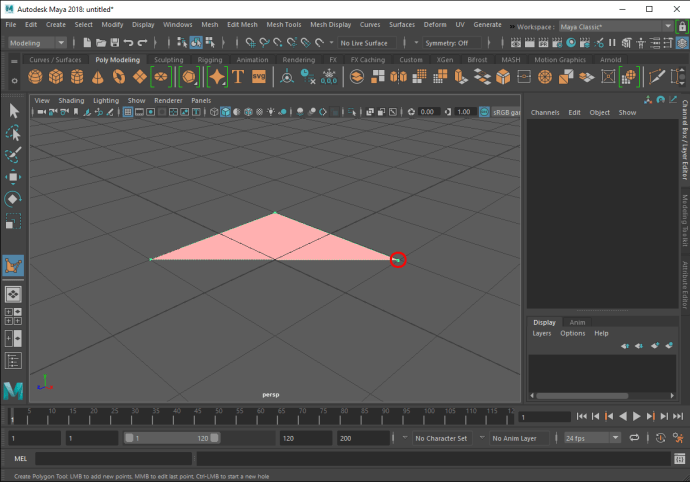
- Continuați să plasați mai multe vârfuri pentru a face o plasă cu n fețe sau cu patru ochiuri. De asemenea, puteți edita vârfuri apăsând „Insert” sau „Home”. Programul vă va oferi acum un manipulator, permițându-vă să editați vârfurile.
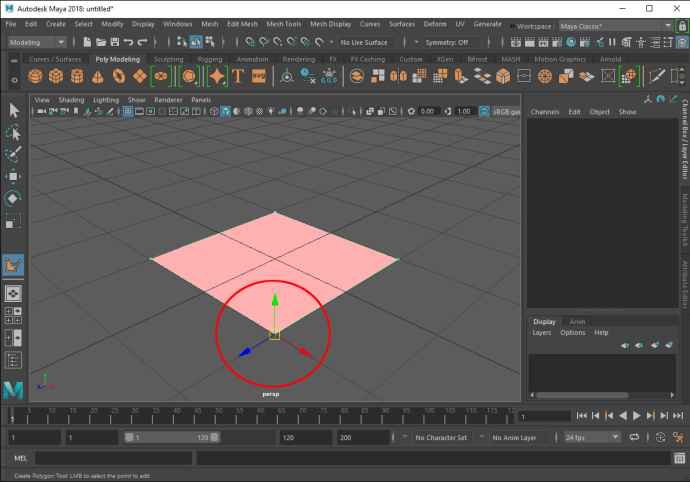
- Apăsați butonul „Enter” pentru a finaliza rețeaua sau apăsați „Șterge” pentru a elimina cel mai recent punct plasat. Alternativ, apăsați tasta „Y” pentru a începe să creați o plasă nouă.
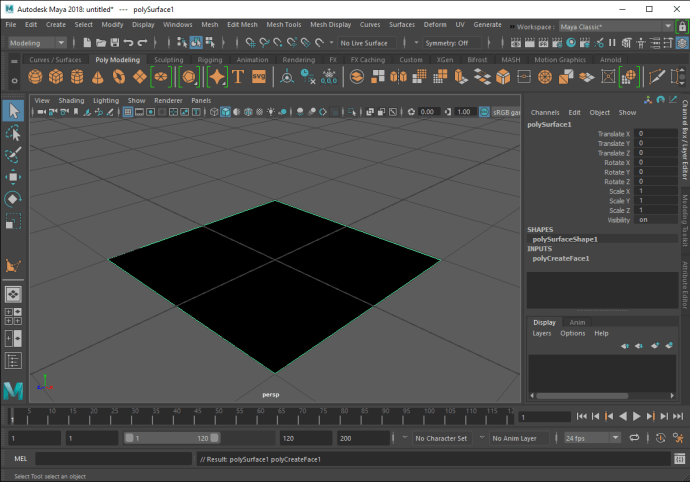
După ce ți-ai creat rețeaua, acum o poți importa în joc:
- Deschideți Roblox și intrați în modul „Editare” sau „Construire”, în funcție de faptul că vă aflați pe studiu sau pe pagina principală.
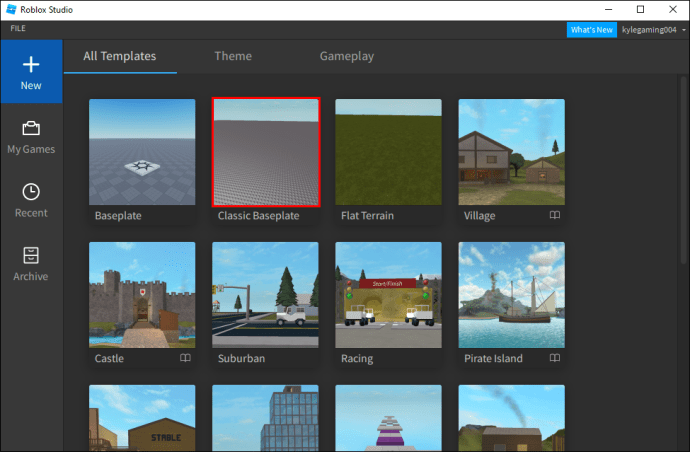
- Apăsați „Proprietăți” pentru a accesa caracteristicile rețelei.
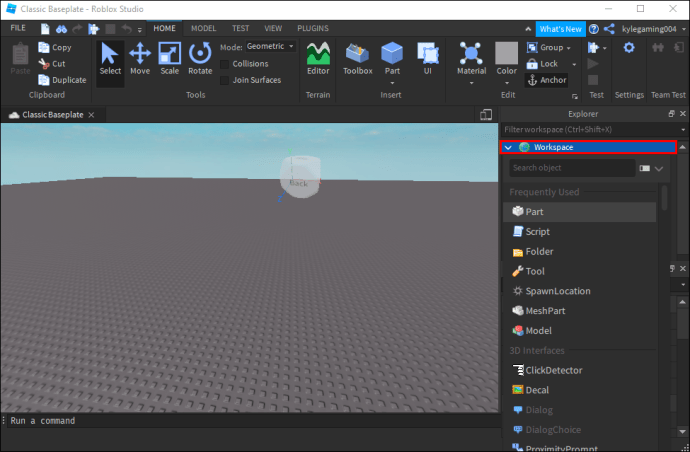
- Alegeți „Tipuri de plasă”.
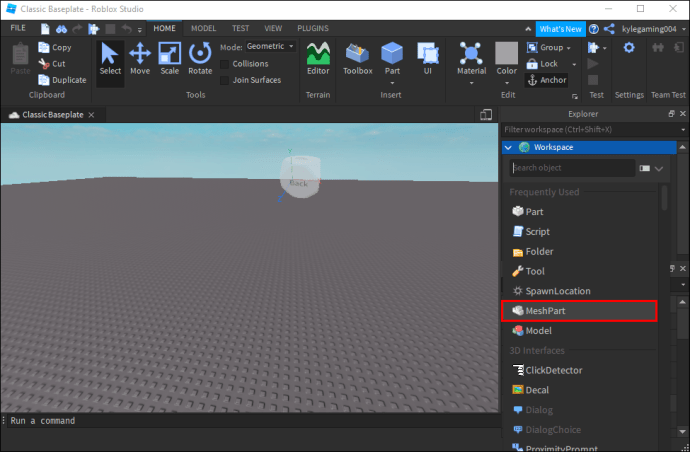
- Faceți clic pe „Fișier rețea”. Veți vedea acum caseta de text care vă cere să plasați „MeshID”. Aceasta este calea în care ați salvat rețeaua pe computer. Dacă nu vă amintiți calea, navigați la folderul rețelei dvs. Copiați calea în casetă.
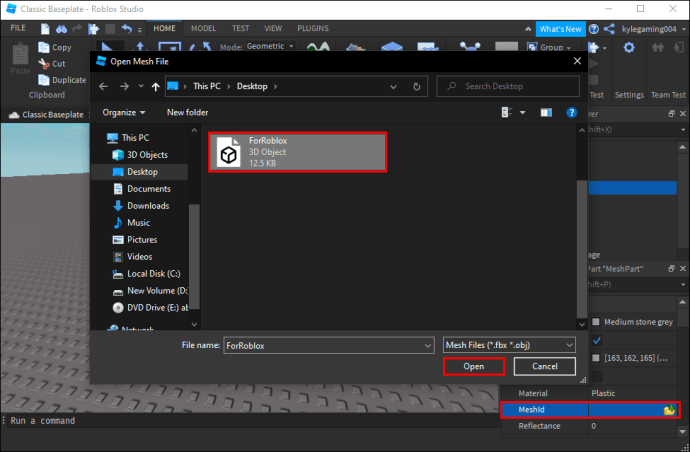
- Asigurați-vă că toate detaliile sunt corecte și că numele fișierului conține extensia .mesh.
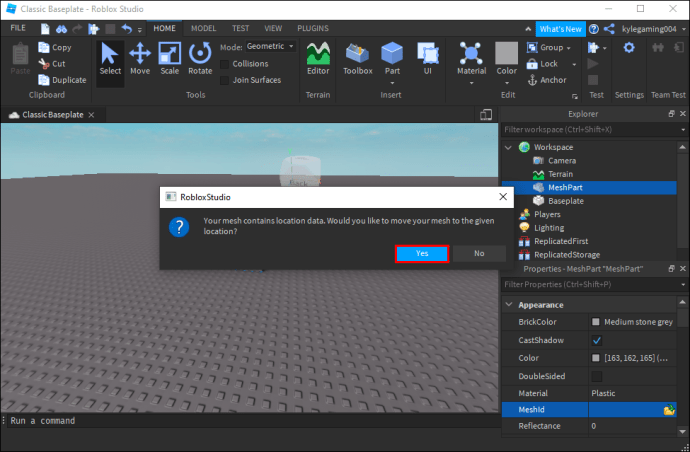
- Dacă totul se verifică, apăsați butonul „Enter” și încărcarea va începe.
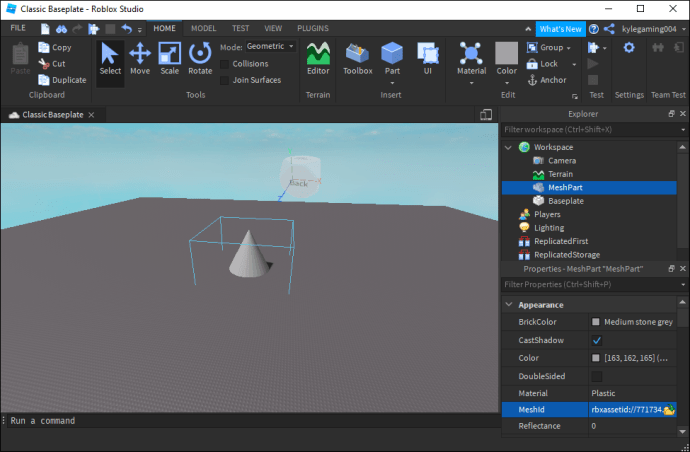
Rețineți că, dacă orice rețea secundară are peste 5.000 de poligoane, programul va respinge rețeaua părinte. Ochiurile pentru copii vor fi, de asemenea, respinse dacă plasa părinte conține peste 50 de plase pentru copii.
În mod implicit, fișierele cu mai multe rețele vor fi importate în Studio ca rețele individuale. Dacă acesta nu este rezultatul dorit, bifați caseta „Importați fișierul ca o singură plasă” în timpul procesului de import. După aceea, puteți introduce plasa într-un joc:
- Faceți clic dreapta pe plasă.
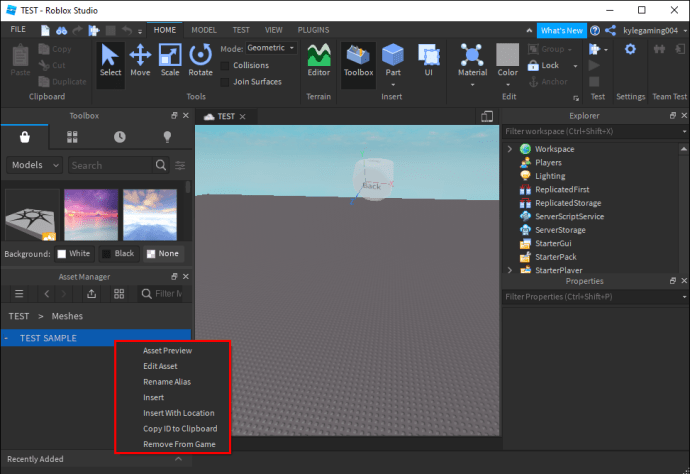
- Apăsați butonul „Inserare”. Dacă rețeaua dvs. de plasă are date despre locație, le puteți păstra alegând „Inserați cu locație”.
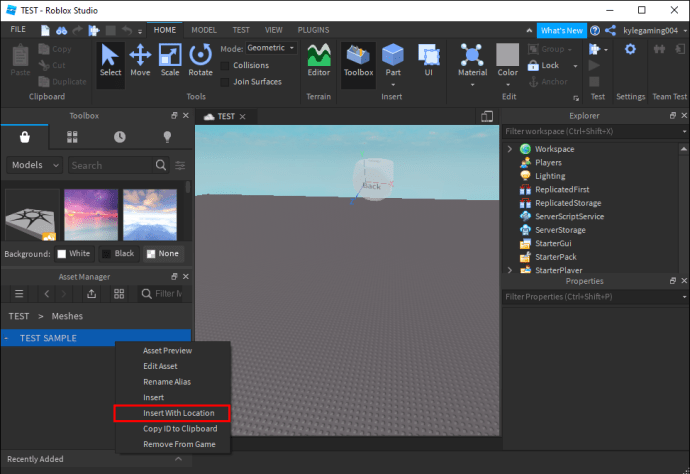
- Programul va insera acum instanța dvs. MeshPart cu rețeaua aplicată.
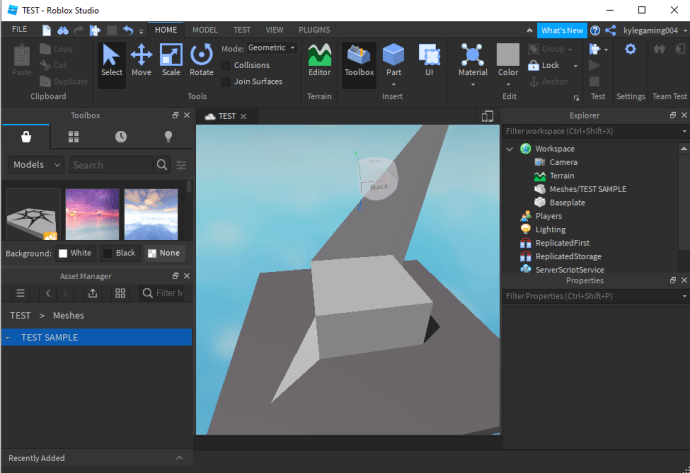
Un alt lucru grozav despre ochiuri este gama lor vastă de texturi. În general, textura este aplicată automat la introducerea în joc dacă calea este setată și validă.
Cu toate acestea, dacă textura nu este inserată automat, o puteți aplica pe rețea setând TextureID. Iată cum puteți face acest lucru cu Studio:
- Accesați vizualizarea editorului de jocuri sau ierarhia Explorer.
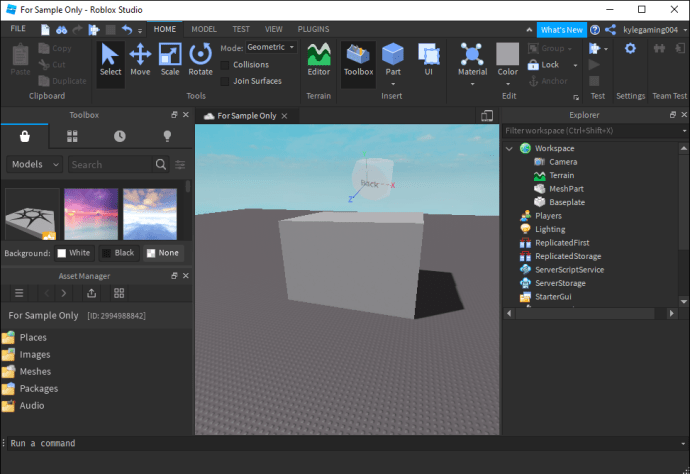
- Apăsați secțiunea „Proprietăți”.
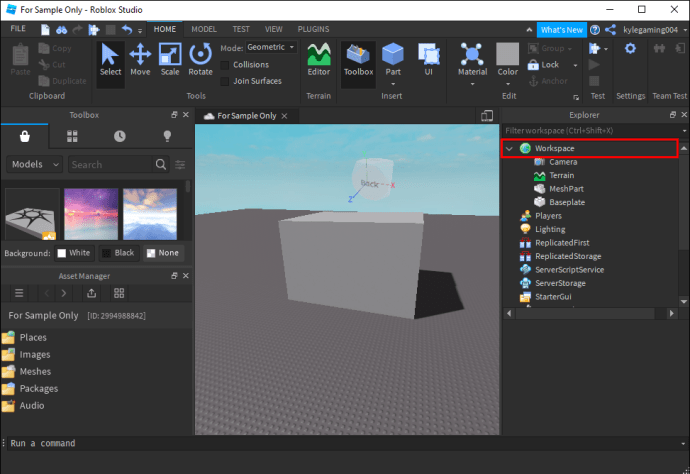
- Faceți clic pe caseta „TextureID”.
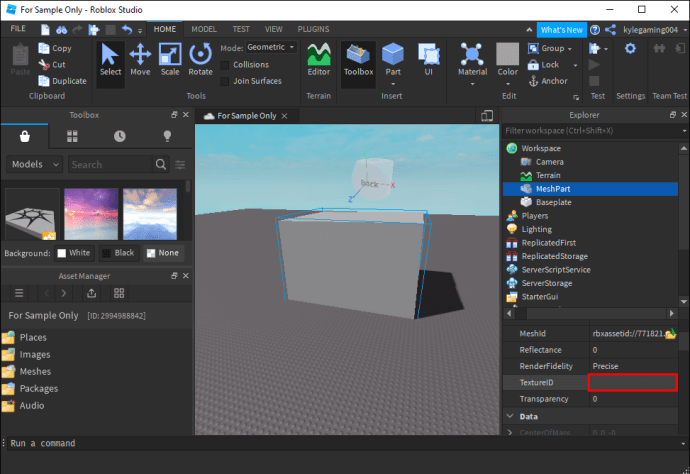
- Aplicați textura în fereastra pop-up într-unul dintre următoarele moduri:
- Selectați o imagine încărcată anterior.
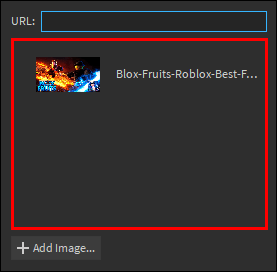
- Încărcați o imagine nouă apăsând „Adăugați imagine....” lângă secțiunea cea mai de jos a ferestrei.
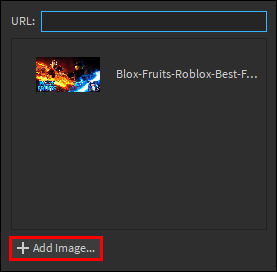
- Lipiți ID-ul materialului Roblox în câmpul din partea de sus a ferestrei.
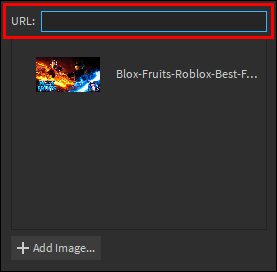
- Selectați o imagine încărcată anterior.
Când vine vorba de nivelul de detaliu, rețelele ar trebui să fie întotdeauna afișate cu fidelitate exactă, indiferent de distanța față de camera de joc. Ca rezultat, aspectul este îmbunătățit în general, dar locurile cu multe rețele cu detalii ridicate pot reduce performanța jocului.
Pentru a gestiona dinamic nivelul de detaliu al rețelelor dvs., schimbați-le RenderFidelity la „Automatic”. În acest fel, rețelele vor fi redate la diferite niveluri de detaliu, în funcție de distanța camerei:
- Sub 250 de știfturi – cea mai mare fidelitate a randamentului
- Între 250 și 500 de știfturi – fidelitate medie a randamentului
- 500 de știfturi și mai mult – cea mai mică fidelitate a randării
Prezentați-vă creativitatea
Programele folosite pentru a crea rețele Roblox pot fi copleșitoare inițial, dar le veți înțelege cu puțină practică. De-a lungul timpului, vei putea dezvolta rețele fascinante care vor îmbunătăți în mod semnificativ aspectul jocurilor tale.
Cât timp petreci creând rețele în Roblox? Te chinui să creezi forme adecvate? Care sunt unele dintre creațiile tale preferate? Împărtășește-ți experiența în secțiunea de comentarii de mai jos.