Crearea de animații în Roblox nu este dificilă, dar nici nu este un proces rapid. Implica atât crearea de animație, cât și scripting pentru a obține un rezultat viabil, pe care îl puteți utiliza și publica pentru întreaga comunitate.

Poze
Crearea unei animații de personaj în Roblox Studio implică crearea de ipostaze. Puteți face ipostaze mutând anumite părți ale corpului în diferite unghiuri. Odată ce aveți mai multe ipostaze, animația le va amesteca pentru a crea o tranziție lină de la o poziție la alta.
Cum să definești o poziție
- Setați o poziție a cadrului pentru poziția dvs. mutând bara de scrubber cu mouse-ul.
- Faceți clic pe o componentă a platformei.

- Rotiți elementul în orice fel doriți.
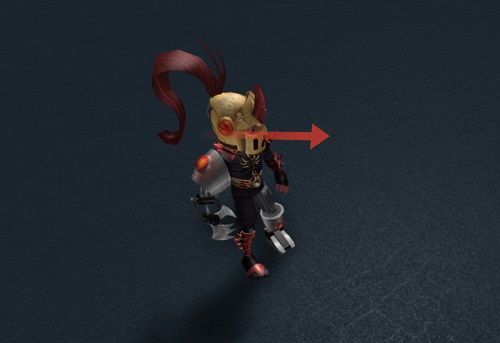 După acest pas, veți observa că bara de scruber va indica crearea unei noi piese. Va avea un simbol de diamant. Fiecare poză își va avea urma.
După acest pas, veți observa că bara de scruber va indica crearea unei noi piese. Va avea un simbol de diamant. Fiecare poză își va avea urma. - Selectați o nouă parte a corpului și faceți ajustările pentru a le adăuga la poziția.
- Apăsați butonul Redare din colțul din stânga sus al ferestrei.
Acest lucru vă va permite să previzualizați animația. Fă întotdeauna acest lucru pentru a te asigura că ești pe drumul cel bun.
Reglaj fin ipostaze
Odată ce ați terminat cu ipostaze, este timpul să lucrați la animație. După cum sa menționat anterior, animatorul va ușura tranziția. Dar asta nu înseamnă că nu poți îmbunătăți manual lucrurile din partea ta.
Puteți ajusta cadrele cheie pentru a vă îmbunătăți animația finală. Puteți adăuga cadre cheie noi și puteți șterge ceea ce credeți că este inutil. De asemenea, puteți edita intervalul de timp pentru a face tranzițiile mai fluide și mai credibile.
Reutilizarea ipostazei
Nu fiecare cadru de animație trebuie să fie o ipostază unică. Puteți reutiliza anumite poziții pentru a menține continuitatea animației. Și, combinațiile standard de taste pentru copiere/lipire funcționează atât pe Windows, cât și pe Mac.
- Faceți clic pe pictograma diamant de lângă cadrul cheie pe care doriți să-l copiați.
- Apăsați Ctrl+C.
- Mutați bara într-o nouă poziție.
- Apăsați Ctrl+V.
Selectând un cadru cheie și apăsând Delete sau Backspace, îl puteți elimina din animație. După cum puteți vedea, Roblox Studio face lucrurile foarte prietenoase pentru începători cu comenzile standard de la tastatură.
Alegerea tipului de animație
Există câteva tipuri de animații pe care Roblox le poate folosi pentru a vă îmbina ipostazele.
- Liniar.
- Cub.
- Constant.
- Elastic.
- Sări
Fiecare opțiune se referă la un tip diferit de relaxare a animației. Ușurarea este un concept care se referă la modul în care un obiect se mișcă între cadrele cheie. Ușurarea liniară se referă la mișcarea constantă sau viteza constantă. Elastic va încerca să miște obiectul la fel cum s-ar mișca dacă ar fi atașat de o bandă de cauciuc.
Cubic easing folosește interpolarea cubică pentru a facilita intrarea și ieșirea din cadrele cheie. Reducerea săriturii poate face ca animațiile să pară puțin, bine sărituri. În special la începutul și la sfârșitul animației.
Nu în ultimul rând, relaxarea constantă poate face ca lucrurile să pară mai fragmentate. Acest tip se realizează prin fixarea cadrelor cheie împreună și prin eliminarea interpolării dintre acestea.
Va trebui să încerci fiecare pentru a-ți da seama ce este cel mai bine pentru modelul tău de caracter. Niciun tip de relaxare nu este superior altora. Modelele de caractere și tipul de rotație pe care îl aplicați vor determina ce animație poate face lucrurile să funcționeze fără probleme.
Setări de animație și evenimente
În Editorul de animație, veți găsi un buton Looping. Vă va permite să buclați animații specifice. Cu toate acestea, nu va amesteca în mod optim cadrul cheie final cu primul cadru cheie.

O soluție pentru această problemă ar fi să copiați primul cadru cheie și să îl utilizați ca ultimul. Dacă faceți acest lucru, looper-ul va putea interpola între cele două cadre cheie.
De asemenea, în acest moment veți dori să atribuiți o prioritate animației dvs. Prioritățile sunt enumerate după cum urmează, de la cea mai mică la cea mai mare.
- Miez.
- Inactiv.
- Circulaţie.
- Acțiune.
Rețineți că setarea unei priorități mai mari vă va permite să înlocuiți o animație cu prioritate mai mică în timp ce se redă.
Cum să dezvăluiți și să creați evenimente
- Faceți clic pe butonul roată din colțul din dreapta sus al cronologiei.
- Selectați opțiunea Afișare evenimente de animație.
- Selectați o poziție pe cronologia pentru un nou eveniment.
- Selectați butonul Editare evenimente de animație.
- Faceți clic pe opțiunea Adăugare eveniment.
- Dați un nume noului eveniment.
- Accesați câmpul parametru și introduceți un șir de parametri.
- Apăsați pe Salvare pentru a înregistra noul eveniment.
Veți ști dacă acest lucru a funcționat odată ce un marcator devine vizibil în acea locație pe cronologia.
- Selectați marcatorul evenimentului.
- Copiați evenimentul.
- Mutați bara de scruber la dreapta cât credeți că ar trebui să dureze evenimentul.
- Apăsați Ctrl+V.
Cum să salvați animațiile
Salvați o animație ca KeyframeSequence. Iată cum să o faci:
- Faceți clic pe pictograma cu trei puncte din fereastra editorului.
- Selectați opțiunea Salvare.
- Faceți clic din nou pe pictograma cu trei puncte.
- Selectați opțiunea Export.
- Copiați ID-ul materialului dat de adresa URL - este ultimul număr din URL.
Dacă doar salvați animația și nu o exportați, nu o veți putea folosi în afara editorului. Și veți avea nevoie de ID-ul materialului pentru a crea animația pentru a fi folosită în jocuri.
Facilitarea tinerilor designeri în crearea de animație
Din toate punctele de vedere, Roblox este o platformă sofisticată cu un editor de studio puternic și avansat. Acestea fiind spuse, cel puțin editorul de animație este un aspect ușor de învățat al Studioului Roblox.
Pe baza experienței tale cu Roblox și alte instrumente de creare a animației, spune-ne ce crezi că trebuie îmbunătățit? Preferi interfața actuală sau ai prefera să fie implicat mai mult scripting?

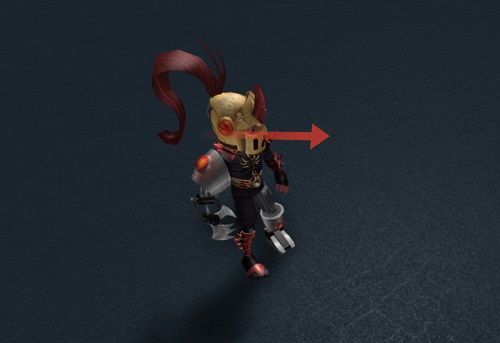 După acest pas, veți observa că bara de scruber va indica crearea unei noi piese. Va avea un simbol de diamant. Fiecare poză își va avea urma.
După acest pas, veți observa că bara de scruber va indica crearea unei noi piese. Va avea un simbol de diamant. Fiecare poză își va avea urma.
