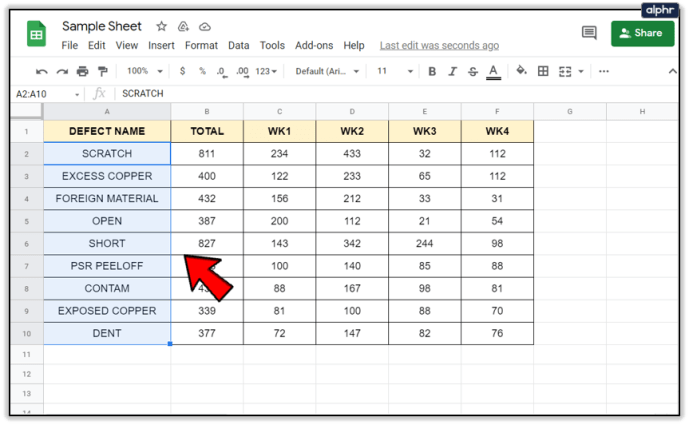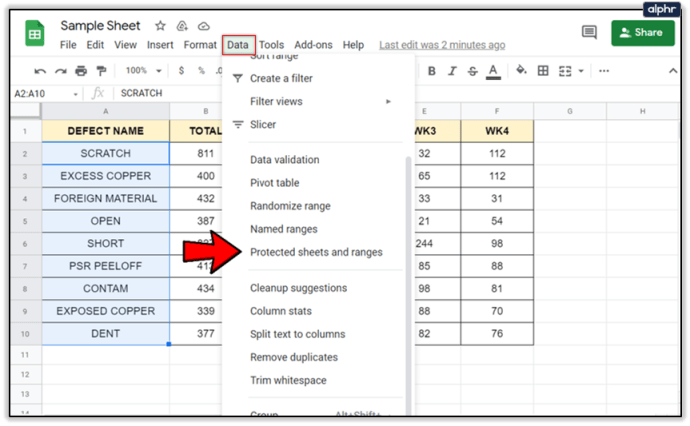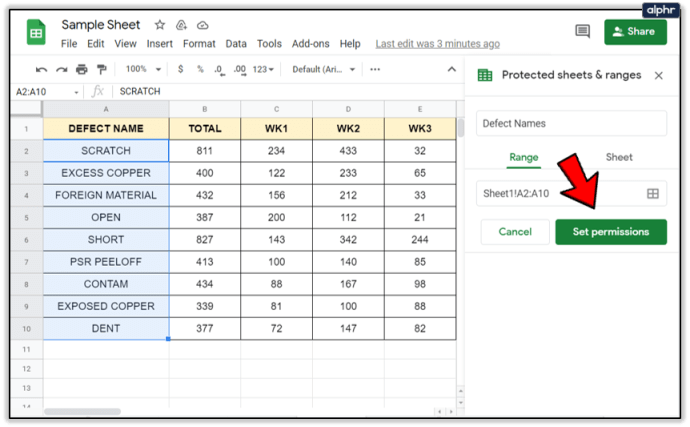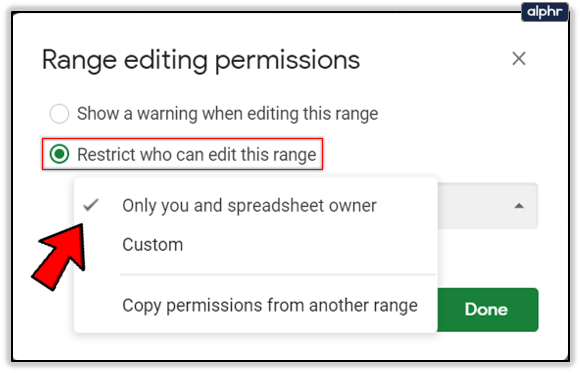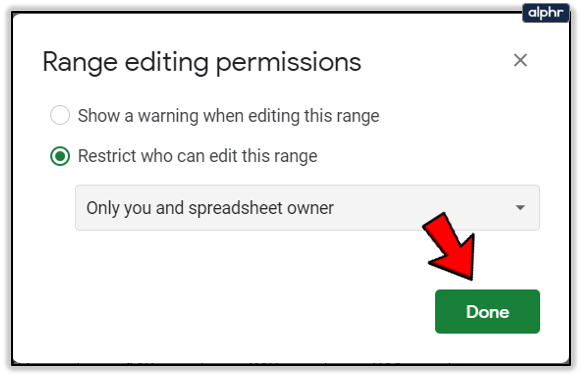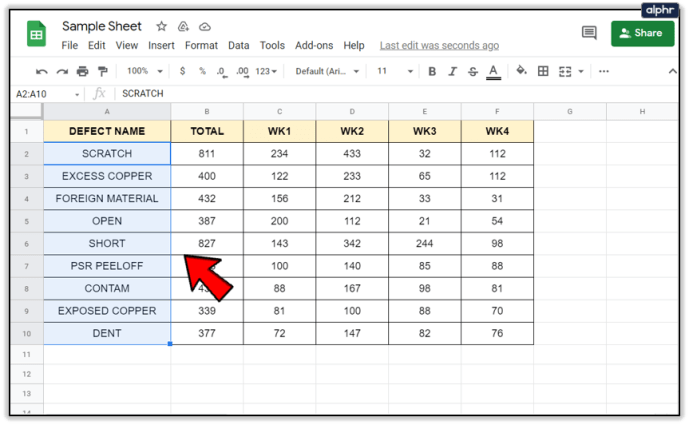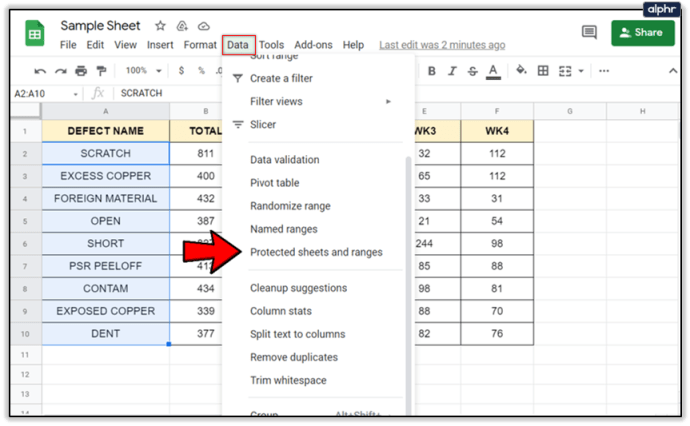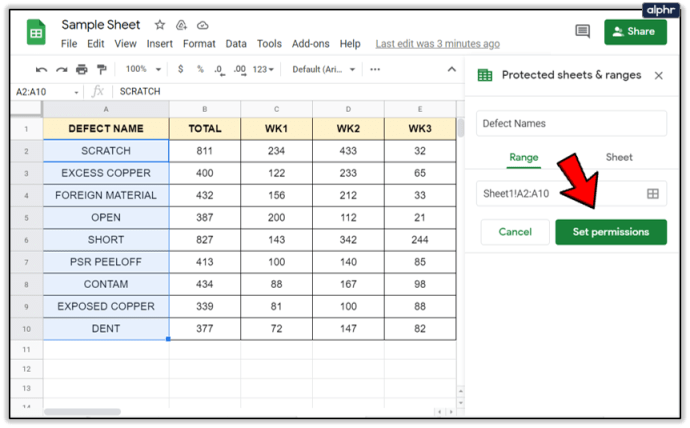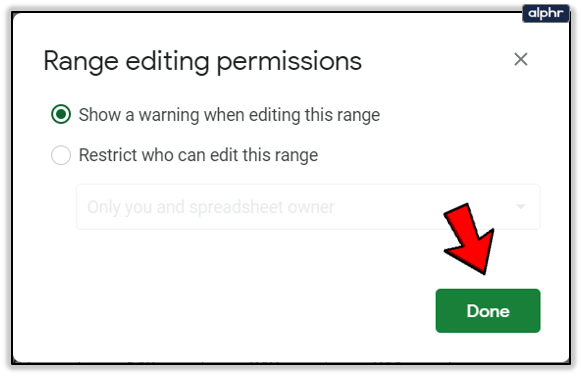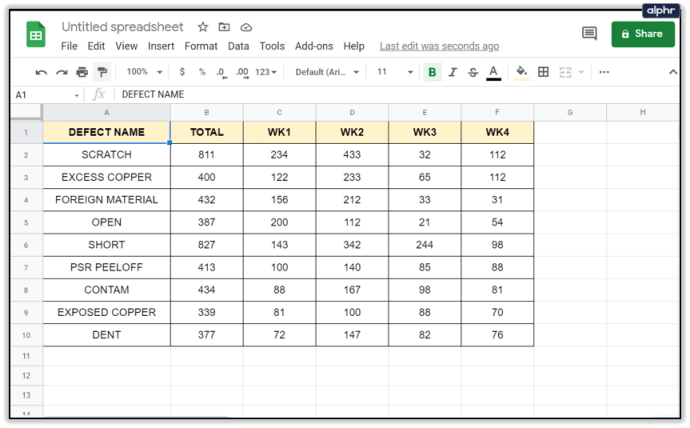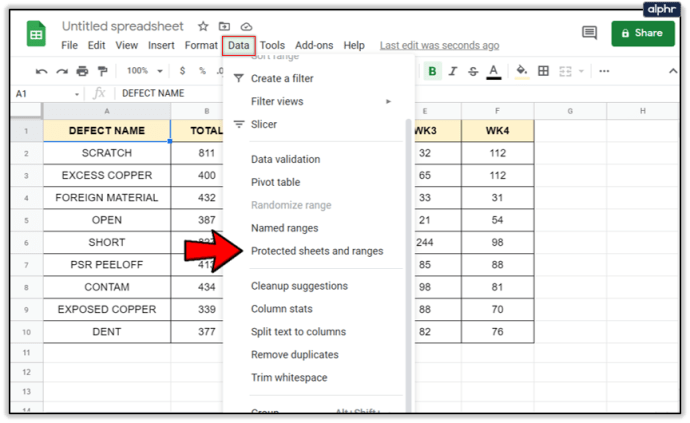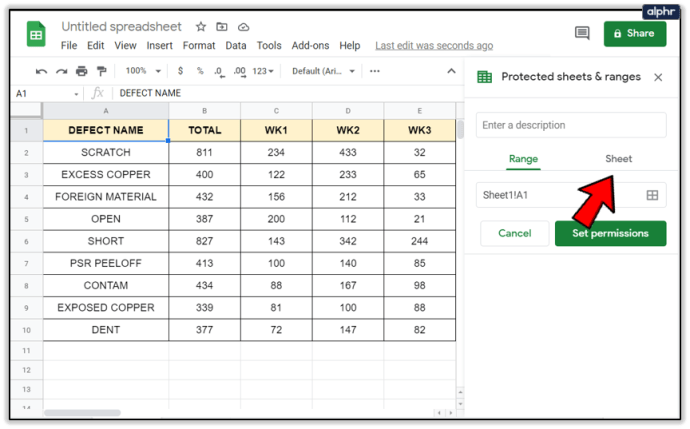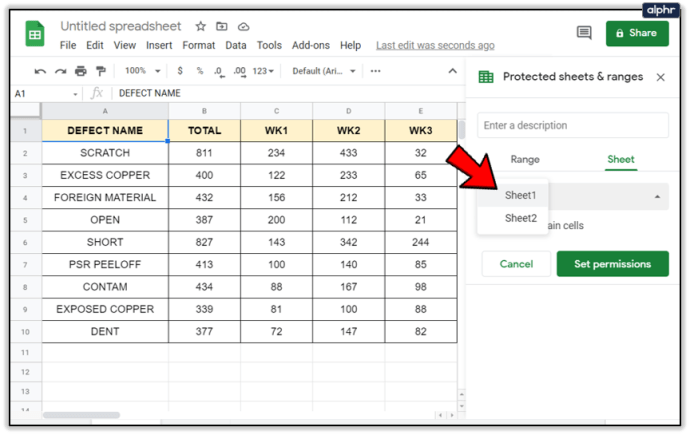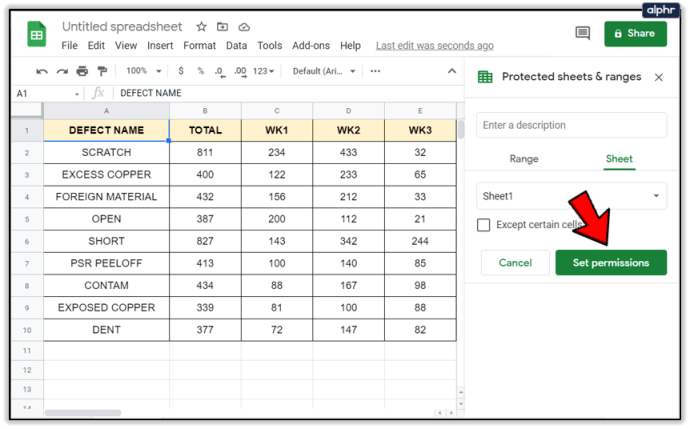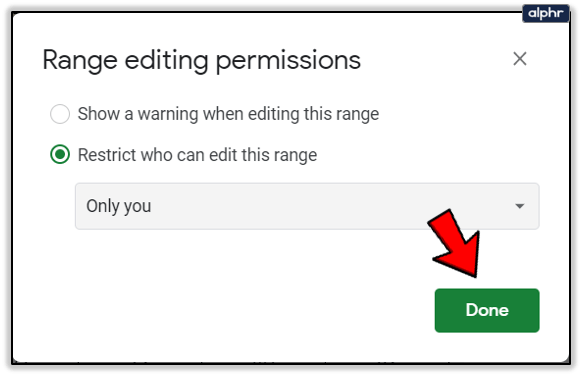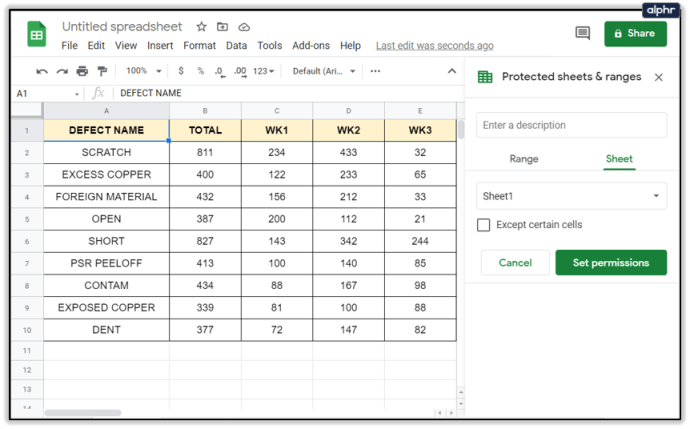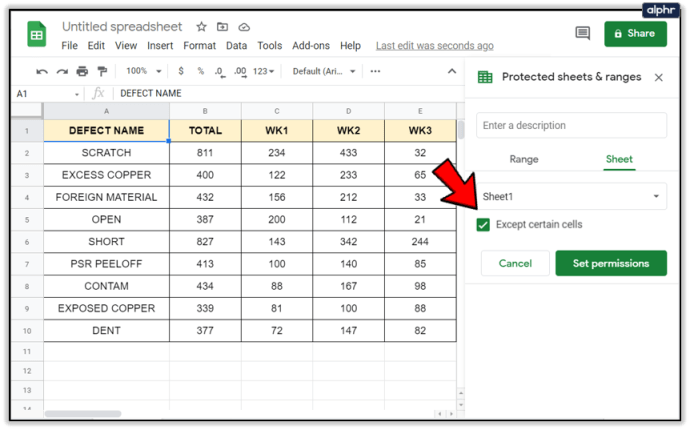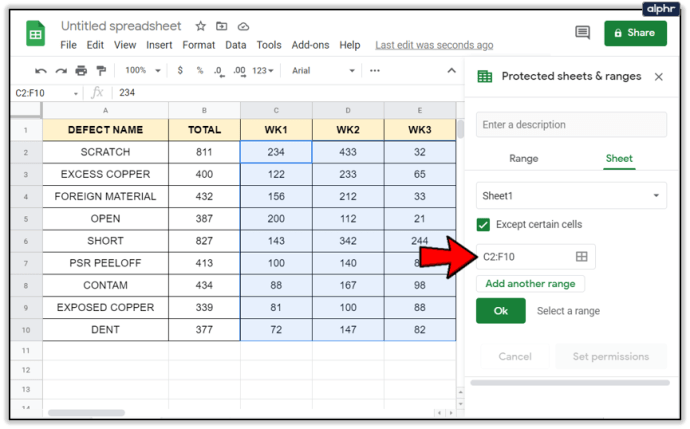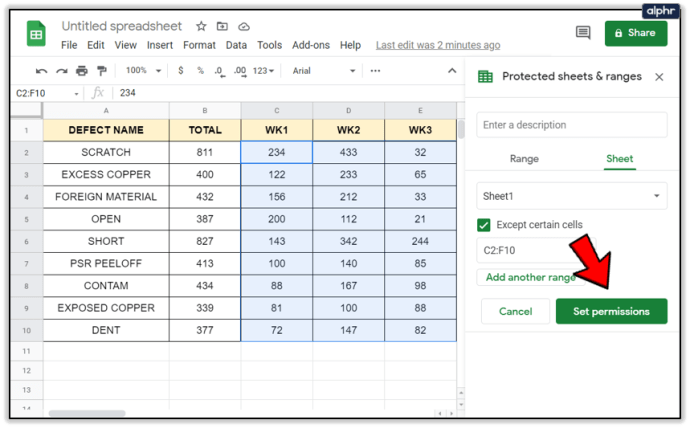Dacă utilizați Foi de calcul Google pentru afaceri sau pentru o organizație, blocarea sau protejarea în alt mod a activelor este esențială. Modificarea sau ștergerea accidentală, modificările rău intenționate sau greșelile generale sau erorile vă pot face să vă pierdeți munca și, în timp ce Google păstrează o copie de rezervă a acesteia, este încă pierdut timp. Dacă doriți să restricționați editarea pentru anumite celule sau să protejați alte aspecte ale Foi de calcul Google, acest tutorial este pentru dvs.

Foi de calcul Google este echivalentul Excel și oferă câteva instrumente de calcul de bază, dar încă puternice, în cloud. Folosesc foarte mult Google Sheets and Docs. Deși nu este nimic de privit, ele conțin toate instrumentele esențiale necesare pentru productivitate. Este posibil să nu fie la fel de aprofundate ca Office sau capabile de atâtea funcții, dar dacă nu sunteți contabil sau manager de proiect, oricum nu veți folosi jumătate din instrumentele care vin cu Office.
Există câteva modalități de a vă proteja munca în Foi de calcul Google. Vă voi arăta câteva dintre ele.
Blocați celule în Foi de calcul Google
Pentru a restricționa editarea pentru anumite celule din Foi de calcul Google, le blocați. În acest fel, numai dvs. sau cineva pe care îl adăugați în lista aprobată puteți modifica acele celule. Toate persoanele cu permisiunea de a le vedea și de a le vedea, dar nu de a le modifica. Este o modalitate practică de a controla cine ce face cu documentele tale.
Există două moduri principale de a face acest lucru. Puteți să selectați celule și să le blocați sau să selectați întreaga foaie și să adăugați excepții. Vă voi arăta prima metodă aici și metoda excepției într-un minut.
- Deschideți foaia și selectați intervalul de celule pe care doriți să îl blocați.
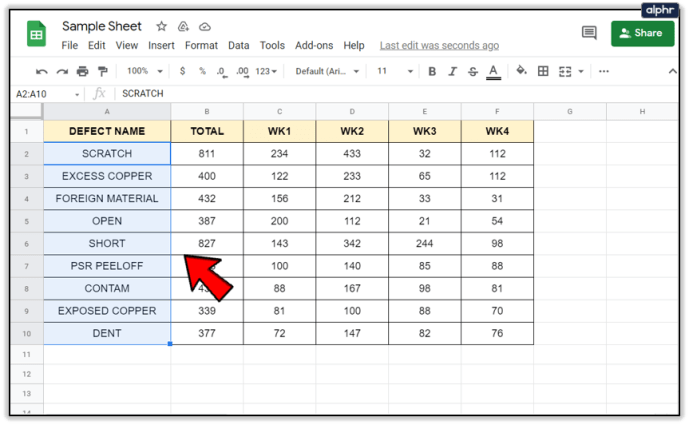
- Selectați Date și Foi și intervale protejate. O bară de meniu va apărea în partea dreaptă.
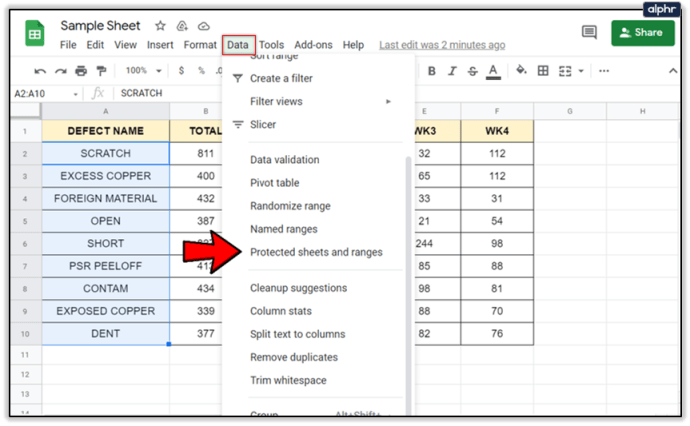
- Dați lacătului un nume semnificativ și selectați Setați permisiuni.
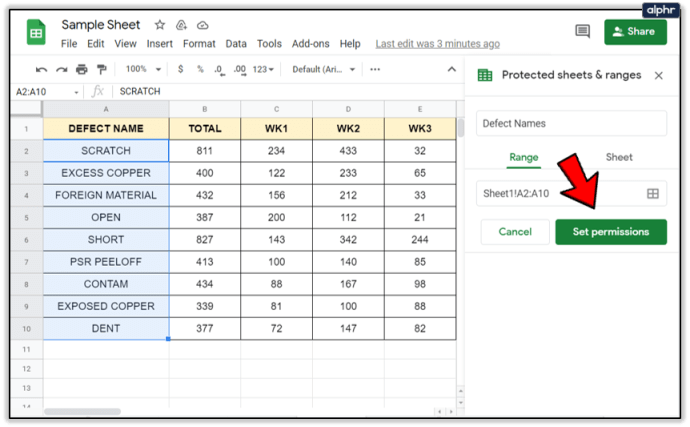
- Selectați Restricționați cine poate edita acest interval și setați-l la Numai dvs. sau adăugați alții din opțiunea Personalizat.
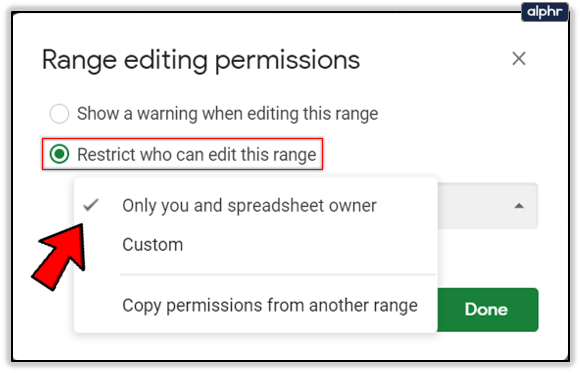
- Selectați Terminat odată ce ați terminat.
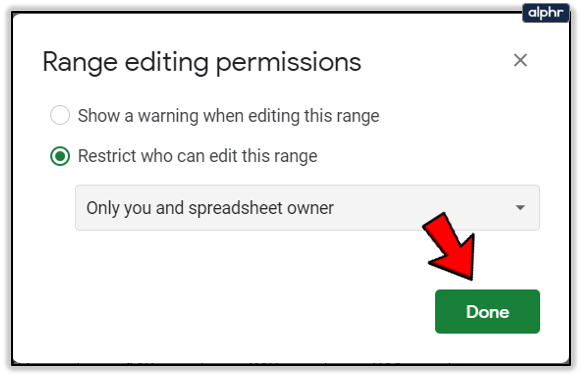
Puteți adăuga alte persoane cu adresa lor Gmail sau puteți selecta dintr-o listă, în funcție de modul în care ați configurat Foi de calcul Google. Odată terminat, celulele pe care le-ați specificat vor fi blocate pentru oricine, dar căruia îi acordați permisiunea. Blocarea este invizibilă până când cineva încearcă să o modifice, care nu este pe listă.
Dacă nu doriți să blocați complet celulele, puteți afișa un mesaj de avertizare. Acest lucru vă permite să alertați editorul că celulele pe care urmează să le editeze sunt importante și să fiți deosebit de atenți.
- Deschideți foaia și selectați intervalul de celule pe care doriți să îl blocați.
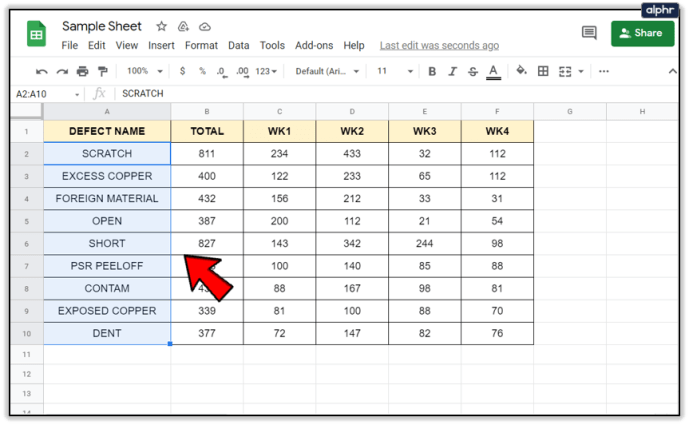
- Selectați Date și Foi și intervale protejate. O bară de meniu va apărea în partea dreaptă.
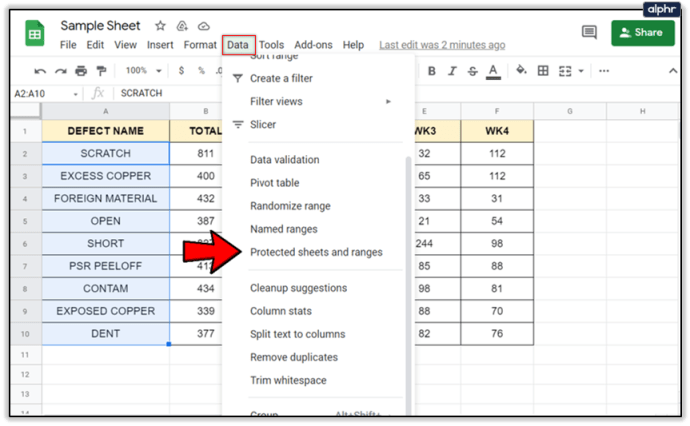
- Dați un nume lacătului și selectați Setați permisiuni.
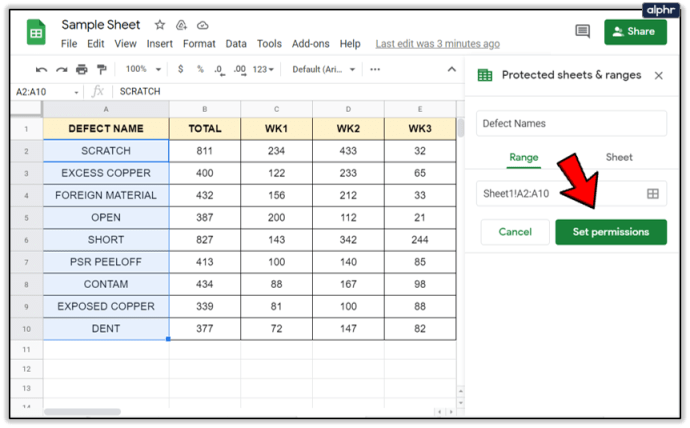
- Selectați Afișați un avertisment când editați acest interval.

- Selectați Terminat.
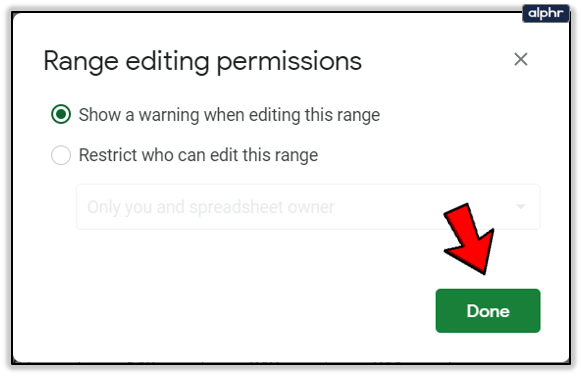
Cu această setare, oricine este pe cale să editeze celula protejată va vedea un avertisment pop-up care îi spune „Atenție! Încercați să editați o parte a acestei foi care nu ar trebui schimbată accidental. Editați oricum?’ Există, de asemenea, un buton OK specific pentru a vă asigura că editorul dorește cu adevărat să schimbe celula. Acest lucru este util pentru a le reaminti celor în care aveți încredere să vă editeze Foaia că acele celule necesită o atenție suplimentară.

Blocați întreaga foaie Google
Dacă blocarea celulelor nu este suficientă, puteți bloca întreaga foaie Google pentru ca aceasta să fie citită numai pentru toată lumea, cu excepția utilizatorilor aprobați. Urmează un proces similar cu cel de mai sus, dar face întreaga foaie de neatins, mai degrabă decât celule specifice. Dacă vă prezentați sau partajați foaia și nu doriți să o încurcați, așa o protejați.
- Deschideți foaia pe care doriți să o blocați.
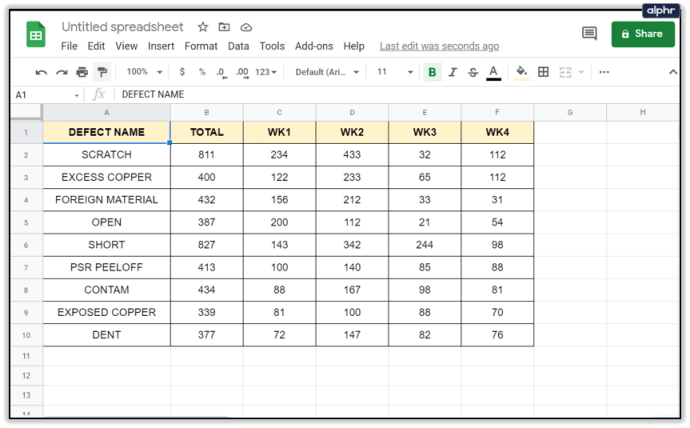
- Selectați Date și Foi și intervale protejate. O bară de meniu va apărea în partea dreaptă.
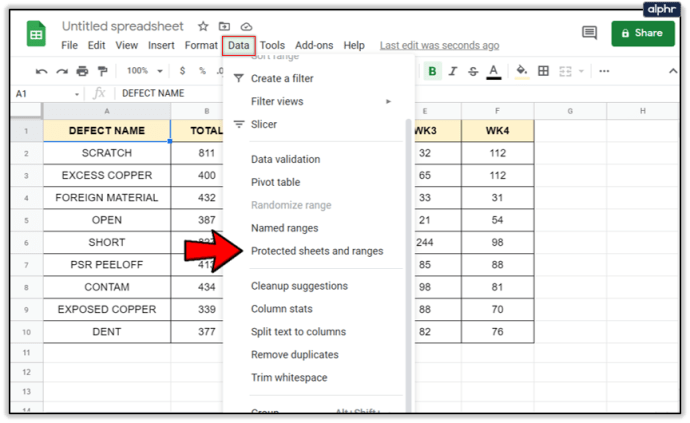
- Selectați comutatorul Sheet în loc de Range.
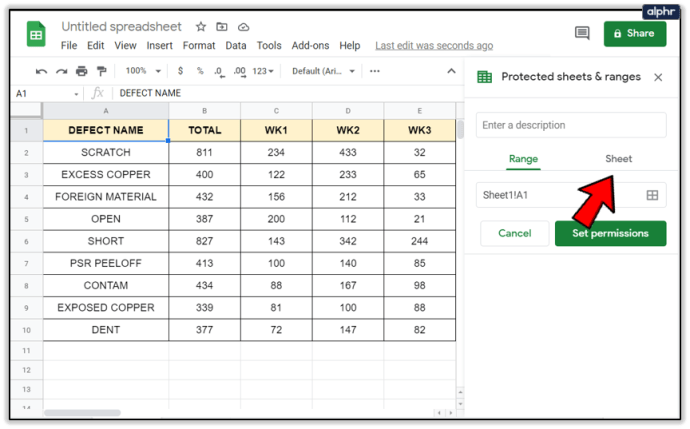
- Selectați foaia specifică dacă există mai multe.
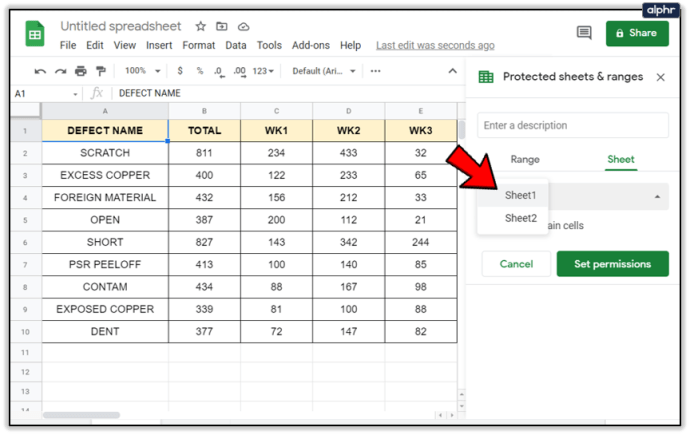
- Selectați Setați permisiunile și adăugați utilizatori care pot edita.
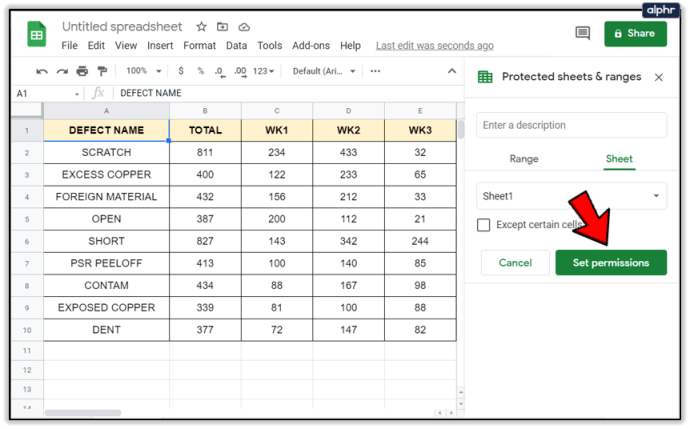
- Selectați Terminat.
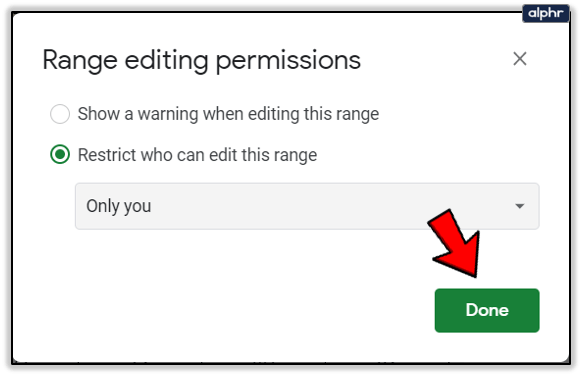
Puteți utiliza același aranjament ca și blocarea celulelor în ceea ce privește blocarea sau avertismentul. Folosește aceeași configurație ca mai sus, așa că nu te voi plictisi repetând-o.
Adăugarea de excepții de celule la o foaie blocată
Am menționat mai sus că există o a doua modalitate de a bloca celulele și este de a bloca întreaga foaie, dar adăugați celule ca excepție. Dacă aveți o foaie mare și doar una sau câteva celule de blocat, acesta poate fi cel mai simplu mod de a face acest lucru. Iată cum:
- Urmați procesul de mai sus pentru a bloca întreaga foaie Google, dar opriți-vă înainte de Pasul 6.
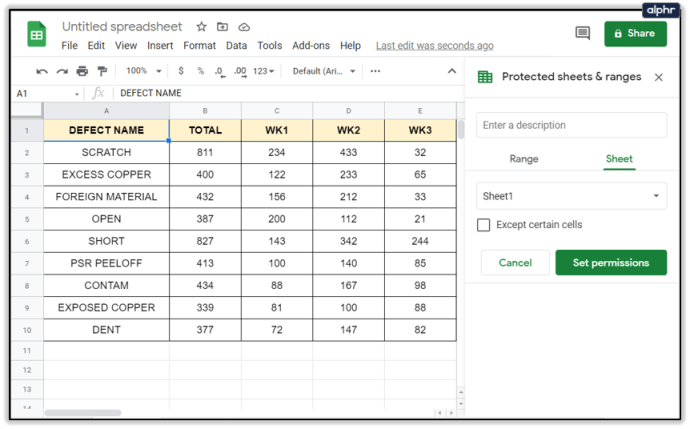
- Selectați Cu excepția anumitor celule de sub selectorul de foi.
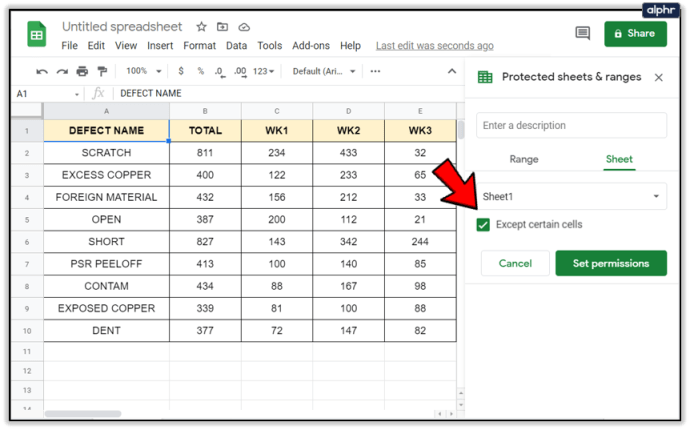
- Adăugați celulele pe care doriți să rămână editabile în caseta de dedesubt. Continuați până când toate celulele sunt incluse.
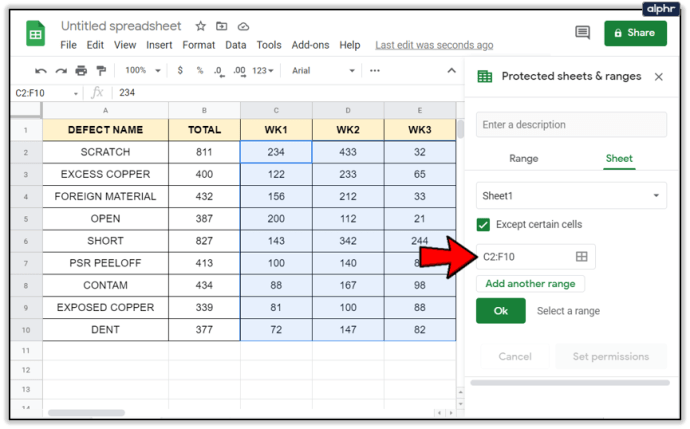
- Selectați Setați permisiunile și continuați de acolo.
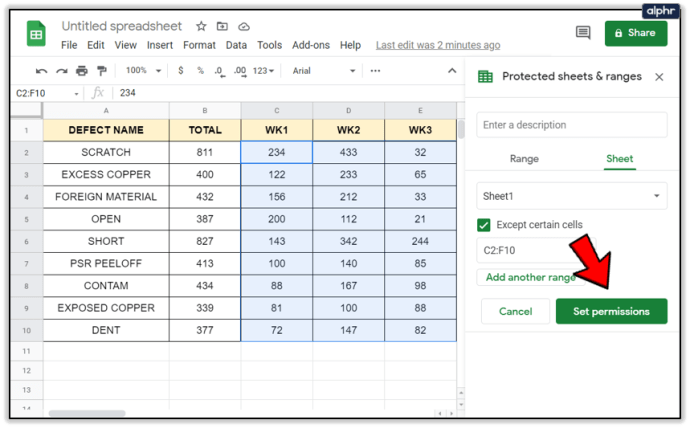
Puteți adăuga intervale individuale selectând un grup și apoi selectând linkul Adăugați un alt interval de dedesubt. Puteți repeta cât de mult este practic pentru a vă asigura complet Foaia.