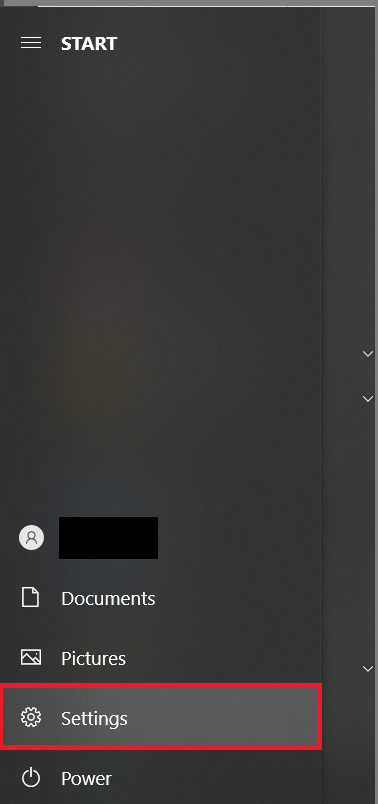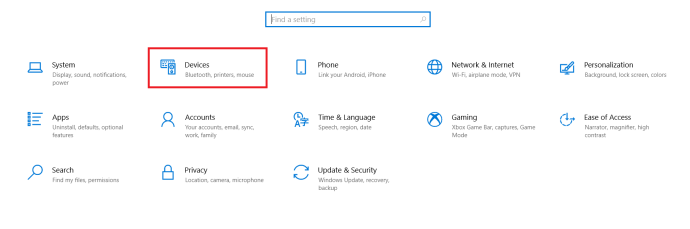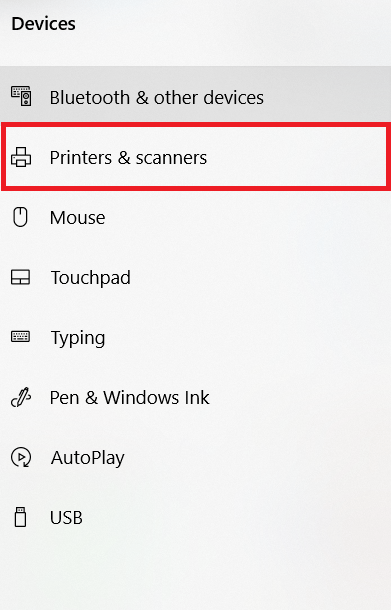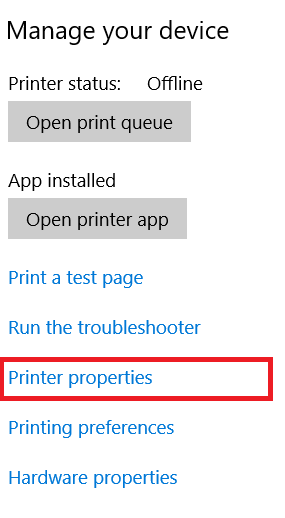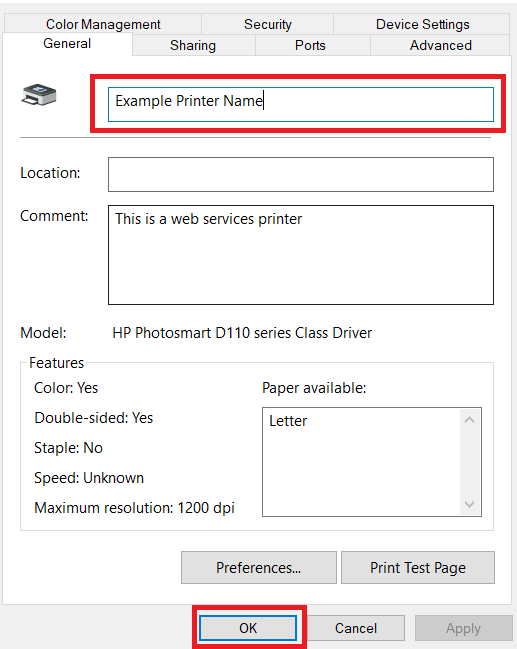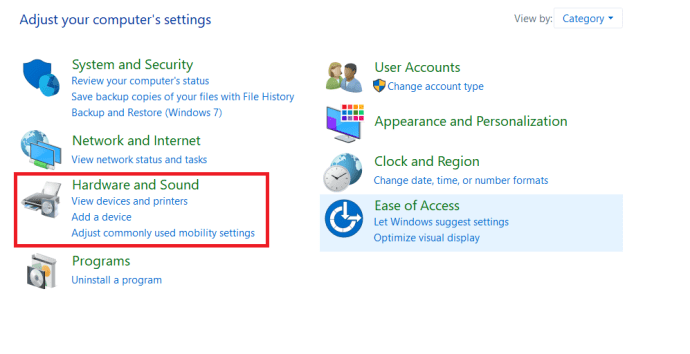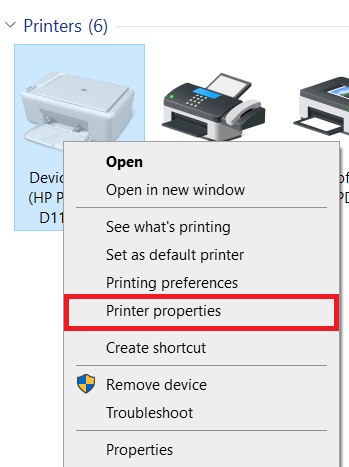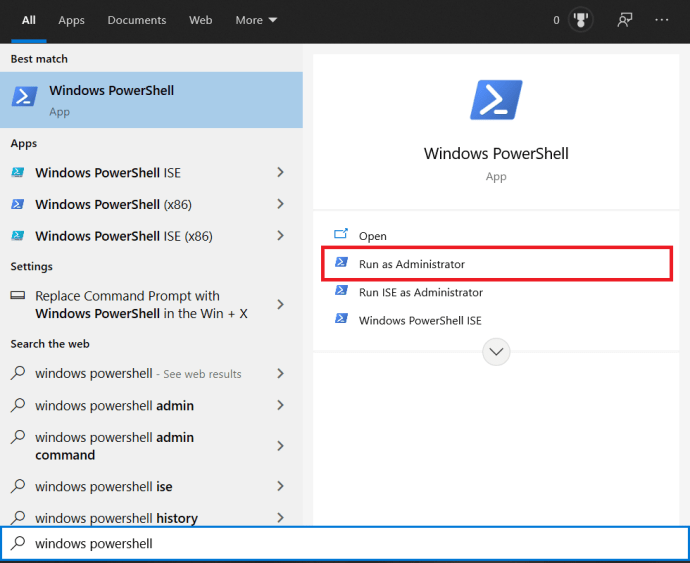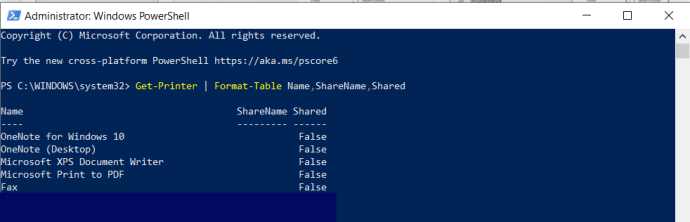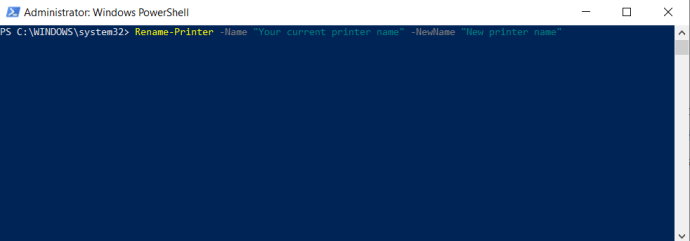Imprimantele pot fi dificil de configurat, deoarece acest lucru nu este niciodată atât de tăiat și uscat. Probabil veți avea nevoie de informații de care nici nu știați că aveți nevoie. Acest lucru este mai adevărat atunci când configurați o imprimantă într-o rețea decât în casă, dar în ambele situații, niciunul dintre procese nu implică acordarea imprimantei un nume ușor de reținut.

În majoritatea caselor, probabil că veți găsi doar o singură imprimantă, ceea ce o face mai simplă, deoarece este singura conectată la sistemul dvs. Imprimantele la locul de muncă sunt o cutie complet diferită de viermi. Sunt șanse mari, mai ales într-un cadru de birou, ca să existe mai mult de o imprimantă conectată printr-o rețea.
Acest tip de lucru ar putea duce la confuzie, cum ar fi încercarea de a vă aminti exact ce imprimantă v-a fost atribuită pentru utilizare în birou sau departament. Numele imprimantelor sunt de obicei configurate ca producător și numărul de model al imprimantei.
„Sună confuz. Cum ai schimba numele pentru a-l face mai prietenos cu biroul?”
Dacă vă este greu să urmăriți fiecare imprimantă conectată, atâta timp cât aveți permisiuni administrative, o puteți redenumi în ceva mai simplu pentru o identificare ușoară.
Redenumirea unei imprimante în Windows 10
Când o imprimantă este adăugată la sistemul de operare Windows, i se dă automat un nume implicit. În mod normal, aceasta nu este o problemă dacă veți adăuga vreodată doar o imprimantă. Problemele încep să apară atunci când sunt adăugate mai multe imprimante. Într-un cadru de afaceri este locul în care această enigma ia loc. Pentru a evita confuzia pentru tine și pentru alții care le pot folosi, cel mai bine ar fi să redenumiți imprimantele.
Există câteva moduri diferite de a redenumi imprimantele pe Windows 10.
Folosind aplicația Setări
Pentru a redenumi orice imprimante instalate în prezent pe sistemul dvs. Windows 10 prin Setări Windows:
- Faceți clic stânga pe Windows start meniu și faceți clic pe Setări pictograma (rotul).
- De asemenea, puteți face clic dreapta pe Windows start pictograma și selectați Setări din meniu pentru a obține același rezultat.
- Câștigă+I este, de asemenea, o opțiune viabilă ca tastă de comandă rapidă pentru deschidere Setări direct.
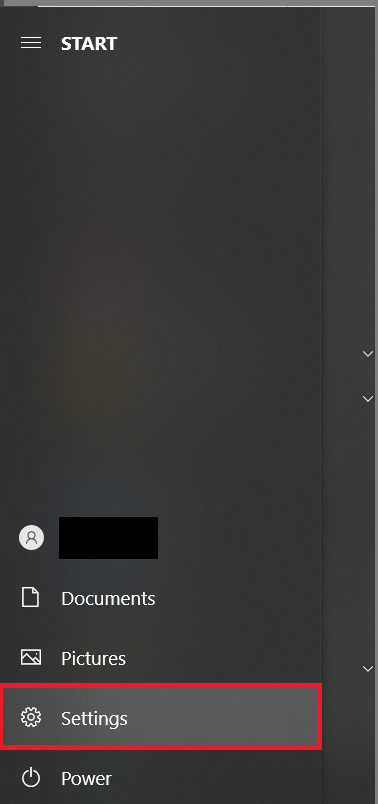
- În Setări fereastra, alege Dispozitive .
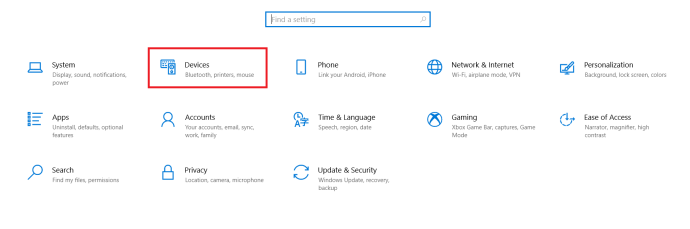
- De la Dispozitive fereastra, du-te la Imprimante și scanere .
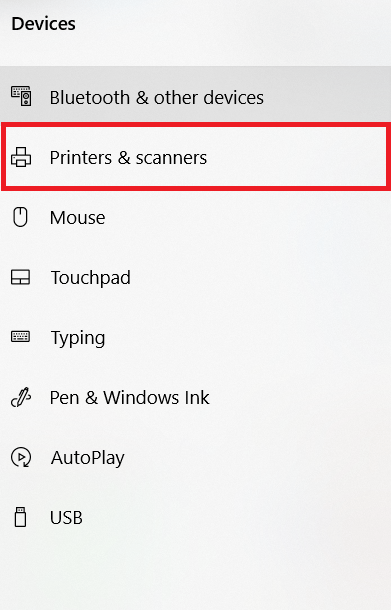
- În partea dreaptă, ar trebui să vedeți o listă de imprimante și scanere deja instalate, s parcurgeți lista de imprimante și faceți clic pe cea din care doriți să efectuați o schimbare de nume.
- Acum, faceți clic pe Administra buton.
- Această fereastră va afișa toate opțiunile pe care le aveți pentru acea imprimantă.

- Această fereastră va afișa toate opțiunile pe care le aveți pentru acea imprimantă.
- Din meniul din stânga al noii ferestre, selectați Proprietățile imprimantei.
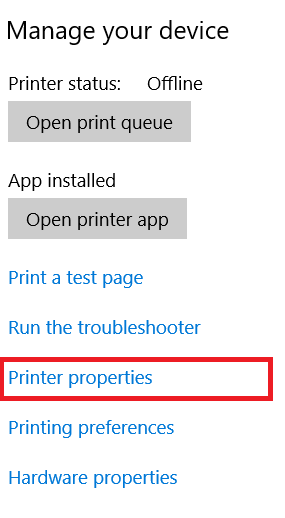
- Rămâneți pe (sau treceți la). General fila, faceți clic în interiorul casetei de text, ștergeți numele curent, introduceți numele dvs. preferat pentru imprimantă și apoi faceți clic Bine.
- În timp ce sunteți aici, puteți adăuga, de asemenea, o descriere și o locație la imprimantă, pentru a vă putea fi mai ușor (sau colegilor) să alegeți imprimanta corectă pentru nevoile lor.
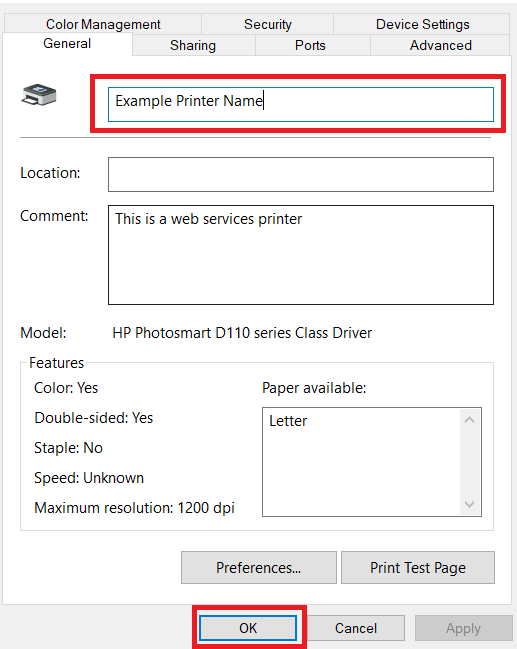
- Dacă schimbați numele unei imprimante într-o rețea, vi se va solicita confirmarea înainte de a putea finaliza procesul.
- Alți utilizatori care utilizează această imprimantă vor trebui să adauge din nou imprimanta pe computerele lor odată ce numele a fost schimbat.
- Poate fi necesar să închideți și să redeschideți toate aplicațiile care rulează înainte ca noul nume de imprimantă să fie listat în ele.
- După reîmprospătarea datelor din lista de dispozitive, noul nume de imprimantă ar trebui să fie afișat oriunde ar apărea în mod normal.
- În timp ce sunteți aici, puteți adăuga, de asemenea, o descriere și o locație la imprimantă, pentru a vă putea fi mai ușor (sau colegilor) să alegeți imprimanta corectă pentru nevoile lor.
Aplicația Setări este inclusă chiar și cu cea mai simplă versiune de Windows 10. Este o aplicație universală creată pentru a înlocui opțiunea clasică Panou de control atât pentru utilizatorii unui ecran tactil, cât și pentru tastatura și mouse-ul standard.
Optând pentru Panoul de control
Cu fiecare nouă lansare (actualizare) a Windows 10, din ce în ce mai multe opțiuni clasice sunt convertite într-o pagină mai modernă și mai centralizată în aplicația Setări. Acest lucru ar putea duce la eventuala înlocuire completă a panoului de control.
Cu toate acestea, dacă sunteți încă un susținător ferm pentru utilizarea Panoului de control, îl puteți folosi pentru a schimba numele imprimantei la fel.
Pentru a redenumi orice imprimante instalate în prezent pe sistemul dvs. Windows 10 prin Panoul de control:
- Deschideți aplicația Panou de control tastând „ Panou de control" în Căutare caseta situată în bara de activități și selectând opțiunea din listă.
- De asemenea, puteți utiliza Alerga funcţionează prin apăsare Win+R și tastând „ Control” în caseta de dialog.

- De asemenea, puteți utiliza Alerga funcţionează prin apăsare Win+R și tastând „ Control” în caseta de dialog.
- Dacă Vazut de: dimensiunea este setată la Categorie , sub Hardware și sunet secțiunea, faceți clic pe linkul către Vizualizați dispozitivele și imprimantele .
- Dacă Vazut de: este setat la oricare dintre celelalte opțiuni (pictograme mici/mari), alegeți Dispozitive și imprimante din opțiunile disponibile afișate.
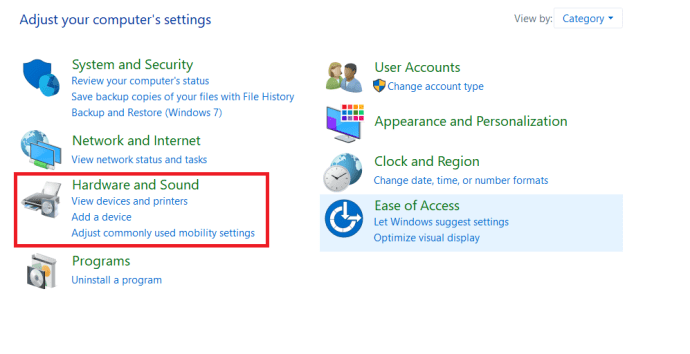
- Dacă Vazut de: este setat la oricare dintre celelalte opțiuni (pictograme mici/mari), alegeți Dispozitive și imprimante din opțiunile disponibile afișate.
- Veți vedea o afișare mai vizuală a imprimantelor și a altor dispozitive în această fereastră. Localizați imprimanta care are nevoie de o schimbare a numelui, faceți clic dreapta pe ea și selectați Proprietățile imprimantei .
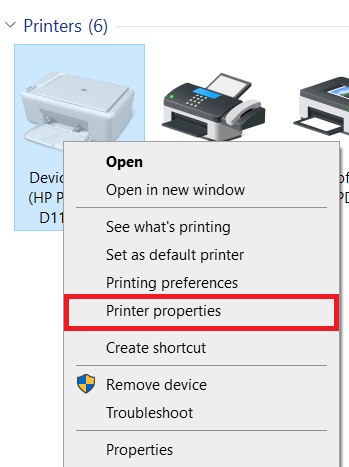
- În acest moment, vă puteți referi la pașii pentru Setări aplicația care începe la pasul 8 .
Schimbați numele imprimantei cu PowerShell
Rezervat în primul rând scenariștilor cărora le place să se implice în framework-ul .NET și C#, Windows PowerShell este o versiune mai sofisticată și mai avansată a promptului de comandă tipic.
Pentru a redenumi orice imprimante instalate în prezent pe sistemul dvs. Windows 10 prin PowerShell:
- Lansați Powershell tastând „ powershell" în Căutare caseta din bara de activități și selectând Rulat ca administrator din opțiunile de meniu.
- De asemenea, puteți utiliza Alerga funcţionează prin apăsare Win+R și tastând „ powershell” în caseta de dialog.
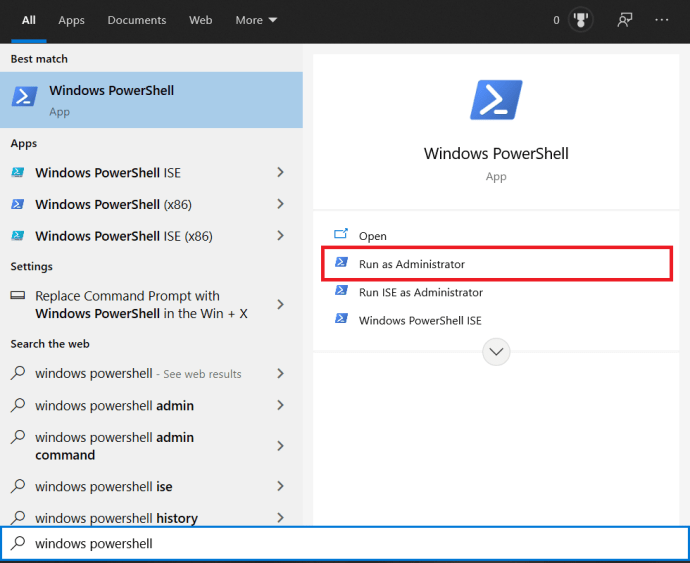
- De asemenea, puteți utiliza Alerga funcţionează prin apăsare Win+R și tastând „ powershell” în caseta de dialog.
- În fereastra PowerShell, tastați sau copiați-lipiți comanda Get-Printer | Format-Nume tabel, ShareName, Shared și apăsați introduce .
- Aceasta va afișa un tabel cu imprimantele conectate în prezent și vă va oferi starea de partajare a acestora.
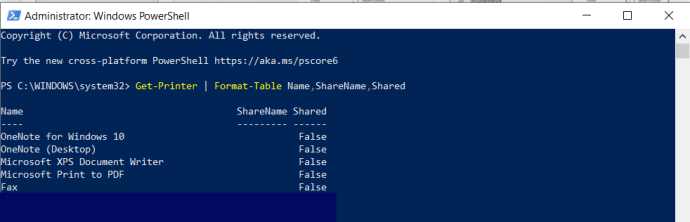
- Aceasta va afișa un tabel cu imprimantele conectate în prezent și vă va oferi starea de partajare a acestora.
- Apoi, tastați comanda Rename-Printer -Name „Numele actual al imprimantei” -NewName „Numele imprimantei noi”, va trebui să introduceți numele exacte ale imprimantelor dvs. în paranteze și să apăsați introduce.
- Puteți vedea numele original al imprimantei pe care doriți să o schimbați din tabelul pe care l-am tras anterior.
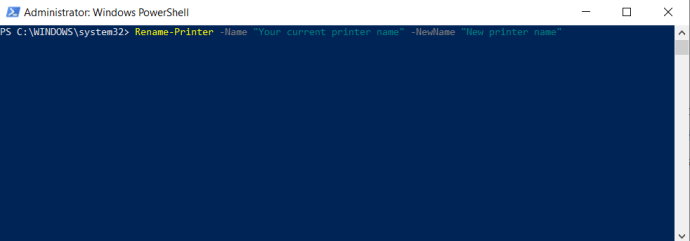
- Puteți vedea numele original al imprimantei pe care doriți să o schimbați din tabelul pe care l-am tras anterior.
Acum, ar trebui să aveți nume de afișare frumoase și descriptive pentru imprimantele dvs. în loc de numerele de model confuze ale producătorului pe care le aveau implicit. Rețineți că acest lucru nu va schimba numărul modelului din culise și că Windows va continua să recunoască adevăratul nume al imprimantei. Schimbarea numelui este pur cosmetică, așa că nu ar trebui să vă faceți griji cu privire la actualizările de drivere care cauzează orice fel de probleme.
Cum să redenumiți imprimanta în Windows 7 sau 8.1
Ca un bonus suplimentar, voi divulga pașii pentru schimbarea numelui unei imprimante în versiunile Windows 7 și 8.1 ale sistemului de operare. Deoarece aceste versiuni mai vechi de Windows nu vin cu aplicația Setări, veți rămâne blocat să utilizați Panoul de control.
Pentru a schimba numele unei imprimante pe Windows 7 sau 8.1:
- Utilizați fereastra de căutare din meniul Start pentru a localiza Panoul de control introducându-l în zona de text și făcând clic pe rezultat.
- Similar cu modul în care funcționează în Windows 10, puteți schimba vizualizarea prin: la pictograme mici sau mari și selectați Dispozitive și imprimante SAU faceți clic pe Vizualizați dispozitivele și imprimantele link de sub secțiunea „Hardware și sunet” din Categorie.
- În secțiunea „Imprimante”, localizați imprimanta aleasă pentru schimbarea numelui și faceți clic dreapta pe ea.
- Selectați Printer properties din meniu.
- Rămâneți în fila „General” și introduceți numele imprimantei în caseta de text cea mai de sus.
- De asemenea, puteți introduce locația și descrierea (comentariile) și în casetele respective.
Redenumirea imprimantelor în Windows
Indiferent dacă doriți să utilizați meniul Setări sau Windows PowerShell, puteți schimba rapid numele imprimantei urmând pașii de mai sus. Urmărirea tuturor dispozitivelor conectate la rețeaua LAN/WLAN este la fel de ușor ca și denumirea lor într-un mod eficient.
Ați întâmpinat probleme la redenumirea imprimantei? Împărtășiți-vă gândurile mai jos.