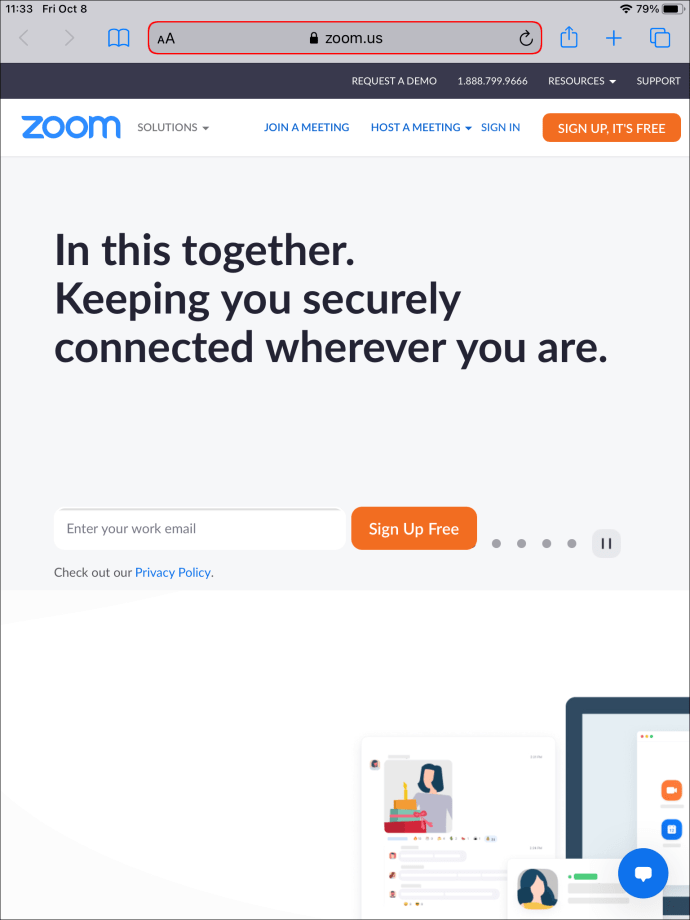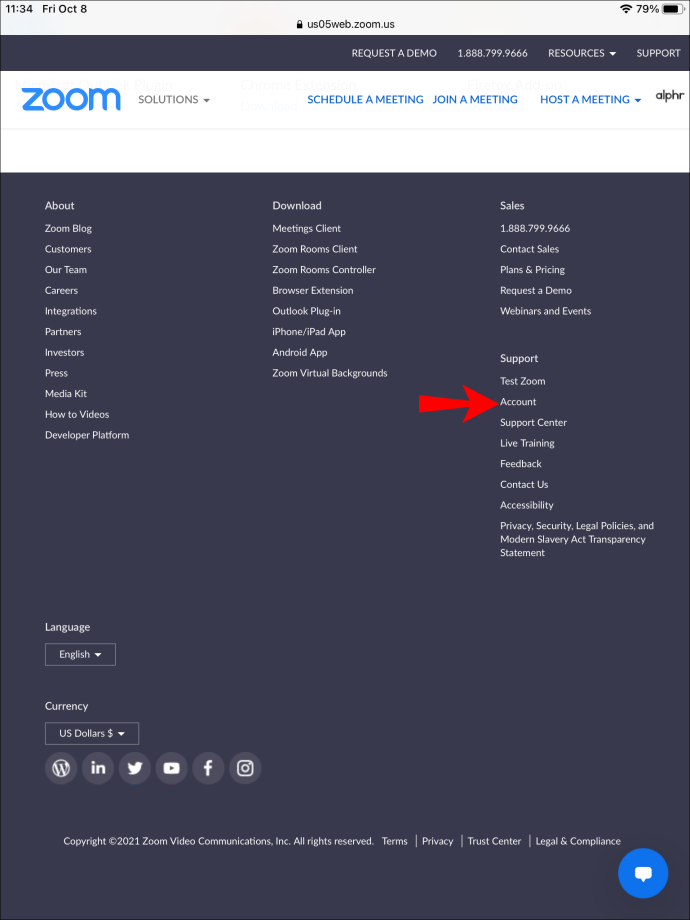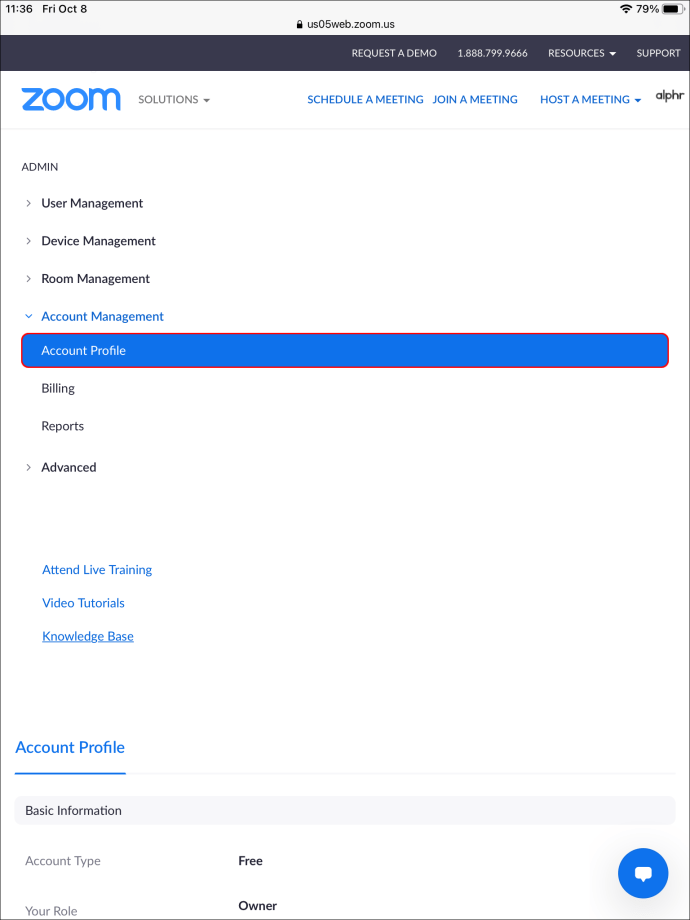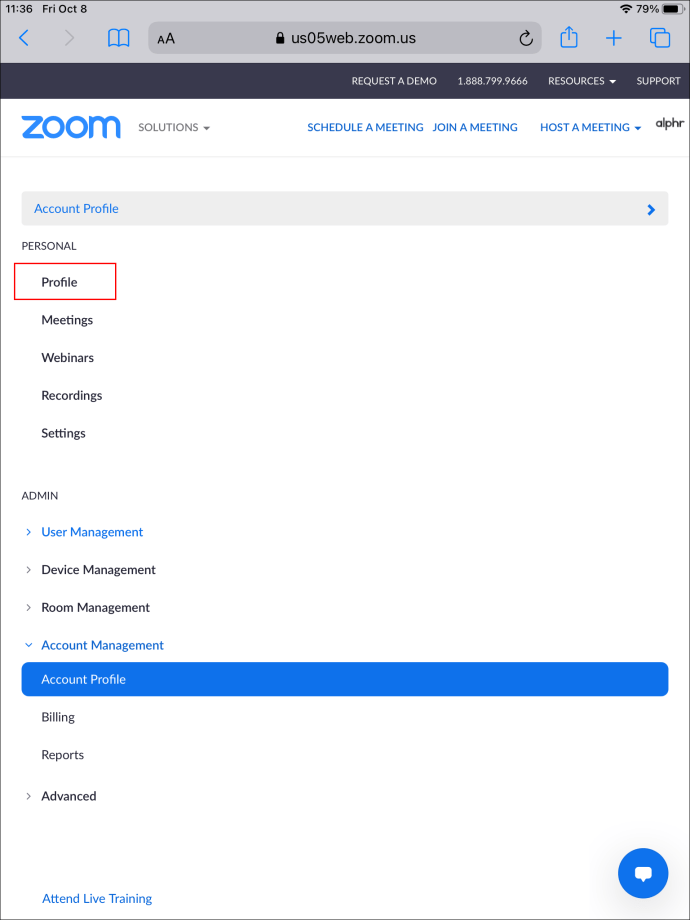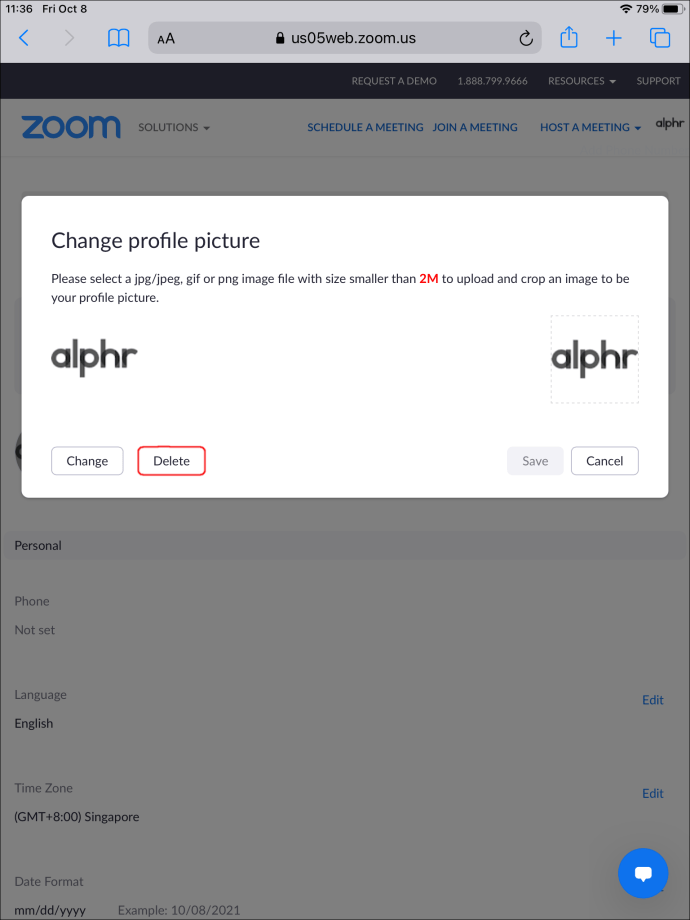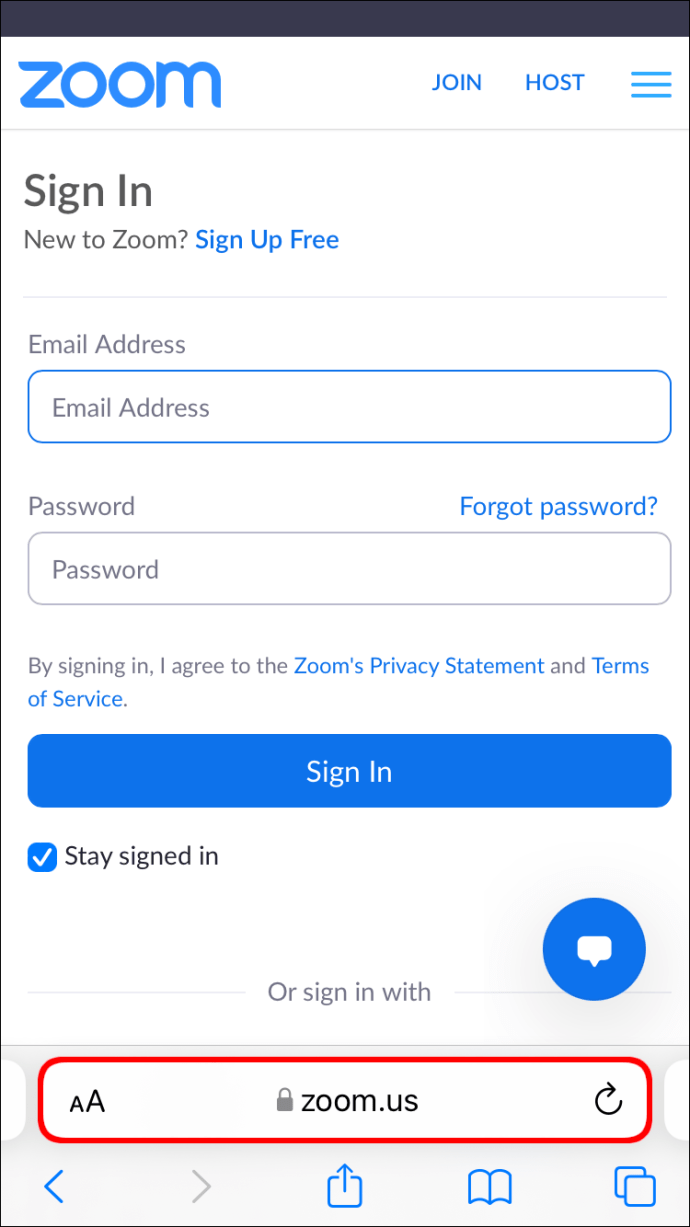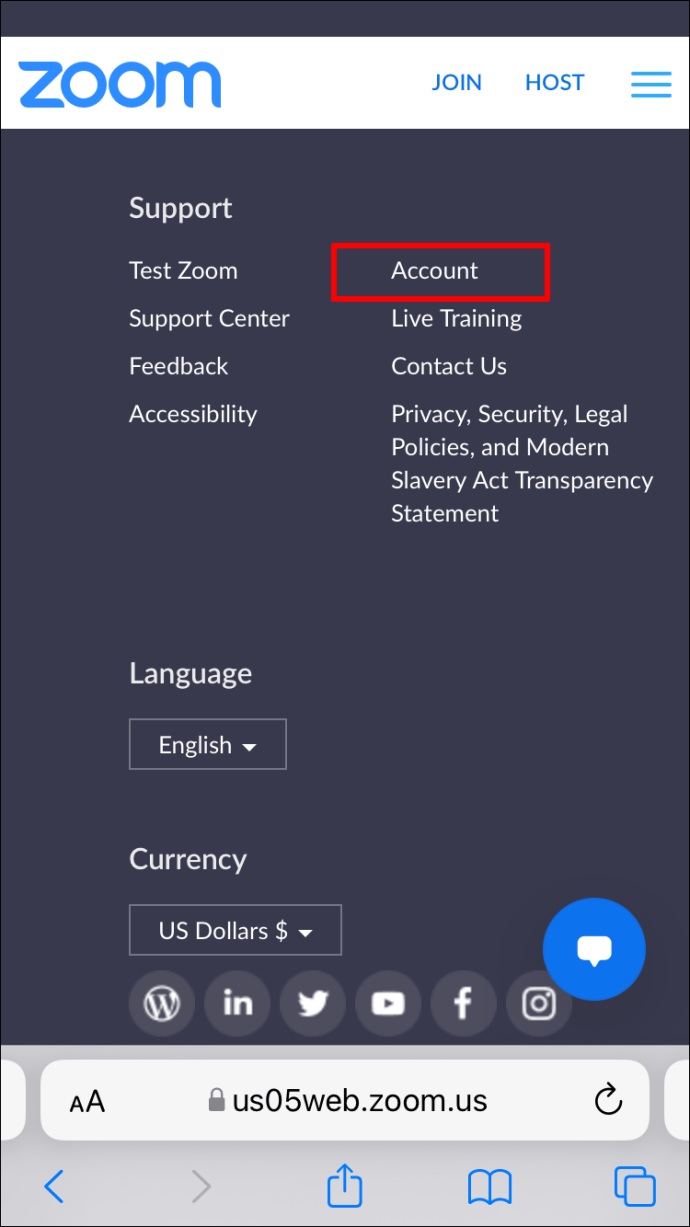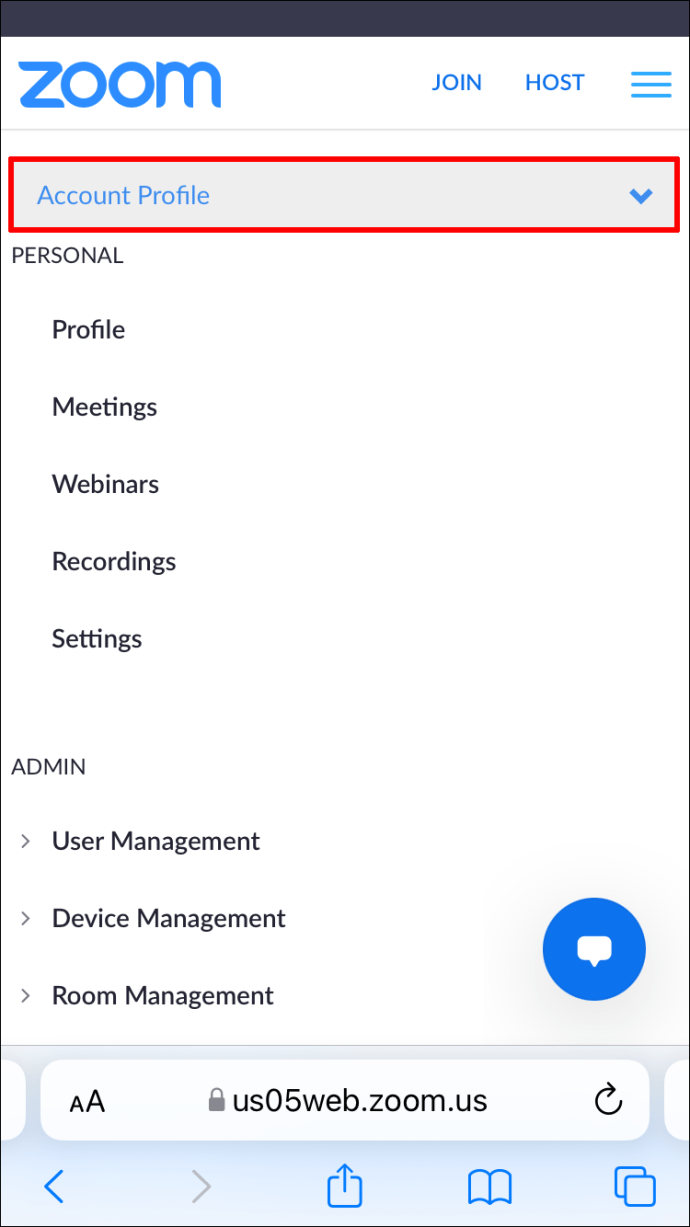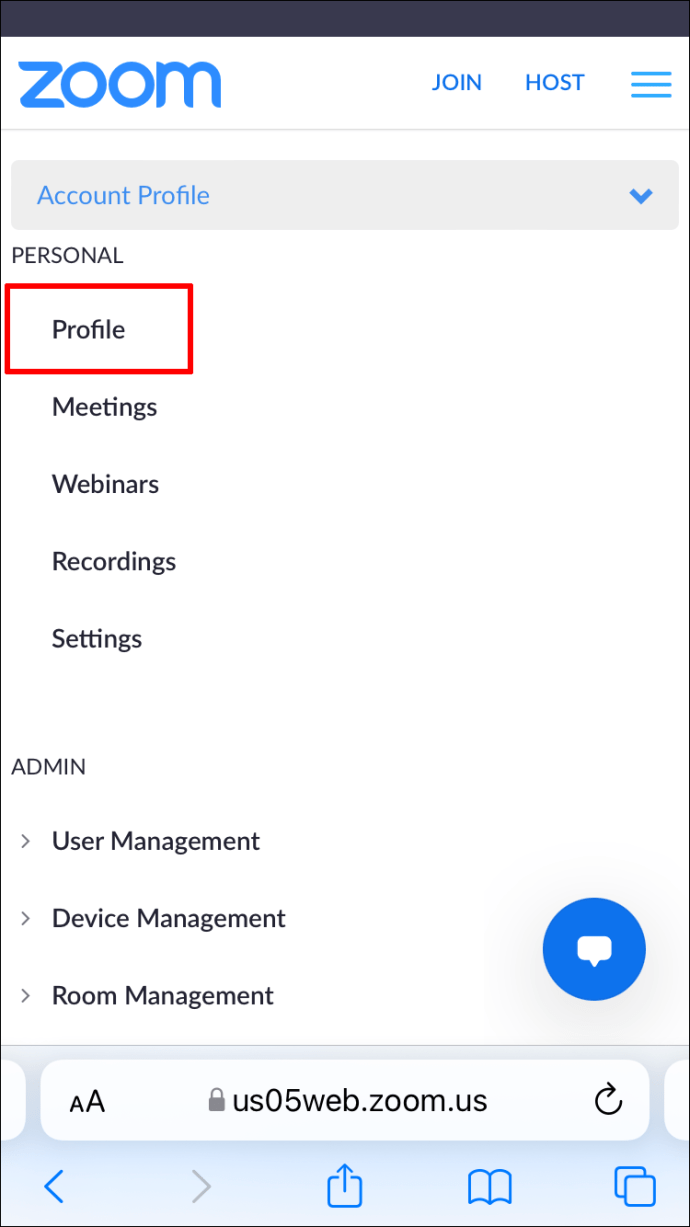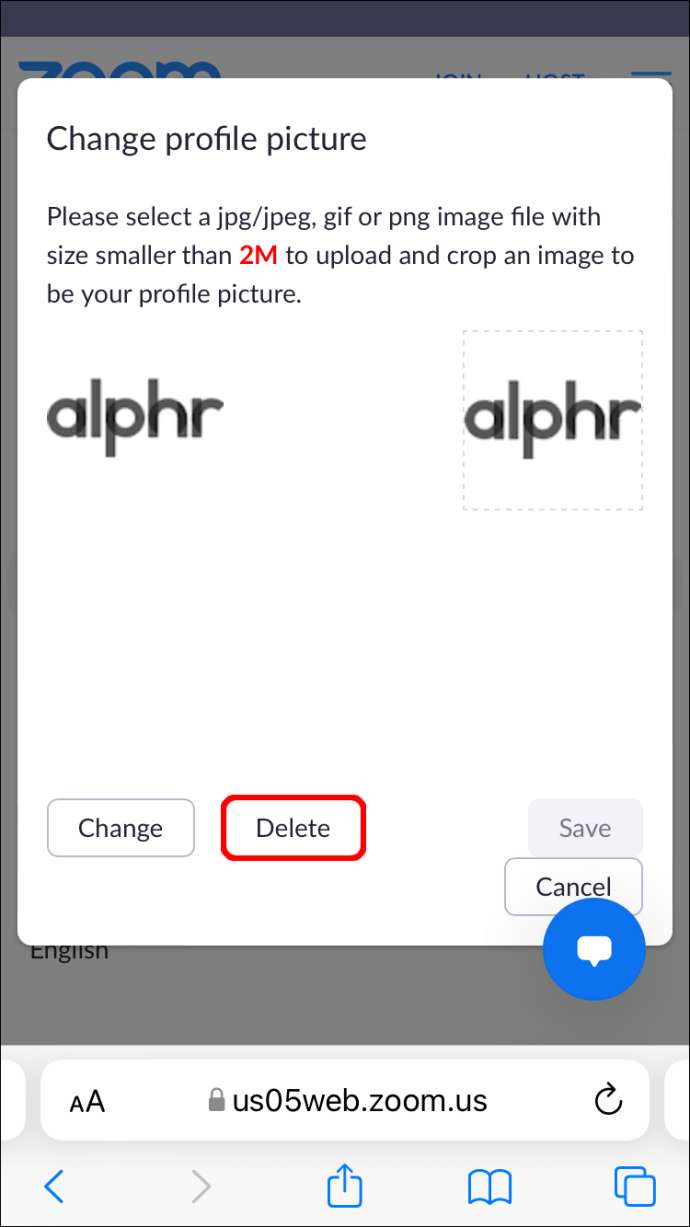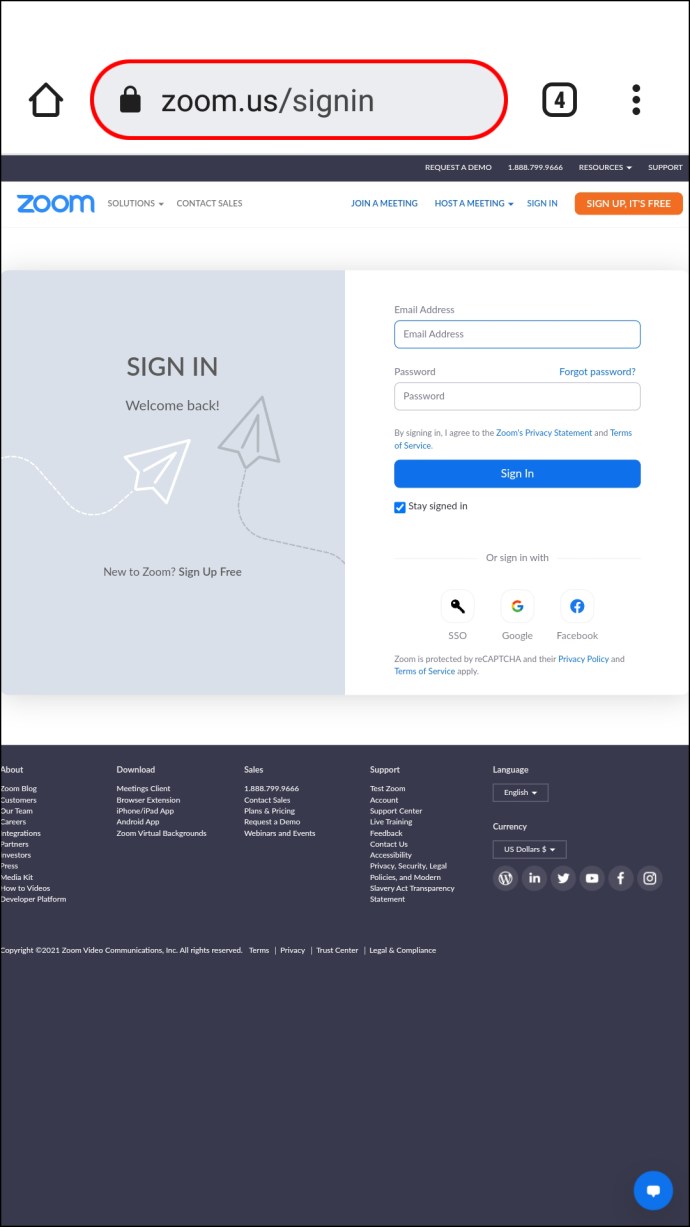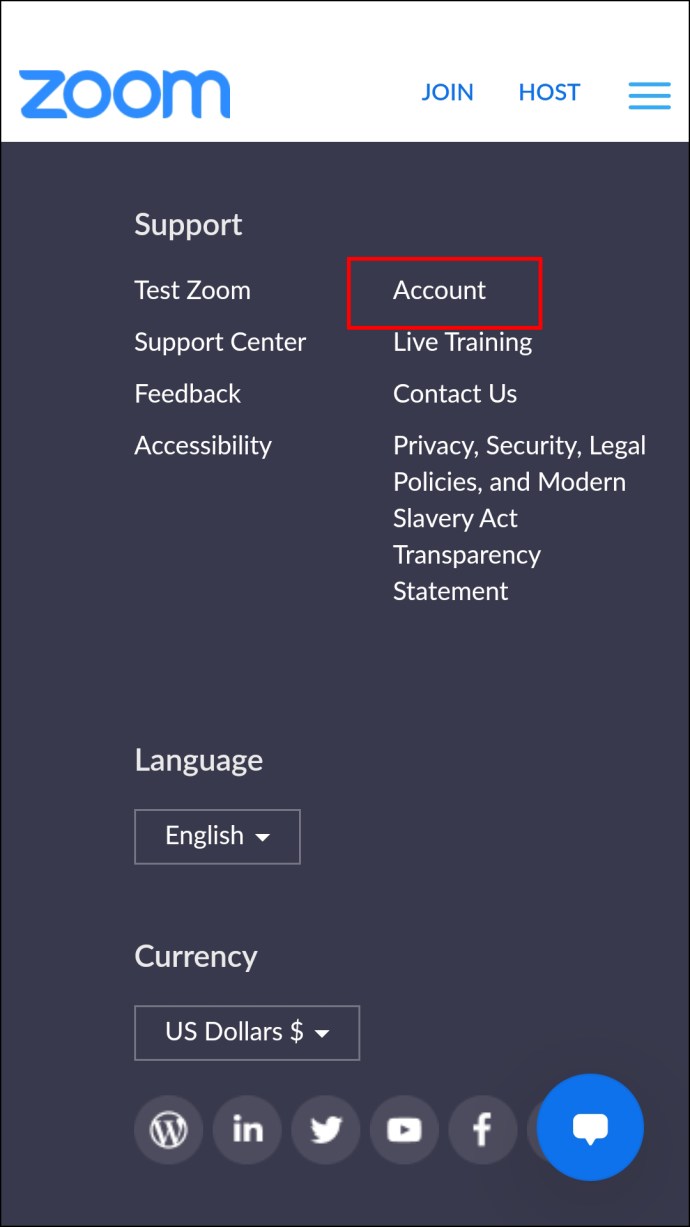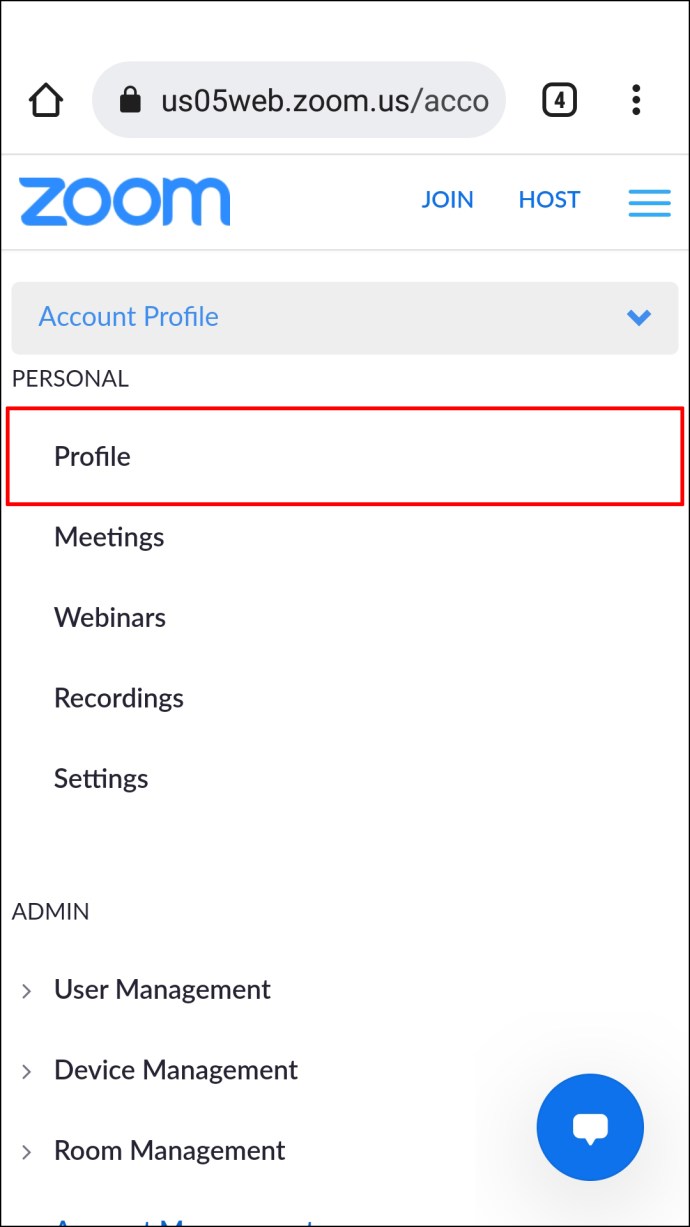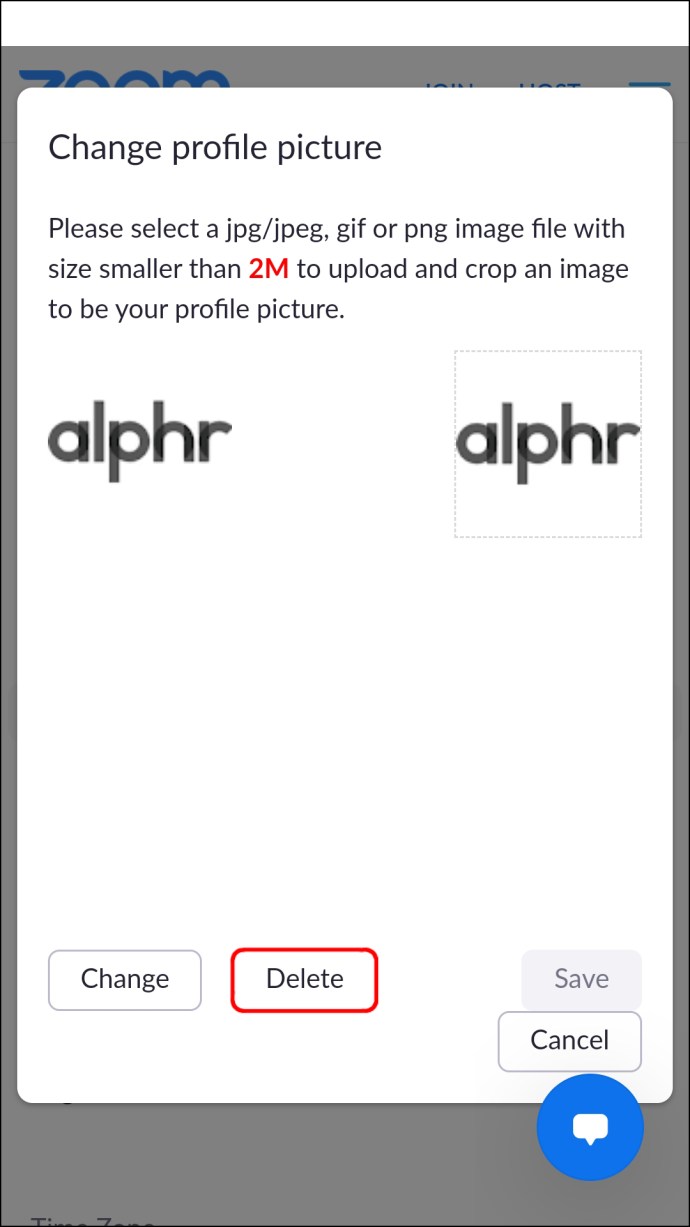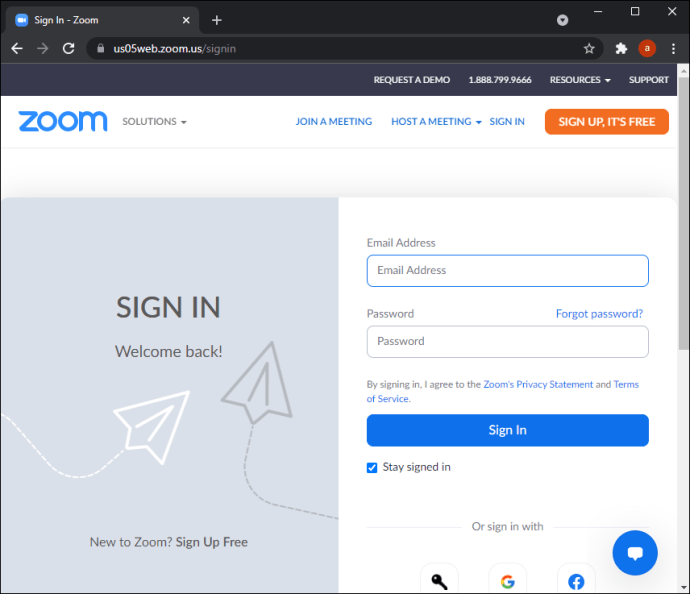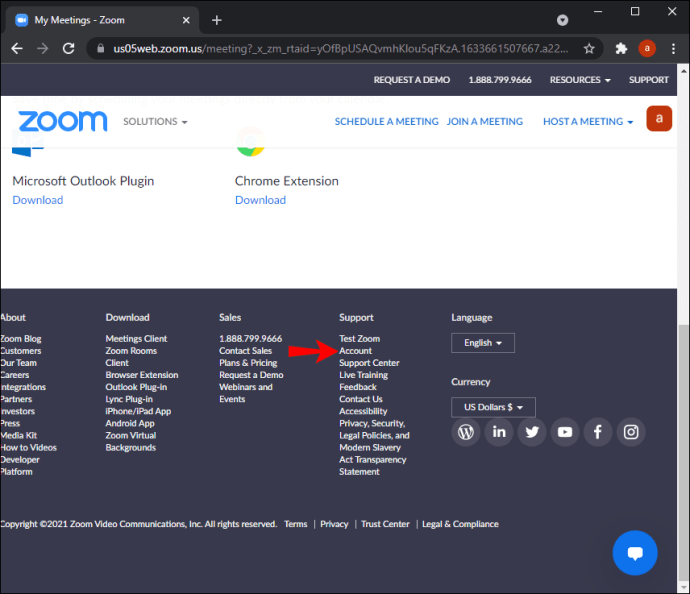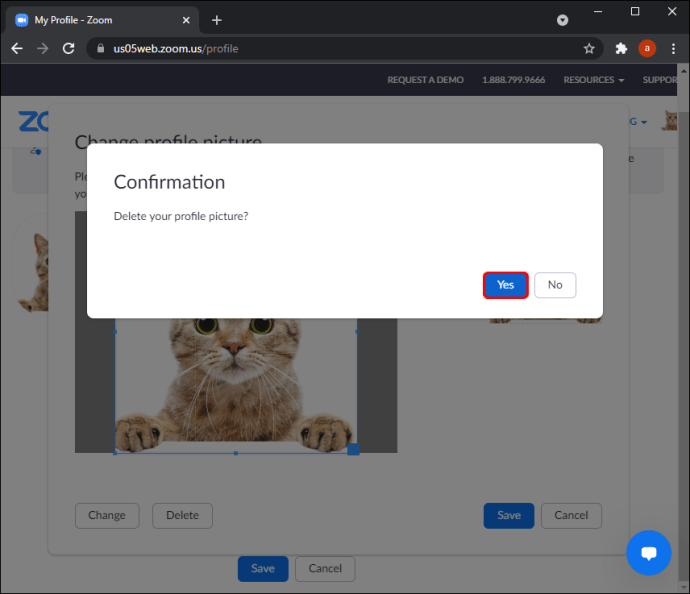Zoom este un instrument excelent pentru a discuta cu prietenii și familia. Dar poate că acum trebuie să utilizați această aplicație pentru muncă, iar fotografia de profil pe care o aveți nu mai este potrivită. Sau poate Zoom ți-a atribuit o fotografie de profil din contul tău Google care nu îți place prea mult. Cea mai bună modalitate de a o evita este prin eliminarea completă a imaginii.

Dacă căutați instrucțiuni despre cum să vă eliminați fotografia de profil Zoom, sunteți în locul potrivit. În acest articol, vă arătăm pas cu pas cum să faceți acest lucru pe diferite dispozitive.
Cum să eliminați o imagine de profil Zoom pe un iPad
Dacă utilizați Zoom pe iPad, cel mai probabil veți folosi aplicația Zoom. Din păcate, aplicația Zoom nu vă permite să vă ștergeți fotografia de profil din interfața aplicației. În schimb, va trebui să vă conectați la site-ul Zoom și să vă eliminați fotografia de profil de acolo. Iată cum se procedează:
- Deschideți browserul de internet pe iPad și navigați la //zoom.us/
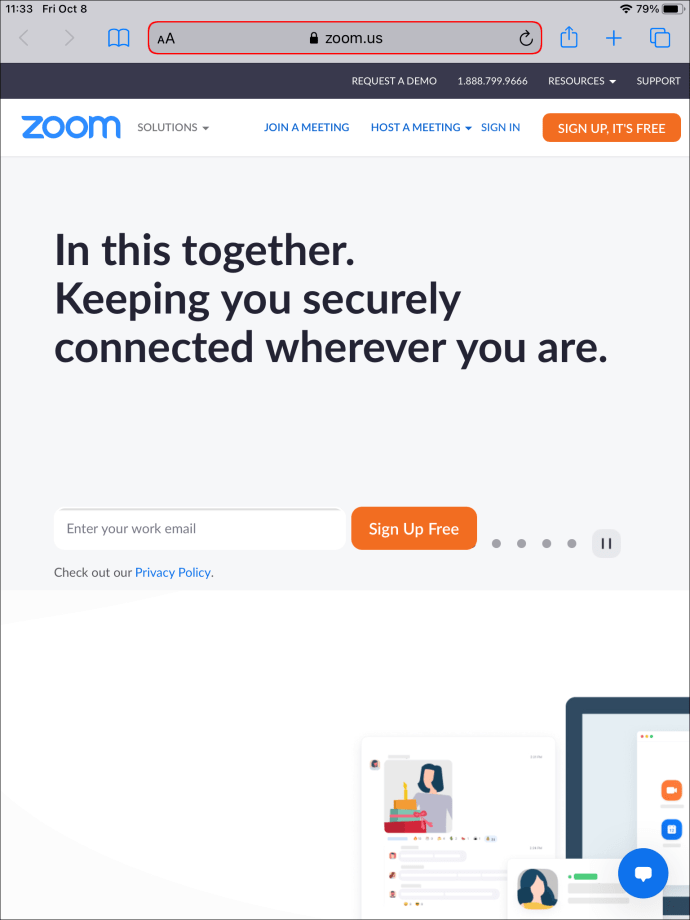
- Conectați-vă la contul dvs. Zoom. După ce v-ați conectat, derulați în jos până în partea de jos a ecranului de start.

- Aici veți găsi diverse meniuri. Sub meniul listat ca „Asistență”, veți găsi o opțiune etichetată „Cont”. Apăsați-l.
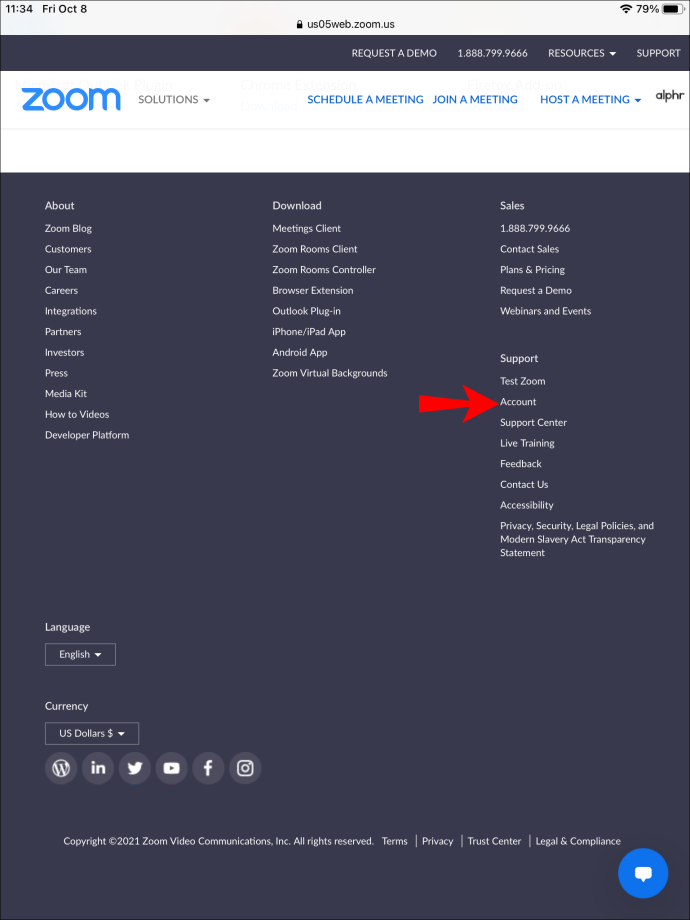
- Pe pagina „Profilul contului”, veți vedea o bară cu „Profilul contului” și o săgeată în jos. Atingeți această săgeată pentru a extinde meniul.
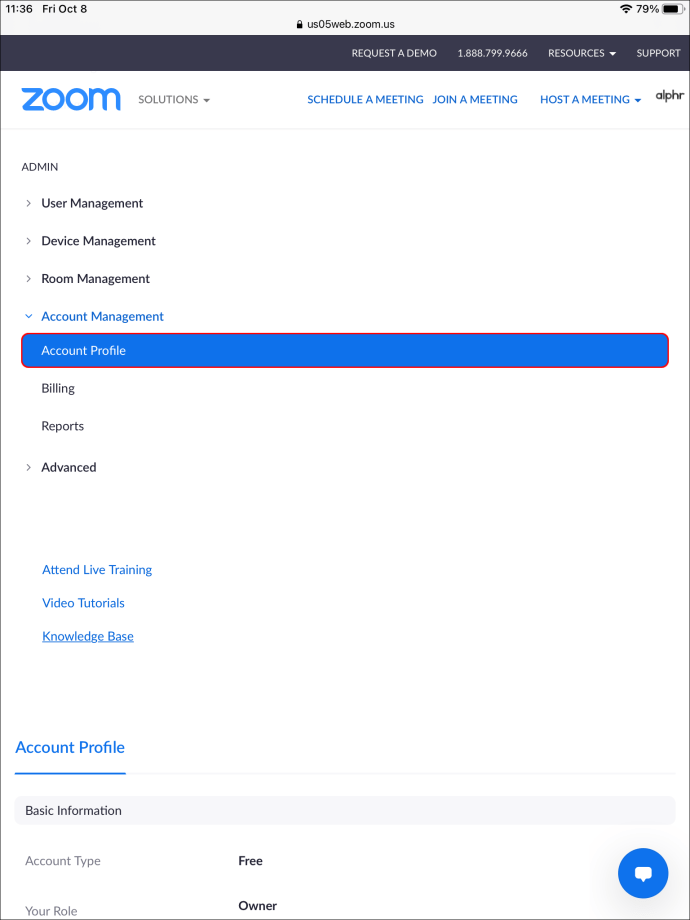
- Selectați „Profil” din meniu.
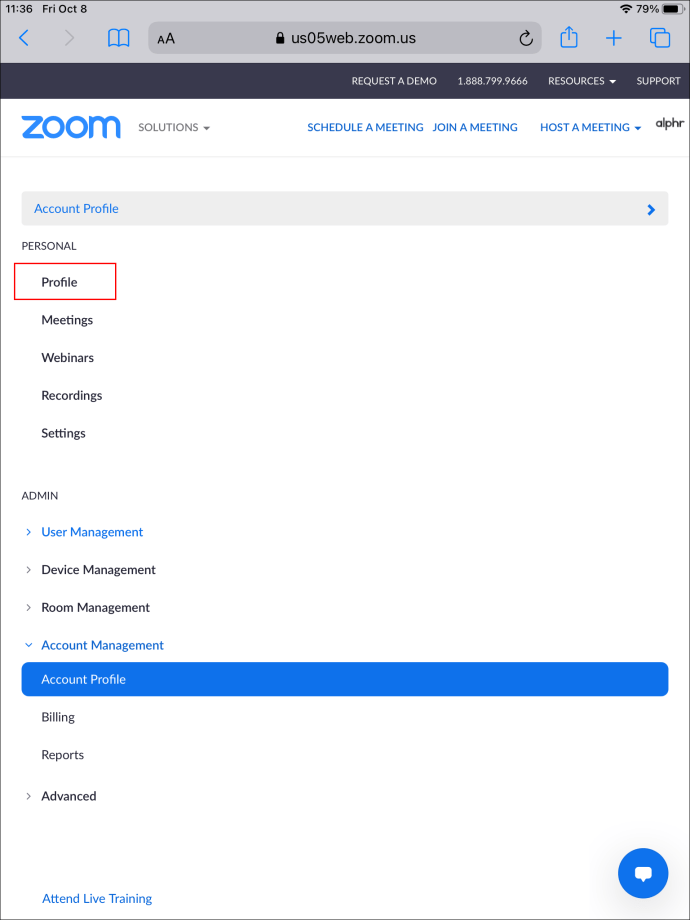
- Pe noua pagină care se deschide, veți vedea o miniatură a fotografiei dvs. de profil. Sub el, există două opțiuni. Apăsați pe cel care spune „Șterge”.
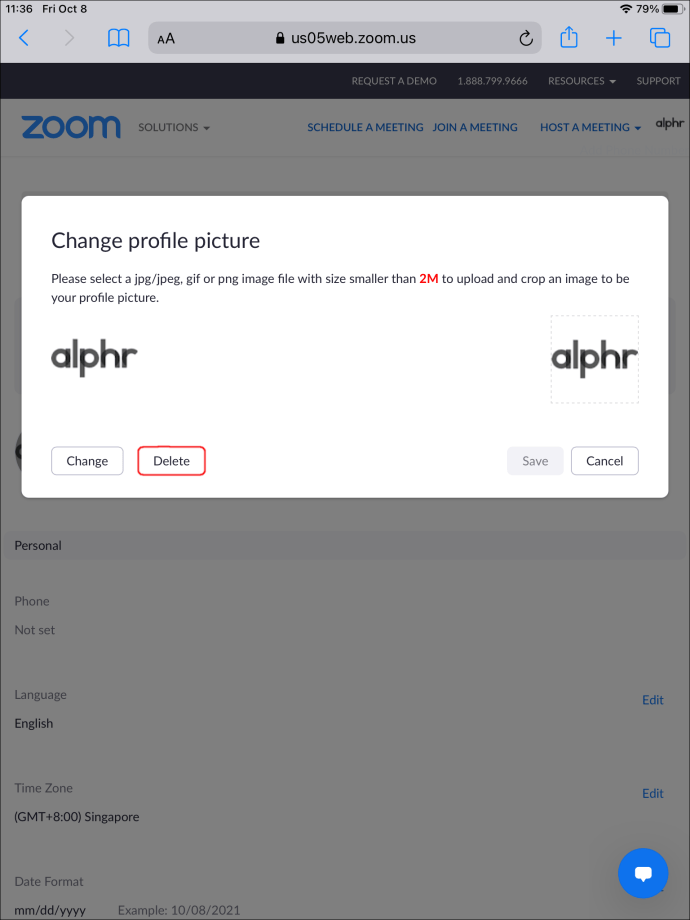
Fotografia ta de profil este acum ștearsă. Dacă vă deconectați de la pagina web Zoom și vă conectați la aplicația Zoom de pe iPad, nu veți vedea nicio fotografie de profil afișată.
Cum să eliminați o imagine de profil Zoom pe un iPhone
Utilizarea Zoom pe iPhone este aproape la fel ca pe iPad. Dispozitivele iOS folosesc aplicația Zoom descărcată din App Store. După cum am menționat anterior, aplicația Zoom nu oferă opțiunea de a vă elimina fotografia de profil. Dar, există o cale de a ocoli asta:
- Deschideți browserul web pe iPhone și navigați la //zoom.us/. Odată ajuns pe pagină, conectați-vă la contul dvs. Zoom.
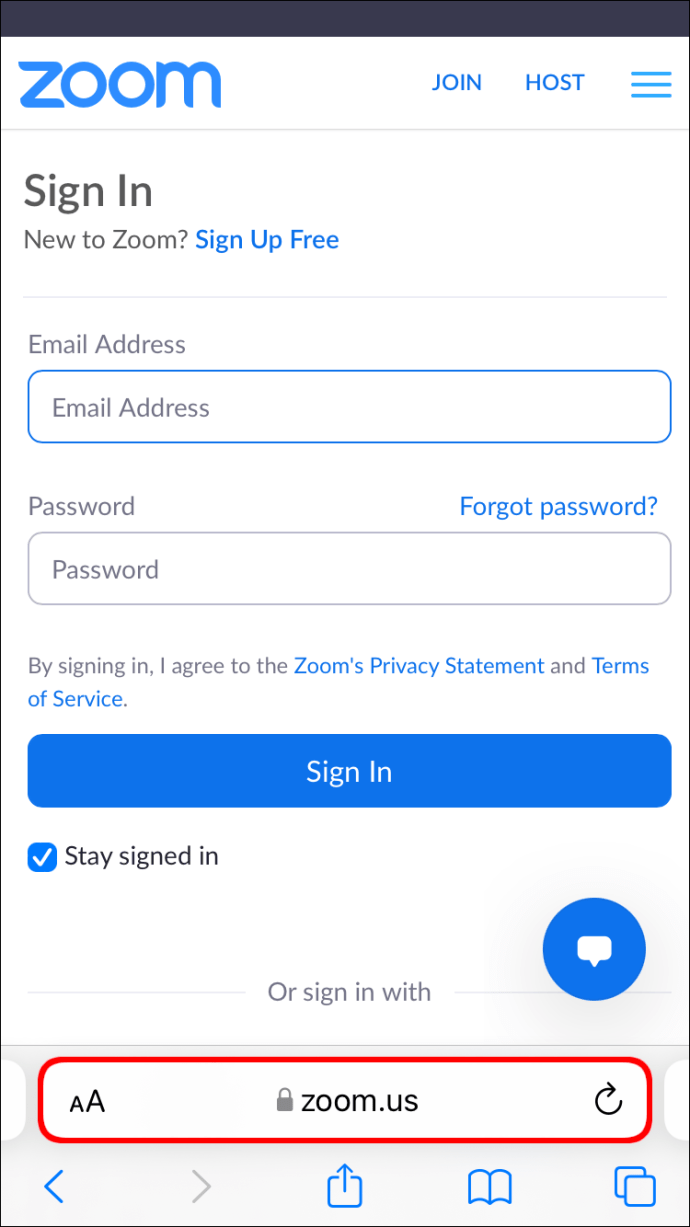
- Glisați în partea de jos a ecranului de pornire și căutați un meniu etichetat „Asistență”. Sub acest meniu se află opțiunea „Cont”, apăsați pe el.
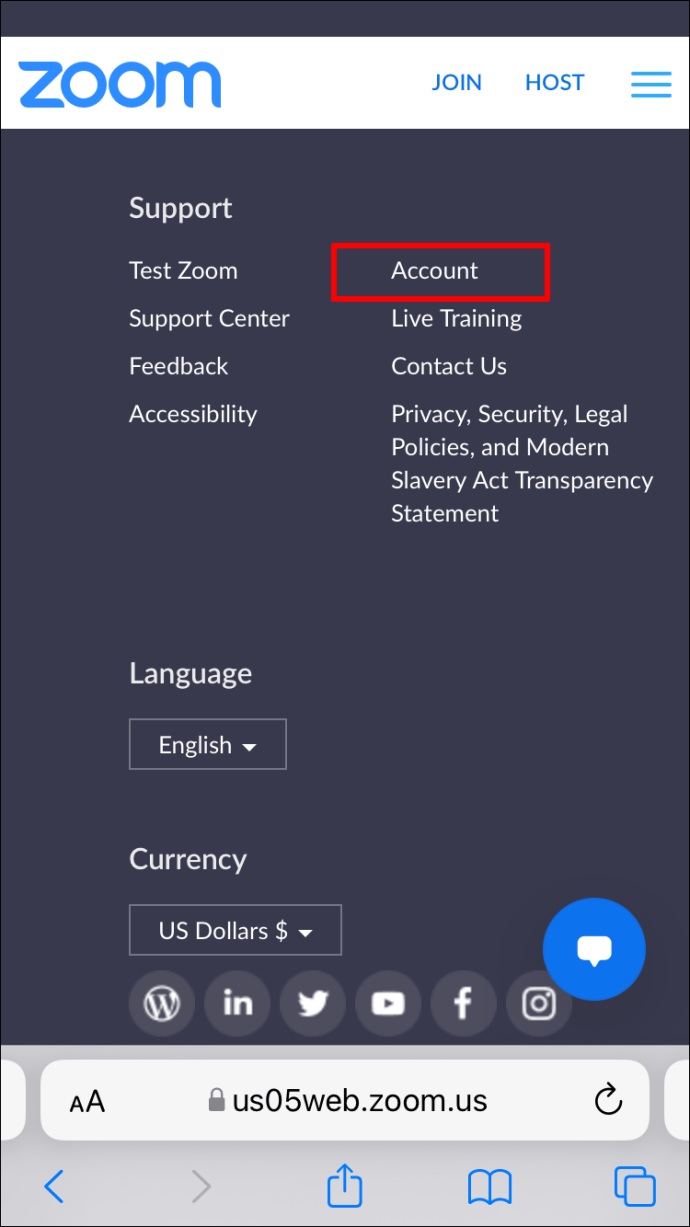
- Veți vedea o bară „Profil de cont” cu o săgeată derulantă pe pagina care se deschide. Atingeți săgeata.
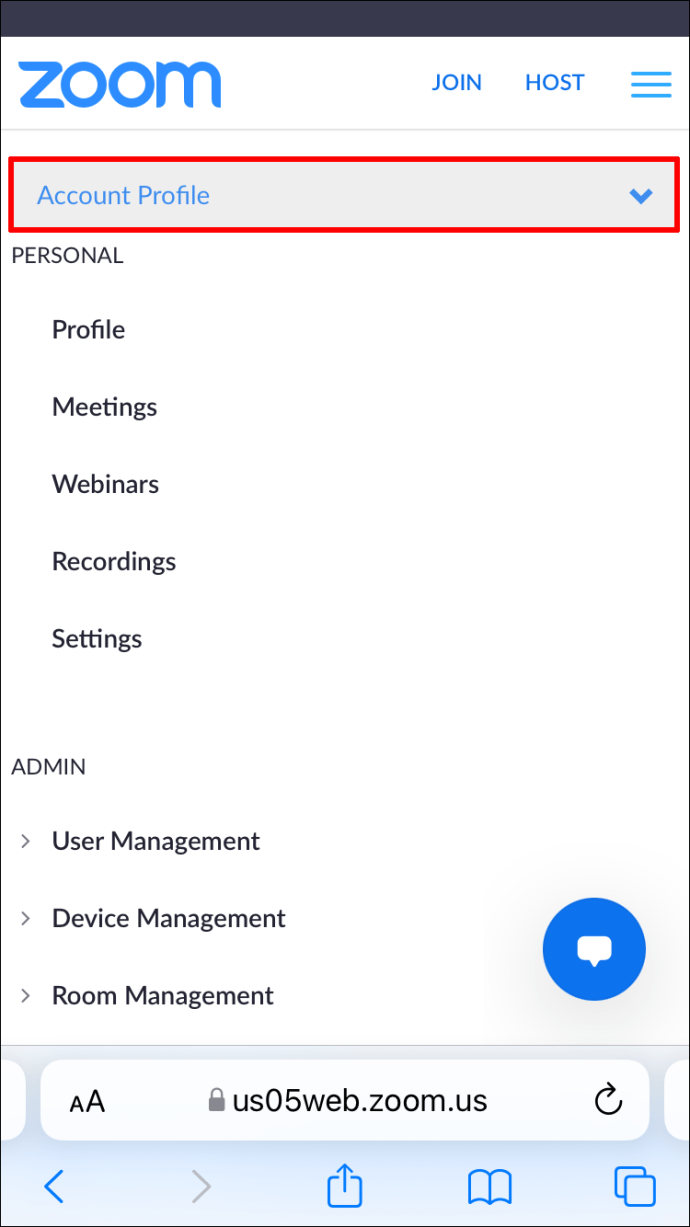
- Din meniul derulant, alegeți „Profil”.
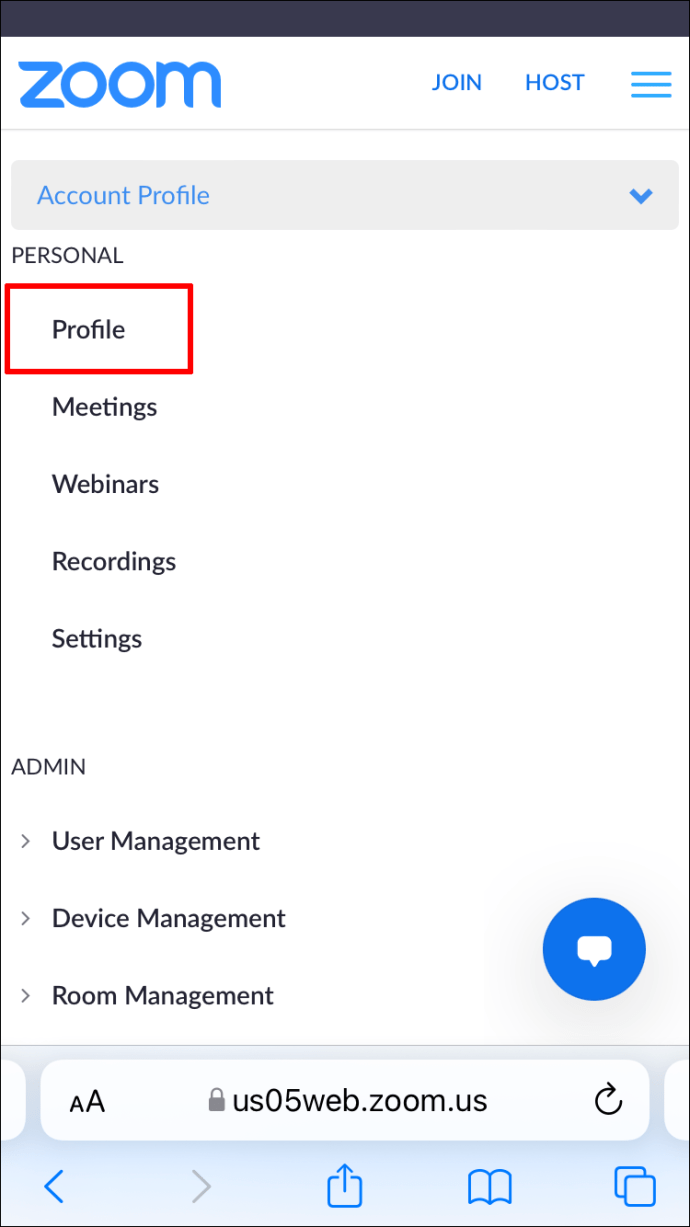
- Sub miniatura imaginii de profil care se afișează se află opțiunea „Șterge”. Apăsați-l.
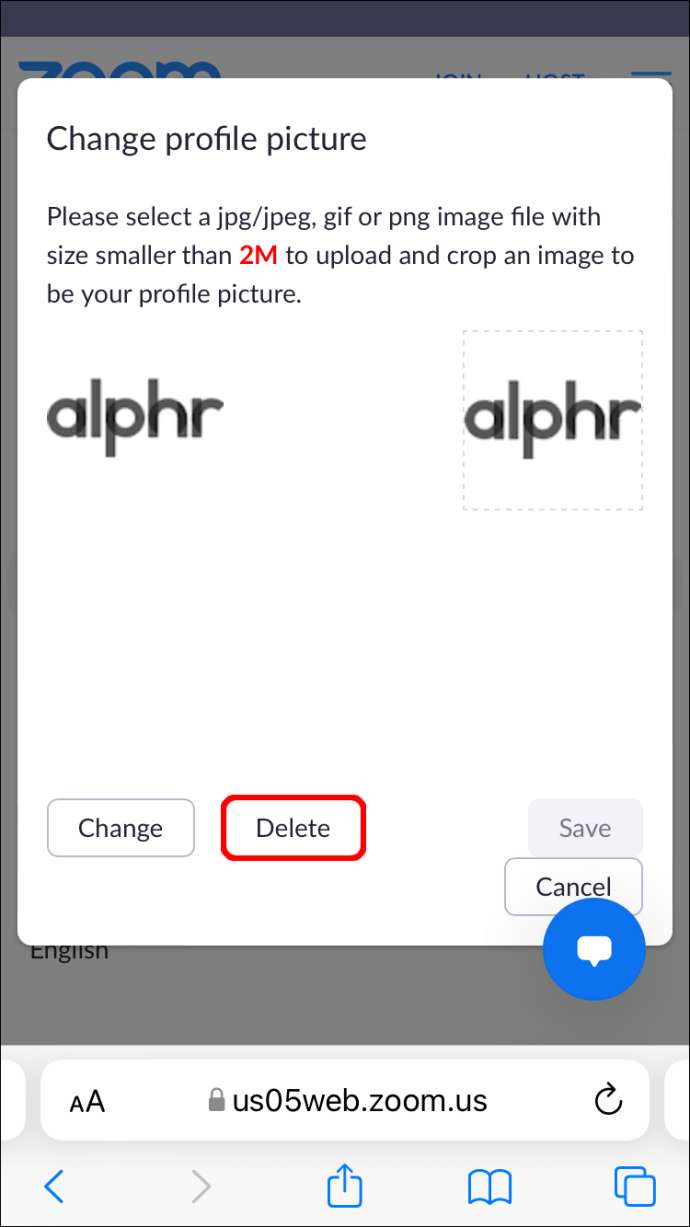
Imaginea dvs. de profil se va afișa acum ca goală. Dacă vă deconectați de la Zoom pe browser și deschideți aplicația Zoom pe telefon, veți vedea că imaginea este ștearsă și acolo.
Cum să eliminați o imagine de profil Zoom pe un telefon Android
La fel ca un dispozitiv iOS, un dispozitiv Android folosește aplicația Zoom, descărcată din Magazinul Google Play. Ca și în versiunea iOS, aplicația Android Zoom nu vă permite să vă eliminați fotografia de profil. Îl poți schimba, dar nu îl poți șterge. Din fericire, există încă o modalitate de a elimina imaginea. Iată cum se procedează:
- Lansați browserul web pe telefon și navigați la //zoom.us/. Conectați-vă la contul dvs. Zoom.
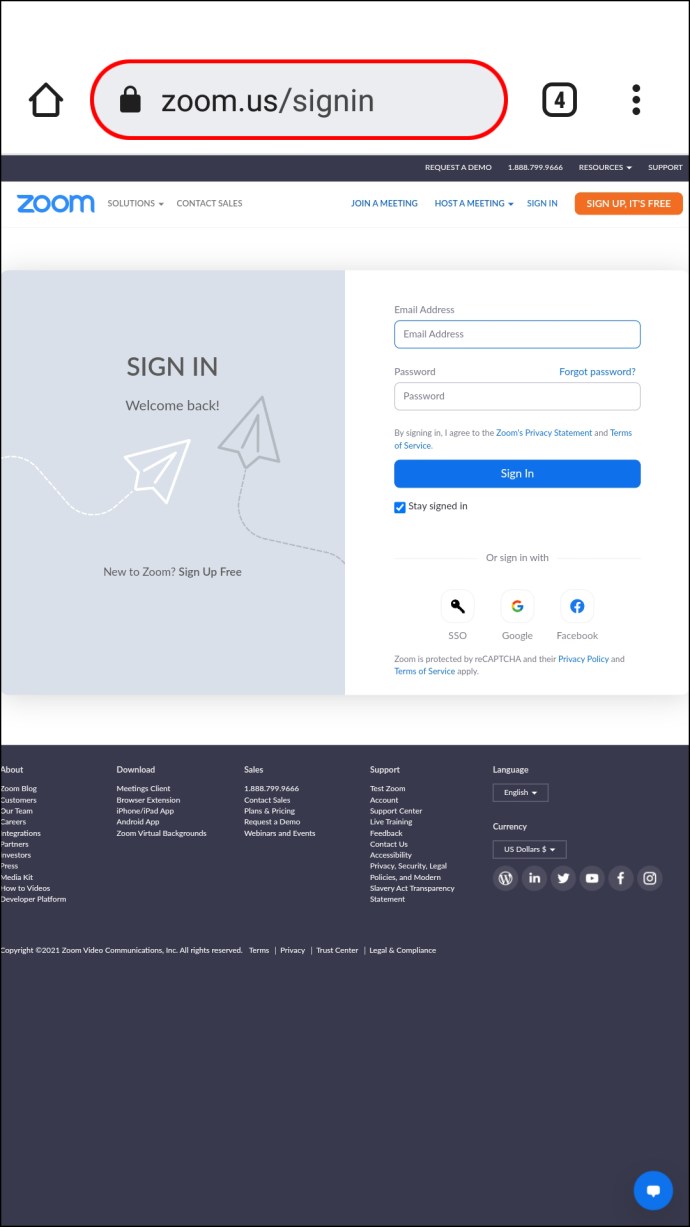
- Derulați până în partea de jos a ecranului de start și căutați un meniu numit „Asistență”. Atingeți opțiunea „Cont” din acest meniu.
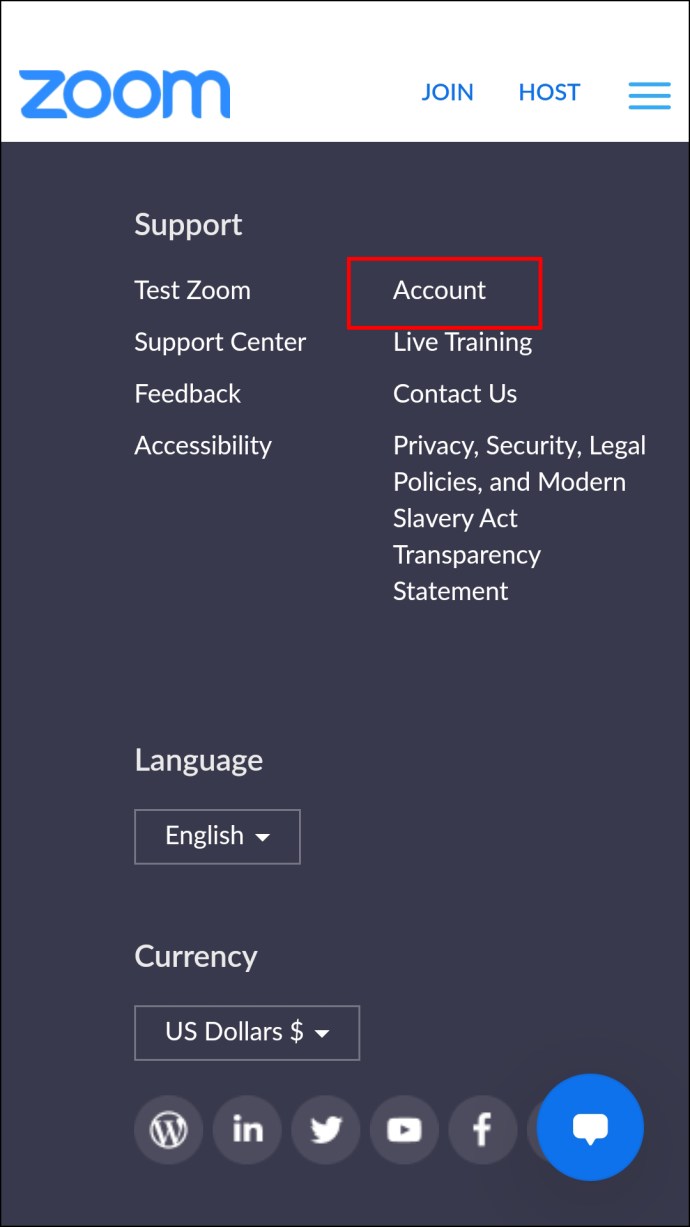
- Pe pagina care se deschide, găsiți bara „Profil contului” și atingeți săgeata în jos de lângă ea. Din meniul care apare, alegeți „Profil”.
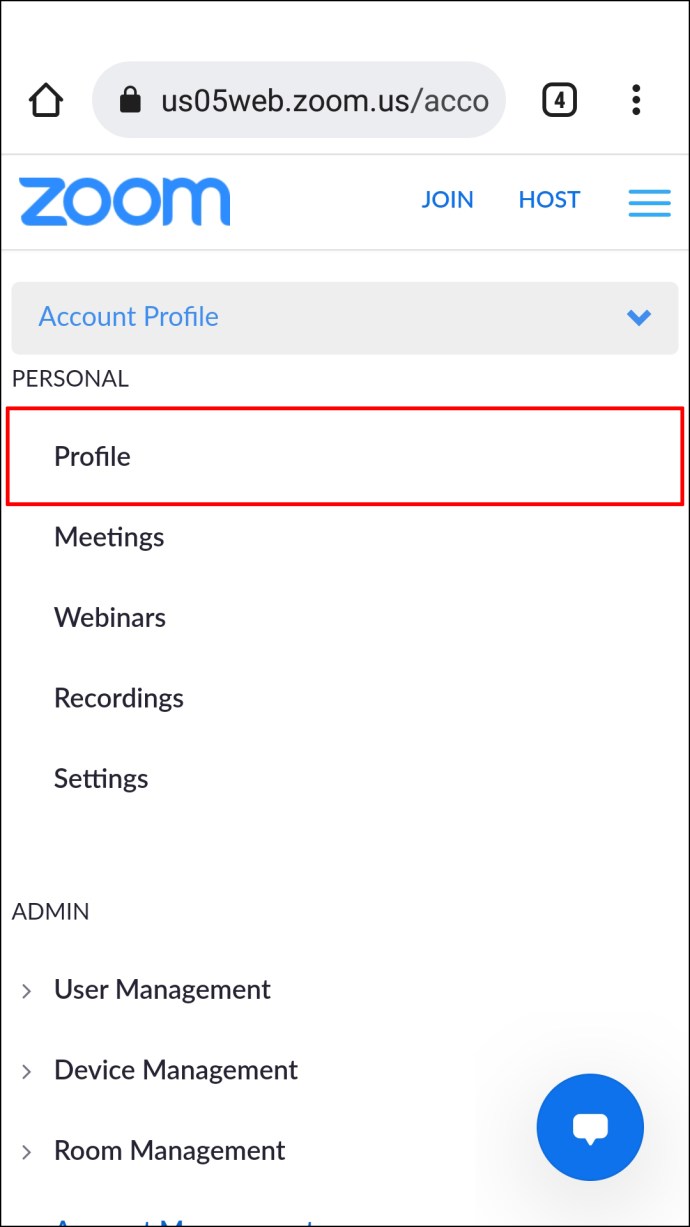
- Selectați opțiunea „Ștergeți” furnizată sub miniatura fotografiei dvs. curente de profil.
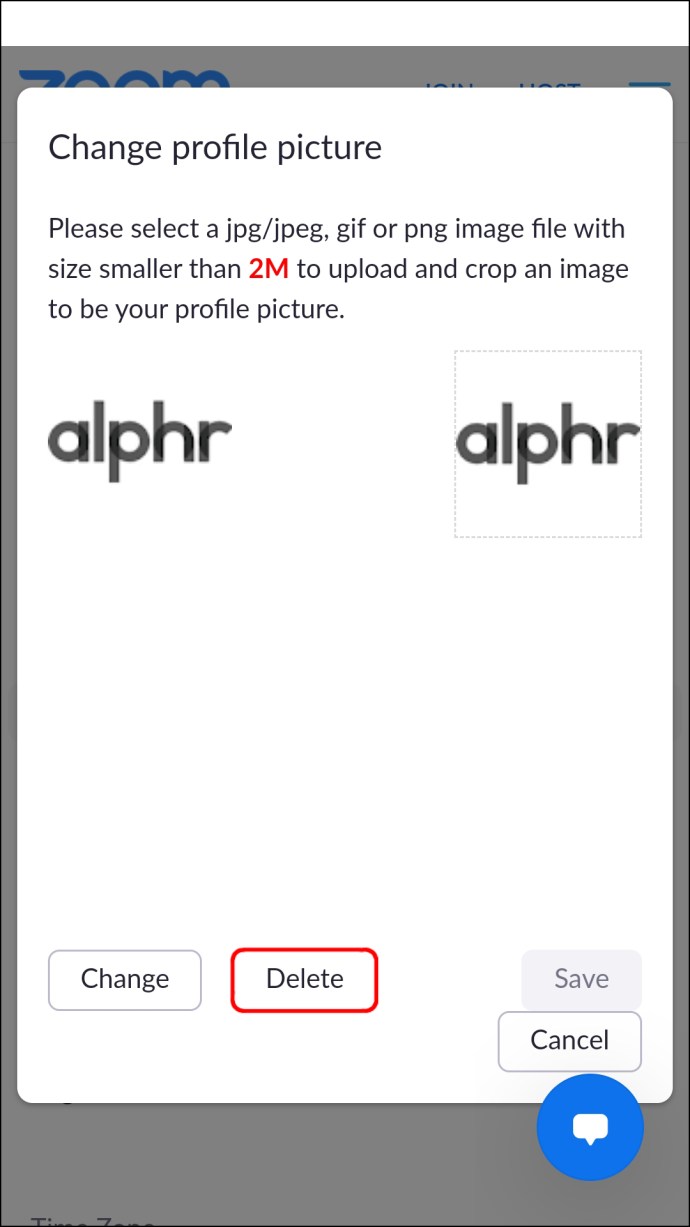
Imaginea ta de profil este acum ștearsă din contul tău. Versiunea online a Zoom și aplicația dvs. Zoom vor afișa acum un substituent gol în locul unei imagini de profil.
Cum să eliminați o imagine de profil Zoom pe un computer
Eliminarea unei fotografii de profil pe Zoom de pe computer este puțin mai simplă. Iată cum să o faci:
- Lansați browserul web și accesați //zoom.us/. Conectați-vă la contul dvs. Zoom.
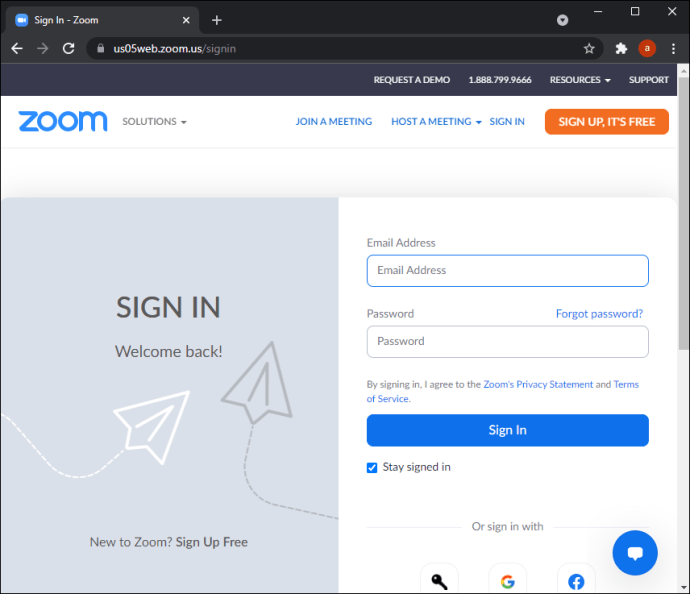
- Pe ecranul de start care se deschide, derulați până în partea de jos a paginii. Aici veți vedea diverse meniuri pe un banner întunecat. În meniul „Asistență”, veți găsi „Cont”. Apasa pe el.
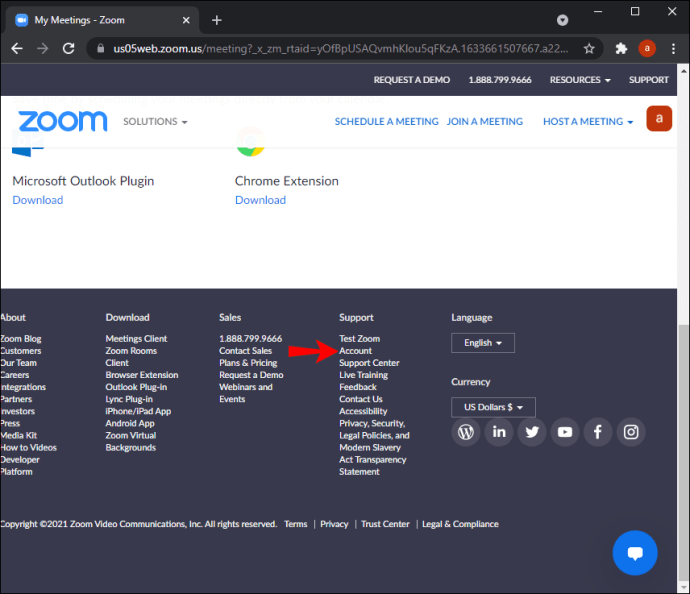
- Se va deschide pagina „Profilul contului”. În partea din stânga sus a paginii va fi un meniu de opțiuni. Faceți clic pe „Profil”.

- Pe pagina „Profil”, veți vedea o miniatură a fotografiei dvs. de profil. Sub imagine, aveți două opțiuni. Faceți clic pe cel etichetat „Ștergeți”.

- O fereastră pop-up de confirmare vă va întreba dacă doriți să ștergeți fotografia de profil. Confirmați alegerea făcând clic pe „Da”.
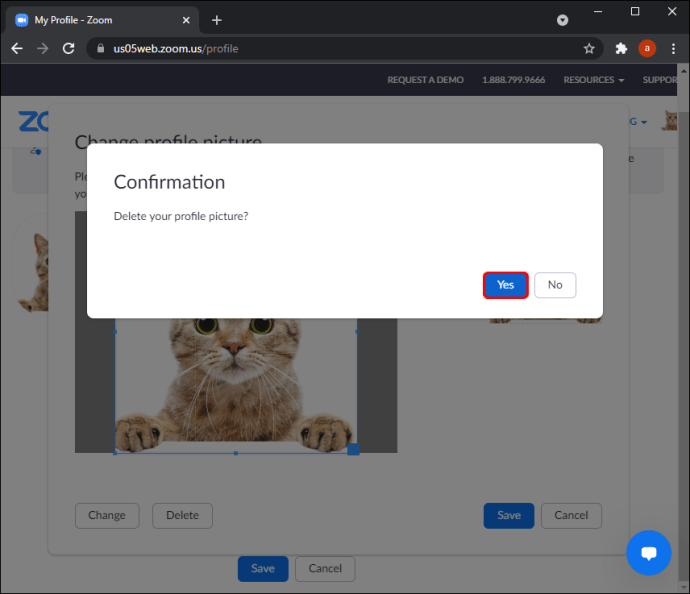
Fotografia dvs. de profil se va afișa acum ca o imagine goală.
Întrebări frecvente suplimentare
De ce apare o poză de profil, chiar dacă am șters-o?
Dacă vă conectați la Zoom folosind Contul dvs. Google, este posibil să întâmpinați această problemă. Acest lucru se datorează faptului că zoom atribuie automat una dintre imaginile dvs. salvate din Contul dvs. Google ca imagine de profil. Există câteva moduri în jurul acestui lucru.
Fotografia de profil a Contului dvs. Google este, de asemenea, conectată la Zoom. Dacă faceți fotografia de profil Google goală, imaginea de profil Zoom va fi goală și ea. Acest lucru poate determina Zoom să selecteze o altă fotografie din contul dvs. Google. În acest caz, puteți șterge toate fotografiile din Contul dvs. Google.
În timp ce aceste două opțiuni funcționează, nu toată lumea vrea să-și ștergă imaginile din Contul Google și fotografiile de profil. Vă sugerăm să utilizați a treia opțiune, care implică salvarea unei imagini goale ca fotografie de profil în contul dvs. Zoom. Iată cum se procedează:
1. Găsiți o imagine de profil generică pe Google. Ar putea fi chiar un JPEG alb simplu. Salvați-l pe dispozitiv.
2. Apoi, în browserul dvs. web, mergeți la zoom.us/profile și conectați-vă la contul dvs. Zoom. Pagina de profil se va deschide apoi.
3. Sub fotografia de profil existentă, alegeți opțiunea „Schimbați”.
4. Selectați imaginea de profil generică salvată din stocarea dispozitivului.
5. Când imaginea a fost încărcată, selectați „Salvare”.
Fotografia dvs. de profil Zoom va fi setată acum ca imagine generică până când alegeți să o schimbați din nou. Această metodă funcționează pentru toate dispozitivele. Este important să rețineți că Zoom vă permite doar să încărcați imagini mai mici de 2 Mb și trebuie să fie în format JPEG, PNG sau GIF.
Poza de profil a fost eliminată
Eliminarea fotografiei de profil pe Zoom este relativ simplă odată ce cunoașteți pașii de urmat. Instrucțiunile simple furnizate în acest ghid vă vor permite să vă eliminați imaginea fără probleme. Acum puteți începe să discutați cu colegii sau clienții fără a avea o imagine de profil neprofesională în cale.
Ți-ai eliminat înainte fotografia de profil Zoom de pe oricare dintre aceste dispozitive? Ați folosit o metodă similară cu cele din acest ghid sau ați procedat altfel? Anunțați-ne în secțiunea de comentarii de mai jos.