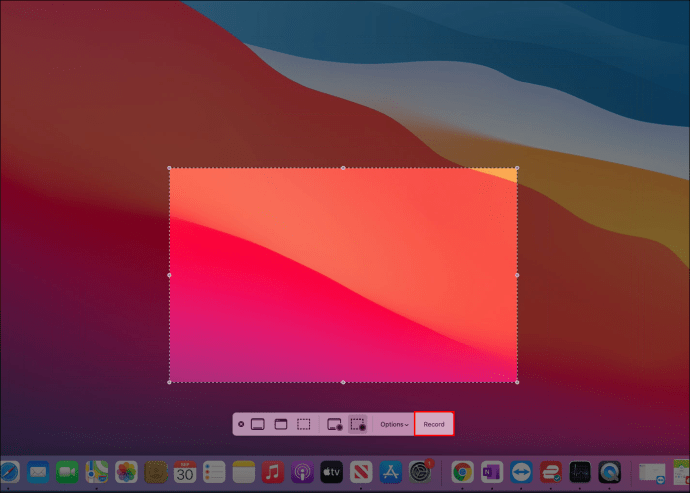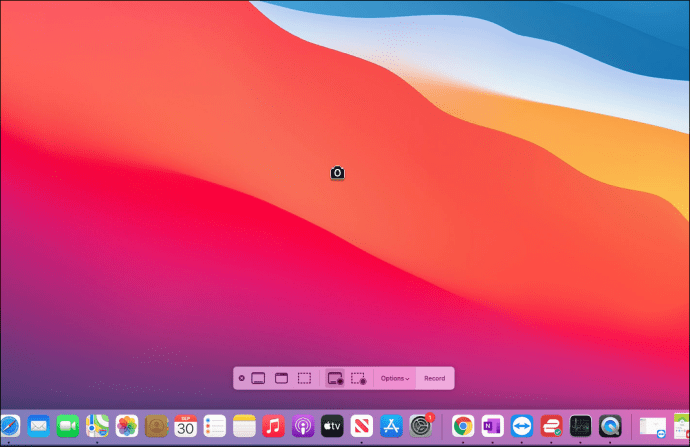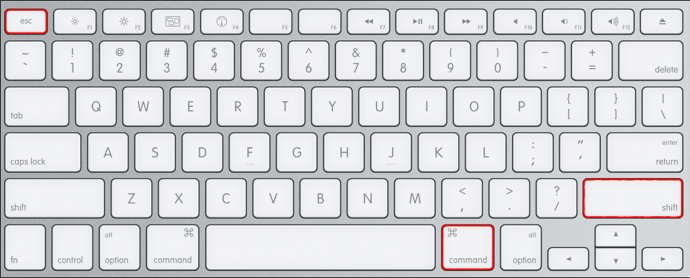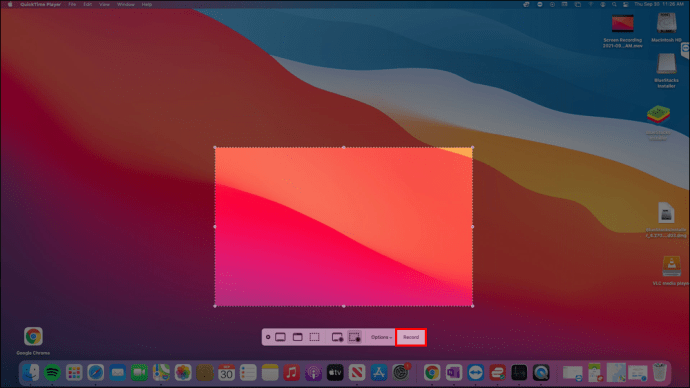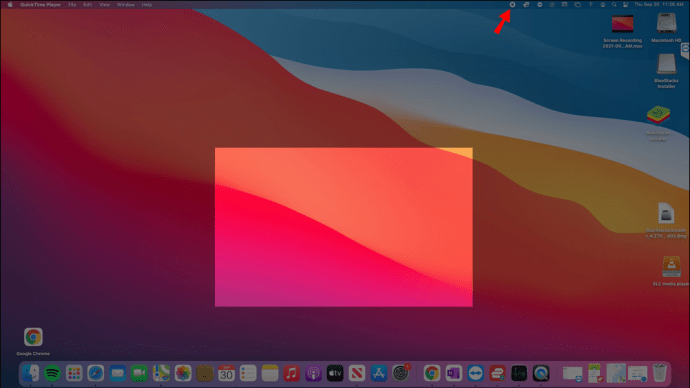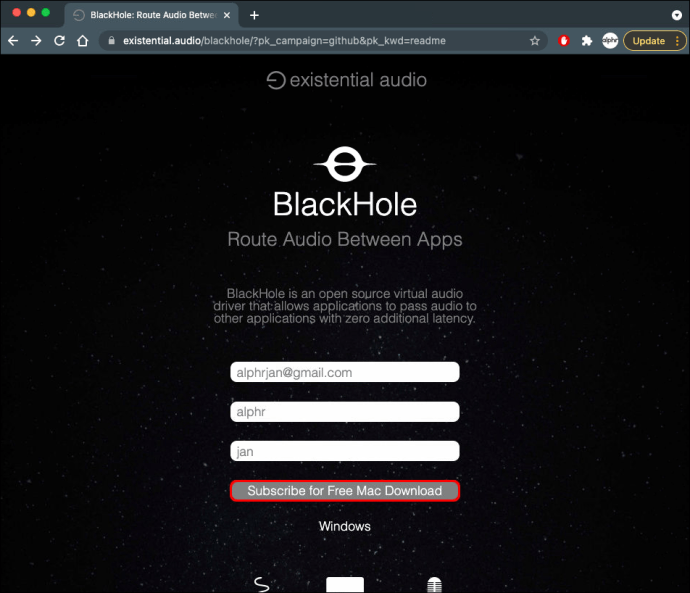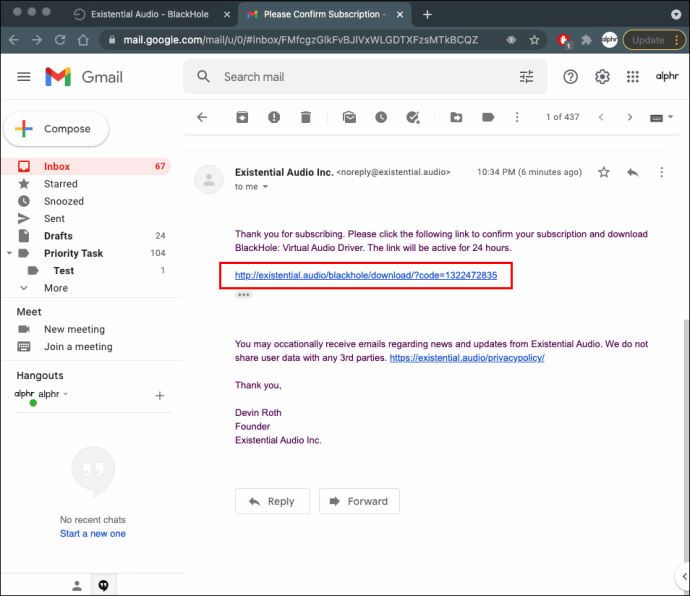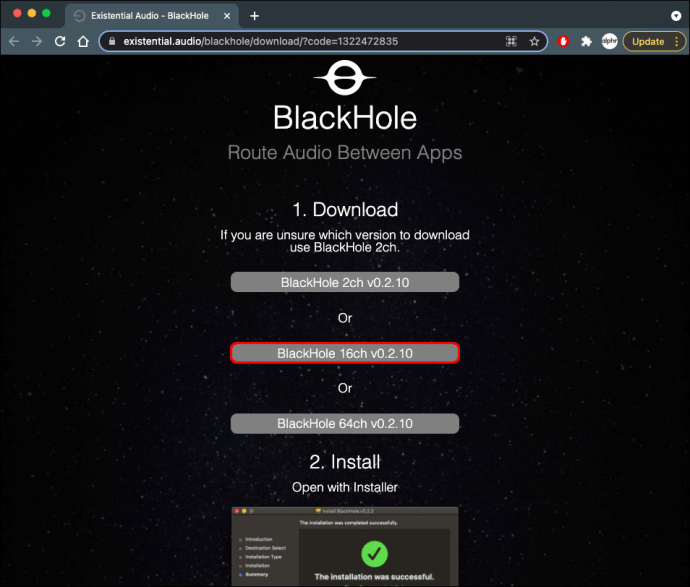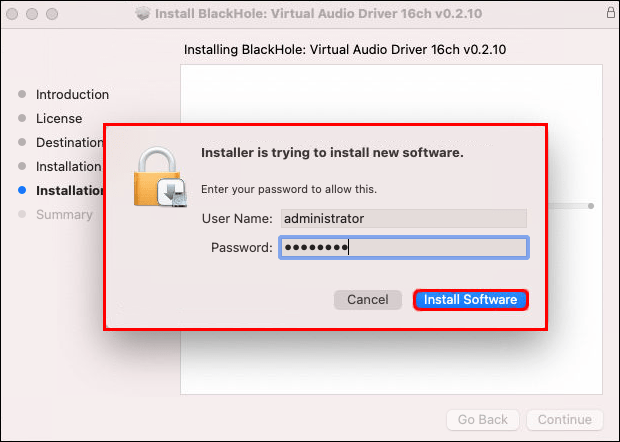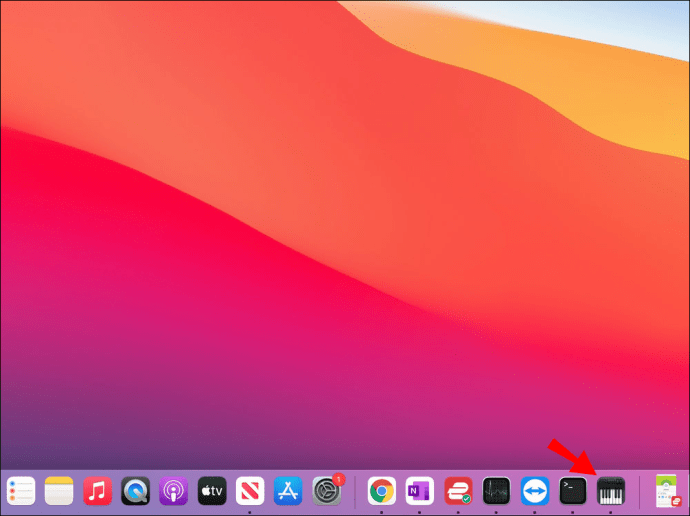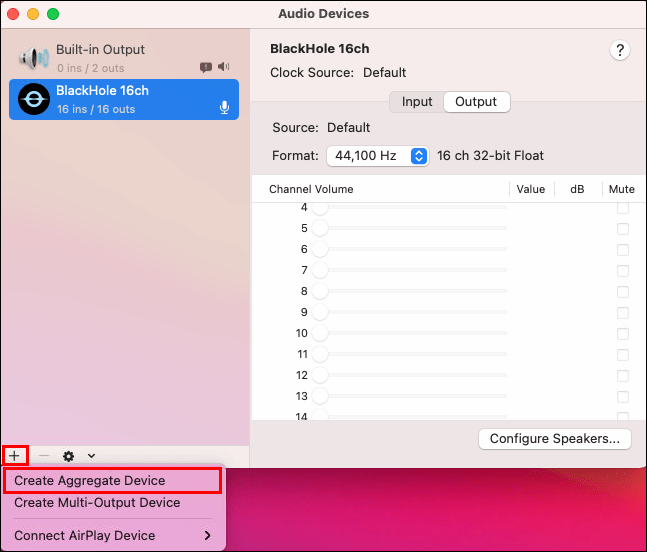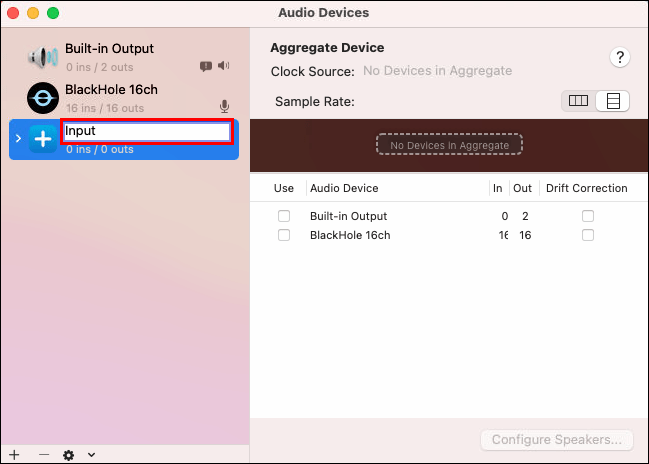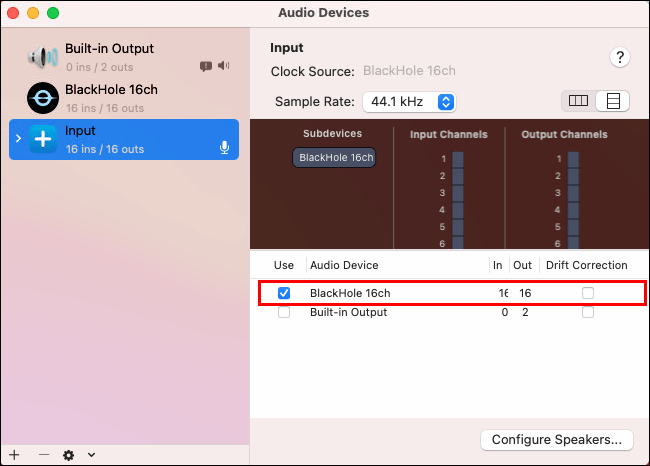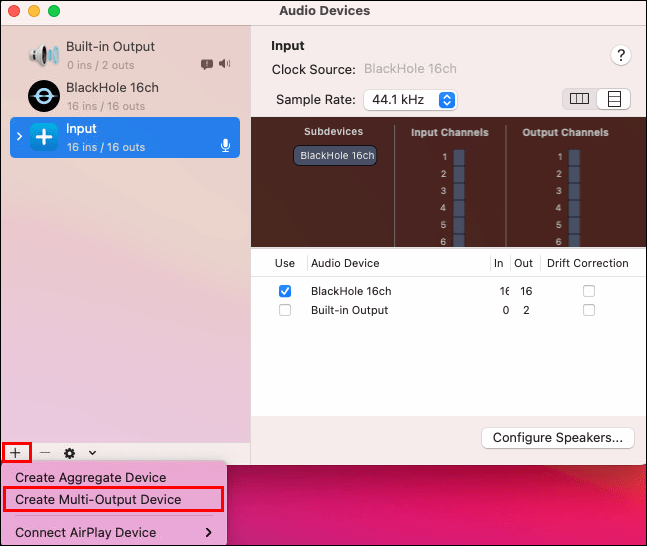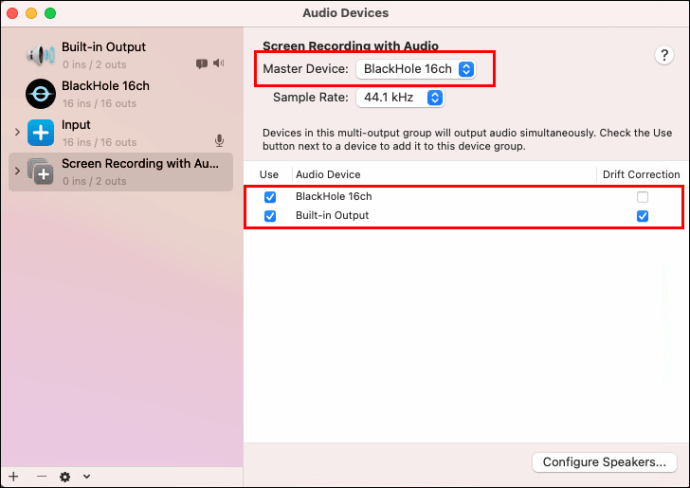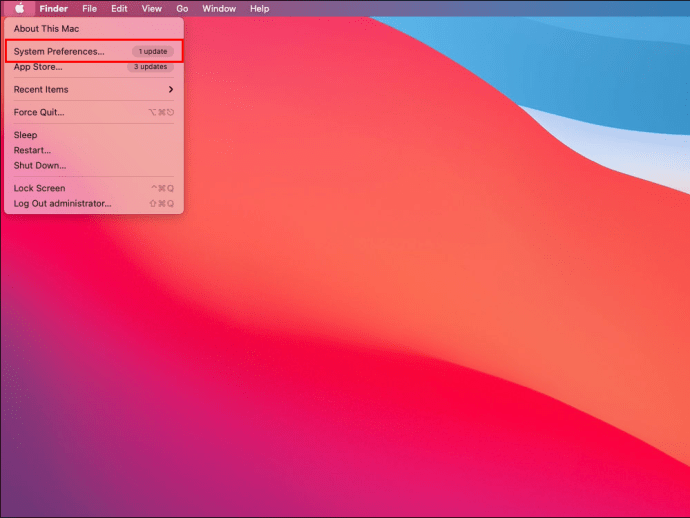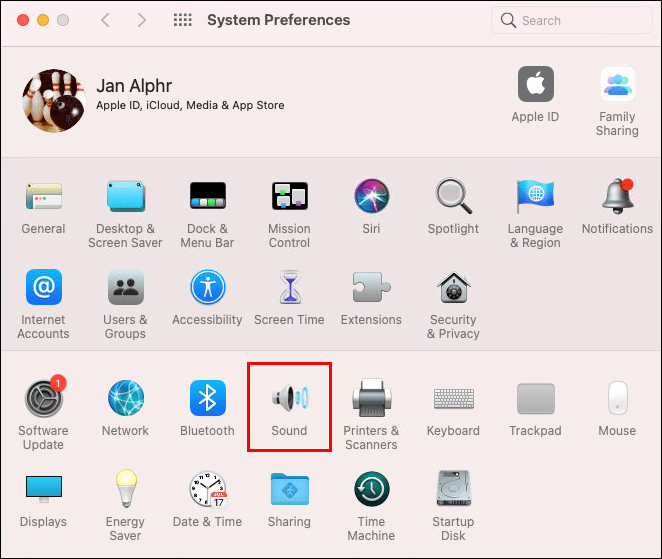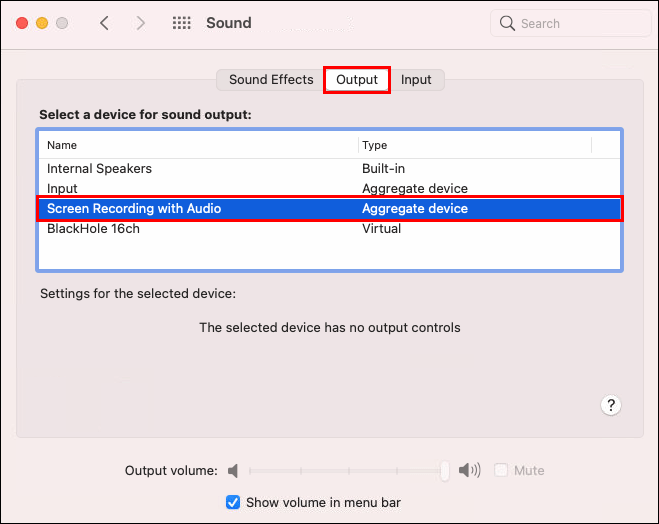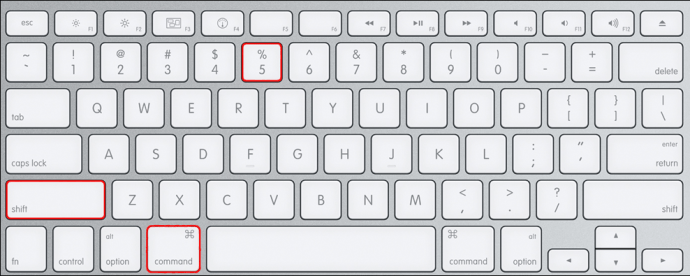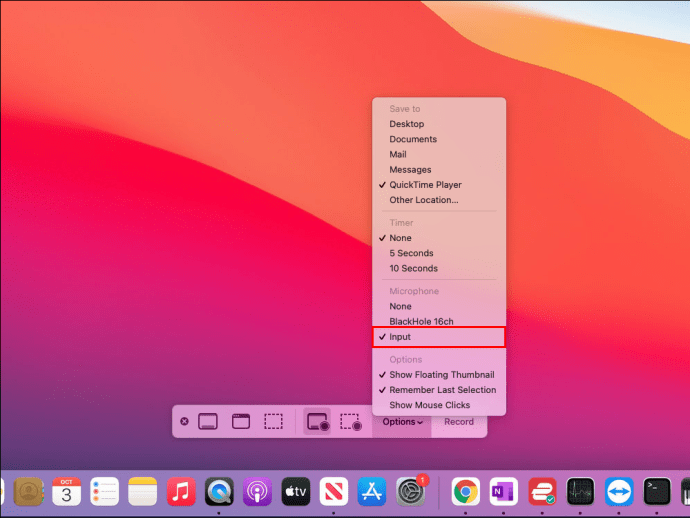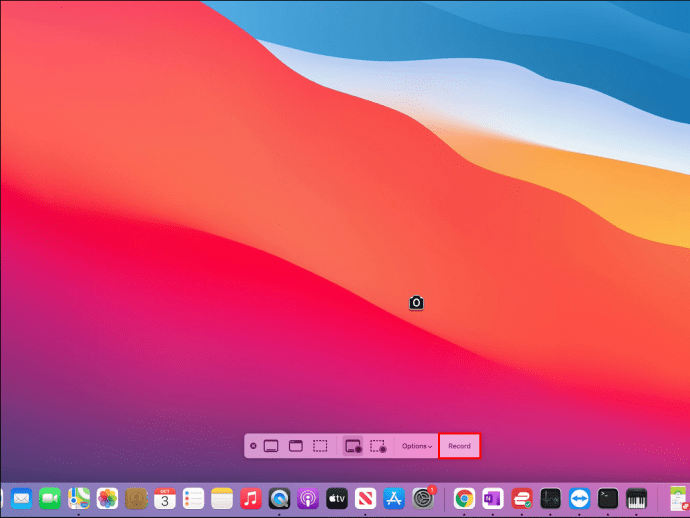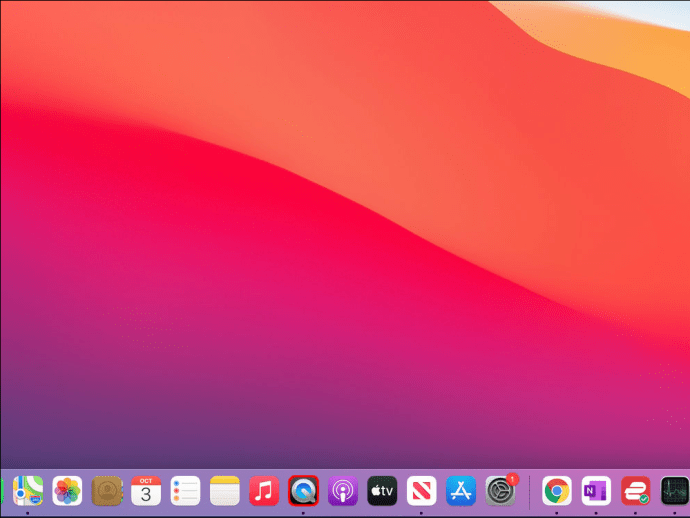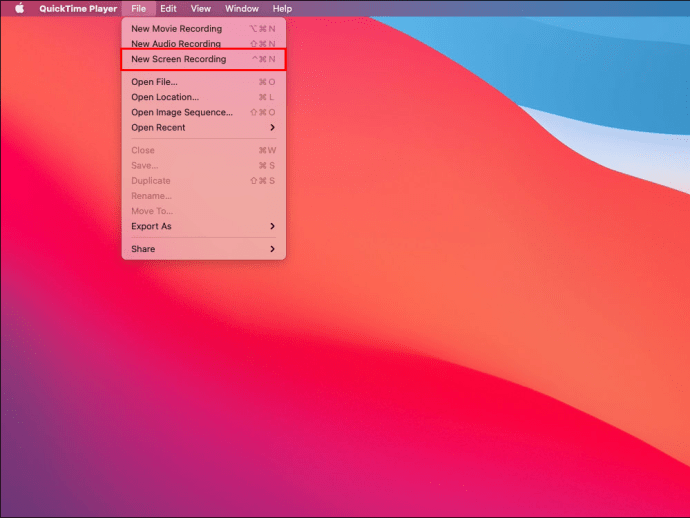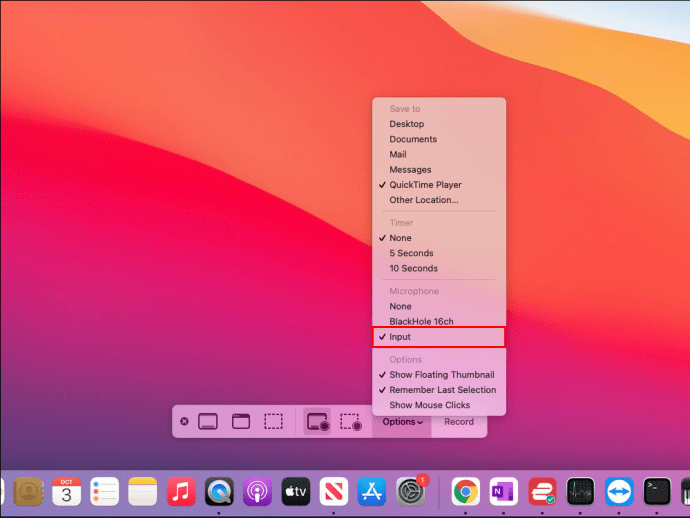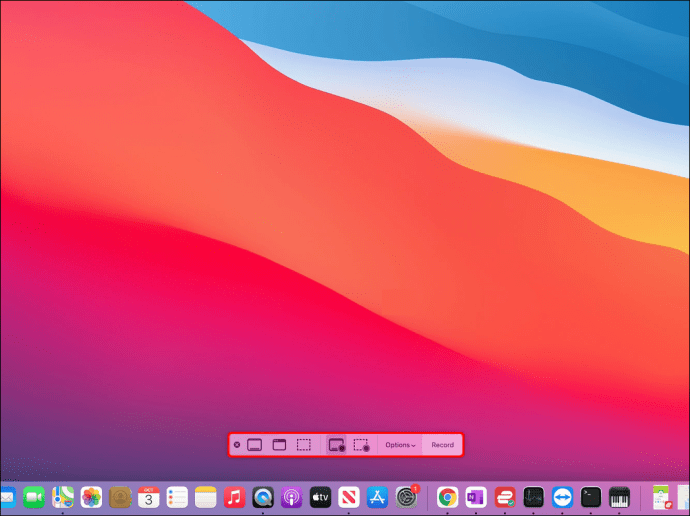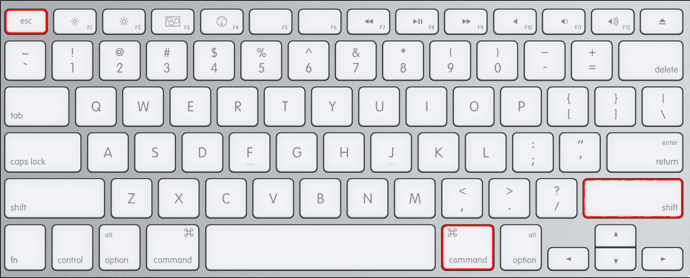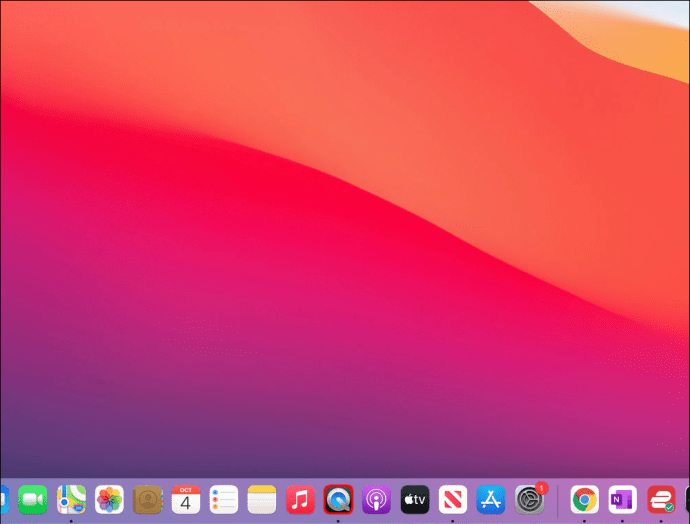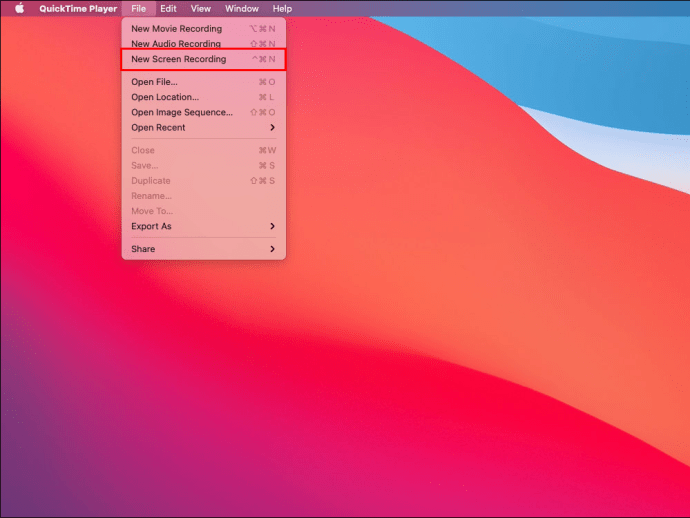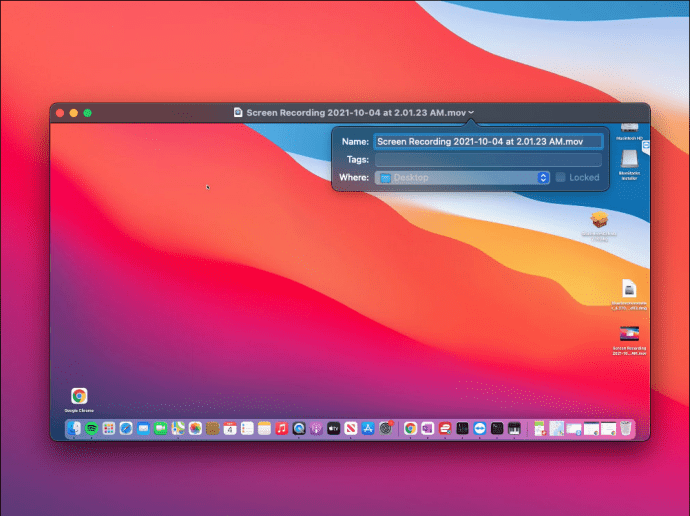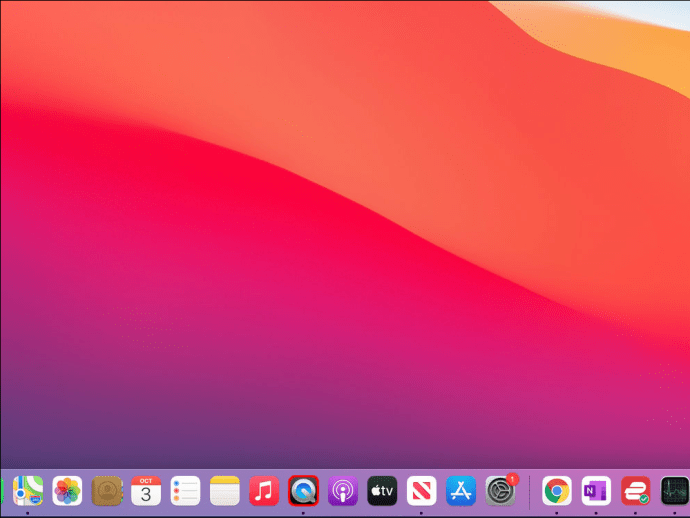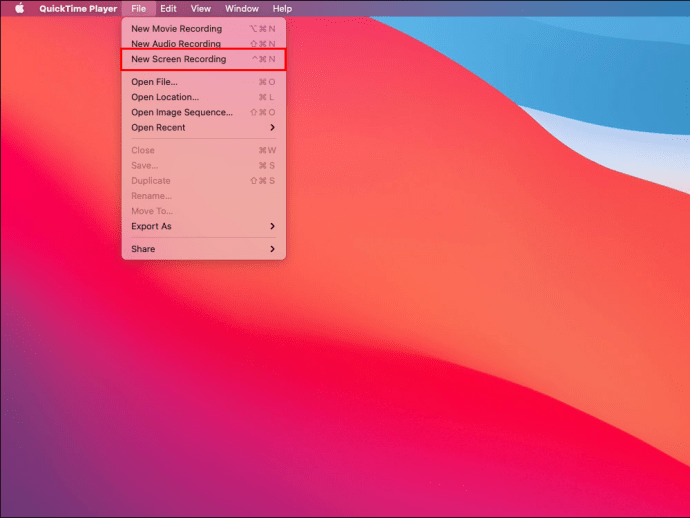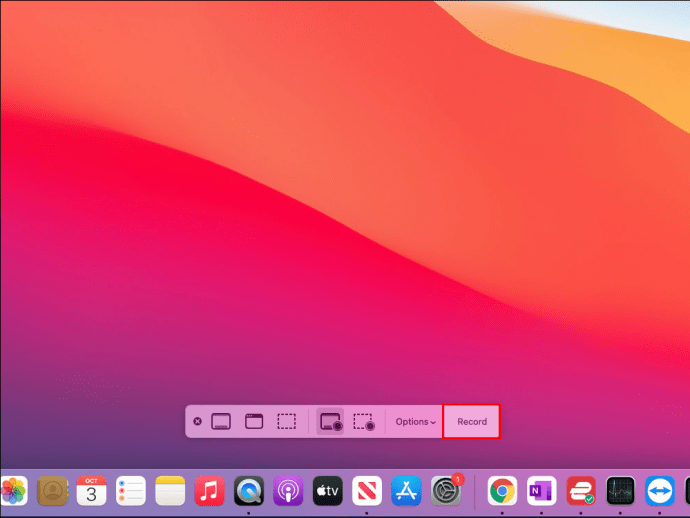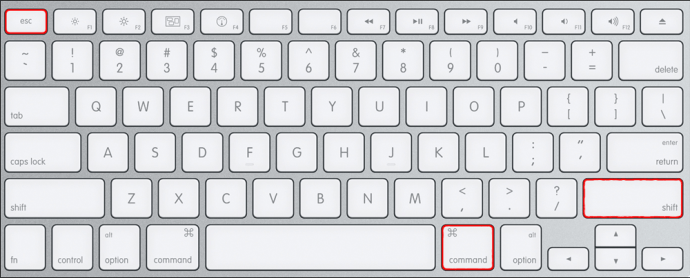Când doriți să capturați ceva pe dispozitivul dvs. Mac și o captură de ecran nu este suficientă, veți fi bucuroși să aflați că există mai multe moduri de a vă înregistra ecranul. Indiferent dacă doriți să capturați întregul ecran sau doar o parte a acestuia sau să vă înregistrați vocea sau alte sunete simultan, Mac are toate instrumentele de care aveți nevoie.

Dacă doriți să aflați mai multe despre cum să înregistrați ecranul pe un Mac, ați ajuns la locul potrivit. Acest articol vă va oferi un ghid pas cu pas despre cum să faceți acest lucru utilizând aplicațiile încorporate pentru macOS și software-ul gratuit de la terți.
Cum să înregistrați ecranul pe un Mac
Există două programe încorporate pe care le puteți utiliza pentru înregistrarea ecranului pe dispozitivul dvs. Mac: Screenshot Toolbar și QuickTime. În această secțiune, vă vom ghida prin pașii înregistrării cu Bara de instrumente Captură de ecran. Această aplicație este disponibilă dacă rulați macOS Mojave sau mai nou și oferă numeroase opțiuni de înregistrare.
Cum să înregistrați întregul ecran pe un Mac utilizând bara de instrumente Capturi de ecran
Cu Screenshot Toolbar, puteți alege dacă să înregistrați întregul ecran, o parte din acesta sau să capturați o imagine statică.
Pentru a captura întregul ecran, urmați pașii de mai jos:
- Apăsați „Shift + Command + 5” pentru a lansa Bara de instrumente Captură de ecran. Comenzile de înregistrare vor apărea pe ecran.

- Faceți clic pe a doua pictogramă din dreapta pentru a începe înregistrarea.
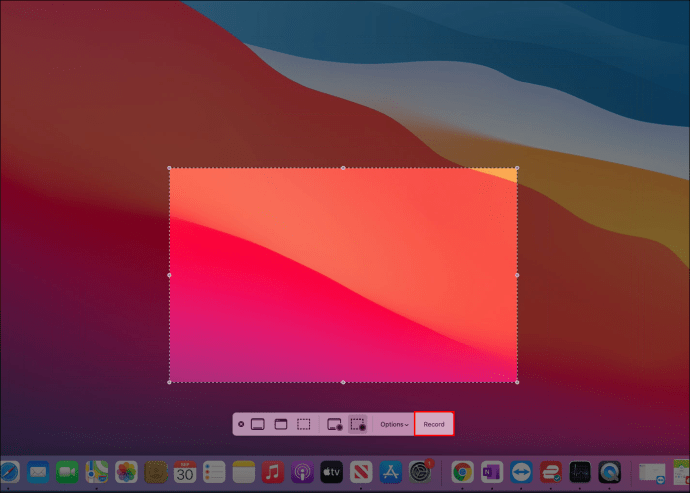
- Faceți clic oriunde pe ecran pentru a începe înregistrarea sau apăsați „Înregistrare” în bara de instrumente.
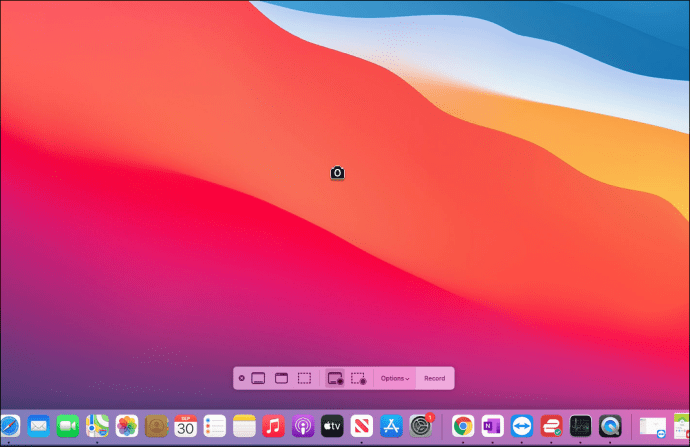
- După ce ați terminat, apăsați pictograma de oprire a înregistrării (pictograma dreptunghi) din bara de meniu. Sau, utilizați comanda rapidă „Comandă + Control + Esc” pentru a opri înregistrarea.
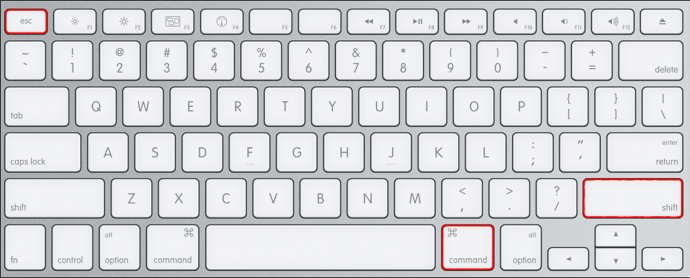
Cum să înregistrați o parte a ecranului pe un Mac folosind Bara de instrumente Captură de ecran
Dacă doriți să înregistrați doar o anumită secțiune a ecranului dvs., urmați aceste instrucțiuni:
- Apăsați „Shift + Command + 5” pentru a deschide Bara de instrumente Captură de ecran. Comenzile vor apărea în partea de jos a ecranului.

- Selectați prima pictogramă din dreapta. Este cel cu linii punctate.

- Selectați zona ecranului pe care doriți să o înregistrați trăgând liniile.

- Apăsați „Înregistrare”.
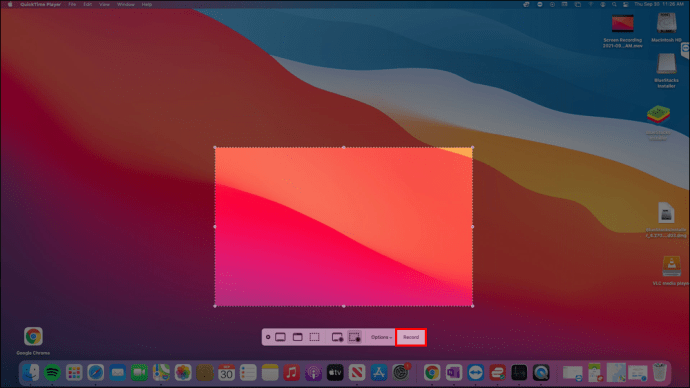
- Selectați pictograma de oprire a înregistrării din bara de meniu după ce ați terminat.
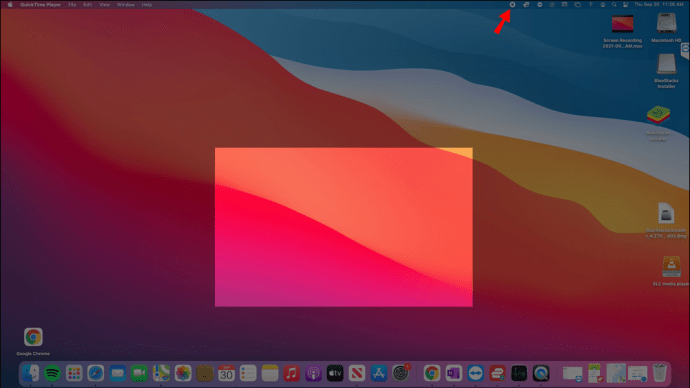
Captură de ecran Opțiuni pentru bara de instrumente
Acest instrument util are numeroase opțiuni pentru a ușura înregistrarea ecranului. Verificați-le înainte de a începe înregistrarea apăsând „Opțiuni” în comenzi. Iată opțiunile disponibile:
- Salvați în – Aici puteți personaliza locul în care doriți să salvați înregistrările.
- Cronometru – Alegeți dacă doriți să începeți înregistrarea imediat sau după o anumită oră.
- Microfon – Puteți înregistra vocea sau alte sunete în timp ce înregistrați ecranul.
- Afișează miniatura flotantă – Alegeți dacă doriți ca miniatura să apară pe ecran.
- Remember Last Selection – Alegeți dacă doriți să aplicați ultima selecție înregistrărilor viitoare.
- Afișați clicurile mouse-ului – Personalizați modul în care apare cursorul pe înregistrare.
Cum să înregistrați ecranul pe Mac cu sunetul computerului
Cele două programe macOS încorporate sunt excelente atunci când doriți să vă înregistrați ecranul, dar nu pot capta sunetul computerului. Dacă doriți să înregistrați ecranul și sunetul intern, va trebui să instalați un driver audio virtual, să vă modificați setările de sunet și apoi să utilizați Bara de instrumente Captură de ecran sau QuickTime.
Vă recomandăm să utilizați Black Hole, deoarece transmite sunetul fără latență suplimentară. Pentru o navigare mai ușoară, am împărțit pașii în patru secțiuni.
Urmați aceste instrucțiuni pentru a configura Black Hole:
- Deschideți browserul și vizitați acest site web pentru a instala Black Hole.
- Introdu adresa ta de e-mail, numele și prenumele și apasă pe „Abonează-te pentru descărcare gratuită pe Mac”. După câteva minute, veți primi un e-mail cu informații despre descărcare.
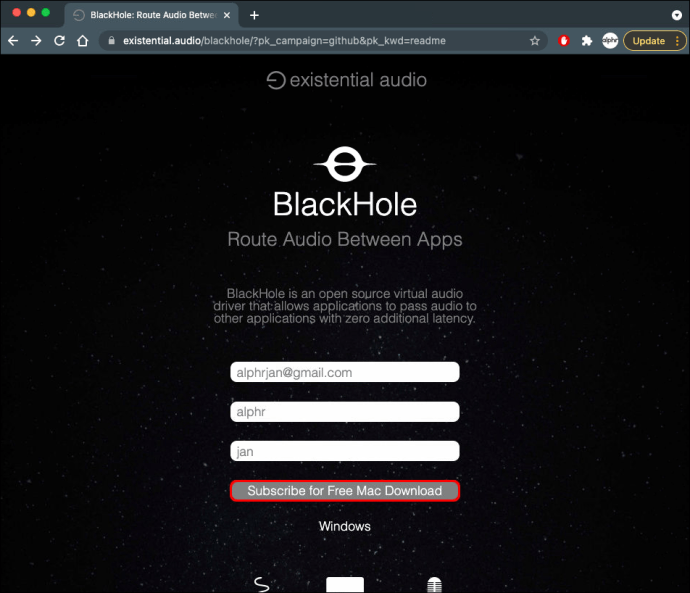
- Deschide e-mailul și apasă linkul de descărcare.
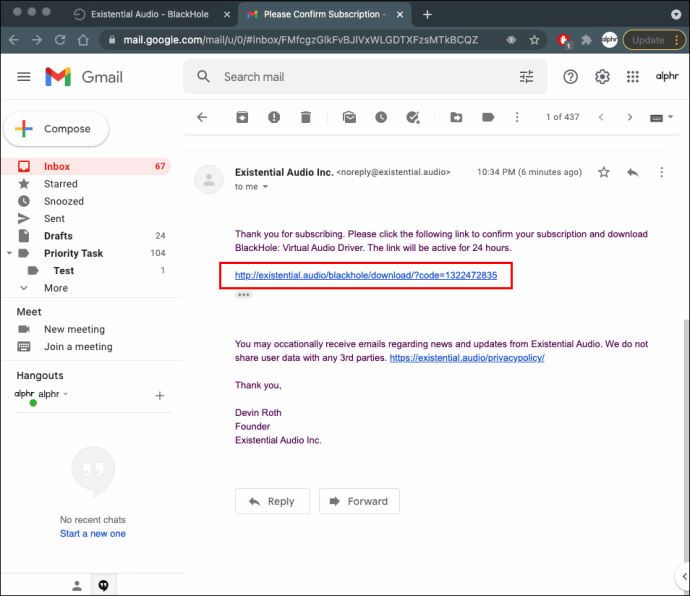
- Apăsați „BlackHole 16ch” pentru a-l descărca.
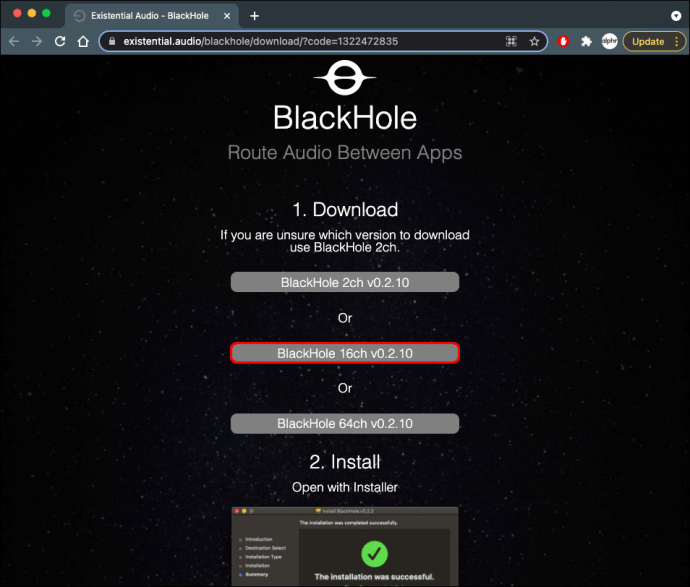
- Introduceți parola și finalizați procesul de instalare.
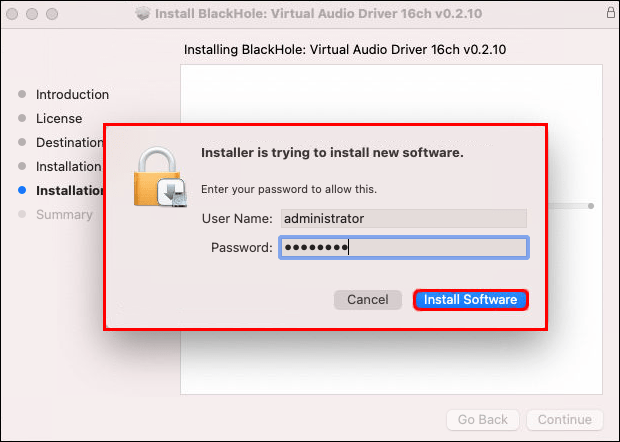
Acum că ați instalat Black Hole, să reglam setările din Audio MIDI Setup:
- Deschideți „Configurare Audio MIDI”.
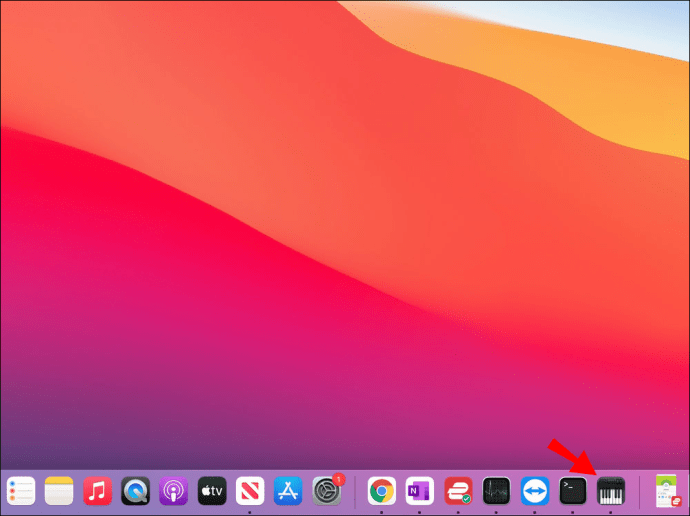
- Apăsați semnul plus din colțul din stânga jos și selectați „Creați dispozitiv agregat”.
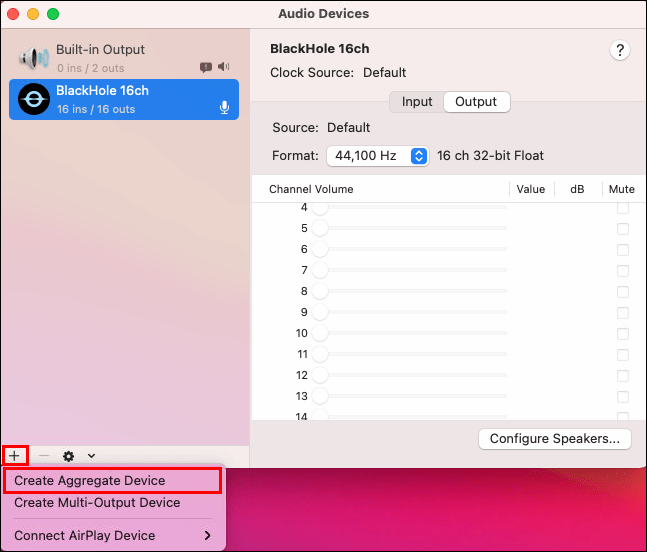
- Redenumiți dispozitivul. Vă recomandăm să utilizați „Intrare” pentru a o găsi cu ușurință mai târziu.
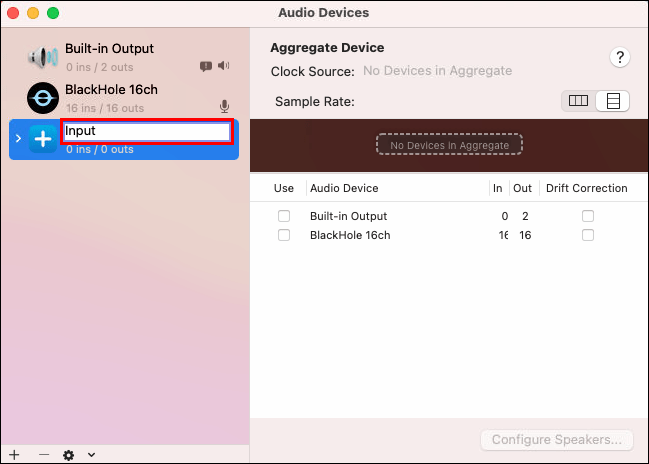
- Selectați „BlackHole 16ch”.
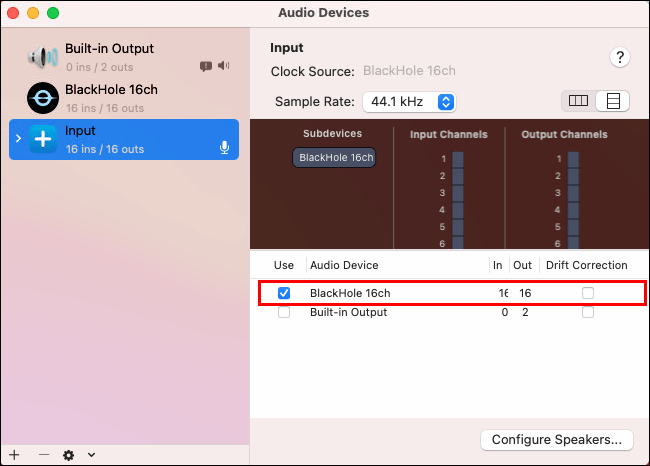
- Selectați din nou butonul plus și apăsați „Creare Multi-Output Device”.
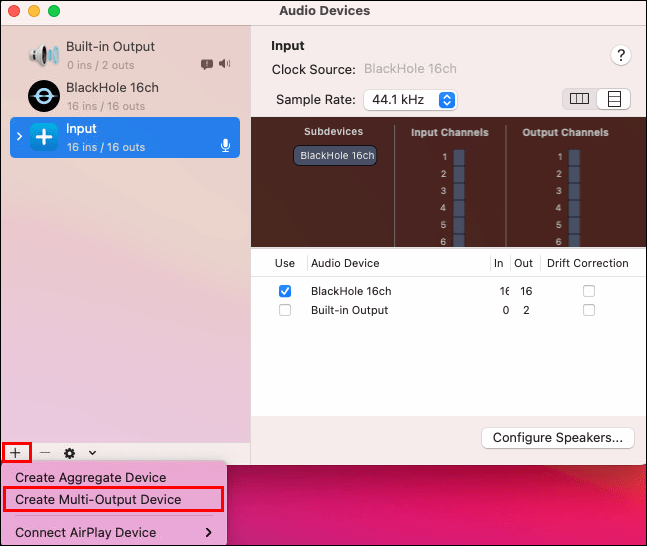
- Redenumiți-l ca „Înregistrare ecran cu audio” și selectați „Ieșire încorporată” și „BlackHole 16ch”. Asigurați-vă că „Ieșirea încorporată” este deasupra „BlackHole 16ch”. Verificați dacă „Built-in Output” este selectat ca Dispozitiv principal în partea de sus. Bacsis: Dacă nu vedeți „Ieșire încorporată”, selectați „Difuzoare MacBook”.
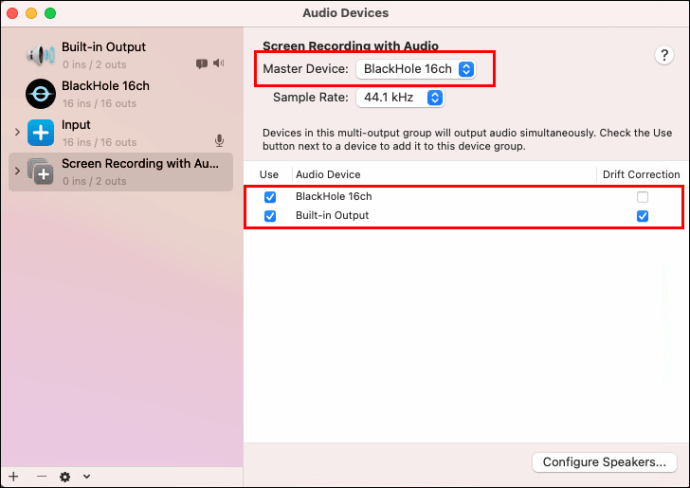
A treia secțiune este să personalizați setările de sunet pe Mac:
- Deschideți Preferințe de sistem.
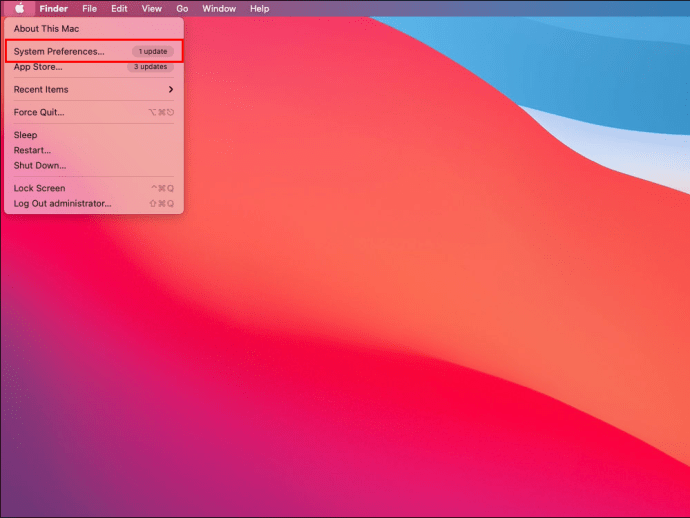
- Apăsați „Sunet”.
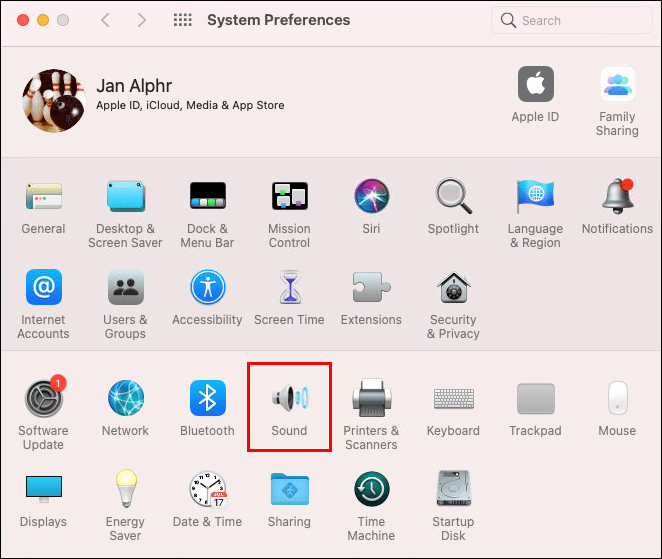
- Deschideți fila „Ieșire” și selectați „Înregistrare ecran cu audio”.
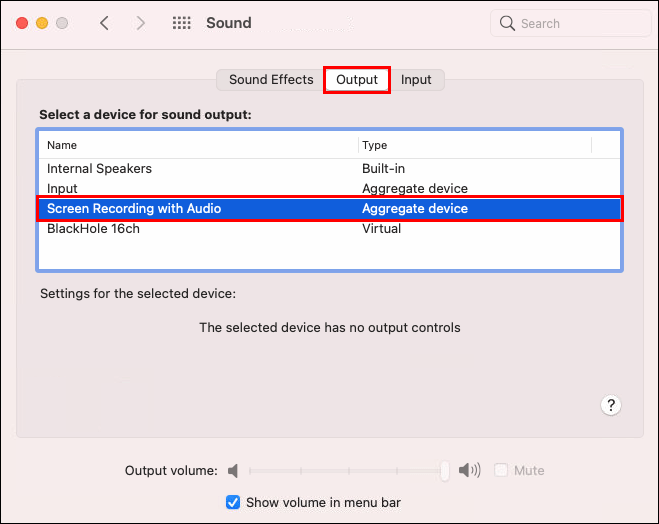
Secțiunea finală este pentru înregistrarea ecranului cu sunet. Pașii variază în funcție de instrumentul pe care îl utilizați.
Dacă utilizați Bara de instrumente Captură de ecran, urmați acești pași:
- Apăsați „Shift + Command + 5” pentru a lansa Bara de instrumente Captură de ecran.
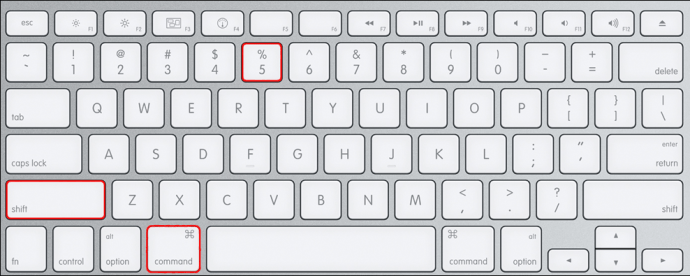
- Apăsați „Opțiuni” și selectați „Intrare” sub „Microfon”.
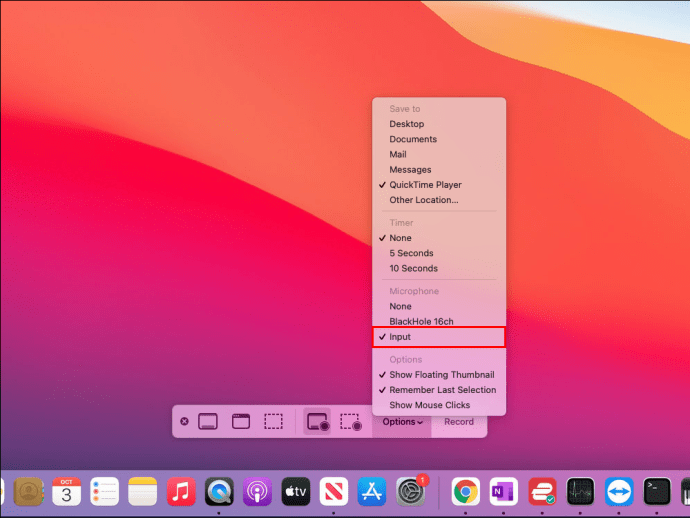
- Selectați „Înregistrare” sau faceți clic oriunde pe ecran pentru a începe înregistrarea.
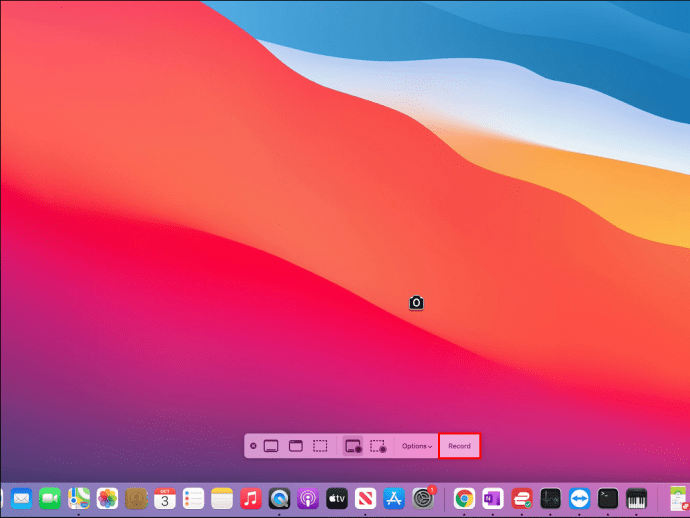
Dacă utilizați QuickTime, urmați acești pași:
- Deschideți folderul Aplicații și selectați QuickTime.
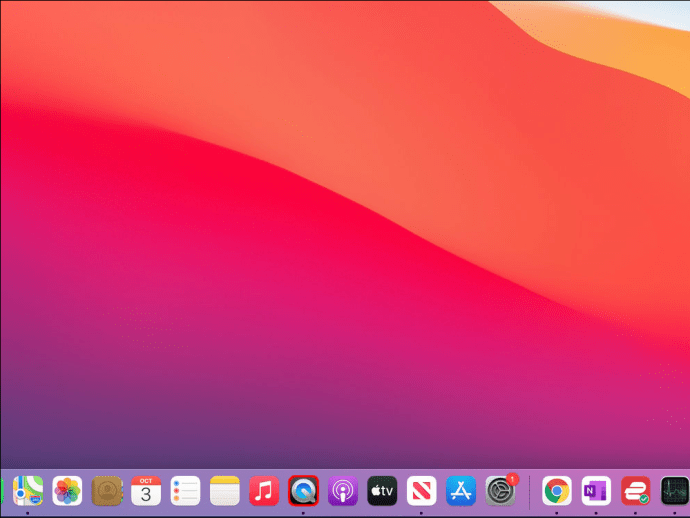
- Selectați „Fișier” și apoi alegeți „Înregistrare nouă ecran”.
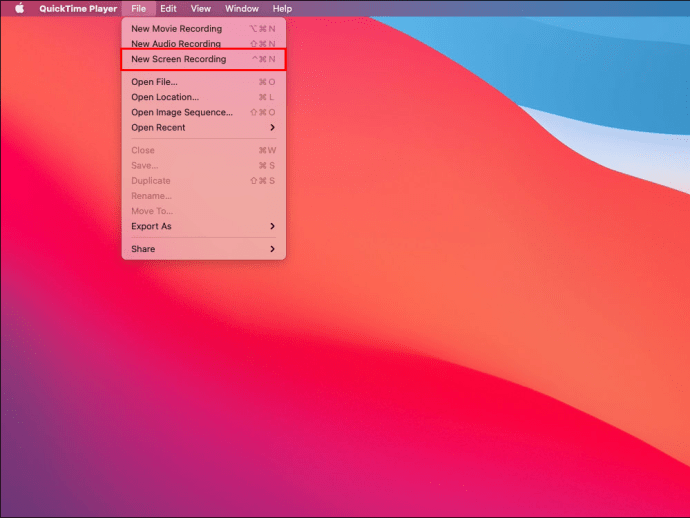
- Apăsați săgeata de lângă pictograma de înregistrare și selectați „Intrare” sub „Microfon”.
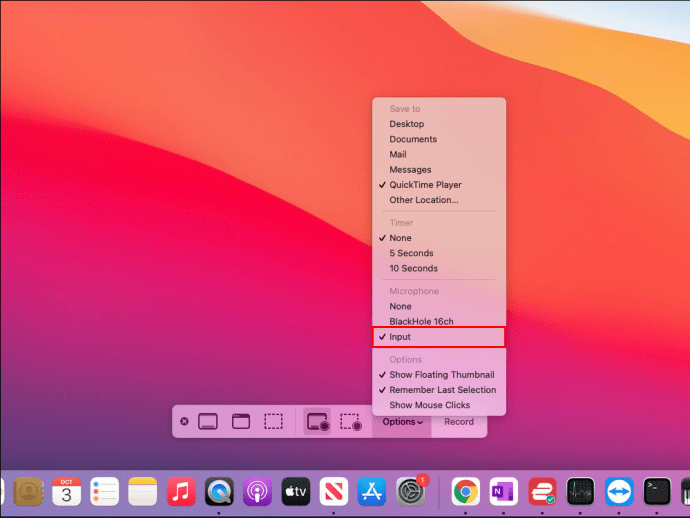
- Selectați pictograma roșie de înregistrare pentru a începe înregistrarea ecranului cu sunet intern.

Cum să înregistrați ecranul pe un Mac împreună cu înregistrarea vocală
Dacă doriți să înregistrați tutoriale, videoclipuri cu instrucțiuni, jocuri etc., este esențial să învățați cum să înregistrați ecranul împreună cu vocea. Pentru asta, puteți folosi atât Bara de instrumente Captură de ecran, cât și QuickTime. După cum am menționat, Bara de instrumente Capturi de ecran este disponibilă numai pentru cei care au macOS Mojave sau mai nou.
Cum să înregistrați ecranul pe Mac împreună cu înregistrarea vocală folosind bara de instrumente Captură de ecran
- Apăsați „Shift + Command + 5” pentru a deschide Bara de instrumente Captură de ecran. Comenzile de înregistrare vor apărea în partea de jos.
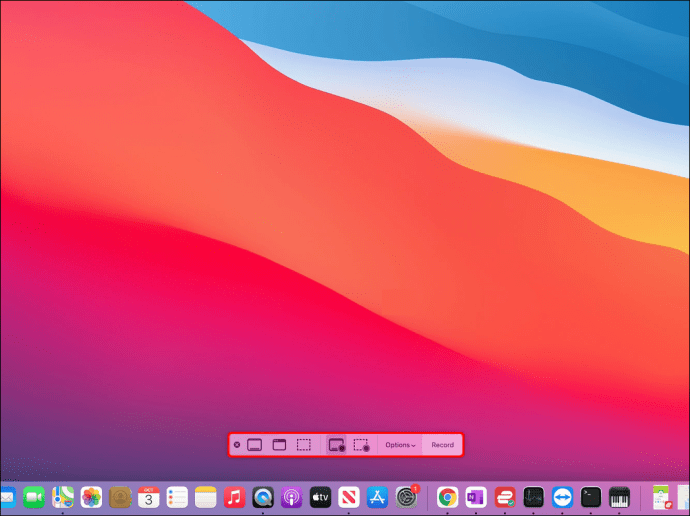
- Apăsați pe „Opțiuni”.

- Alegeți un microfon din fila „Microfon”.

- Selectați dacă doriți să înregistrați întregul ecran sau o anumită parte și apăsați „Înregistrare” sau faceți clic pe ecran.

- După ce ați terminat, apăsați pictograma de oprire a înregistrării (pictograma dreptunghi) din bara de meniu. Sau, utilizați comanda rapidă „Comandă + Control + Esc” pentru a opri înregistrarea.
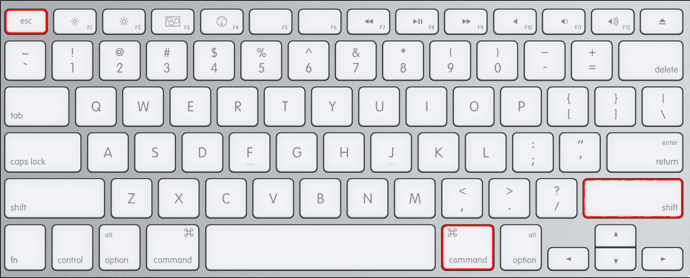
Bacsis: Reglați volumul pentru a monitoriza cum sună vocea dvs.
Cum să înregistrați ecranul pe Mac împreună cu înregistrarea vocală folosind QuickTime
Dacă nu aveți Bara de instrumente Captură de ecran, puteți utiliza QuickTime pentru a înregistra ecranul și vocea:
- Accesați folderul Aplicații și deschideți QuickTime.
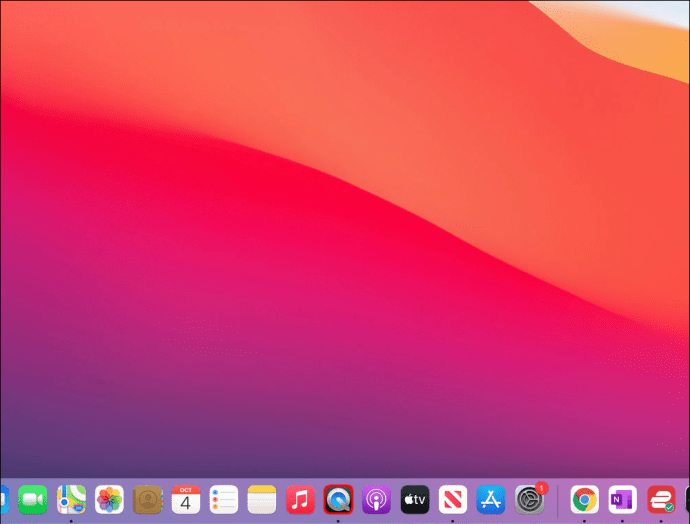
- Apăsați „Fișier” și selectați „Înregistrare nouă ecran” din meniul derulant.
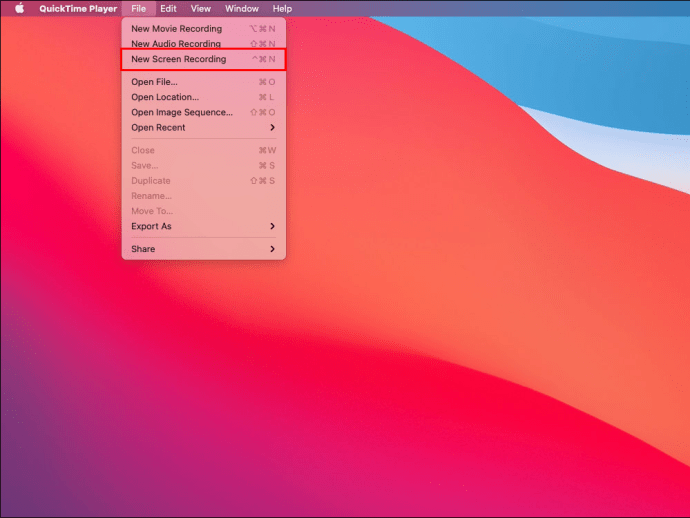
- Apăsați săgeata de lângă pictograma de înregistrare pentru a vă personaliza setările.

- Selectează-ți microfonul.

- Apăsați pictograma de înregistrare sau faceți clic pe ecran pentru a începe înregistrarea. Reglați volumul odată ce începeți înregistrarea pentru a obține o senzație mai bună a modului în care sună.

- Apăsați pictograma oprire înregistrare după ce ați terminat. QuickTime va deschide automat înregistrarea, astfel încât să o puteți salva sau edita.
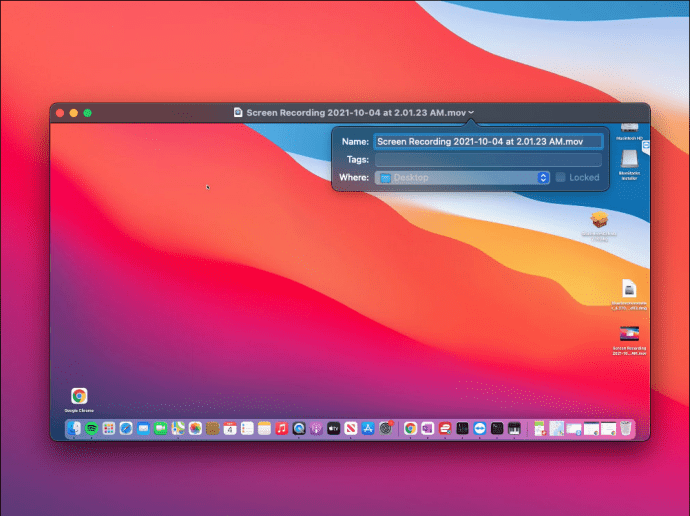
Cum să vă înregistrați ecranul pe un Mac folosind QuickTime
QuickTime Player este o aplicație încorporată care permite tuturor utilizatorilor Mac să-și înregistreze ecranele, indiferent de sistemul de operare pe care îl rulează.
Urmați instrucțiunile de mai jos pentru a utiliza QuickTime pentru a vă înregistra ecranul:
- Deschideți folderul Aplicații și lansați QuickTime.
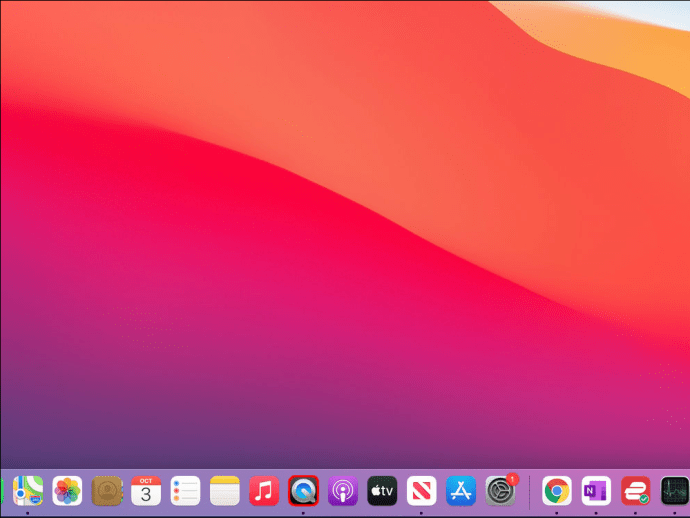
- Apăsați „Fișier” în stânga sus, apoi apăsați „Înregistrare ecran nouă”.
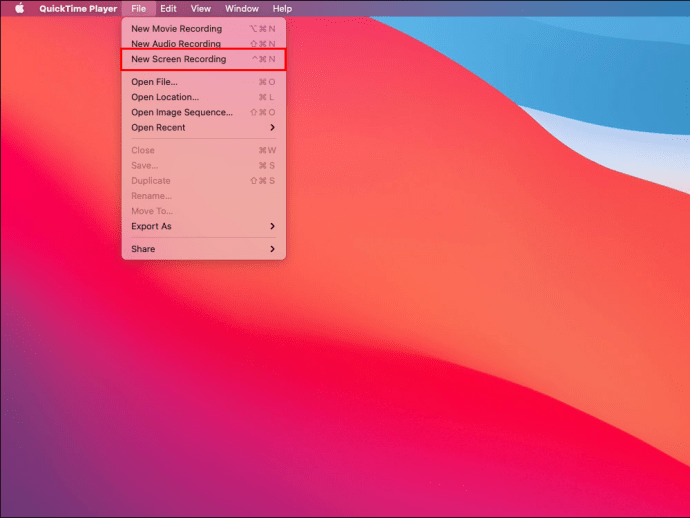
- Apăsați pictograma roșie de înregistrare pentru a începe înregistrarea ecranului. Opțional: apăsați săgeata de lângă pictograma de înregistrare pentru a personaliza setări precum microfonul, aspectul cursorului etc.
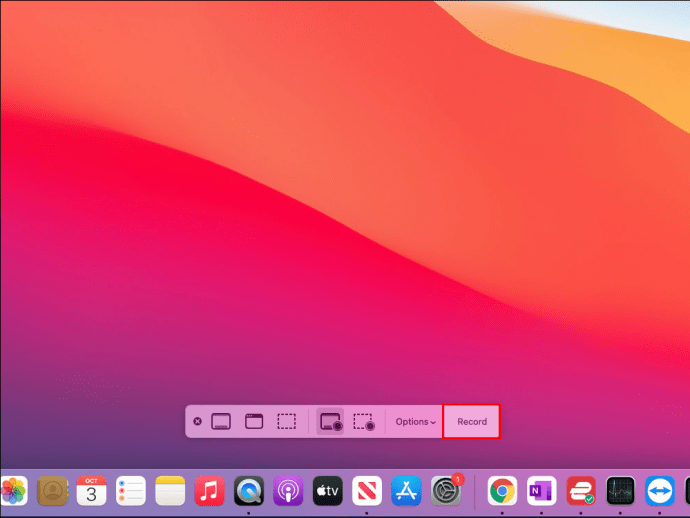
- Apăsați pictograma pătrată din bara de meniu sau utilizați comanda rapidă „Comandă + Control + Esc” pentru a opri înregistrarea.
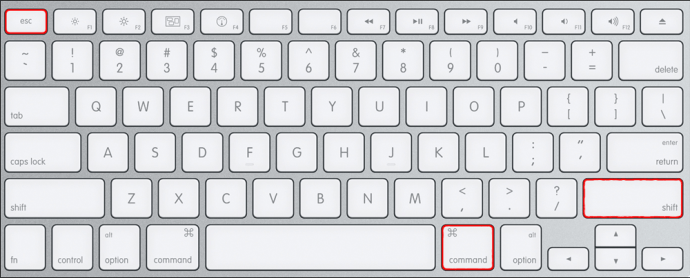
Când ați terminat de înregistrat, QuickTime deschide automat fișierul. Aici, îl puteți salva, partaja sau edita.
Creați înregistrări de ecran în câteva clicuri
Indiferent de versiunea macOS pe care o aveți, puteți utiliza programe încorporate pentru înregistrarea ecranului. Bara de instrumente pentru capturi de ecran și QuickTime sunt instrumente gratuite și ușor de utilizat, care fac înregistrarea ecranului o simplă. Deși oferă multe opțiuni utile, aceste programe nu acceptă înregistrarea audio de computer. Pentru asta, va trebui să instalați un driver audio virtual.
Sperăm că acest articol te-a ajutat să înveți cum să înregistrezi ecranul pe un Mac folosind diferite metode. Mai mult, sperăm că ați învățat mai multe despre ce opțiuni să utilizați pentru a profita la maximum de înregistrările dvs.
Ți-ai înregistrat vreodată ecranul pe un Mac? Ați folosit instrumentele încorporate sau o aplicație terță parte? Spune-ne în secțiunea de comentarii de mai jos.