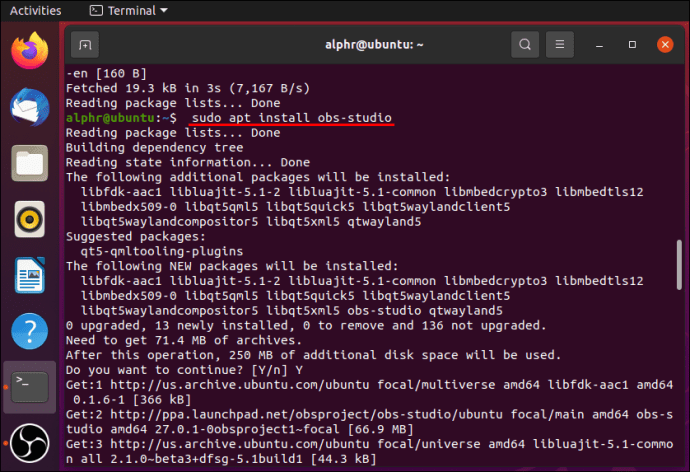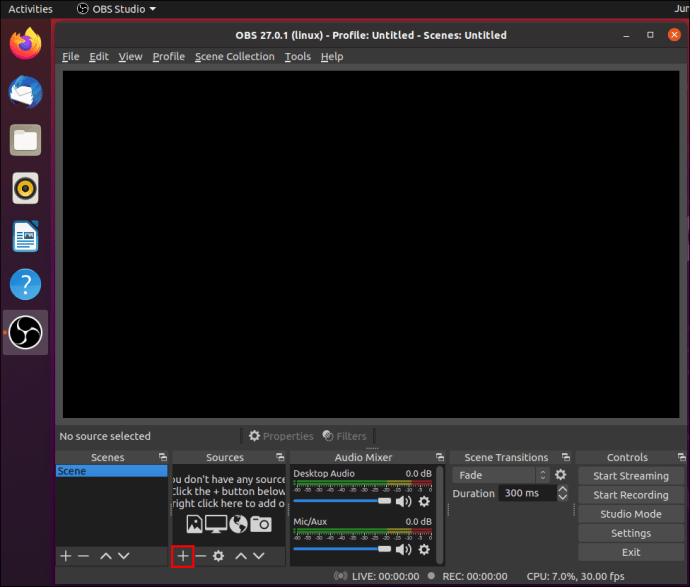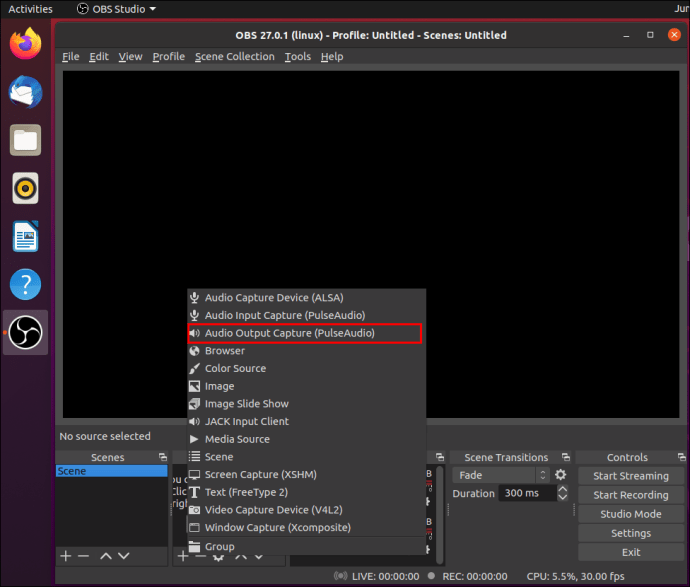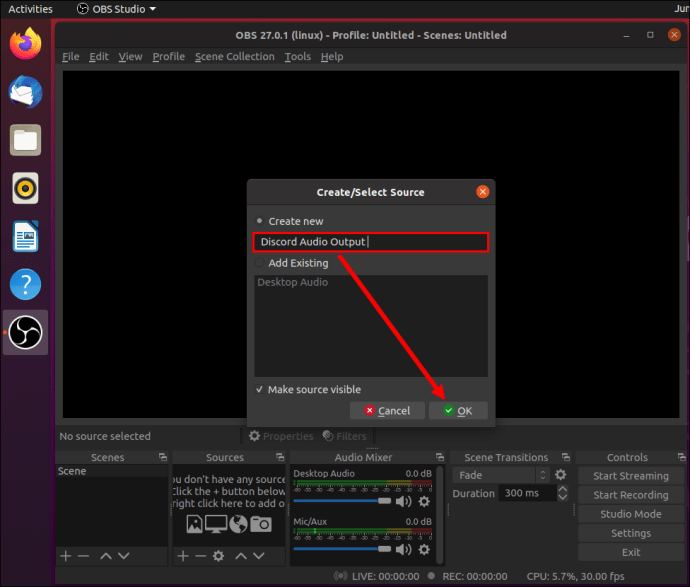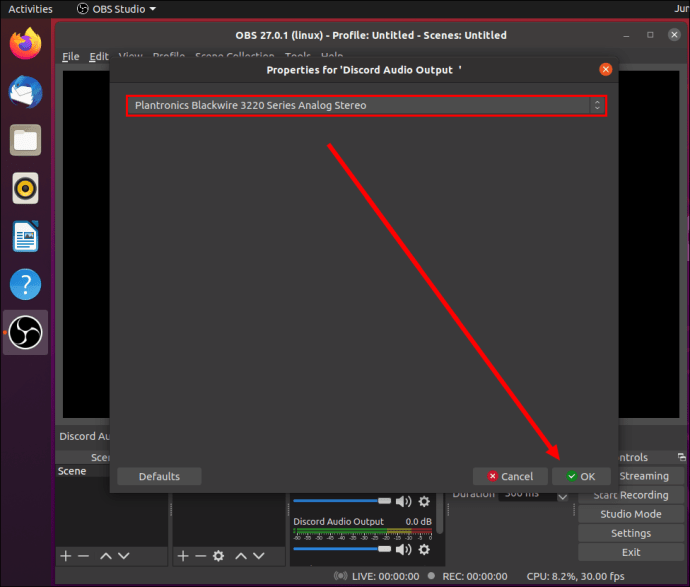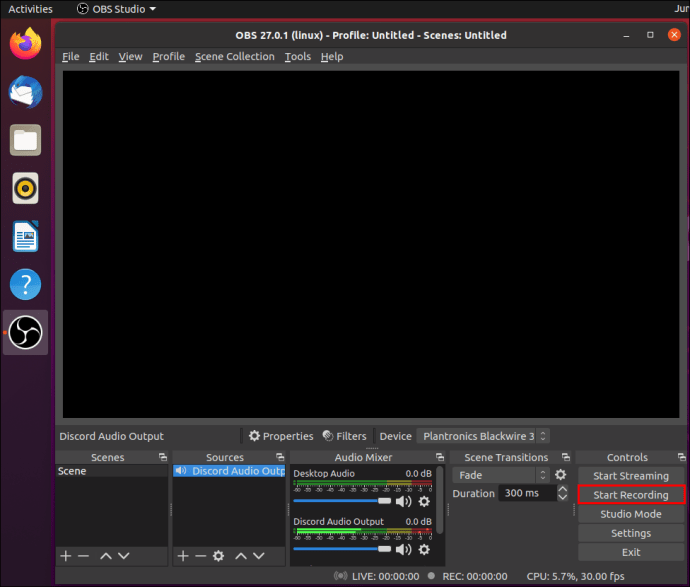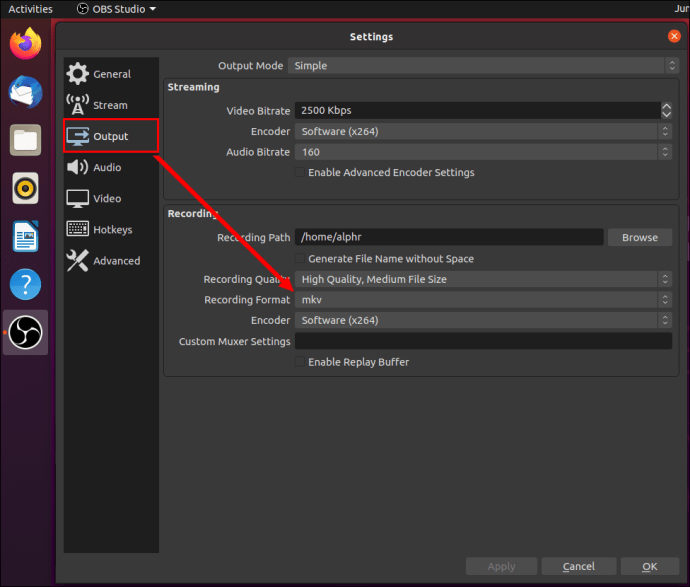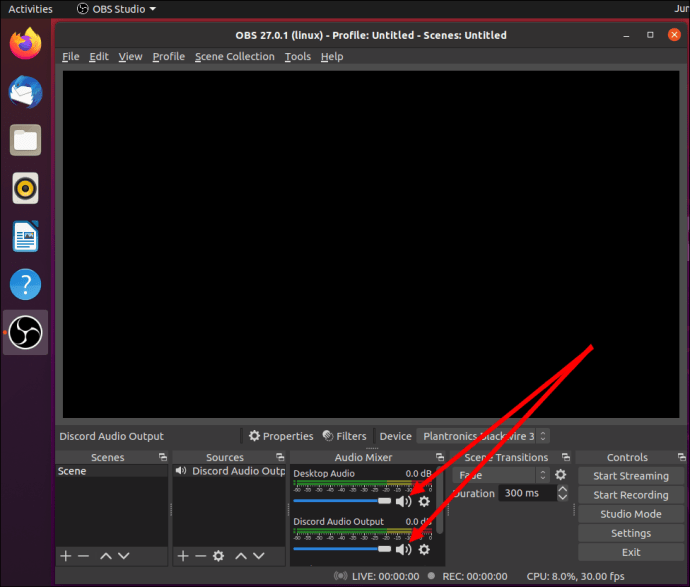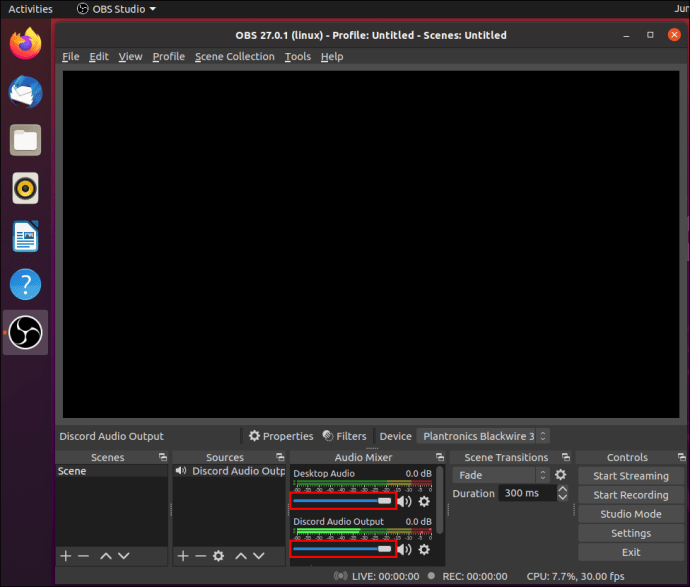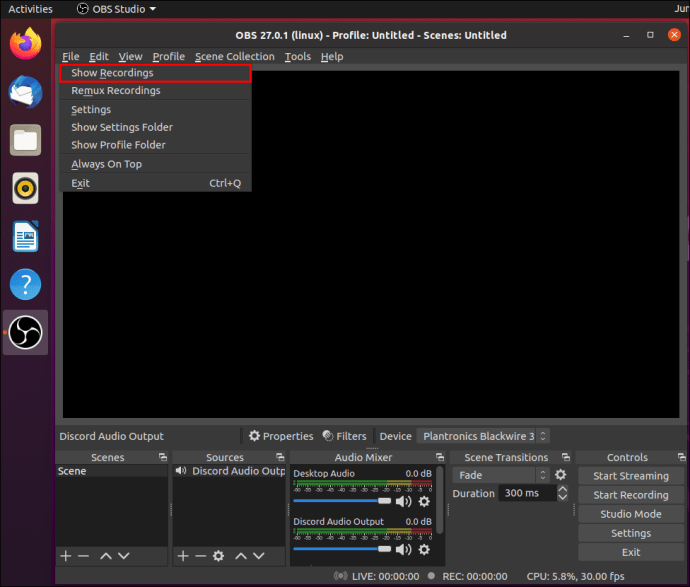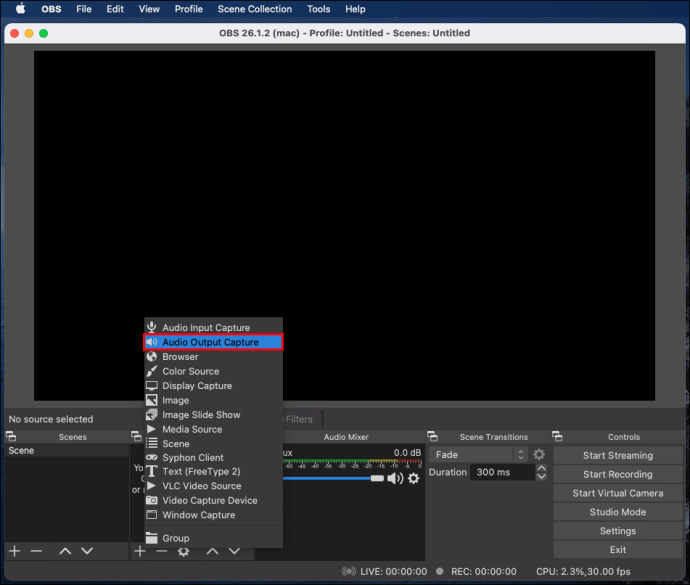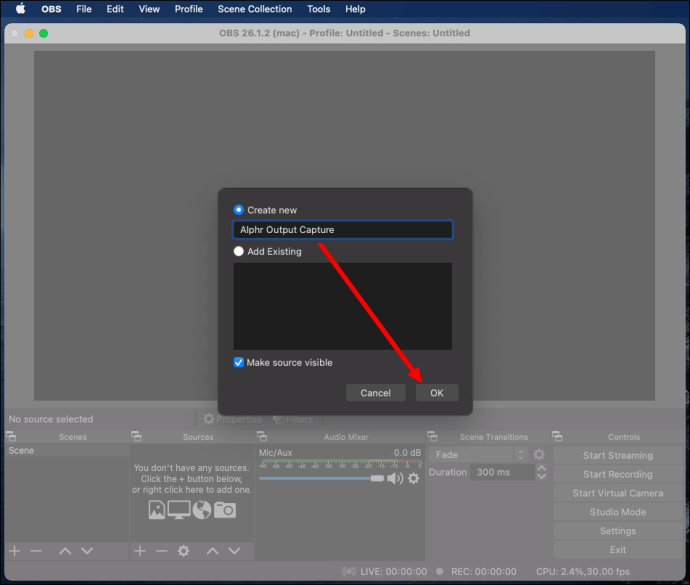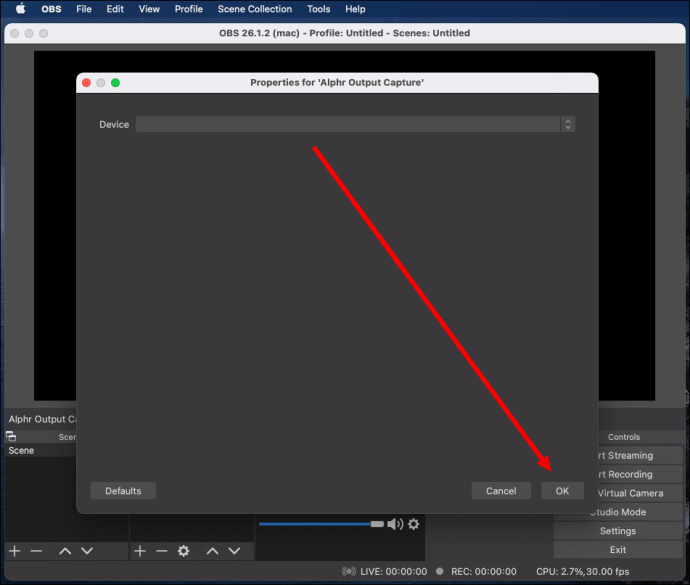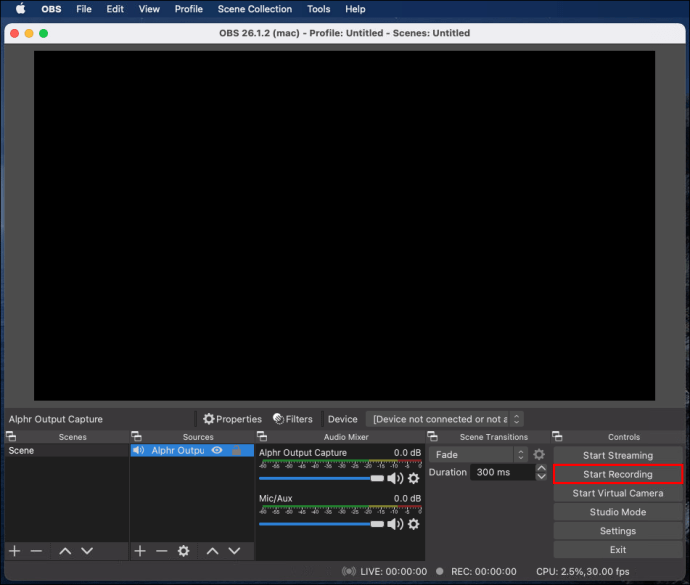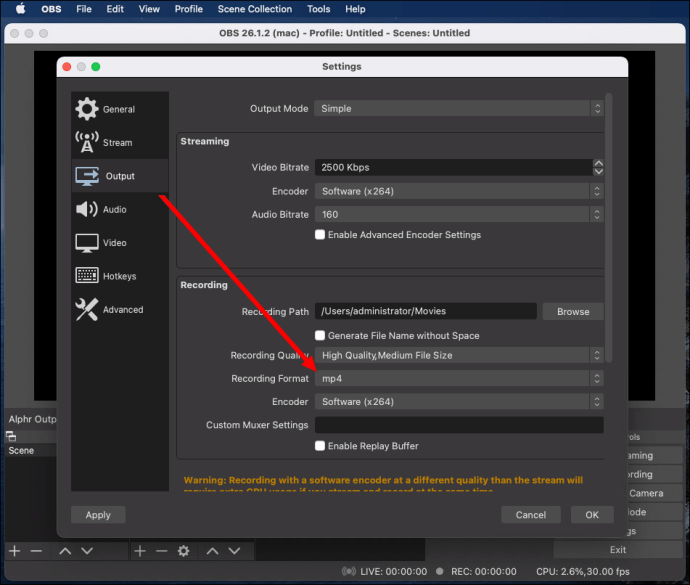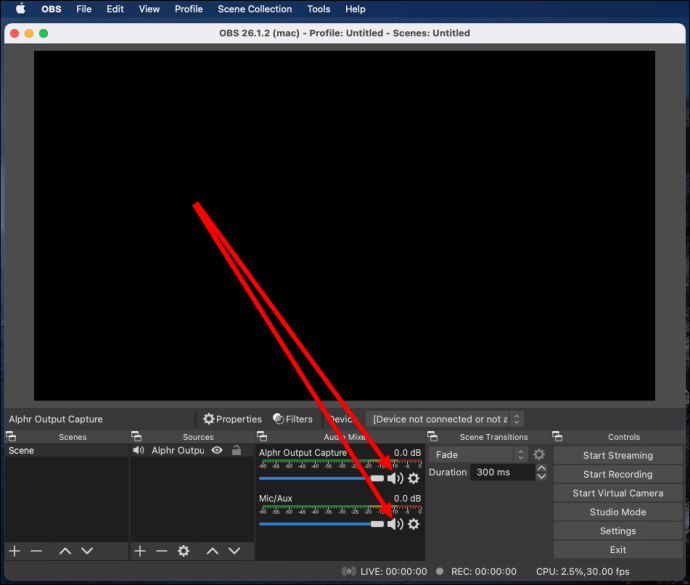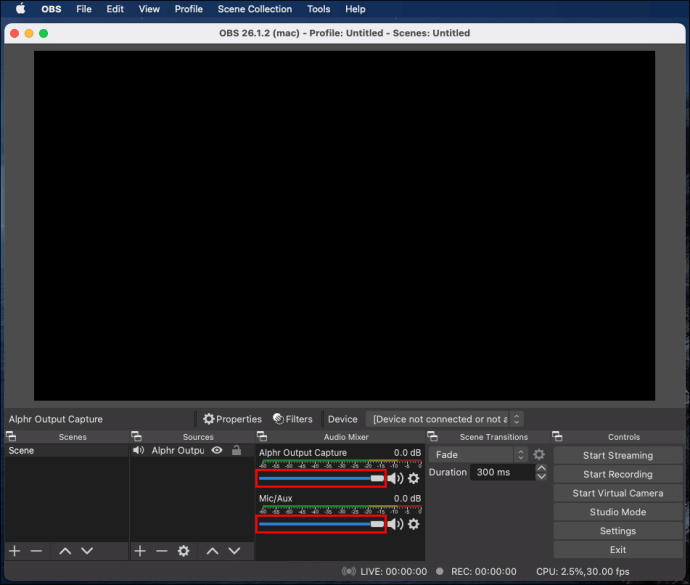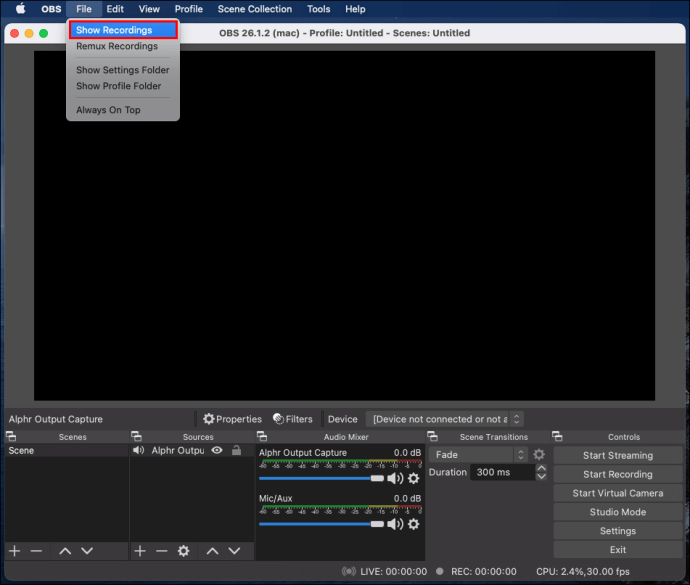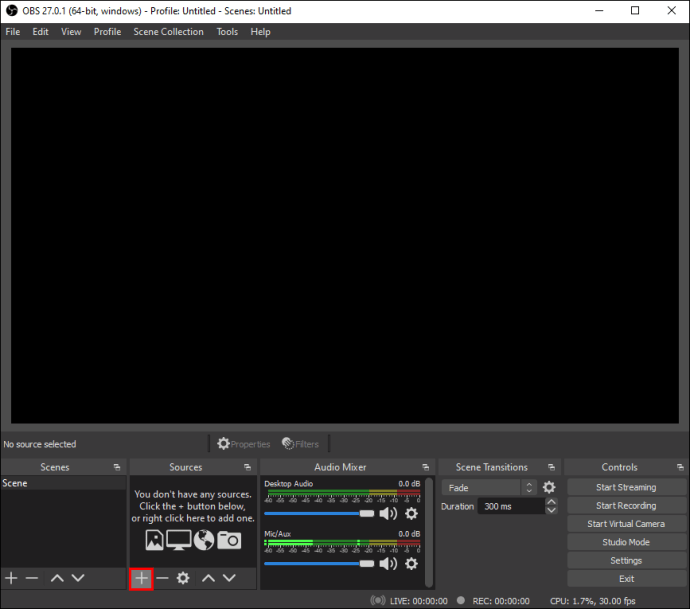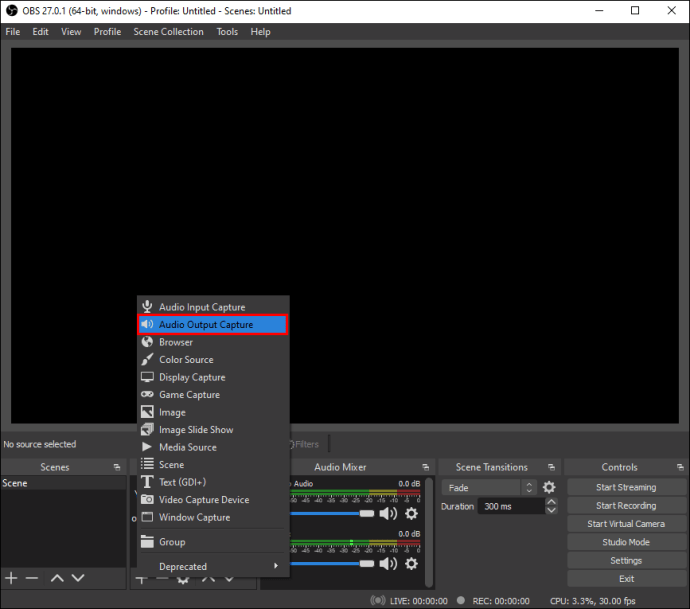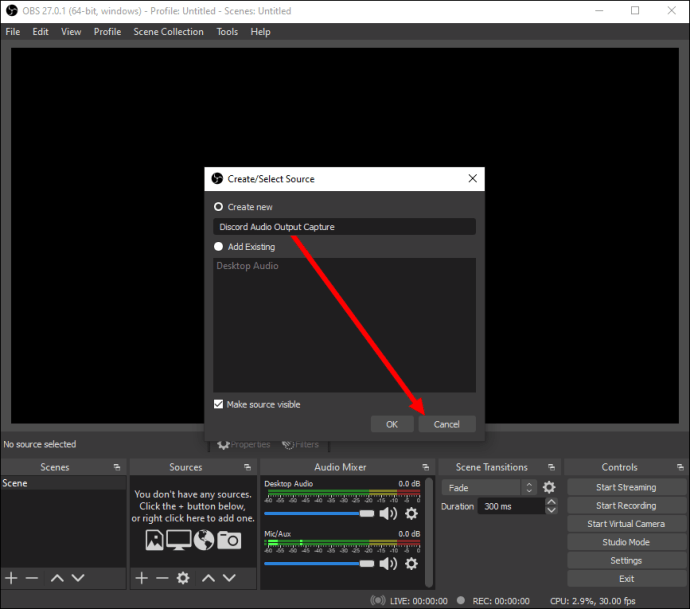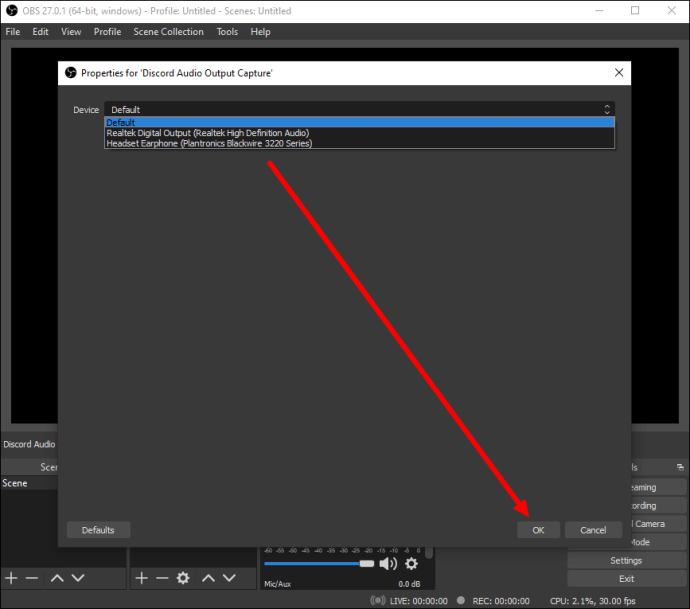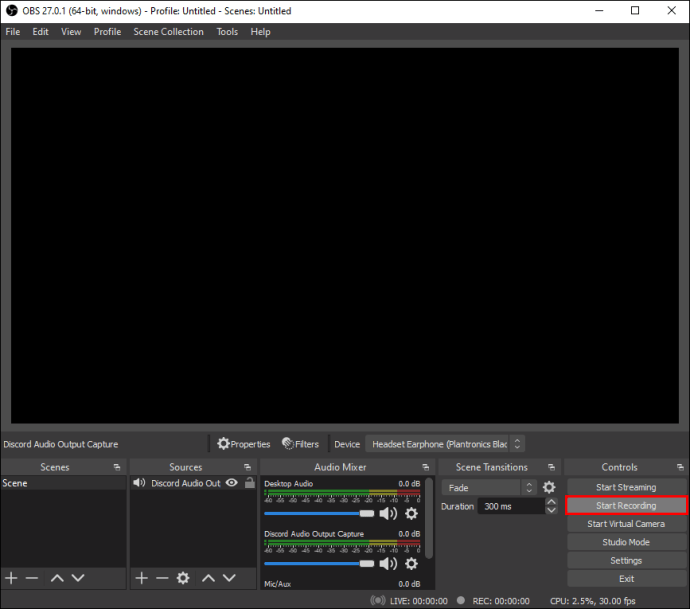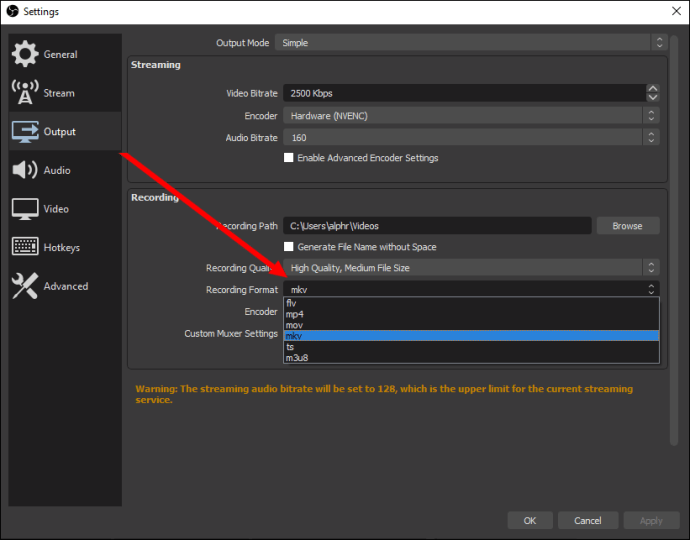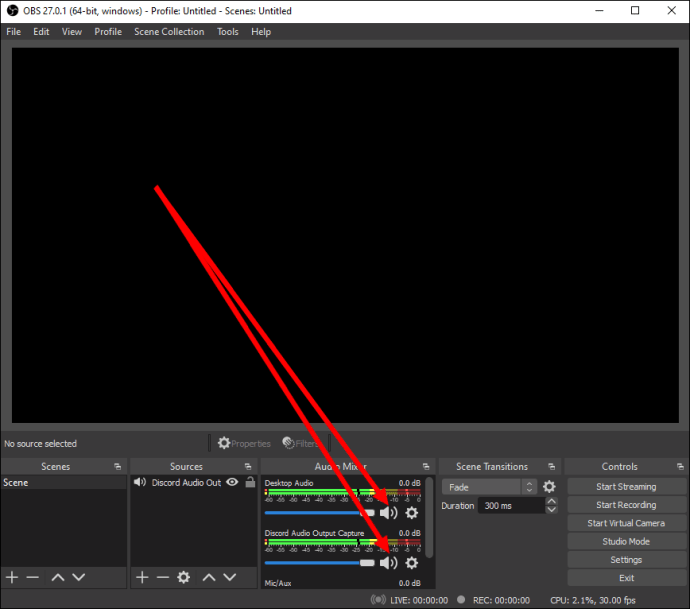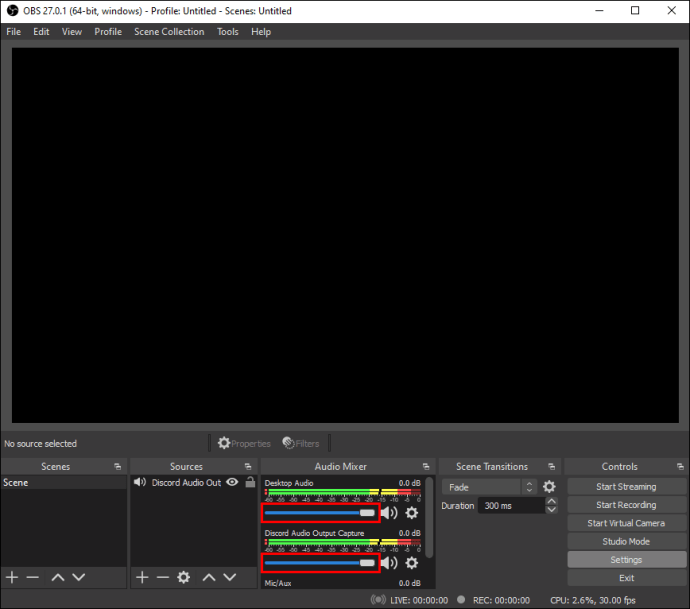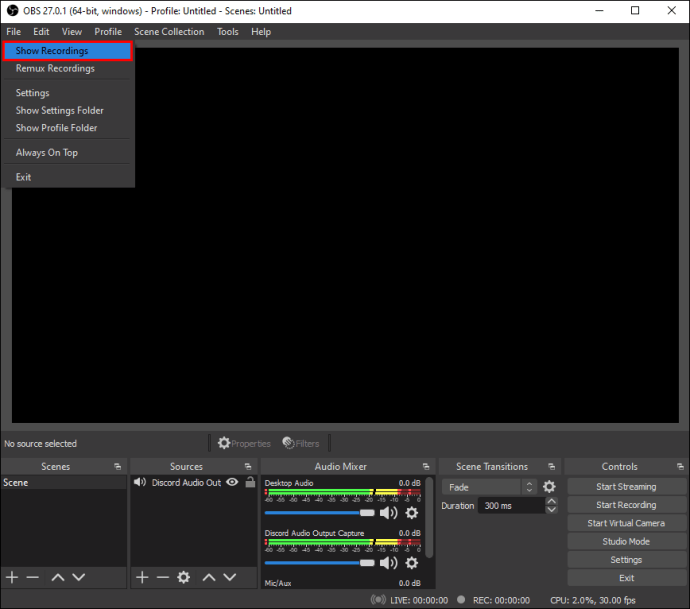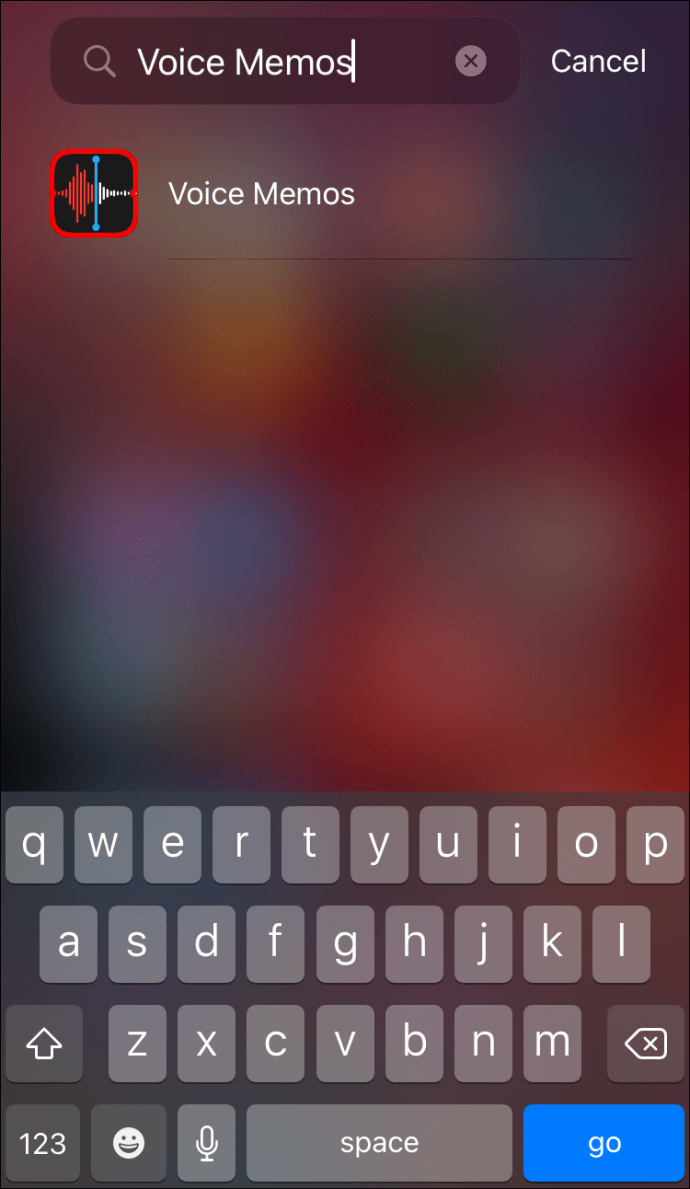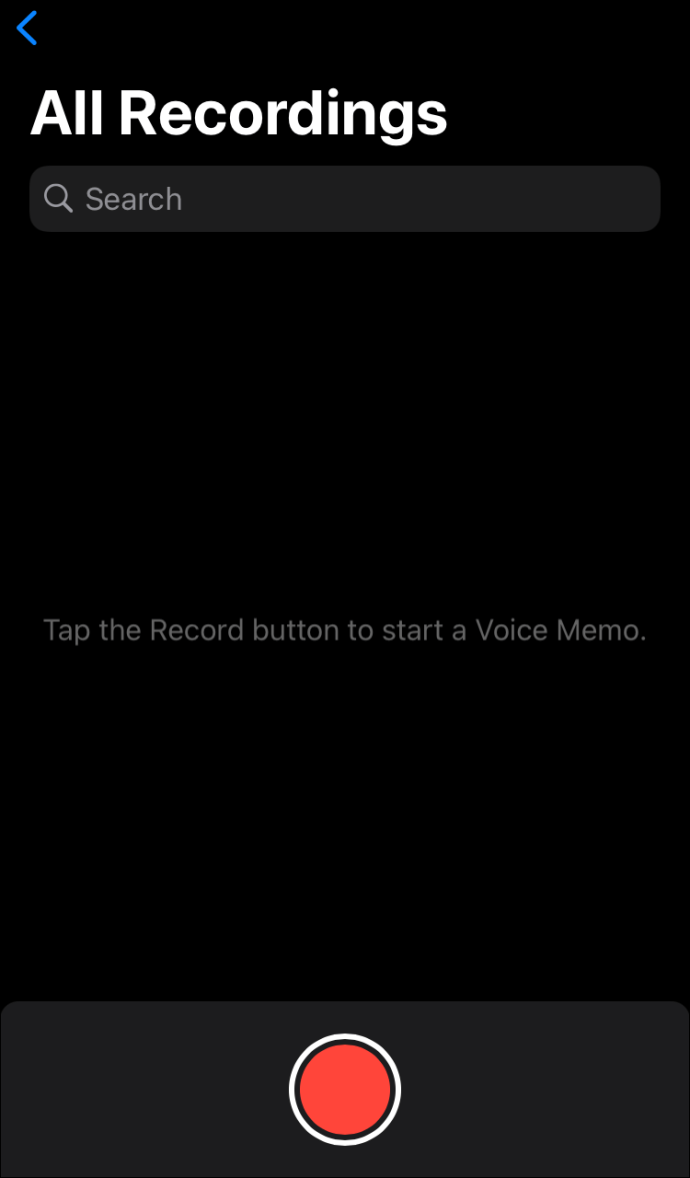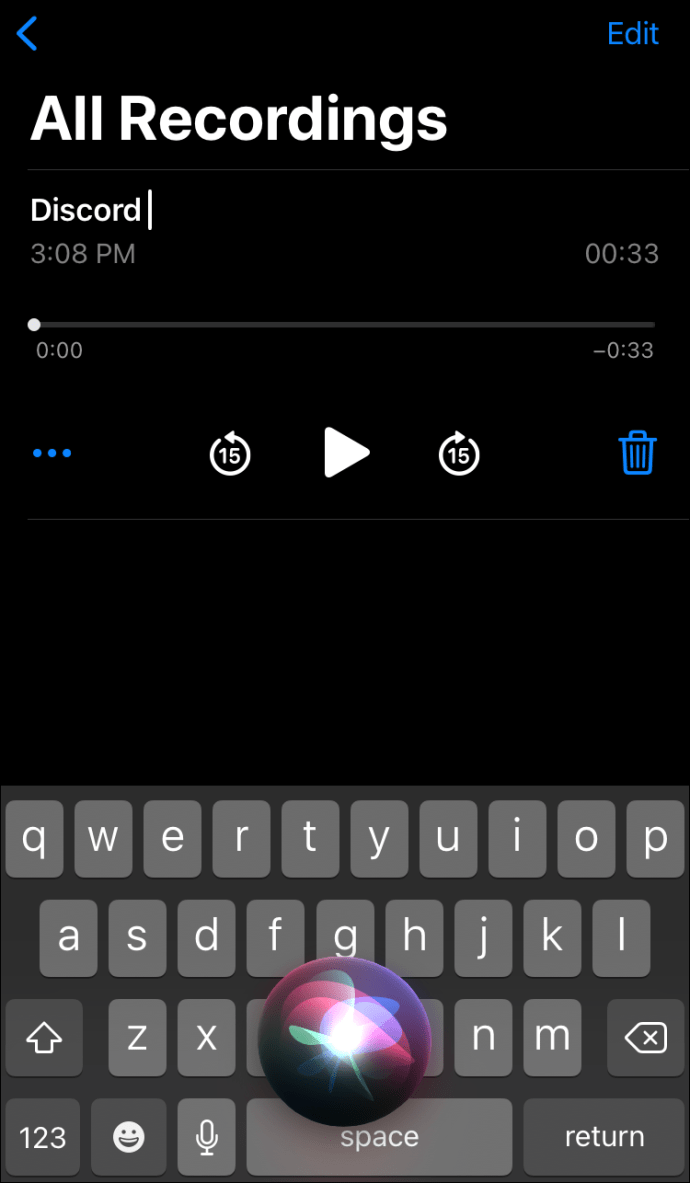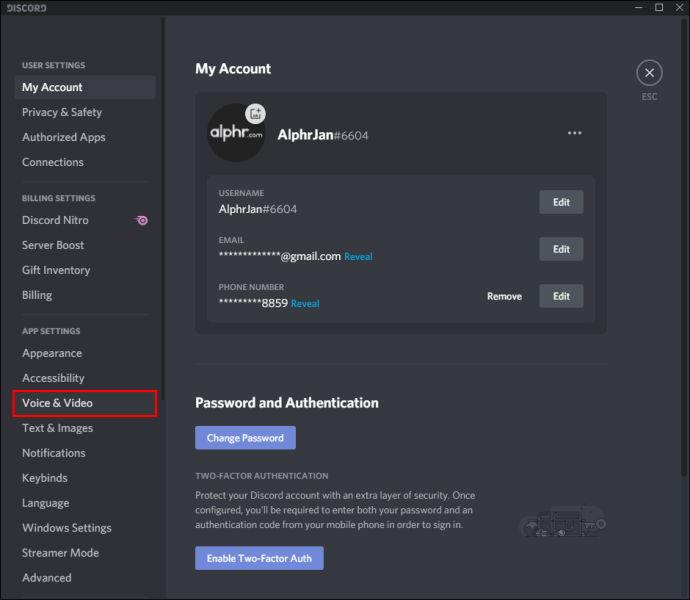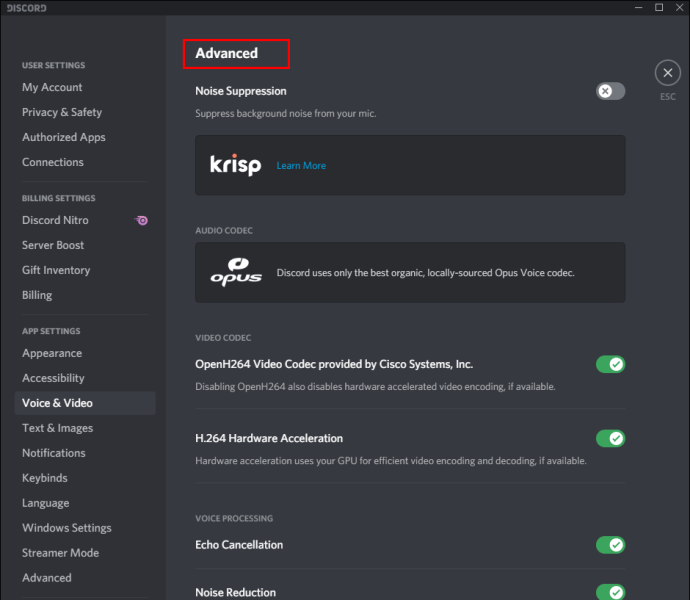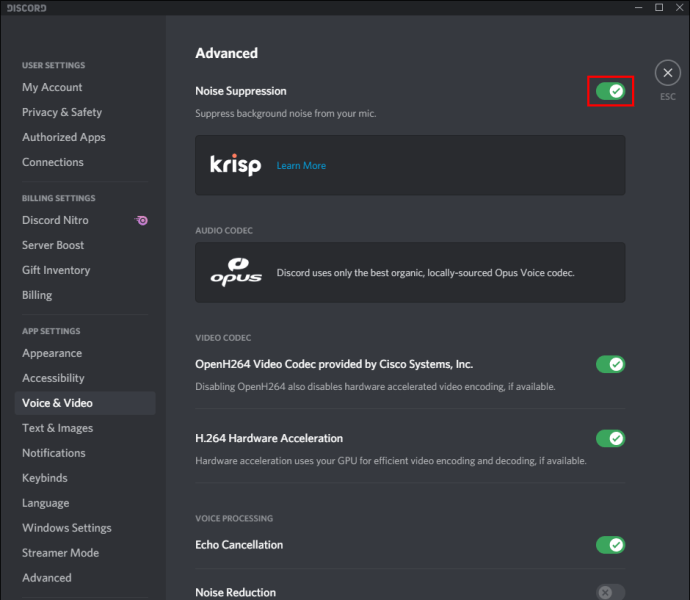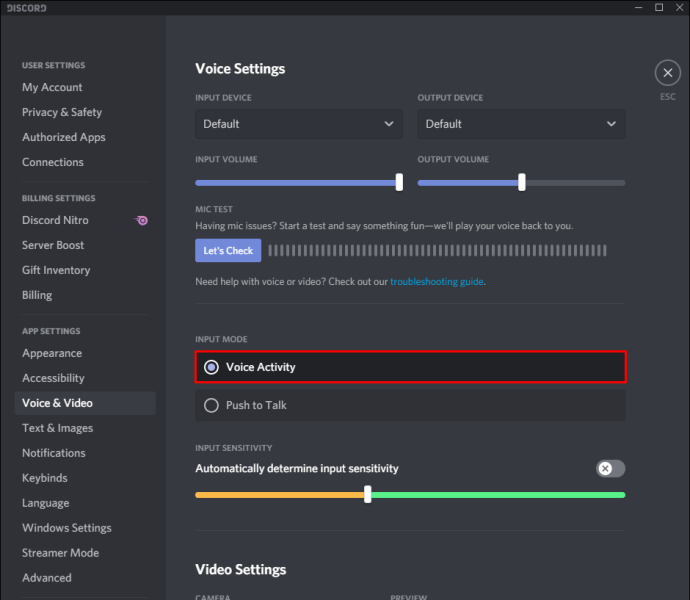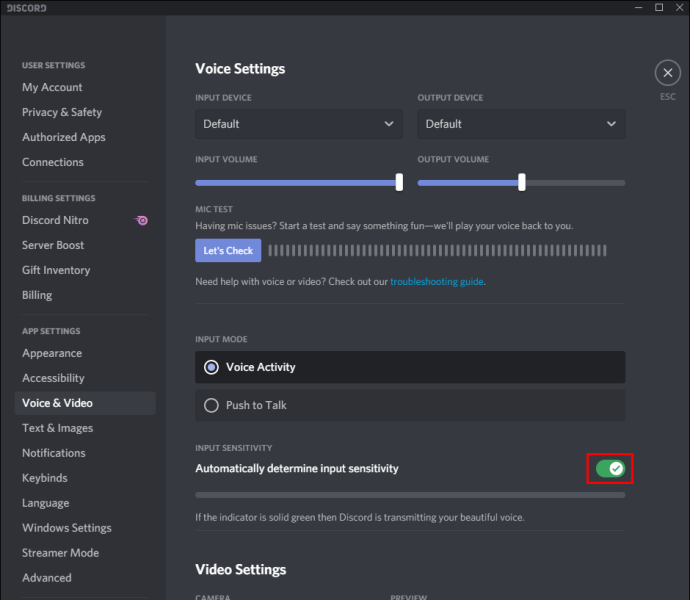Discord este o platformă excelentă care reunește oameni din diverse comunități, oferind instrumente de comunicare nesfârșite. Dezavantajul este că cea mai mare parte a acțiunii are loc în timp real. Nu puteți înregistra și salva sunetul Discord pentru utilizare ulterioară. Aici este utilă OBS (Open Broadcaster Software).

Am creat acest ghid pentru a vă ajuta să salvați sunetul din fluxurile Discord. Mai jos, veți găsi instrucțiuni pentru înregistrarea sunetului Discord folosind OBS pe diferite dispozitive. În plus, vom explica cum să îmbunătățești calitatea audio în flux și vom răspunde la unele dintre cele mai populare întrebări legate de acest subiect.
De ce Discord este grozav pentru fluxuri?
Spre deosebire de alte servicii VoIP, cum ar fi Skype, Discord poate rula mai degrabă în browser decât într-o aplicație separată. Permite ajustarea individuală a setărilor audio ale fiecărei persoane din fluxul dvs. În plus, cu Discord, puteți crea un server global cu canale diferite și puteți gestiona nivelurile de permisiuni pentru toți utilizatorii sau grupurile separat.
Boții Discord vă ajută să urmăriți cu atenție încălcările regulilor fără a fi nevoie de administratori sau moderatori umani. Nu în ultimul rând, Discord poate fi conectat la contul tău YouTube sau Twitch pentru a partaja direct conținut și a configura canale numai pentru abonați.
Cum se înregistrează audio Discord cu OBS?
Să intrăm direct – găsiți mai jos instrucțiuni pentru înregistrarea sunetului Discord pentru dispozitivul dvs. OBS este un software de difuzare disponibil numai pentru dispozitivele Linux, macOS și Windows.
Linux
Pentru a înregistra sunetul Discord pe un computer Linux, urmați pașii de mai jos:
- Instalați OBS pe computer și înscrieți-vă.
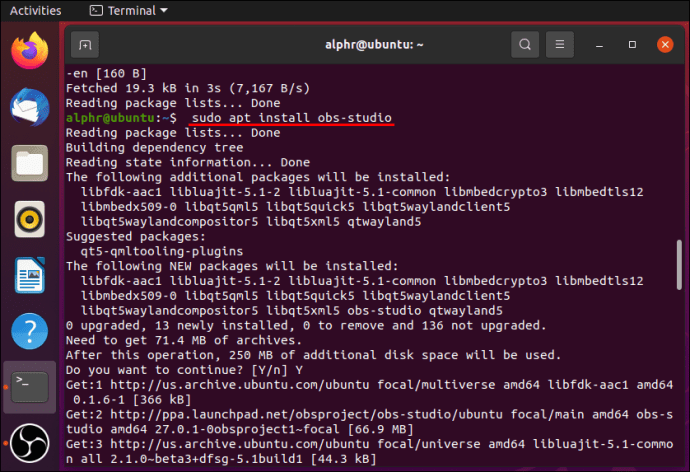
- În OBS, faceți clic pe pictograma plus situată în partea de jos a ecranului, în secțiunea „Surse”.
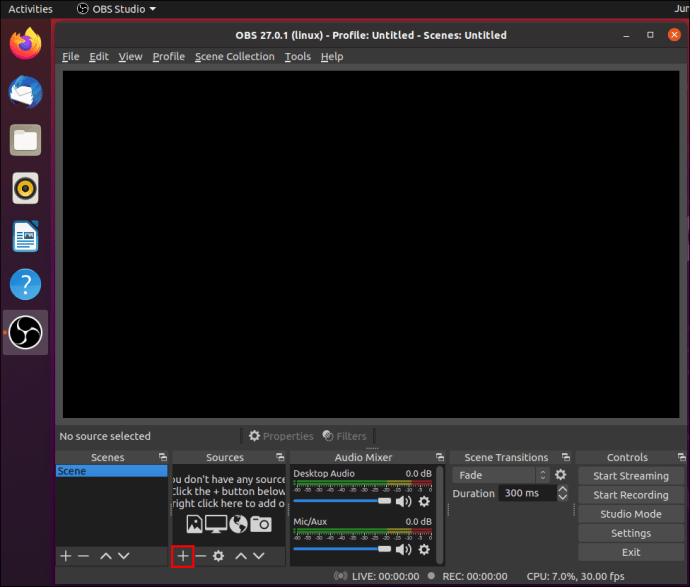
- Din meniul drop-down, selectați „Captură ieșire audio”.
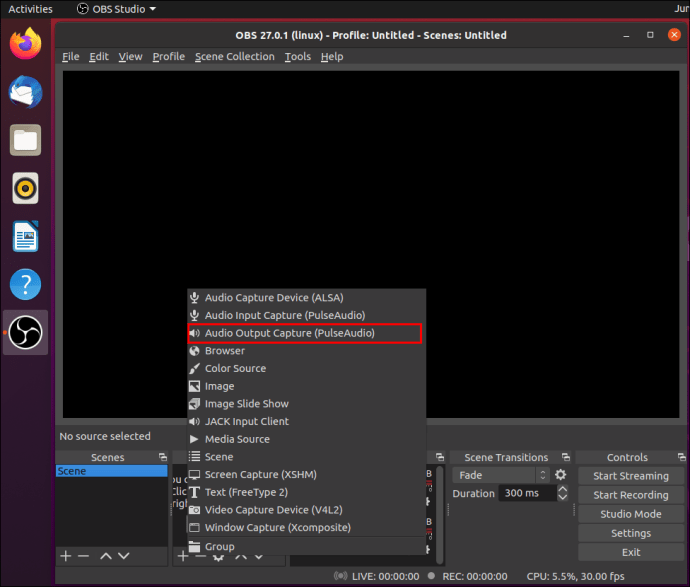
- Denumiți-vă sursa audio și faceți clic pe „Ok”. Asigurați-vă că opțiunea „Faceți sursa vizibilă” este activată.
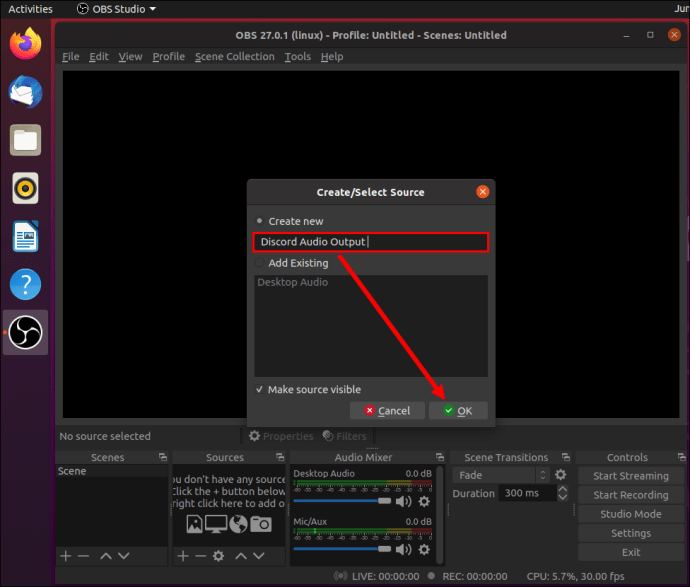
- Extindeți meniul drop-down de lângă „Dispozitiv” și selectați dispozitivul de ieșire audio, de exemplu, căști sau difuzoare. Faceți clic pe „Ok”.
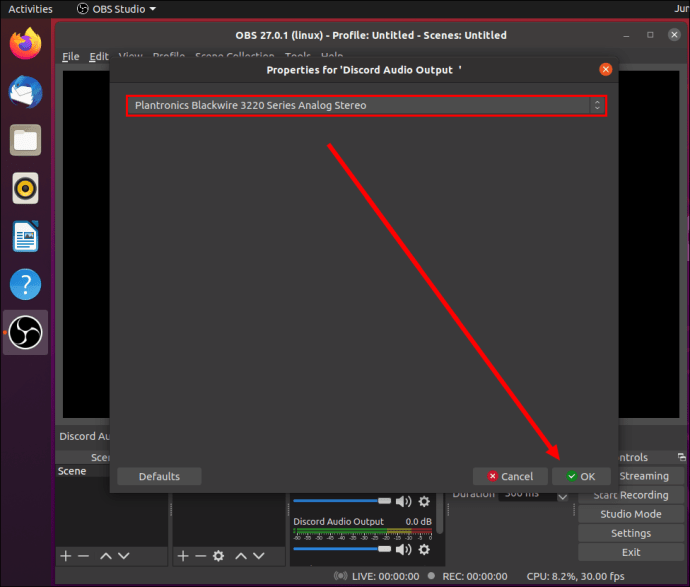
- Faceți clic pe butonul „Începe înregistrarea” situat în secțiunea „Controale” din colțul din dreapta jos al ecranului.
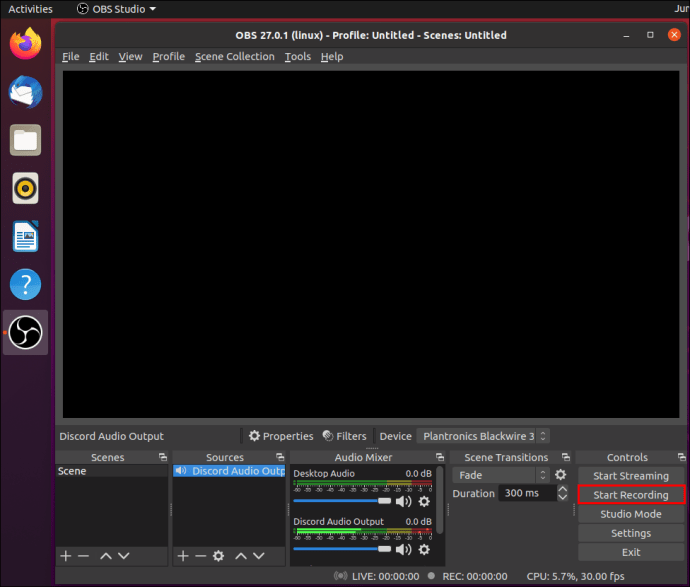
- În mod implicit, sunetul este înregistrat ca un videoclip gol în format .MKV. Pentru a selecta un alt format, faceți clic pe „Ieșire”, apoi selectați o alternativă din meniul de lângă „Format de înregistrare”.
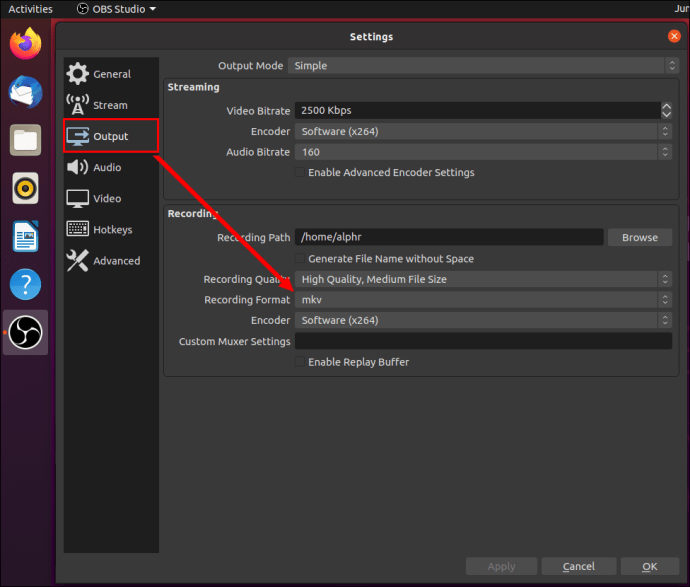
- Pentru a activa sau a dezactiva înregistrarea cu microfon, faceți clic pe pictograma difuzor situată în secțiunea „Mixer audio”.
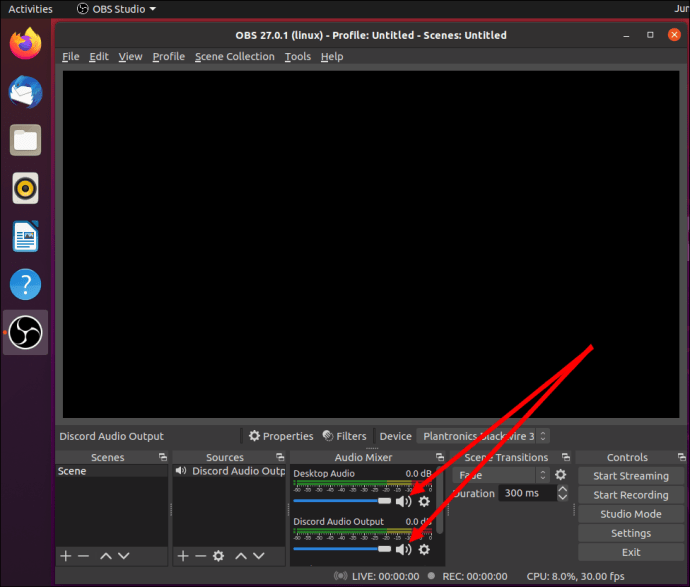
- Lângă pictograma difuzorului, ar trebui să vedeți un glisor albastru. Schimbați-l pentru a regla volumul de înregistrare.
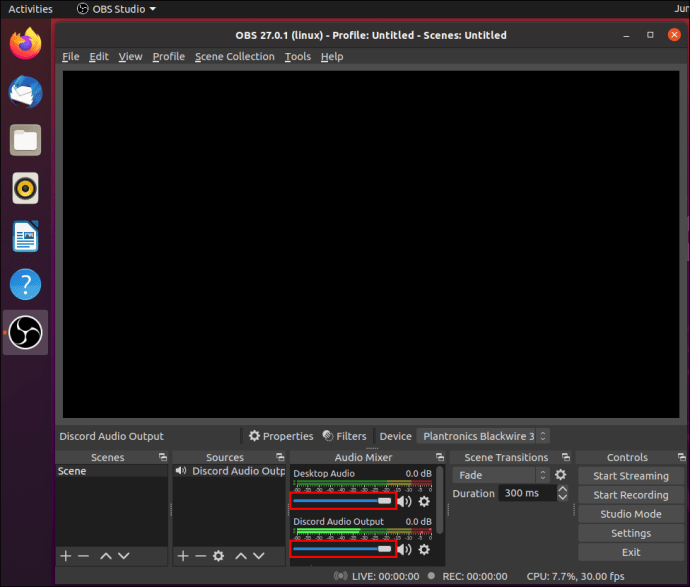
- Pentru a vă găsi înregistrările, faceți clic pe „Fișier”, apoi pe „Afișați înregistrările”.
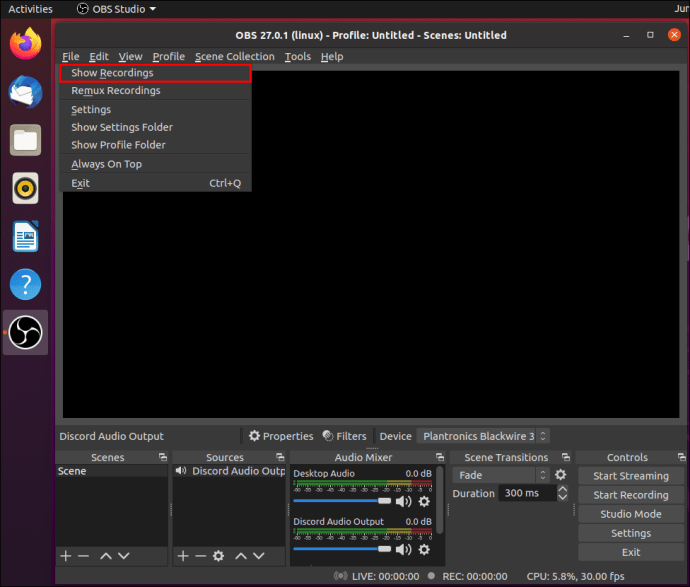
Mac
Dacă sunteți proprietar de Mac, urmați instrucțiunile de mai jos pentru a înregistra sunetul Discord folosind OBS:
- Instalați OBS pe computer și înregistrați-vă.
- În OBS, faceți clic pe pictograma plus situată în partea de jos a ecranului, în secțiunea „Surse”.

- Din meniul drop-down, selectați „Captură ieșire audio”.
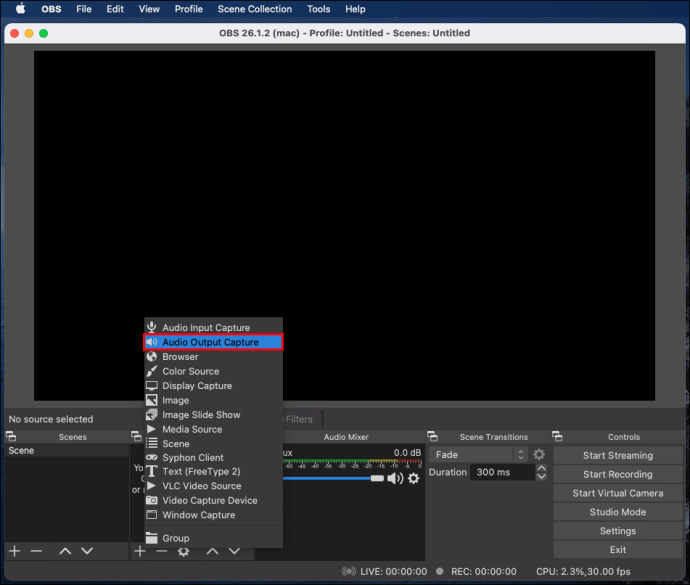
- Denumiți-vă sursa audio și faceți clic pe „Ok”. Asigurați-vă că opțiunea „Faceți sursa vizibilă” este activată.
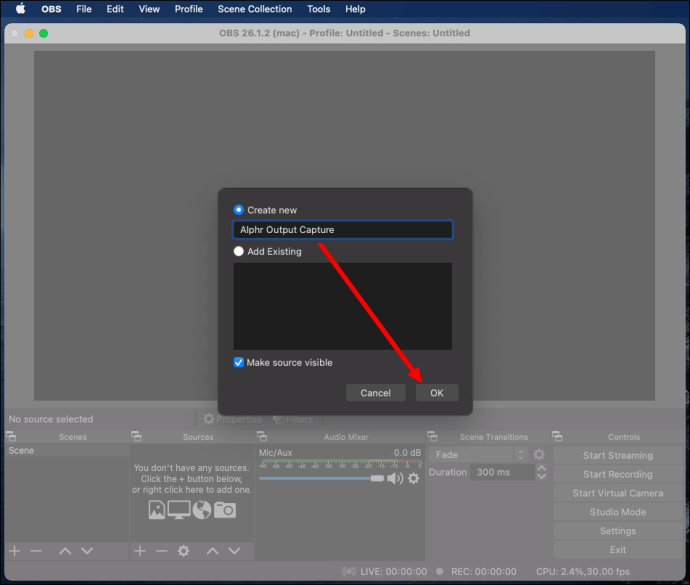
- Extindeți meniul drop-down de lângă „Dispozitiv” și selectați dispozitivul de ieșire audio, de exemplu, căști sau difuzoare. Faceți clic pe „Ok”.
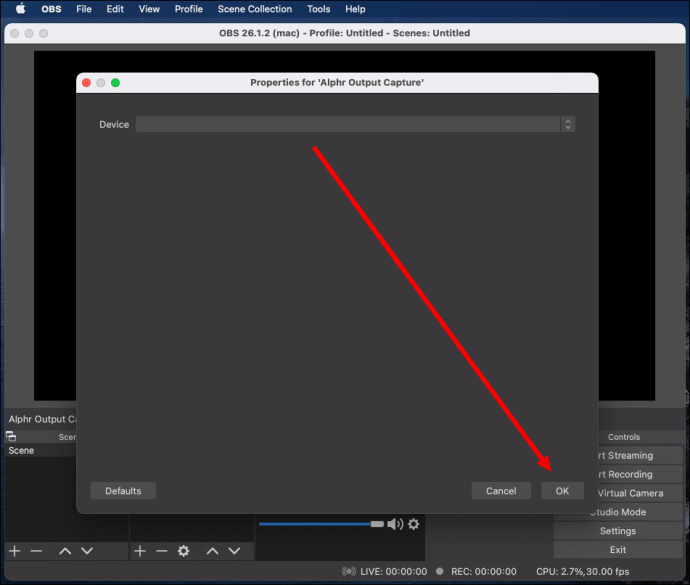
- Faceți clic pe butonul „Începe înregistrarea” situat în secțiunea „Controale” din colțul din dreapta jos al ecranului.
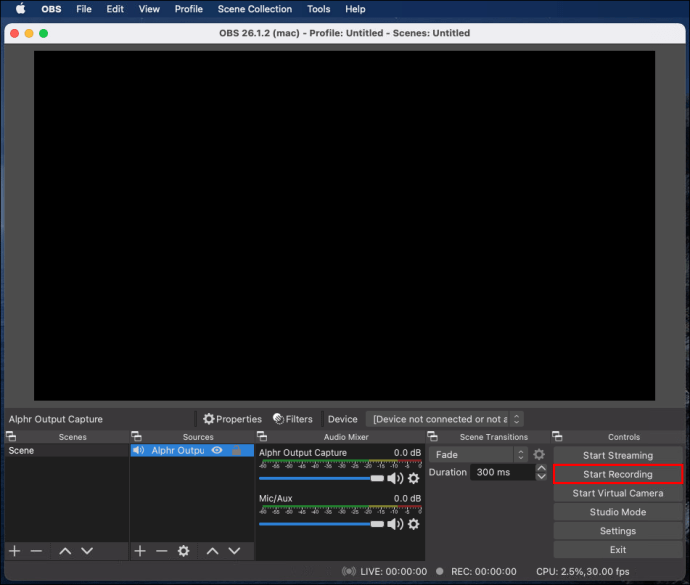
- În mod implicit, sunetul este înregistrat ca un videoclip gol în format .MKV. Pentru a selecta un alt format, faceți clic pe „Ieșire”, apoi selectați o alternativă din meniul de lângă „Format de înregistrare”.
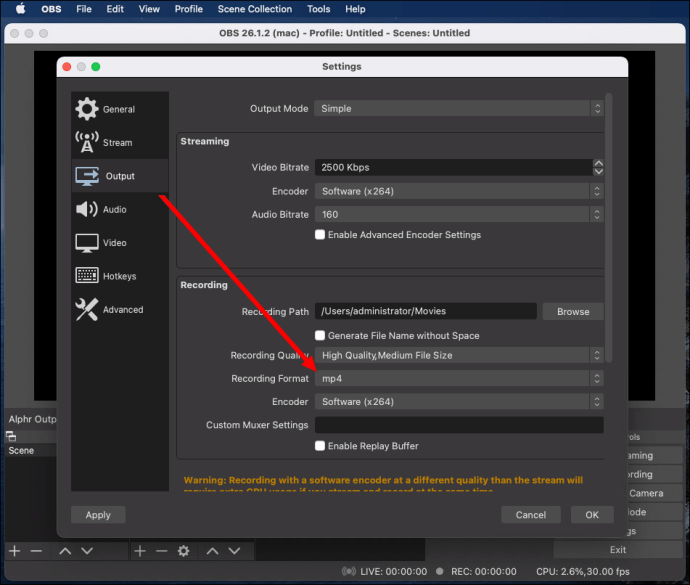
- Pentru a activa sau a dezactiva înregistrarea cu microfon, faceți clic pe pictograma difuzor situată în secțiunea „Mixer audio”.
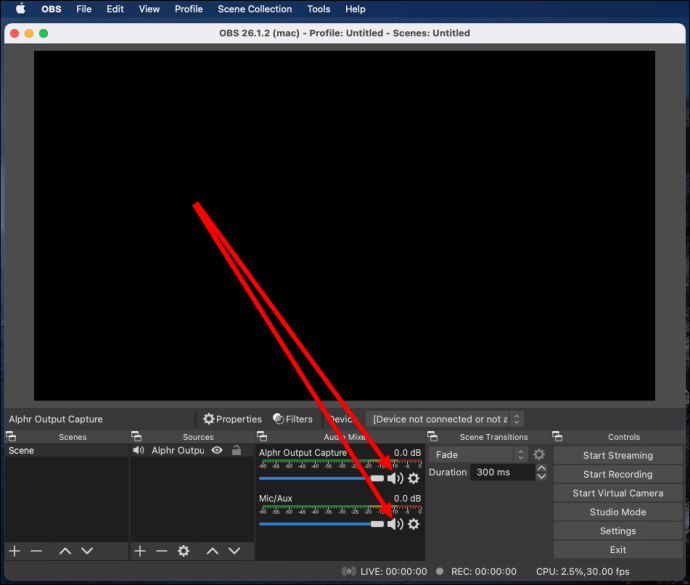
- Lângă pictograma difuzorului, ar trebui să vedeți un glisor albastru. Schimbați-l pentru a regla volumul de înregistrare.
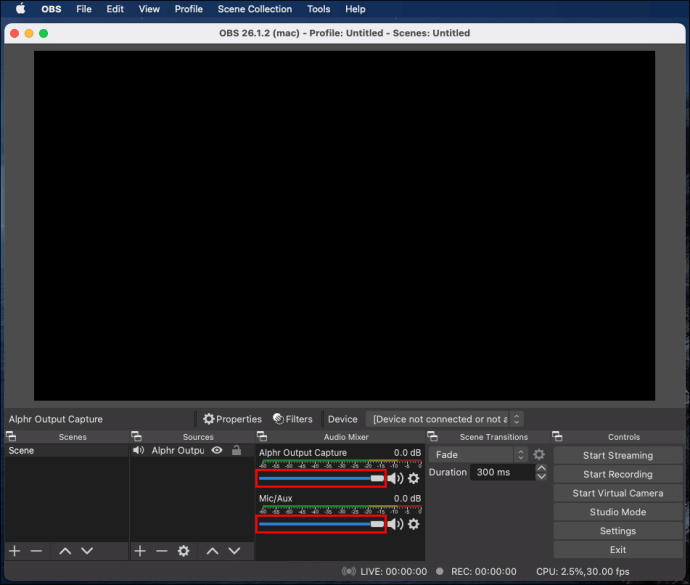
- Pentru a vă găsi înregistrările, faceți clic pe „Fișier”, apoi pe „Afișați înregistrările”.
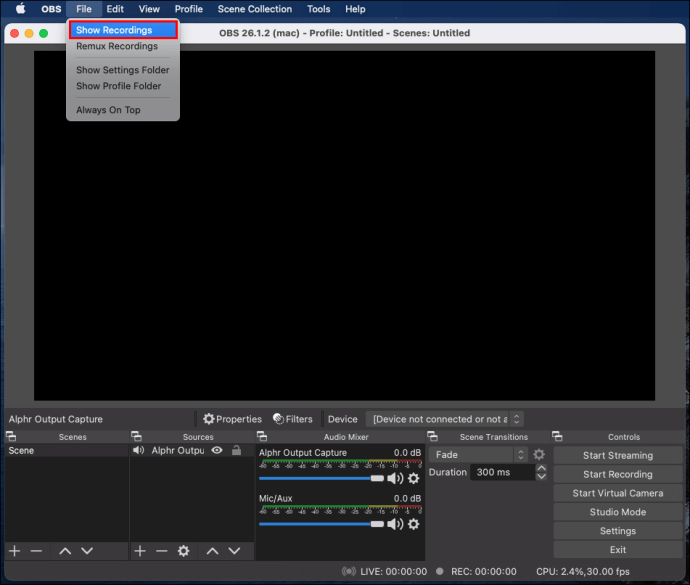
Windows 10
OBS pentru dispozitivele cu Windows 10 nu este diferit de Mac sau Linux. Urmați pașii de mai jos pentru a înregistra sunetul Discord folosind OBS:
- Instalați OBS pe computer și înregistrați-vă.
- În OBS, faceți clic pe pictograma plus situată în partea de jos a ecranului, în secțiunea „Surse”.
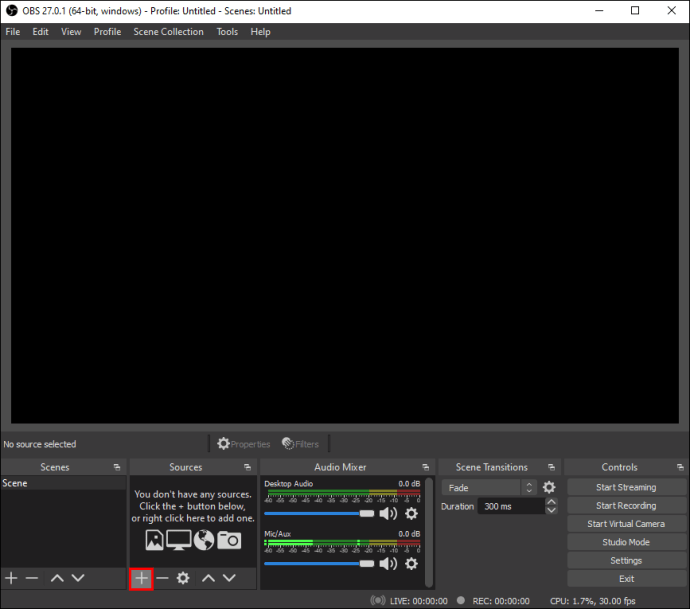
- Din meniul drop-down, selectați „Captură ieșire audio”.
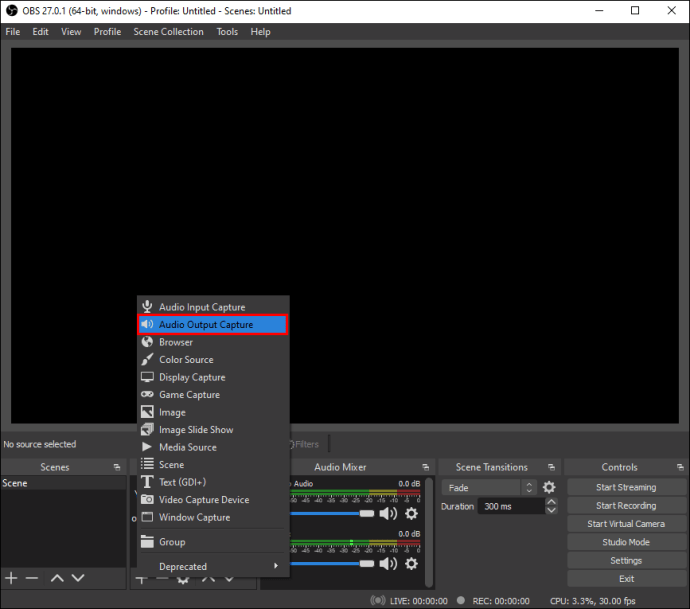
- Denumiți-vă sursa audio și faceți clic pe „Ok”. Asigurați-vă că opțiunea „Faceți sursa vizibilă” este activată.
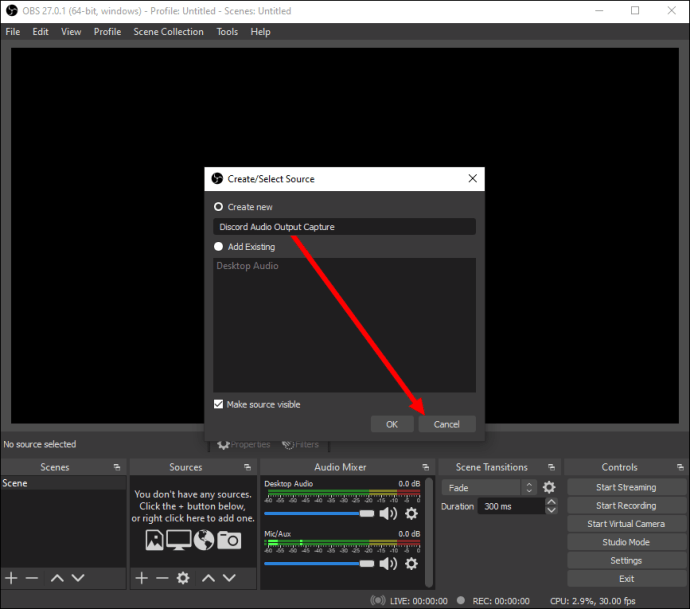
- Extindeți meniul drop-down de lângă „Dispozitiv” și selectați dispozitivul de ieșire audio, de exemplu, căști sau difuzoare. Faceți clic pe „Ok”.
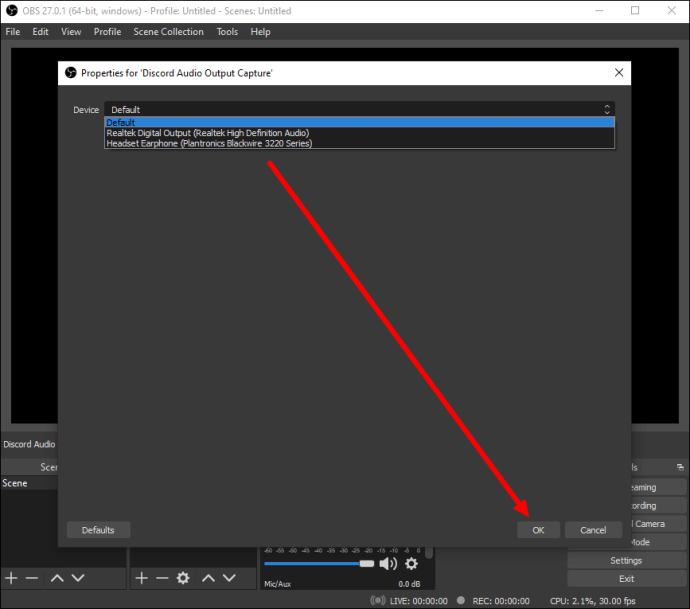
- Faceți clic pe butonul „Începe înregistrarea” situat în secțiunea „Controale” din colțul din dreapta jos al ecranului.
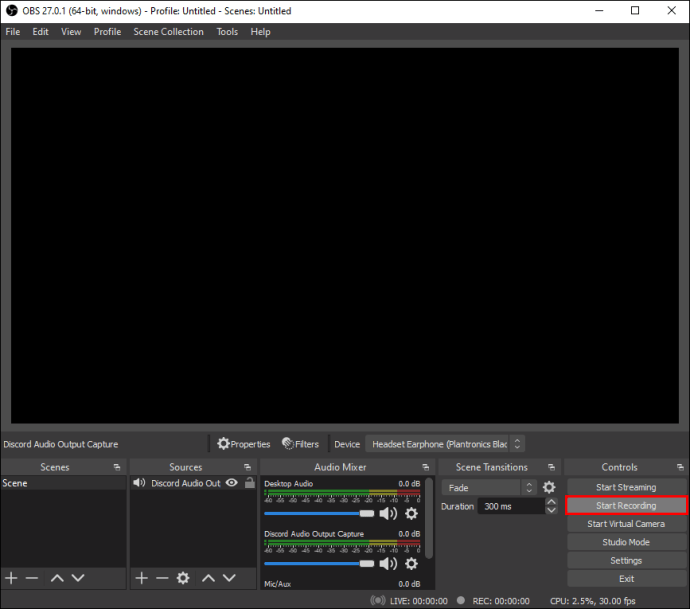
- În mod implicit, sunetul este înregistrat ca un videoclip gol în format .MKV. Pentru a selecta un alt format, faceți clic pe „Ieșire”, apoi selectați o alternativă din meniul de lângă „Format de înregistrare”.
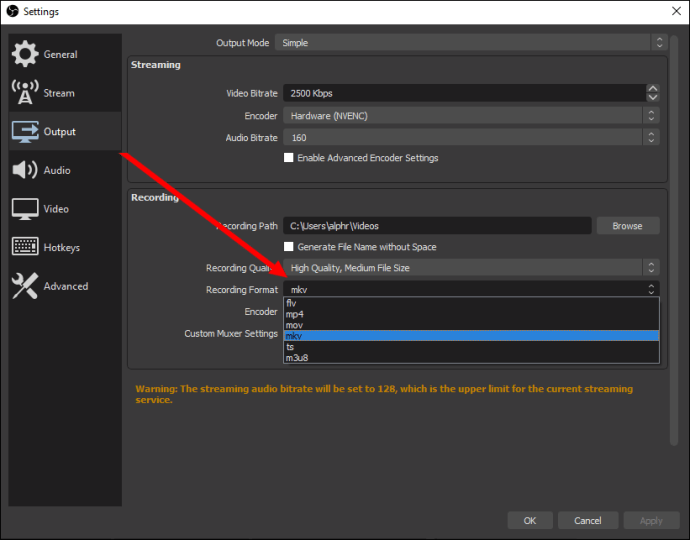
- Pentru a activa sau dezactiva înregistrarea cu microfon, faceți clic pe pictograma difuzor situată în secțiunea „Mixer audio”.
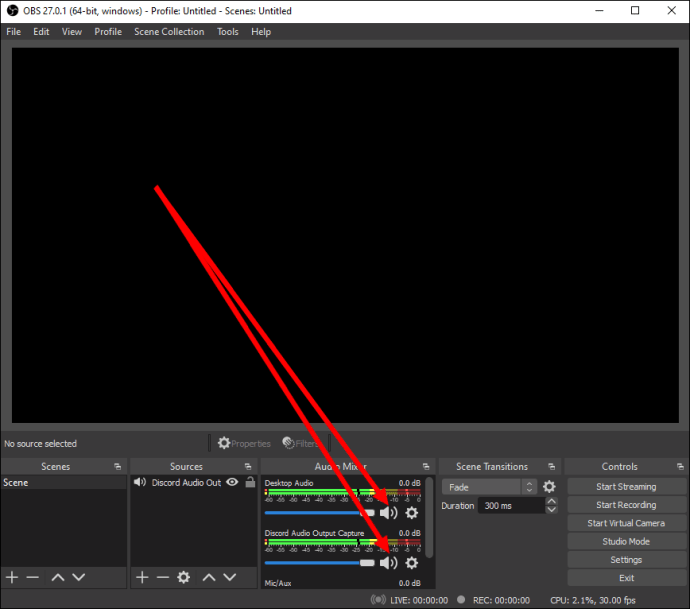
- Lângă pictograma difuzorului, ar trebui să vedeți un glisor albastru. Schimbați-l pentru a regla volumul de înregistrare.
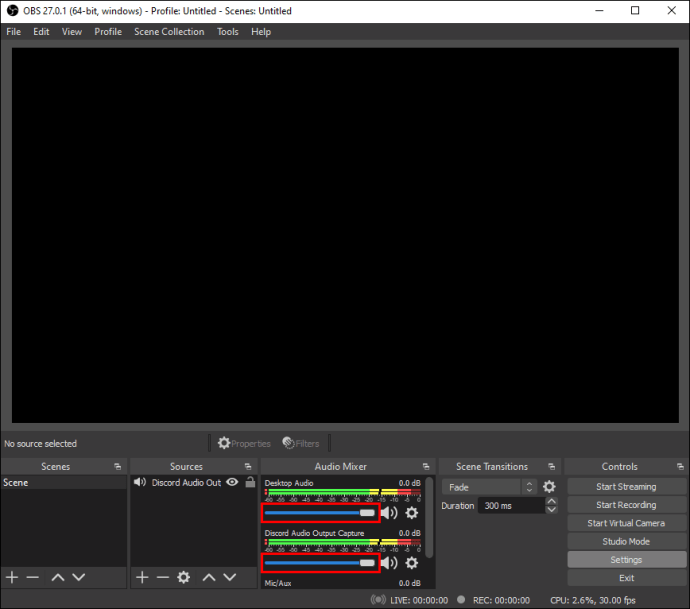
- Pentru a vă găsi înregistrările, faceți clic pe „Fișier”, apoi pe „Afișați înregistrările”.
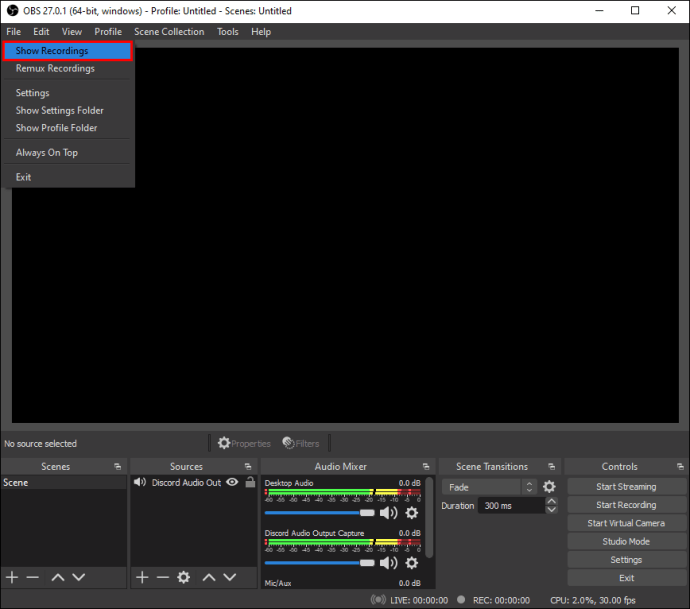
iPhone
OBS nu este disponibil pentru dispozitivele mobile. Cu toate acestea, puteți înregistra sunetul Discord pe iPhone folosind aplicația nativă Voice Memos sau orice alt instrument de înregistrare vocală. Iată cum să o faci:
- Deschideți Discord pe iPhone și lansați fluxul pe care doriți să îl înregistrați.

- Ieșiți din Discord în meniul principal și deschideți aplicația Notă vocală – o pictogramă cu undă sonoră roșie și albă.
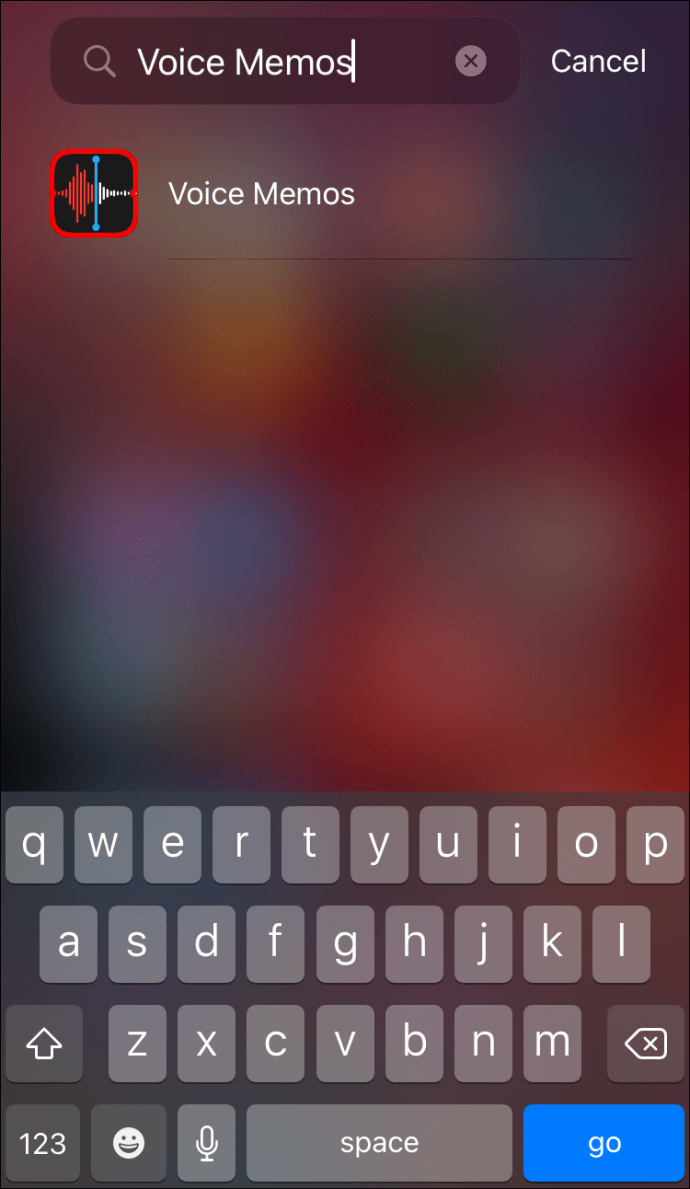
- Atingeți butonul roșu din partea de jos a ecranului pentru a începe înregistrarea.
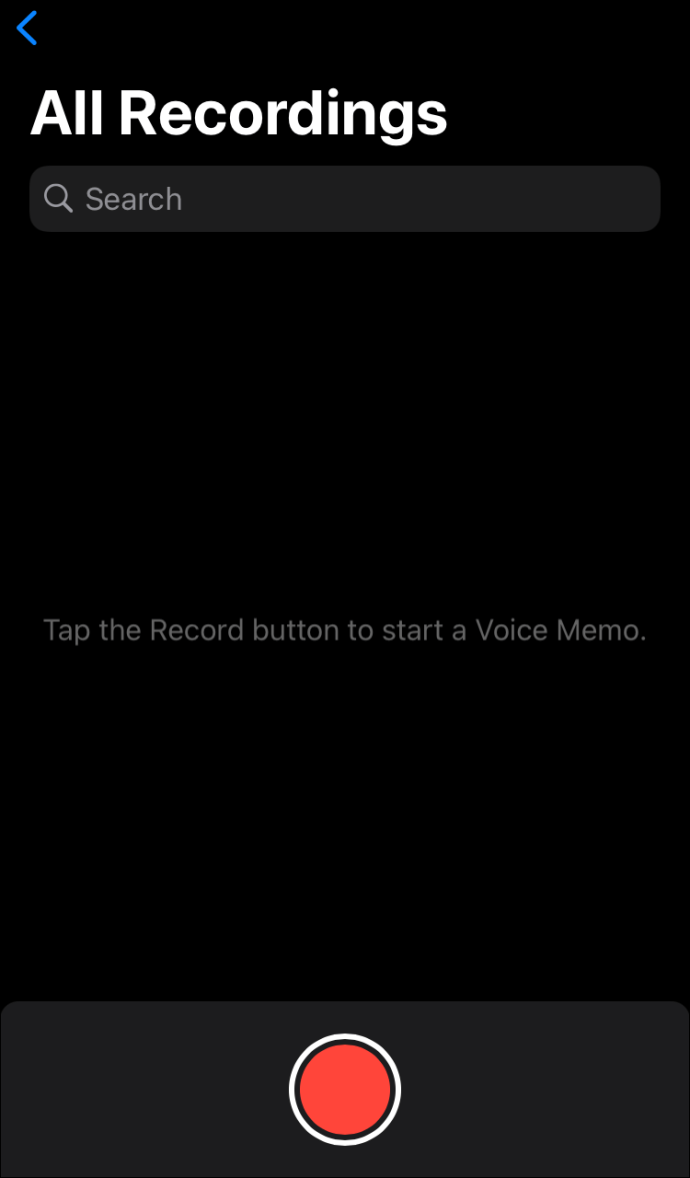
- Reveniți la Discord și redați audio. Asigurați-vă că utilizați difuzoare în loc de căști.
- Întrerupeți, reluați și reînregistrați audio dacă este necesar.
- Odată ce înregistrarea s-a terminat, deschideți aplicația Notă vocală și atingeți „Terminat”.
- Denumiți-vă înregistrarea și atingeți din nou „Terminat”.
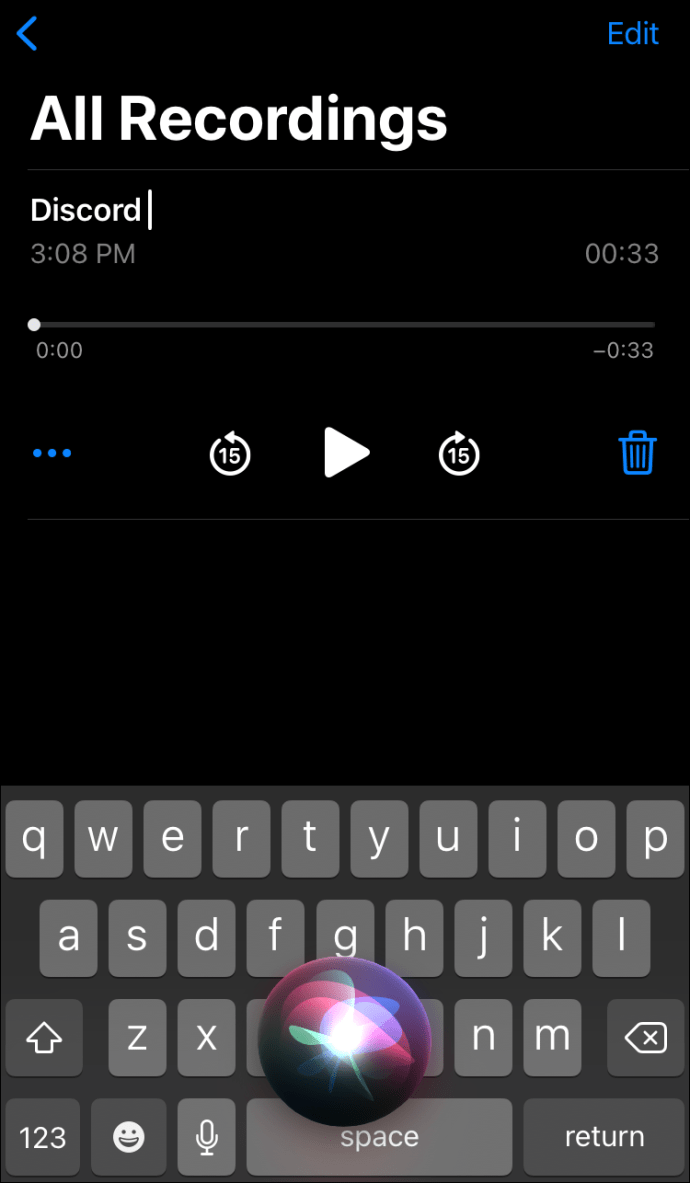
Android
Nu puteți utiliza OBS pe dispozitive mobile Android. Pentru a înregistra sunetul Discord, va trebui să utilizați o aplicație de înregistrare vocală pe telefon. Pe măsură ce diferite companii produc dispozitive Android, nu există o aplicație universală de înregistrare a vocii, iar instrucțiunile variază. Instrumentul necesar poate fi deja instalat pe dispozitivul dvs. sau poate fi necesar să îl descărcați din Magazin Google Play.
Cum să vă îmbunătățiți sunetul Discord?
Calitatea de intrare și ieșire audio pe Discord depinde de o varietate de factori. Achiziționarea unui hardware bun este un sfat destul de evident pentru îmbunătățirea calității sunetului. În afară de asta, puteți comuta anumite setări în Discord pentru a obține rezultate mai bune. Pentru a suprima zgomotul de fundal de la microfon și a scăpa de ecou, urmați pașii de mai jos:
- Deschideți Discord și selectați „Voce și video” din bara laterală din stânga.
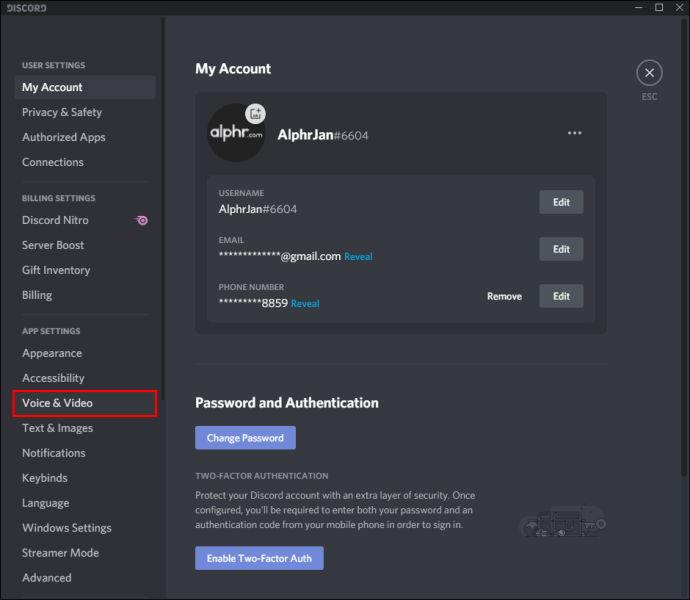
- Derulați în jos până ajungeți la secțiunea „Avansat”.
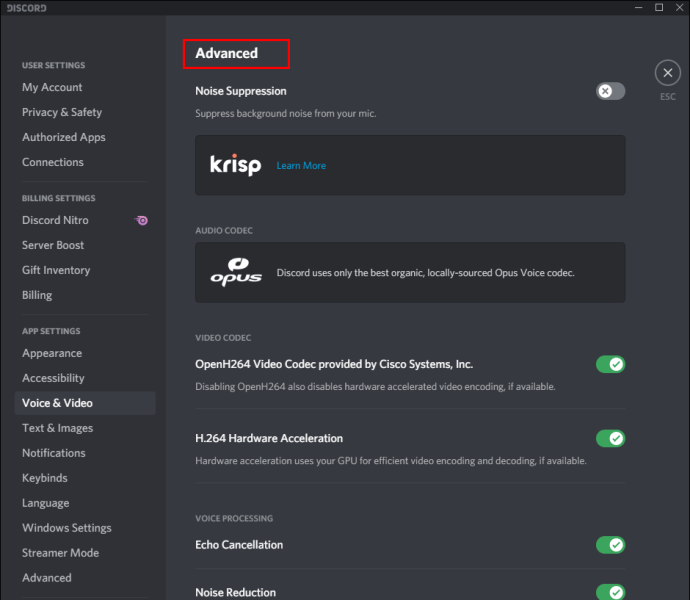
- Mutați comutatorul de lângă „Suprimarea zgomotului”.
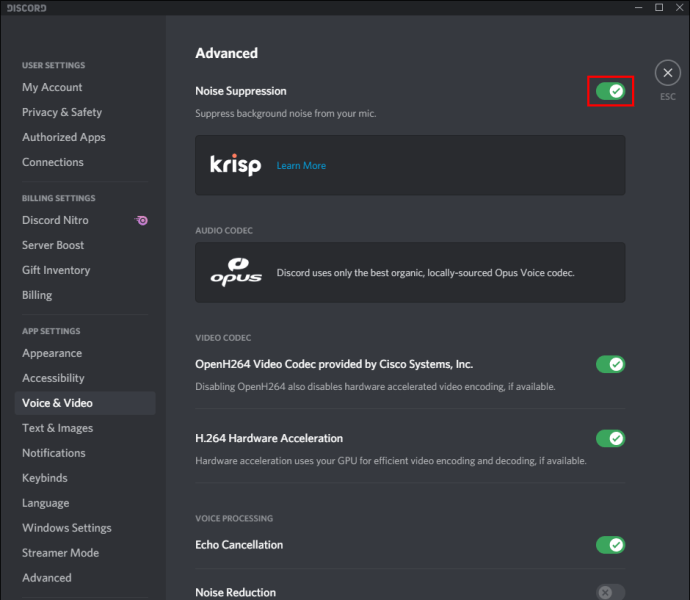
- Mutați comutatorul de lângă „Anulare eco”.

Pentru a ajusta sensibilitatea microfonului, urmați pașii de mai jos:
- Deschideți Discord și selectați „Voce și video” din bara laterală din stânga.
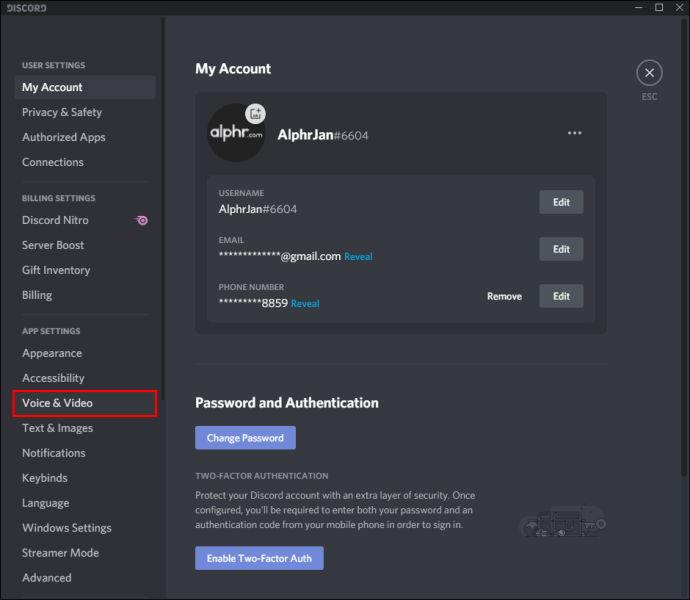
- Activați „Activitatea vocală”.
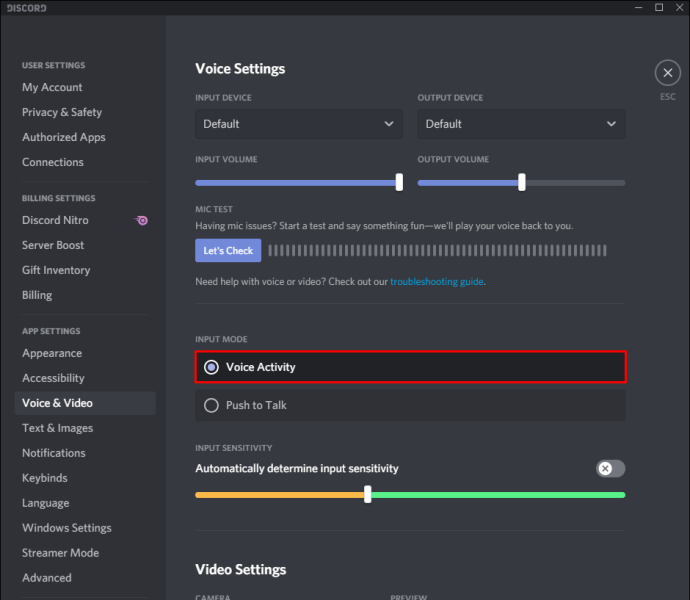
- Mutați cursorul sub „Sensibilitate de intrare”.
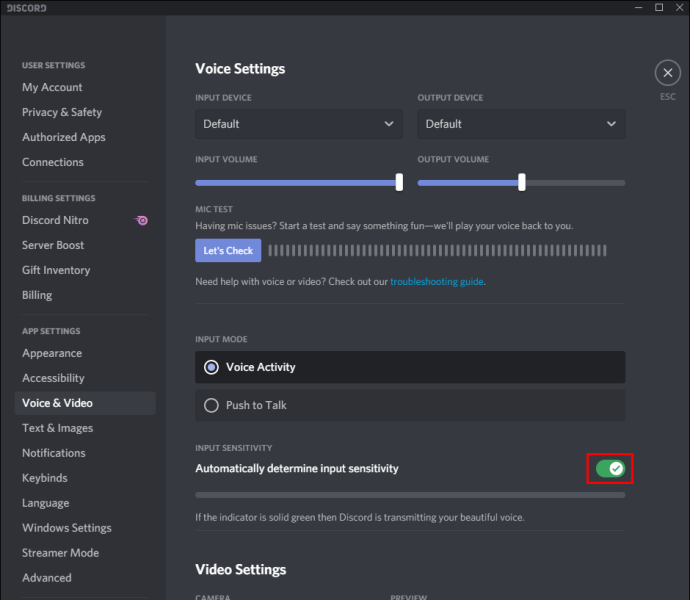
întrebări frecvente
În această secțiune, vom răspunde la mai multe întrebări legate de audio pe Discord.
Cum scot audio OBS la Discord?
OBS oferă mult mai multe setări audio decât Discord. Prin urmare, unii streameri aleg să înregistreze audio folosind OBS și să îl transmită către Discord. Iată cum să o faci:
1. Conectați-vă la OBS și navigați la setările „Audio” situate în bara laterală din stânga.

2. Derulați în jos la secțiunea „Avansat”.

3. În secțiunea „Dispozitiv de monitorizare”, selectați dispozitivul de captare audio (microfon, căști etc.).

4. Reveniți și navigați la secțiunea „Mixer audio”.

5. Selectați „Proprietăți audio avansate”, apoi extindeți meniul drop-down de lângă „Monitorizare audio”.

6. Selectați „Monitor Only” sau „Monitor and Output”.

7. Navigați la pagina principală OBS și faceți clic pe pictograma plus situată în colțul din dreapta jos al ecranului pentru a extinde setările generale.
8. Selectați „Captură de intrare audio”.

9. Adăugați Discord ca destinație pentru unul dintre canalele dvs. de intrare audio („Desktop Audio” sau „Mic/Auxiliary Audio”). Faceți clic pe „Ok”.
10. Pentru a conecta OBS la fluxul dvs. Discord, navigați la „Preferințe”, apoi „Stream”.

11. Lipiți cheia Stream și faceți clic pe „Ok”.

Cum înregistrez un apel Discord?
Puteți înregistra apeluri Discord folosind botul Craig. Instalați-l pe Discord, apoi urmați pașii de mai jos:
1. Conectați-vă la Discord pe dispozitivul dvs.
2. Selectați un server sau un chat.
3. Atingeți opțiunea „Alăturați-vă”, o pictogramă pentru două persoane situată în colțul din dreapta sus al ecranului.
4. Găsiți botul Craig în lista de contacte și selectați-l. Va apărea un meniu.
5. Din meniu, selectați „Trimite mesaj”.
6. Tastați „:Craig:, join”. Botul va începe să înregistreze instantaneu.
7. Efectuați apelul. După ce ați terminat, introduceți „:Craig:, leave” în chat. Botul va opri înregistrarea apelului dvs.
8. Puteți găsi înregistrările în chat-ul personal cu botul Craig.
Înregistrați și distribuiți
Acum că știți cum să înregistrați audio Discord, ar trebui să puteți accesa și partaja cele mai bune fragmente de flux în orice moment. OBS este unul dintre cele mai bune instrumente de difuzare cu setări audio avansate care au foarte puține alternative pe piață. Sperăm că va deveni disponibil și pentru dispozitivele mobile la un moment dat.
Cunoașteți vreo alternativă OBS bună pentru dispozitivele mobile? Împărtășește-ți experiențele în secțiunea de comentarii de mai jos.