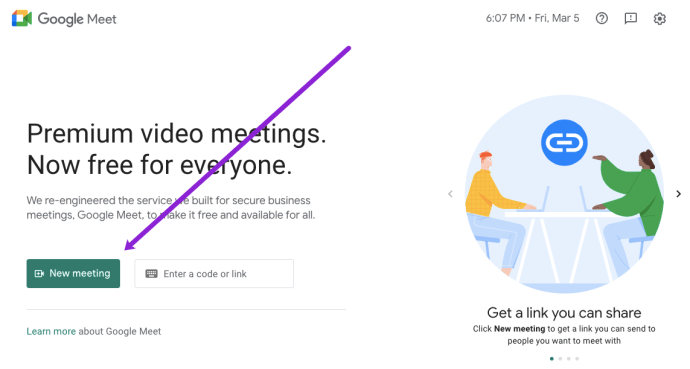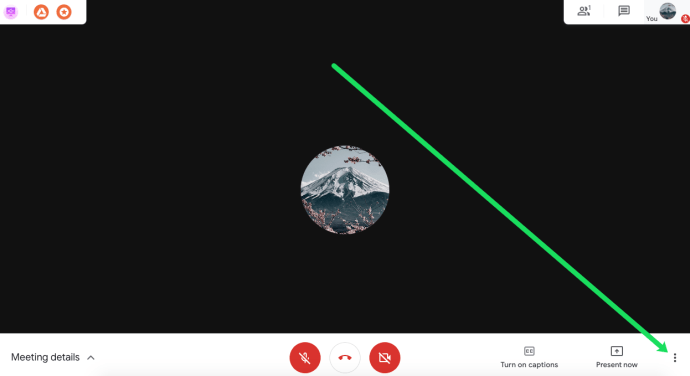Google Meet face conectarea cu echipa sau sala de clasă simplă și ușoară. Ca parte standard a G Suite, aplicația vine cu o mulțime de funcții excelente. De exemplu, dacă nu toți studenții sau colegii de echipă pot participa la o întâlnire, o puteți înregistra și salva.

În acest fel, toată lumea rămâne la curent în orice moment. Dar cine poate să înregistreze întâlnirea și cum funcționează totul? În acest articol, vom explica tot ce trebuie să știți despre înregistrarea apelurilor Google Meet.
Înainte de a începe înregistrarea
Spre deosebire de Google Hangouts, Google Meet este folosit mai des în mediul de afaceri. Contul G Suite din oferta sa standard are trei ediții – Basic, Business și Enterprise. Toate conțin Google Meet, dar nu toate acceptă funcția de înregistrare a întâlnirilor.
De fapt, doar Enterprise și Enterprise for Education îl acceptă. Cu toate acestea, Google a introdus recent câteva modificări în ceea ce privește Google Meet. În martie 2020, au anunțat că toți clienții G Suite vor avea acces la funcții premium.
Aceasta include streaming live, până la 250 de participanți, precum și opțiunea de înregistrare. Dar numai până la 30 septembrie 2020. După această dată, se va desfășura ca de obicei. Cu toate acestea, toate înregistrările pe care le-ați creat în acest timp vor rămâne în Google Drive.
Prin urmare, dacă organizația dvs. utilizează contul G Suite Basic sau Business, aceasta este o oportunitate de a profita la maximum de toate funcțiile premium uimitoare.

Porniți și opriți o înregistrare
Puteți înregistra un apel Google Meet numai prin intermediul versiunii web a aplicației. Participanții care se alătură întâlnirii prin aplicația Google Meet pe dispozitive Android sau iOS nu pot porni sau opri înregistrarea. Cu toate acestea, aceștia vor fi anunțați când începe și se termină înregistrarea.
Pentru a înregistra o întâlnire în Google Meet, trebuie să vă alăturați întâlnirii video, să începeți prezentarea și apoi să apăsați înregistrare. Iată ce trebuie să faci:
- Accesați Google Meet și începeți o întâlnire.
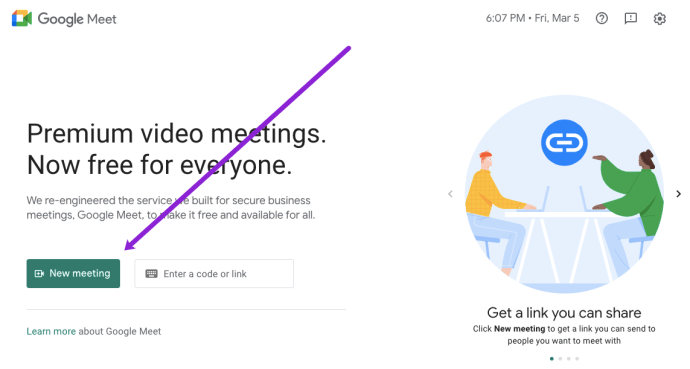
- Faceți clic pe „Mai multe” (trei puncte verticale) și apoi pe „Înregistrați întâlnirea”.
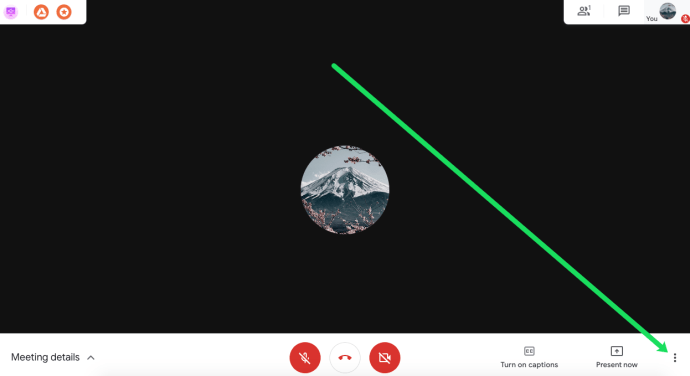
- Veți vedea o fereastră pop-up care spune „Cereți consimțământul”. Deoarece înregistrarea pe oricine fără consimțământul acestuia este ilegală, trebuie să ceri fiecărui participant, intern și extern, să-și dea consimțământul. Doar faceți clic pe „Accept”. iar Google Meet le va trimite către formularele de consimțământ.
- Țineți puțin timp pentru ca înregistrarea să înceapă.
- Când sunteți gata să încheiați înregistrarea, accesați „Mai multe” și selectați „Opriți înregistrarea”. Notă: Odată ce toată lumea pleacă, înregistrarea se va opri automat.
- Selectați „Opriți înregistrarea” încă o dată pentru a confirma.
Înregistrarea se va genera apoi într-un fișier. Acest lucru va dura câteva momente. Apoi Google Meet îl va salva în contul Google Drive al organizatorului întâlnirii.
Puteți găsi fișierul urmând acest traseu și folderul My Drive>Meet Recordings. Atât organizatorul întâlnirii, cât și persoana care a început întâlnirea vor primi un e-mail cu linkul către fișier.

Descărcați și partajați înregistrarea
Înregistrarea unei întâlniri importante poate fi extrem de benefică pentru toată lumea din echipă. Nu numai pentru cei care au ratat-o. Revenind la examinarea anumitor puncte, vă poate ajuta să identificați lucruri pe care le-ați fi trecut cu vederea inițial.
După cum sa menționat, înregistrarea salvată este trimisă automat în spațiul de stocare Google Drive al organizatorului întâlnirii. La rândul lor, organizatorul și persoana care a inițiat întâlnirea primesc un e-mail cu linkul. Dar știați că puteți descărca înregistrarea pe computer?
Este probabil cel mai bun mod de a gestiona înregistrarea. Îl puteți salva din Drive și e-mail. Iată cum funcționează:
- Accesați folderul Meet Recordings din Google Drive.
- Selectați fișierul pe care doriți să îl descărcați și apoi „Mai multe” (trei puncte).
- Apoi selectați pictograma Descărcare și salvați-o pe dispozitiv.
Sau urmați acești pași:
- În căsuța de e-mail, selectați linkul care duce la înregistrarea Google Meet.
- Când se deschide înregistrarea, faceți clic pe pictograma Descărcare și salvați fișierul pe dispozitiv.
Notă importantă: Dacă înregistrarea începe exact la ora la care a fost programată, va apărea automat în evenimentul din Calendar. Toți cei care au participat la întâlnire și care fac parte din aceeași organizație ca și organizatorul vor avea acces la înregistrare.

În cazul în care aveți probleme cu înregistrarea
Una dintre cele mai frecvente probleme legate de funcția de înregistrare Google Meet este că lipsește butonul de înregistrare. Dacă acesta este cazul, înseamnă de obicei că administratorul încă nu ți-a dat acces la opțiunile de înregistrare în Google Meet.
Dacă au, dar butonul este încă absent, trebuie să se întoarcă și să se asigure că setările sunt corecte în consola de administrare Google. De asemenea, butonul de înregistrare nu există în afara versiunii pentru computer a Google Meet.
Dacă întâmpinați probleme la localizarea fișierului înregistrării, este posibil să fie pentru că fișierul nu a fost încă generat. Și cât de mult poate dura asta va depinde de mai mulți factori, cum ar fi dimensiunea fișierului și conexiunea la internet.
Înregistrările dvs. vor fi întotdeauna disponibile
Dacă nu utilizați G Suite Enterprise, funcția de înregistrare și descărcare va dispărea în septembrie. Dar fișierele dvs. vor fi în continuare în Google Drive.
Până atunci, puteți să înregistrați și să descărcați toate apelurile Google Meet pe care le doriți. Dacă trebuie să le salvați pe computer și să partajați înregistrarea, puteți face și asta. Este o caracteristică uimitoare care vă permite să reveniți și să revizuiți orice oricând doriți.
Ați folosit vreodată funcțiile de înregistrare și descărcare Google Meet? Anunțați-ne în secțiunea de comentarii de mai jos.