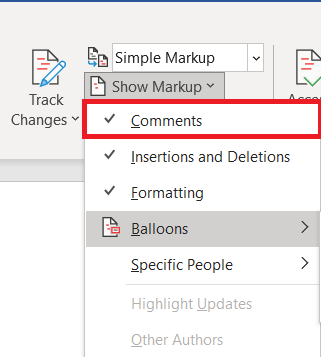Posibilitatea de a lăsa comentarii într-un document Microsoft Word este cu siguranță utilă. Cu toate acestea, prezența comentariilor poate fi iritante atunci când este timpul să tipăriți documentul. Din fericire, există o modalitate de a scăpa de acestea înainte de imprimare.

În acest articol, vă vom arăta cum să realizați acest lucru în fiecare versiune de Word. Dar mai întâi, să explicăm rapid ce sunt comentariile și să trecem prin câteva funcții de comentarii de bază.
Ce sunt comentariile și cum să le inserați?
Prin definiție, un comentariu este o notă sau o adnotare pe care un autor sau un recenzent o poate adăuga la un document. În Microsoft Word, acestea sunt cel mai adesea folosite de editori pentru a explica anumite decizii sau pentru a solicita clarificări suplimentare din partea autorului. Să aruncăm o privire la modul în care puteți insera un comentariu într-un document Word.
Comentând în Word 2007 și Word 2010
- Pentru a adăuga un comentariu, selectați o parte a textului la care se referă comentariul și faceți clic pe Comentariu nou buton. Este situat în Revizuire fila, sub Comentarii grup. Un balon va apărea lângă textul pe care l-ați selectat. Dacă nu ați selectat niciun text, cuvântul de lângă cursorul care clipește va fi selectat automat.

- Faceți clic în interiorul balonului și introduceți comentariul dvs. După ce ați terminat de comentat, faceți clic oriunde în afara balonului.
Notă: Word 2010, 2013 și 2016 sunt destul de asemănătoare, așa că cel mai probabil nu veți avea probleme dacă utilizați unele dintre edițiile mai noi.
Comentând în Word 2002 și Word 2003
- Mai întâi, selectați un cuvânt/paragraf sau faceți clic oriunde doriți să comentați.
- Acum, faceți clic pe Introduce meniu, apoi alegeți cometariu, va apărea din nou un balon de comentarii, gata să afișeze orice sunteți pe cale să comentați.
Notă: nu puteți insera un comentariu în antetul sau subsolul documentului.
Modificarea și ștergerea comentariilor
Modificarea comentariilor este foarte simplă, deoarece probabil veți putea vedea comentariile (cu excepția cazului în care le-ați ascuns).
- Tot ce trebuie să faceți este să faceți clic pe balon și apoi să îi schimbați textul.
- O altă modalitate de a face acest lucru este să faceți clic pe Panoul de revizuire situat în Revizuire fila și găsiți comentariul pe care doriți să îl schimbați.
- Cel mai simplu mod de a șterge un comentariu este făcând clic dreapta pe balon și făcând clic Șterge comentariul.
- În plus, puteți face același lucru în interiorul Panoul de revizuire .
Panoul de revizuire
Scopul panoului de revizuire este de a facilita citirea comentariilor lungi, precum și de a oferi o imagine de ansamblu asupra tuturor comentariilor într-un singur loc.
- Pentru a afișa panoul în versiunile Word 2007 și 2010, trebuie să îl activați în Revizuire fila, se află în grupul Urmărire. Puteți alege dacă preferați o versiune orizontală sau una verticală.
- În versiunile mai vechi de Word (2002 și 2003), ar trebui să găsiți Revizuirea bara de instrumente și apoi faceți clic Panoul de revizuire. The Revizuirea bara de instrumente ar trebui să apară acum, dar dacă nu apare, accesați Vedere meniu, găsiți Bare de instrumente acolo și faceți clic pe Revizuirea.

Imprimare fără comentarii
Word 2010 și 2016
Există două moduri de a pregăti un document pentru tipărire fără comentarii atât în Word 2010, cât și în 2016.
- Du-te la Revizuire fila.

- Acum, găsiți Funcții de urmărire grup și deschideți Afișați marcajul meniu de acolo.

- Dacă este bifată, ștergeți Comentarii Caseta de bifat.
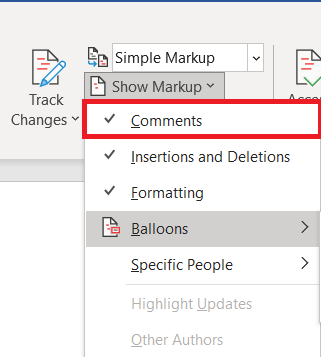
- Cealaltă cale constă în a merge la principal Fişier fila.

- De acolo, alege Imprimare pentru a deschide fereastra de setări. În partea de sus este meniul drop-down unde puteți alege ce pagini să imprimați.
- După ce dați clic pe el, veți observa că există un Imprimare Markup comutare. Opreste-l.

Word 2007
Word 2007 are, de asemenea, două metode de pregătire a unui fișier pentru imprimare fără comentarii, prima fiind aceeași ca în versiunile Word mai noi. Pentru a rezuma, trebuie să găsiți fila Revizuire și apoi grupul de urmărire de acolo. Există un meniu drop-down care spune Afișare marcaj și o casetă de selectare Comentarii care trebuie dezactivată.
Dacă preferați să vă ocupați de comentariile din meniul principal, faceți clic pe butonul Office situat în colțul din stânga sus. De acolo, accesați Imprimare, care vă va duce la dialogul Imprimare. Similar altor versiuni Word, există o opțiune care vă întreabă ce doriți să imprimați („Printați ce”). „Documentul care prezintă markupuri” este selectat implicit. Trebuie să faceți clic pe meniul drop-down și să alegeți în schimb „Document”.

Word 2002 și Word 2003
Din nou, există două metode, ambele similare cu cele din alte versiuni Word. Primul este să faceți clic pe Marcare din meniul Vizualizare pentru a ascunde baloanele din document.
Al doilea este să faceți clic pe Imprimare în meniul Fișier. La fel ca în Word 2007, căutați să setați opțiunea „Print what” la Document.
A rezuma
În timp ce comentariile sunt o caracteristică foarte utilă, majoritatea utilizatorilor doresc ca documentele lor Word să fie tipărite fără comentarii. Doar urmați procesul explicat în acest articol și o puteți face singur.
Folosești funcția de comentarii în word? Daca da, la ce il folosesti cel mai mult? Cunoașteți vreo altă modalitate de a tipări documente Word fără comentarii? Spune-ne în comentariile de mai jos!