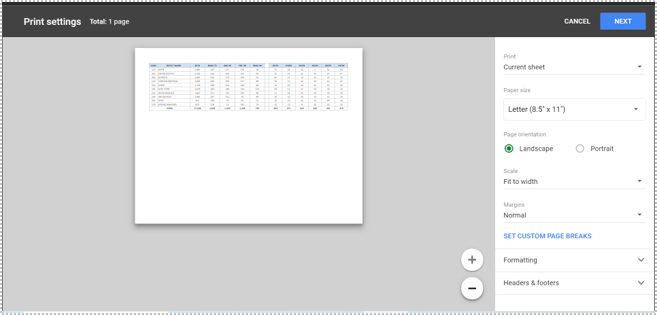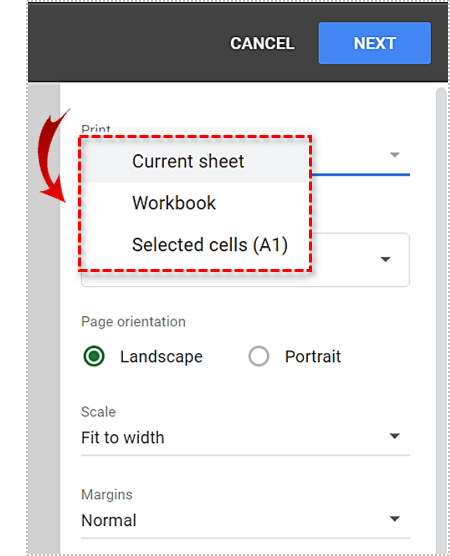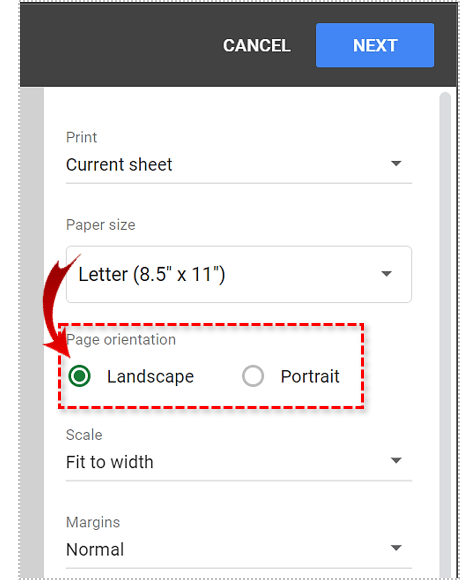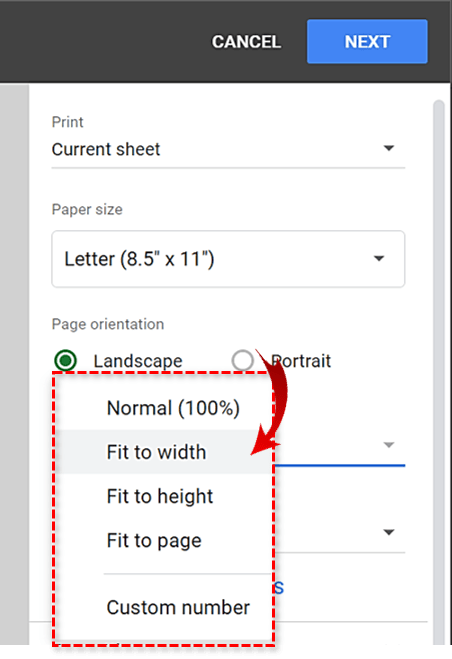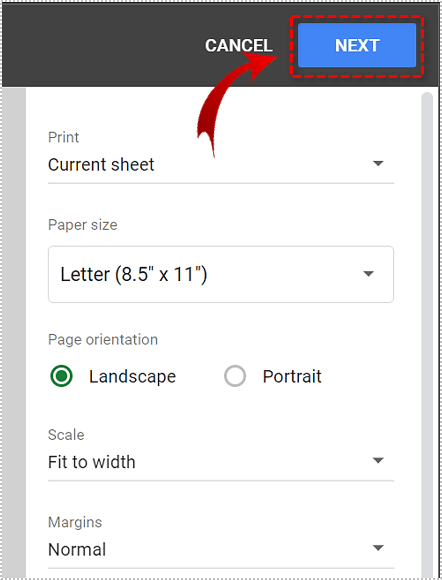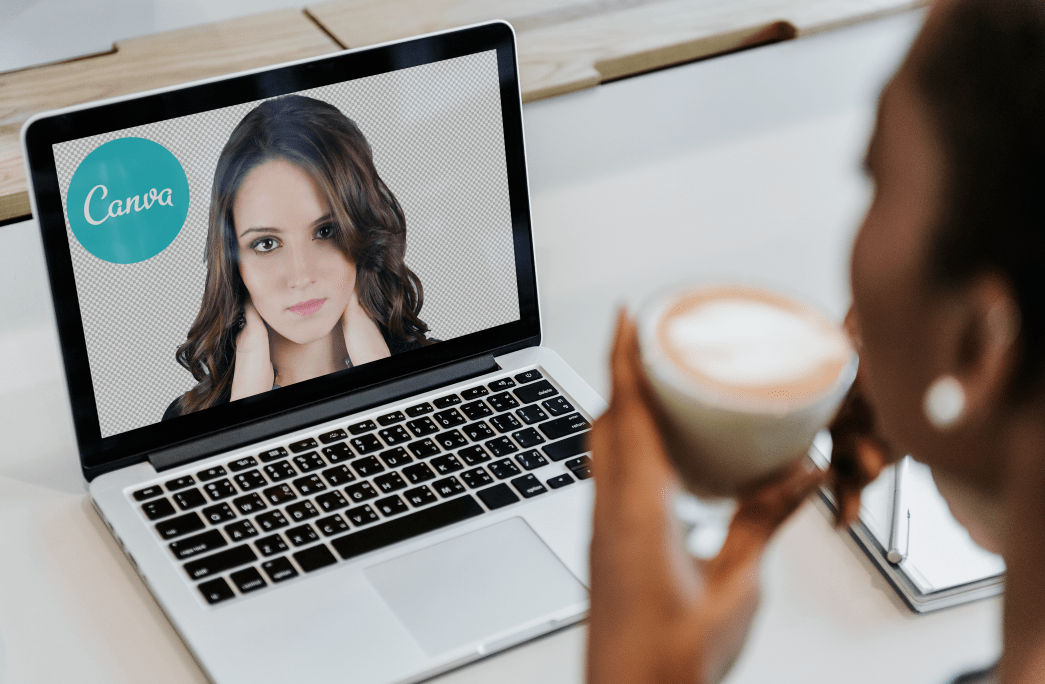După ce ai petrecut nenumărate ore editand datele tale conform specificațiilor exacte, ultimul lucru de care ai nevoie este să fii consumat de frustrare atunci când mergi să le imprimi. Imprimarea Foilor de calcul Google nu este neapărat o sarcină descurajantă atunci când utilizați setările implicite. Problemele tind să apară în momentul în care trebuie să faceți ajustări pentru a obține rezultatele dorite.
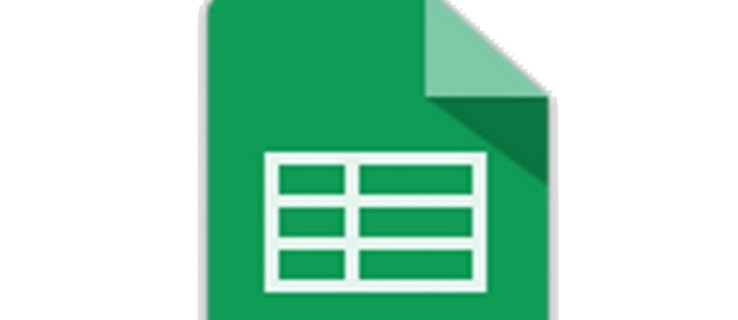
Poate că doriți să potriviți întreaga foaie de calcul pe o singură pagină. Destul de simplu. Consolidarea tuturor datelor într-o singură foaie, ușor de vizualizat, face lucrurile mai ușor de urmărit pentru un public. Neștiind ce ajustări sunt necesare pentru a se asigura că toate datele sunt încă vizibile și lipsite de erori, poate provoca, totuși, confuzie la cei cu mai puțină experiență în Foi de calcul Google.
„Dacă nu vreau toată foaia? Am nevoie doar de o zonă mică.”
Mai jos, voi acoperi nu numai cum să tipăriți o foaie de calcul sau un registru de lucru Google, ci și cum puteți selecta anumite zone și intervale pentru a vă asigura că imprimați numai datele de care aveți nevoie.
Imprimați întreaga foaie de calcul Google
Pentru a imprima o foaie de calcul Google sau un registru de lucru complet:
- Cu foaia de calcul deschisă, faceți clic Fişier iar din meniul derulant selectați Imprimare. De asemenea, puteți apăsa simultan tasta tastele CTRL + P.

Aceasta ar trebui să deschidă o nouă fereastră pentru Setări de imprimare.
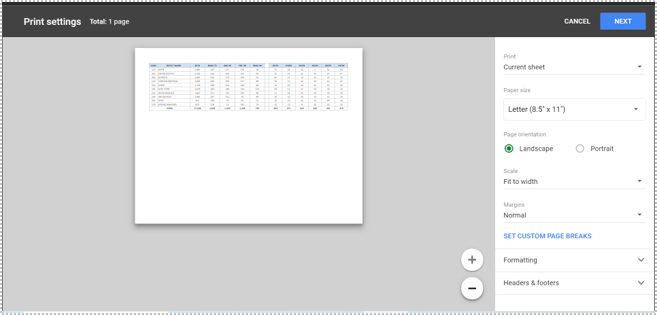
- În coloana din dreapta, sub „Imprimare”, selectați dacă doriți să imprimați foaia afișată în prezent (foaia curentă) sau toate foile (caiet de lucru). Există și opțiunea Celulele selectate (A1) în care vom intra mai târziu.
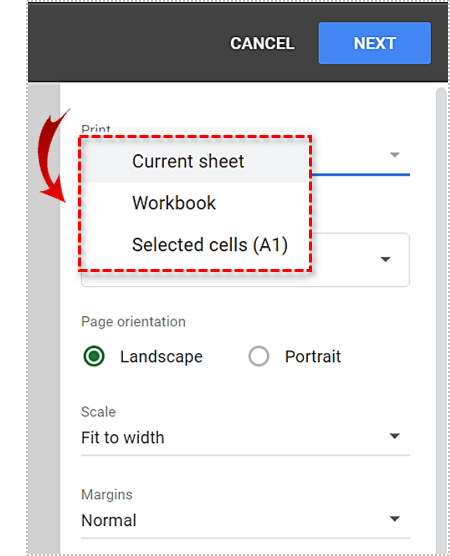
- Următoarea selecție care trebuie făcută va fi dacă doriți ca foile de calcul să fie tipărite într-un format a Peisaj (orizontală) sau Portret format (vertical). The Peisaj formatul este mai larg decât înalt și, de obicei, funcționează cel mai bine pentru fișele de date. Asigurați-vă că imprimanta dvs. este capabilă să imprime în format peisaj, deoarece unele imprimante nu pot. The Portret formatul este preferat dacă foile de calcul folosesc mai multe rânduri decât coloane.
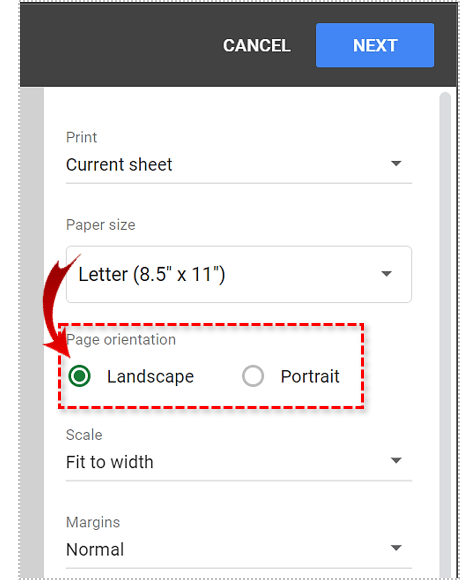
- Meniul drop-down „Scale” are câteva opțiuni diferite pentru tăierea paginilor tipărite. Pentru Landscape, puteți prefera Se potrivește la lățime setare. Această setare asigură că datele de pe coală nu vor depăși lățimea hârtiei.
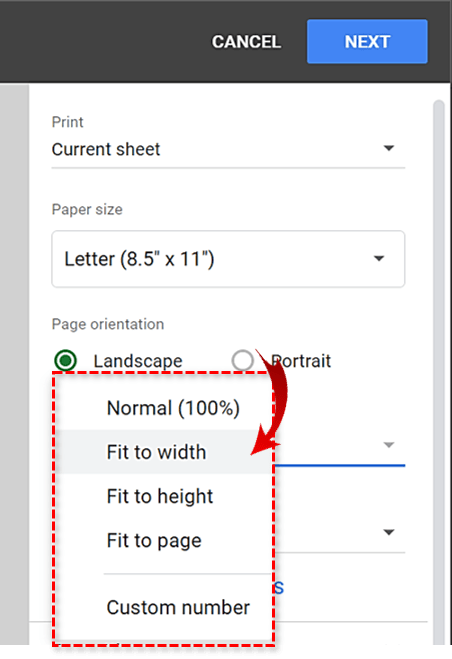
- După ce ați selectat toate setările după cum doriți, faceți clic pe URMĂTORUL butonul din colțul din dreapta sus pentru a vă selecta imprimanta.
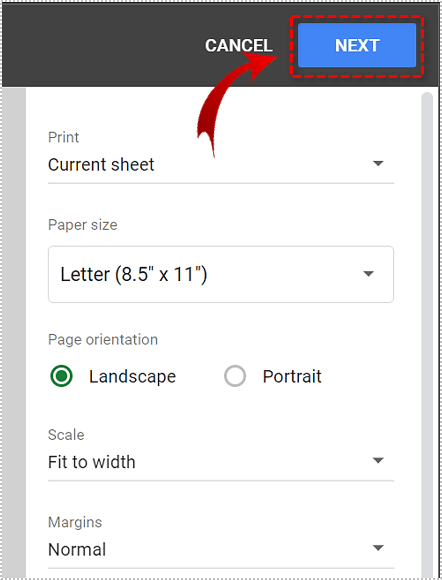
Dacă nu ați vrut să imprimați întreaga foaie de calcul sau registrul de lucru, citiți mai jos pentru detalii suplimentare.
Print Select Ranges and Sets

- Pentru a vă concentra pe date mai specifice, probabil că veți dori să imprimați doar o zonă vizată a foii de calcul, în loc de pagina completă sau registrul de lucru complet. Pentru a specifica zonele pentru imprimare:
- În timp ce aveți deschisă foaia de calcul Google, evidențiați celulele specifice pe care doriți să le imprimați.
- Mergeți la Fișier și selectați Imprimare sau apăsați CTRL + P. Aceasta va deschide fereastra „Setări de imprimare”.
- Sub meniul drop-down „Imprimare”, setați-l la Celule selectate (A1:C12). Ar trebui să vedeți toate referințele de celule pe care le-ați evidențiat anterior în fereastra de afișare. Dacă nu, retrageți-vă și asigurați-vă că sunt selectate toate celulele pe care doriți să le imprimați.

De aici puteți urma pașii pentru Imprimați întreaga foaie de calcul Google mai sus, începând de la pasul 3.
Ajustați setările de imprimare
Cu noțiunile de bază ale tipăririi acoperite, acum putem analiza mai în profunzime personalizarea pe care o puteți aplica atunci când imprimați foile de calcul Google.
Ajustați marjele
Puteți controla spațiul plasat între date și marginea hârtiei ajustând marginile în „Setări imprimante”. Din meniul drop-down, alegeți Lat pentru a mări marjele sau Îngust pentru a le strânge. Aceasta este o caracteristică excelentă care vă permite să creați spațiu pentru datele dvs. atunci când este cel mai necesar.


Dimensiunea hartiei


Poate fi prudent să faceți modificări la dimensiunea hârtiei numai dacă foile de calcul sunt de o varietate mai mare. Valoarea implicită este setată la Letter (8,5″ x 11″), care este dimensiunea standard pentru majoritatea hârtiei de imprimat. În cazul datelor care acoperă o zonă mai mare, poate doriți să setați dimensiunea la Legal sau la orice alt format standard mare. Doar asigurați-vă că aveți imprimanta stocată cu hârtie de dimensiunea potrivită.
Formatare
Pentru a elimina liniile de grilă, care sunt în general rezervate pentru vizionarea pe ecran și, eventual, pentru a economisi puțină cerneală:
În Setările imprimantei, din Formatare meniul derulant, debifați Afișați liniile de grilă opțiune. Puteți opta oricând să le păstrați, de asemenea, dacă și când este necesar.

Dacă doriți să evidențiați anumite părți ale datelor cu efect similar, ar putea fi în interesul dvs. să adăugați chenare la tabelul de date. Frontiere poate fi găsit în bara de instrumente a foii de calcul Google. Pictograma este o grilă în casetă 2×2, așa cum se vede aici:
Anteturi și subsoluri

La fel ca restul ajustărilor foii de calcul, puteți adăuga text de antet și/sau subsol în foaia de calcul prin fereastra „Setări imprimante”.