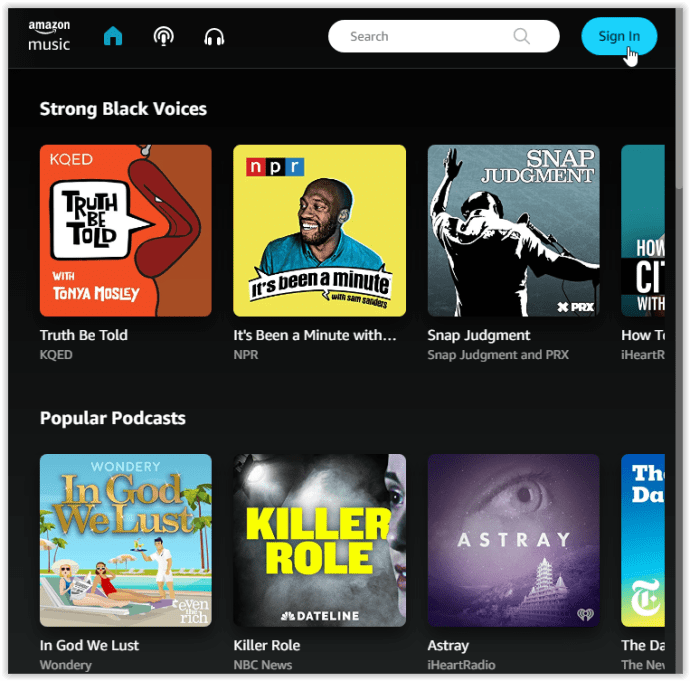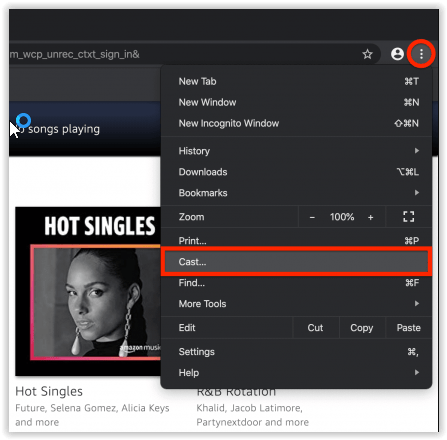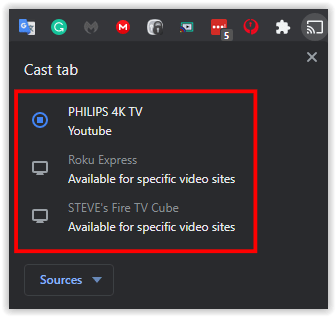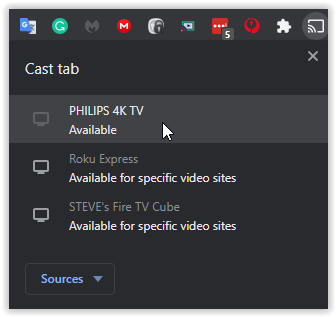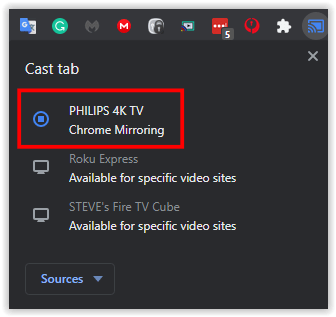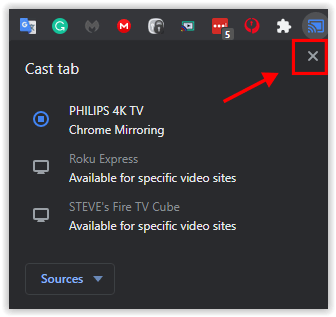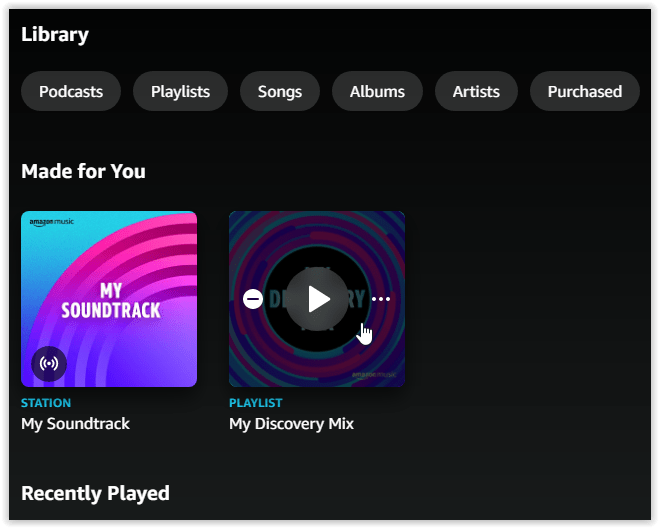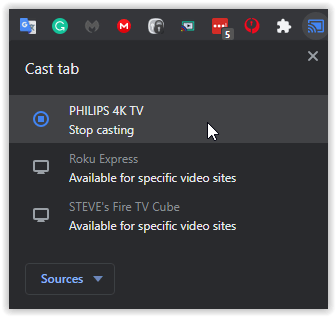Utilizatorii Google Home care au și un abonament Prime pot fi liniștiți. De fapt, este foarte simplu să folosești abonamentul tău gratuit Prime Music sau abonamentul plătit Amazon Music cu Google Home. Serviciul este un concurent pentru Spotify și Google Play Music, dar ceea ce îl face atât de atrăgător pentru consumatori este evident. Membrii Prime primesc peste două milioane de melodii în streaming gratuit cu abonamentul lor, iar membrii Prime beneficiază de un preț redus pentru a avea acces la aproape 40 de milioane de melodii, o dimensiune de bibliotecă similară cu Spotify.
Deci, indiferent dacă sunteți la nivelul gratuit de ascultare de muzică al lui Prime sau ați făcut upgrade pentru a asculta catalogul de muzică complet al Amazon și a economisi niște bani prin Spotify (să nu mai vorbim că pentru a obține toate acele albume Garth Brooks care sunt exclusiv Amazon), este de fapt, destul de ușor de ascultat aceste melodii atât pe Google Home sau Home Mini, cât și pe Chromecast sau Chromecast Audio. Să aruncăm o privire la cum să o facem.
Redarea Amazon Music pe Google acasă folosind computerul
Ca și în cazul oricărei alte surse de audio, va trebui să utilizați Chrome pe computer pentru a transmite în flux pe un dispozitiv Google, fie că este un Google Home sau Chromecast Audio. Dacă computerul nu poate rula Chrome dintr-un motiv oarecare sau îți place să folosești alt browser și refuzi să folosești Chrome pe laptop, probabil că nu ai noroc. Din fericire, majoritatea oamenilor folosesc deja Chrome, ceea ce înseamnă că acest ghid este destul de ușor de urmat. Iată cum să o faci.

- Lansați o filă nouă în Chrome pe computer și navigați la pagina de destinație Amazon Music. Dacă este necesar, conectați-vă la contul dvs. sau așteptați ca aplicația web să se încarce pe afișajul dvs. — pagina este aceeași pentru conturile gratuite și plătite.
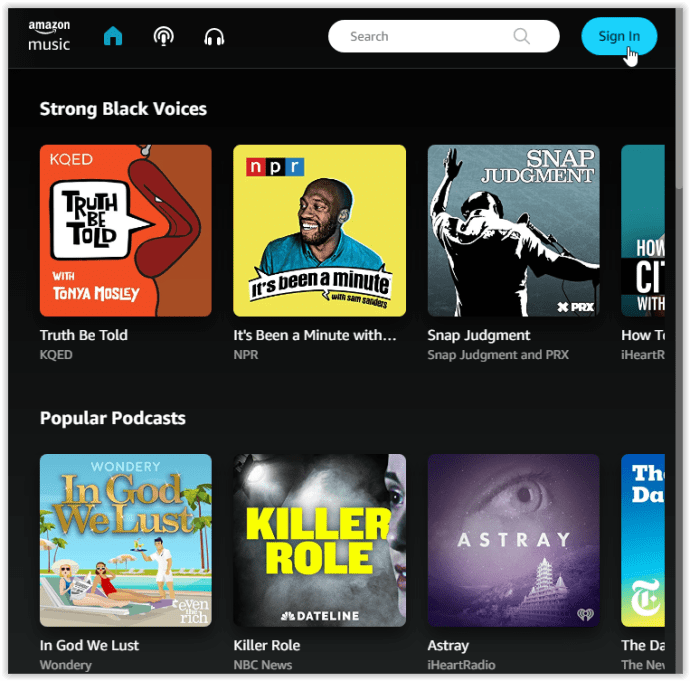
- Asigurați-vă că sunteți încă pe pagina de muzică Amazon. Atingeți sau faceți clic pe punctele de suspensie (pictograma de meniu cu trei puncte) din colțul din dreapta sus al browserului dvs., apoi selectați „Distribuie…” opțiune.
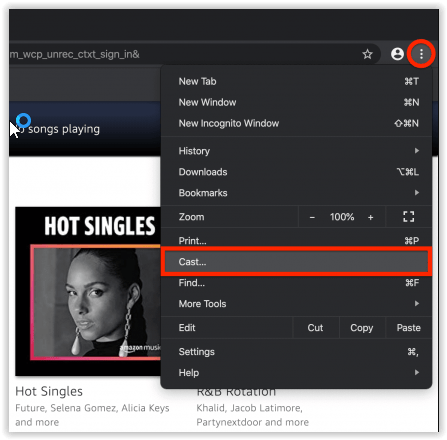
- O nouă fereastră de meniu arată „Fila Cast”, care afișează dispozitivele care pot fi difuzate în prezent din rețeaua dvs.
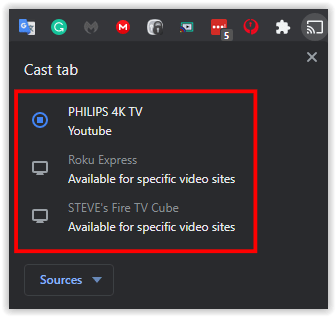
- Găsiți numele dispozitivului dvs. Google Home (un dispozitiv Google TV, Chromecast cu dispozitiv Google TV etc.) în listă și selectați-l.
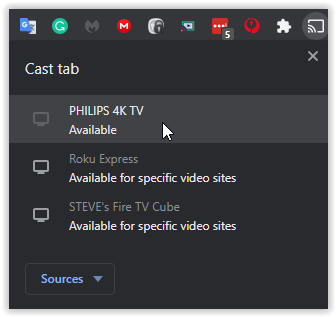
- „Fila Cast” afișează acum „Chrome Mirroring” pentru a confirma că browserul transmite live.
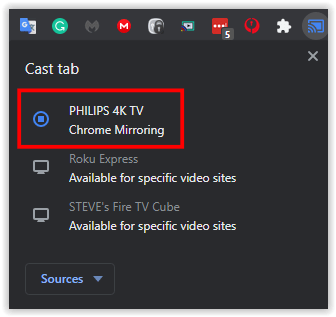
- Apasă pe "X" în caseta de meniu pentru a-l închide.
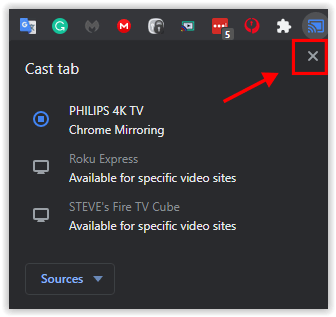
- Reveniți la site-ul web Amazon Music și căutați ceva de redat pe dispozitivul dvs. Google Home.
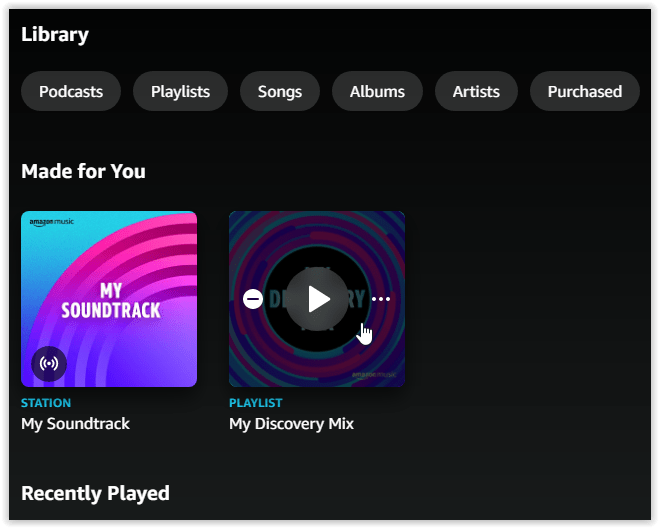
- Pentru a opri difuzarea, redeschideți „Distribuie” meniul Chrome și evidențiați dispozitivul proiectat, Selectați „Opriți difuzarea” pentru a încheia sesiunea.
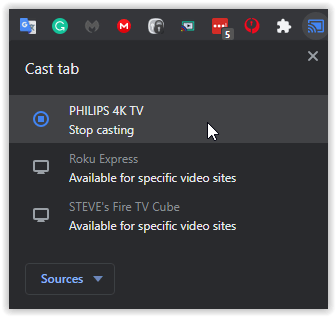
Puteți proiecta pe dispozitive Google, cum ar fi Chromecast, Chromecast cu Google TV, Chromecast Audio, Google Home, Google Nest Mini, dispozitive Nest Hub și televizoare Google OS. Ar trebui să apară și difuzoarele încorporate Chromecast de la terțe părți. Ține minte că Dispozitivele dvs. trebuie să fie în aceeași rețea WiFi ca computerul dvs. pentru a proiecta pe ele.
Asigurați-vă că volumul de pe dispozitivul dvs. Google Home este setat la un nivel sensibil; s-ar putea să sune din greșeală muzică tare fără să-ți dai seama. Controlul volumului de pe dispozitiv se poate face într-unul din trei moduri:
- Utilizați controlul volumului de pe Google Home, Home Mini sau Home Max.
- Utilizați comenzile Cast atingând sau făcând clic pe pictograma Cast din colțul din dreapta sus al browserului și folosind glisorul din caseta de dialog.
- În colțul din dreapta sus al afișajului Amazon Music, veți găsi o opțiune pentru a controla volumul în interiorul Amazon. Acest glisor vă va permite, de asemenea, să controlați cât de tare sau slab este volumul dvs. pe dispozitivul dvs. Google Home.
Browserul dvs. va împinge automat audio din acea filă (și numai din acea filă) de pe computer pe dispozitivul dvs. Google Home și veți auzi că muzica începe să fie redată.
Pentru a controla redarea muzicii, puteți utiliza fie comenzile din interiorul Chrome, controalele din opțiunea Cast atingând pictograma respectivă din colțul din dreapta sus al afișajului, fie comenzile Cast care apar în tava de notificări a telefonului dvs. (Android numai) prin rețeaua dvs. Toate aceste trei opțiuni vă vor permite să întrerupeți și să reluați redarea, deși dacă doriți control deplin asupra cozii, setărilor listei de redare și altele, va trebui să utilizați controalele complete ale browserului din site-ul Amazon Music.
Redarea Amazon Music pe Google Home folosind telefonul sau tableta (numai Android)
Poate fi destul de greoaie să folosești site-ul desktop de pe laptop, Chromebook sau alt computer pentru a controla redarea muzicii în toată casa ta. Acest scenariu se datorează faptului că toate dispozitivele Google Home se află în camere diferite, iar computerul dvs. se află într-una singură. Dacă doriți să schimbați albumul care redă sau să omiteți o melodie de pe unul dintre posturile de radio Amazon, trebuie să vă întoarceți la computer. Din fericire, puteți controla redarea direct de pe smartphone sau tabletă. Este destul de ușor să utilizați aplicația pe telefon și să difuzați muzică direct pe Google Home sau difuzorul inteligent compatibil Cast, dar există o problemă: veți avea nevoie de un dispozitiv Android pentru a face acest lucru.
În noiembrie 2017, pe fondul luptei continue a Google și Amazon pentru dominația în relația lor, Amazon a adăugat în cele din urmă suport Google Cast la versiunea Android a aplicației sale Muzică. Această acțiune a făcut din Amazon Music prima aplicație Amazon cu suport complet pentru Chromecast. Asta însemna că oricine are un telefon sau o tabletă Android putea folosi aplicația Amazon Music pentru a reda melodiile, posturile, listele de redare și multe altele preferate pe difuzorul Google Home. Iată cum să utilizați dispozitivul Android pentru a reda Amazon Music pe dispozitivele Google Home.
Pentru a începe, descărcați aplicația Amazon Music din Magazinul Google Play aici. După ce este instalat pe dispozitiv, deschideți aplicația pe telefon și conectați-vă cu contul Amazon. Dacă aveți Amazon instalat pe telefon, nu ar trebui să vă conectați cu e-mailul și parola; ar trebui să vă conectați automat.

Din ecranul principal din interiorul aplicației, căutați pictograma Cast așa cum se arată aici  . Ca și în cazul majorității aplicațiilor audio și video de pe Android, va apărea în colțul din dreapta sus al afișajului. Dacă nu vedeți pictograma Cast, asigurați-vă că sunteți conectat la aceeași rețea WiFi ca dispozitivul Google Home sau Chromecast și încercați să opriți și să porniți din nou WiFi pe telefon pentru a vă reconecta la dispozitivele din rețea. .
. Ca și în cazul majorității aplicațiilor audio și video de pe Android, va apărea în colțul din dreapta sus al afișajului. Dacă nu vedeți pictograma Cast, asigurați-vă că sunteți conectat la aceeași rețea WiFi ca dispozitivul Google Home sau Chromecast și încercați să opriți și să porniți din nou WiFi pe telefon pentru a vă reconecta la dispozitivele din rețea. .

Atingeți pictograma Cast pentru a vedea o listă a dispozitivelor acceptate din rețeaua dvs., inclusiv difuzorul Google Home, Home Mini sau Home Max. Selectați difuzorul pe care doriți să îl proiectați și veți auzi un zgomot de la dispozitiv după ce v-ați conectat. Odată ce începeți să redați muzică din aplicația Android, aceasta va începe automat redarea pe difuzorul Google Home din casa dvs. Dacă nu sunteți sigur înainte de a începe să jucați dacă sunteți conectat la dispozitivul dvs., verificați pictograma Cast din aplicație; va apărea umplut cu o culoare albă când sunteți conectat. Dacă nu ați mai ascultat muzică de ceva vreme, este posibil să vedeți telefonul sau tableta deconectându-vă de la difuzor.

Dacă se întâmplă să ai Amazon Music pe un iPhone sau un iPad, nu ai noroc. Din ianuarie 2020, aplicația iOS încă nu are suport pentru Chromecast, ceea ce înseamnă că nu poate fi transmisă în flux în difuzorul Google Home.
Redarea muzicii cu comenzi vocale
Evident, unul dintre motivele principale pentru a obține un dispozitiv Google Home este suportul complet pentru Google Assistant. Asistentul este una dintre cele mai bune opțiuni de comandă vocală AI de pe piață în acest moment, folosind întreaga putere a bazei de date de cunoștințe Google pentru a permite utilizatorilor să creeze mementouri, să programeze întâlniri și multe altele. Deloc surprinzător, Asistentul Google funcționează cel mai bine atunci când vă aflați adânc în ecosistemul Google, folosind propriile aplicații muzicale pentru a asculta muzică sau aplicații de calendar pentru a face întâlniri și a programa date. Asta nu înseamnă că există o lipsă de asistență terță parte, dar în cazul Amazon Music, nu veți avea întreaga putere a Asistentului Google. Să aruncăm o privire la ce puteți face cu comenzile vocale în timp ce utilizați Amazon Music.
În primul rând, Google permite ca aplicațiile terțe să înceapă redarea prin Google Home folosind comanda „Reda (melodie/artist) pe (numele aplicației),” aplicația Amazon Music nu are suport pentru această funcție. Așadar, deși este posibil să puteți proiecta din unele aplicații audio instalate pe telefonul dvs. (din nou, presupunând că utilizați Android), dacă îi cereți lui Google să „Redeze „Planul lui Dumnezeu” de Drake pe Amazon Music” veți obține un răspuns de „Voice”. Acțiunile nu sunt disponibile pentru acea aplicație.”

Și ce dacă poate sa Îți folosești vocea pe Amazon Music cu Google Home? În timp ce Acțiunile vocale ar putea fi dezactivate, comenzile vocale - opțiunile standard, de bază pentru controlul redării - sunt încă active. Acest lucru este bun pentru utilizatorii de desktop și Android deopotrivă, deoarece înseamnă mai puțină interacțiune cu dispozitivul dvs. odată ce începeți redarea.
Pentru a începe, urmați oricare dintre ghidurile de mai sus pentru a reda muzica de la Amazon pe dispozitivul dvs. Nu contează dacă utilizați versiunea desktop (care este bună pentru utilizatorii iOS) sau versiunea Android, atâta timp cât aveți deja un album, o listă de redare sau un post de radio redat pe telefon.

Cu redarea audio pe difuzorul dvs., puteți solicita oricând Google să completeze o serie de comenzi de bază pentru muzica dvs., ceea ce face utilizarea atât a versiunilor pentru mobil, cât și a celor desktop cu dispozitivul dvs. Google Home. Iată comenzile pe care le puteți utiliza cu difuzorul inteligent, activate în orice moment spunând „Hei Google”:
- Pauză
- Joaca
- Stop
- Anterior
- Următorul
- Creștere/Scădere volum
În cele din urmă, se simte un pic ca un premiu de consolare în comparație cu suportul deplin pe care Amazon Music îl are atunci când folosești un dispozitiv Amazon Echo, dar cel puțin, suportul vocal de bază înseamnă că nu trebuie să fii la computer sau constant pornit. telefonul dvs. pentru a controla redarea la un moment dat. Sperăm că mai mult suport pentru aplicația Amazon vine pe linie cu Google Home, dar odată cu starea Amazon și relația actuală a Google, nu ne vom ține respirația.
***
În ciuda unei relații dificile dintre Google și Amazon, Amazon Music se întâmplă să fie un punct luminos între cele două companii. Aplicația este una dintre puținele domenii în care software-ul Amazon funcționează cu hardware-ul Google, un pas pozitiv pentru consumatorii ambelor companii. În timp ce limitările implementate în utilizarea Amazon Music cu Google Home, în special când vine vorba de controlul vocal, rămân frustrante, vom lua suportul de bază pentru difuzarea audio în detrimentul lipsei de suport total pentru redare.
Sperăm că 2020 va vedea o îmbunătățire între Amazon și Google atât pe partea hardware, cât și pe cea software. Ne-ar plăcea să vedem că suportul vocal complet pentru Amazon Music vine pe Google Home, dar cel puțin, sperăm că Amazon adaugă suport Cast la versiunea iOS a aplicației Amazon Music pentru a ajuta utilizatorii iOS care dețin dispozitive Google Home. Dacă și când sosește suport suplimentar pentru Amazon Music pe Google Home, ne vom asigura că actualizăm acest ghid cu informații suplimentare.