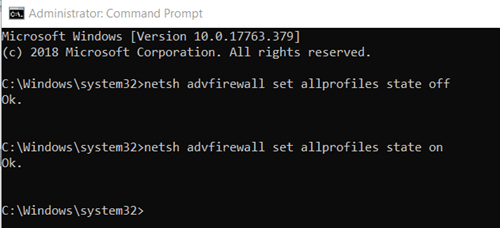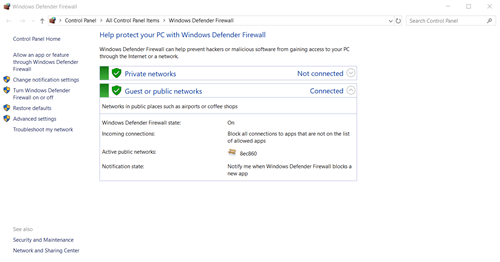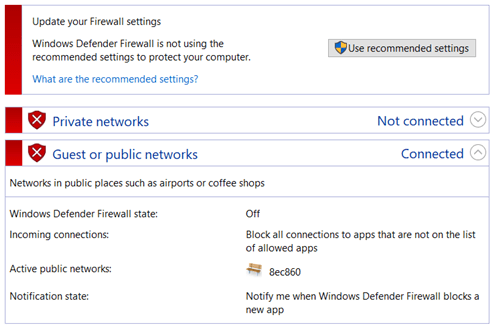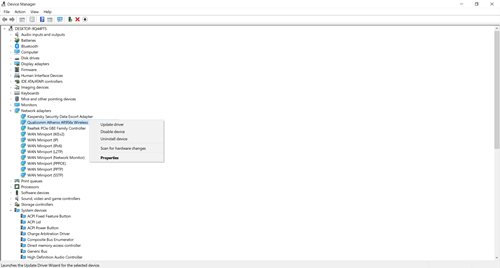Pingul este o modalitate bună de a testa o anumită rețea și de a o depana dacă nu funcționează. Când vine vorba de Windows, ping-ul este ceva pe care îl efectuați de obicei din promptul de comandă, care nu a fost modificat de ceva timp acum. Ca atare, „Transmiterea Ping a eșuat. Eroarea General Failure” poate apărea pe fiecare versiune populară de Windows, inclusiv 7, 8/8.1 și 10.

Există o mulțime de lucruri care ar putea cauza această problemă, dar există și o mulțime de soluții posibile pentru aceasta. Rămâneți cu noi pentru a vedea ce puteți face pentru a preveni astfel de probleme și pentru a continua să suneți normal în viitor.
Cauze
Cauzele obișnuite pentru această problemă pot include probleme cu mașina virtuală (VM) (dacă utilizați una), drivere de rețea sau firmware care au nevoie de o actualizare, probleme cu sistemul de nume de domeniu (DNS), un firewall care nu este configurat corect și diverse probleme hardware și software. Din fericire, există soluții pentru toate aceste probleme.
Soluții
Dezactivați paravanul de protecție Windows
Pentru a verifica dacă firewall-ul dvs. cauzează problema, puteți încerca să-l dezactivați. Cel mai simplu mod de a face acest lucru este să utilizați promptul de comandă:
- Rulați linia de comandă ca administrator. Îl puteți găsi deschizând meniul Start și tastând „cmd” în caseta de căutare. Dacă utilizați Windows 10, începeți să tastați și sistemul va începe să caute.
Pentru a rula un program ca administrator, faceți clic dreapta pe el și alegeți „Run ca administrator”. Puteți face acest lucru și când deschideți programe direct din meniul Start.
- În linia de comandă, tastați „netsh advfirewall set allprofiles state off” și apăsați Enter pentru a o dezactiva.
Dacă are succes, sistemul va returna doar un mesaj care spune „OK”. Dacă nu ați rulat programul ca administrator, cmd vă va anunța despre asta. Veți ști că ați făcut-o cu succes dacă eticheta ferestrei este „Administrator: Command Prompt” și dacă calea folderului duce la folderul „system32” în loc de folderul utilizator.
- Pentru a reactiva paravanul de protecție, tot ce trebuie să faceți este să tastați „netsh advfirewall set allprofiles state on” și să apăsați Enter. Același „OK”. mesajul va semnala că l-ați pornit cu succes.
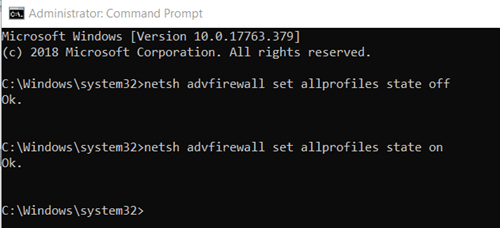
Nu doriți să vă ocupați de promptul de comandă?
Dacă nu sunteți foarte dornic să utilizați linia de comandă, există o altă metodă care funcționează și toate versiunile de Windows menționate anterior și nu necesită utilizarea liniei de comandă:
- Faceți clic pe butonul Start și tastați „firewall” în caseta de căutare.
- „Windows Defender Firewall” ar trebui să fie primul rezultat. Faceți clic pe asta. Îl poți accesa și din Panoul de control.
- În timp ce sunteți în interior, faceți clic pe opțiunea „Activați sau dezactivați Windows Defender Firewall” care se află în bara laterală din stânga.
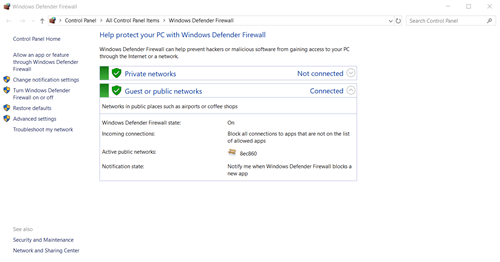
- Pentru a dezactiva paravanul de protecție, faceți clic pe cercul de lângă „Dezactivați paravanul de protecție Windows Defender (nu este recomandat)” pentru fiecare tip de rețea pe care doriți să-l dezactivați. Alternativ, puteți încerca să blocați toate conexiunile de intrare făcând clic pe caseta de selectare de sub opțiunea care menține firewall-ul activat.

- Pentru a-l reporni, reveniți la această opțiune și faceți clic pe „Activați paravanul de protecție Windows Defender”. O modalitate și mai ușoară de a face acest lucru ar fi să faceți clic pe butonul „Utilizați setările recomandate”.
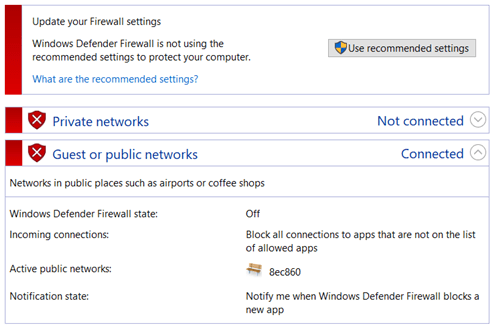
Chiar și mai multe reparații la promptul de comandă
Spre deosebire de metoda anterioară, aceasta necesită să utilizați promptul de comandă, așa că rulați-l ca administrator și apoi:
- Tastați „ipconfig/release”.
- Urmăriți cu „ipconfig/renew”. Aceste două comenzi sunt folosite pentru a vă reînnoi adresa IP și, în mod ideal, ar trebui să rezolve problemele de conexiune la rețea.
- Ștergeți sistemul de nume de domeniu (DNS) cu „ipconfig /flushdns”.
- Resetați setările TCP/IP (Transmission Control Protocol/Internet Protocol) tastând „netsh int ip reset c:tcp.txt”.
- În cele din urmă, resetați Winsock cu comanda „netsh winsock reset”.
Folosiți tasta Enter după ce ați introdus fiecare dintre aceste comenzi pentru a permite Windows să o execute.
Actualizați-vă software-ul
Poate că driverele software-ului adaptorului de rețea sunt învechite. Iată cum să verificați dacă acesta este cazul și să le actualizați dacă este necesar:
- Accesați Managerul de dispozitive. Puteți face acest lucru căutându-l din meniul Start sau găsindu-l în Panoul de control.
- Veți observa imediat că dispozitivele din acest manager sunt împărțite în funcție de funcția lor. Extindeți categoria „Adaptoare de rețea” și găsiți-o pe cea care are legătură cu dispozitivul dvs. de rețea.
- Faceți clic dreapta pe acel dispozitiv și faceți clic dreapta pe „Actualizați software-ul driverului...” („Actualizați driverul” în Windows 10).
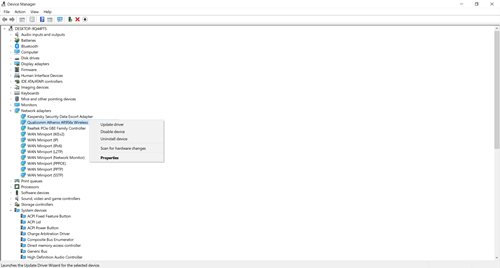
- Va apărea o nouă fereastră, care vă va întreba ce drivere doriți să instalați și în ce mod. Faceți clic pe opțiunea „Căutați automat software-ul de driver actualizat”. În acest fel, veți vedea dacă driverele sunt actualizate corect sau nu.
- Dacă Windows nu oferă niciun driver, puteți încerca să dezactivați driverele actuale sau să le dezinstalați și să le instalați pe cele noi, dar acest lucru este recomandat doar utilizatorilor avansați.
Porniți și opriți modemul sau routerul
În cele din urmă, puteți efectua un ciclu de pornire dacă considerați că este necesar. Aceasta înseamnă că puteți opri un modem, un router sau ambele, să așteptați puțin și să le porniți din nou. Iată cum să reciclați corect doar una dintre acestea:
- Deconectați modemul sau routerul.
- Așteptați un timp. Ar trebui să treacă cel puțin treizeci de secunde.
- După aceasta, conectați din nou dispozitivul.
- Asigurați-vă că luminile de pe dispozitivul pe care tocmai l-ați conectat înapoi nu clipesc deloc. Acest lucru durează de obicei cel puțin un minut.
Pentru a porni întreaga rețea locală (LAN), care este de obicei o rețea mai mică, cum ar fi o rețea de domiciliu, procedați în felul următor:
- Deconectați modemul prin deconectarea cablului de alimentare.
- Faceți același lucru pentru routerul dvs.
- Așteptați un minut și apoi reconectați cablurile de alimentare.
- Mai întâi, porniți routerul și așteptați ca luminile LED să se calmeze. Dacă rețeaua wireless nu clipește, vă îndreptați în direcția corectă.
- În cele din urmă, porniți și modemul și așteptați ca luminile să se stabilizeze.
Sincronizarea între dispozitive pe care o oferă această metodă vă poate rezolva problema dacă este legată de conectivitatea WiFi/LAN.
Ping ca și cum nu ar fi mâine
Această problemă ar putea părea destul de înfricoșătoare la început, deoarece există o mulțime de cauze posibile. Dar dacă reușiți să găsiți vinovatul, găsirea soluției nu ar trebui să fie o problemă. Și chiar dacă nu găsiți vinovatul la început, există o mulțime de metode prezentate aici, așa că asigurați-vă că le încercați.
Care dintre aceste metode v-a ajutat să remediați această problemă? Am omis vreo altă soluție posibilă? Spune-ne în comentariile de mai jos.