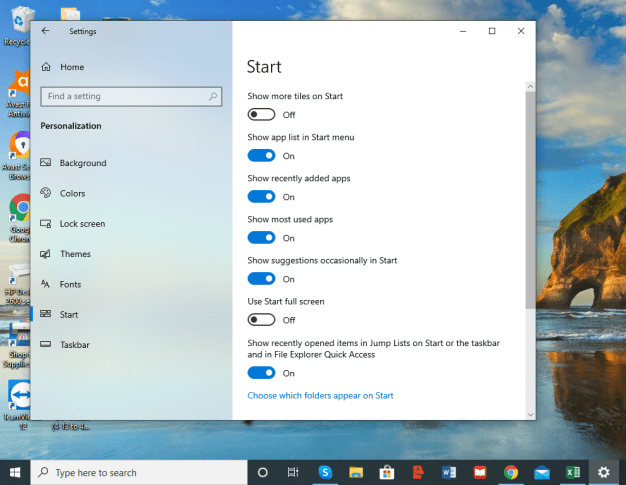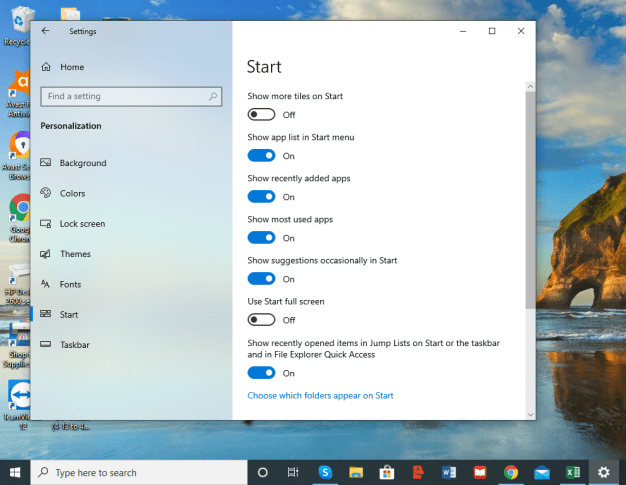Meniul Start Windows 10 introduce un nou Toate aplicațiile secțiune care, implicit, listează toate aplicațiile instalate pe computerul unui utilizator. Deși este destul de asemănător ca nume cu lista „Toate programele” din Windows 7 și anterioară, lista cu toate aplicațiile din Windows 10 nu funcționează în același mod. Nu permite utilizatorului să nu poată adăuga, elimina sau rearanja manual aplicații direct prin meniul Start. Din fericire, există o soluție care aduce o parte din această funcționalitate înapoi utilizatorului, deși include câteva avertismente importante. Acestea fiind spuse, iată cum să adăugați, să eliminați și să organizați lista Toate aplicațiile în Windows 10.

O notă despre aplicațiile universale
Lista Windows 10 Toate aplicațiile găzduiește atât aplicațiile tradiționale „desktop”, cât și aplicațiile „universale” din Magazinul Windows. Din păcate, pașii descriși în acest sfat se aplică numai aplicațiilor desktop și nu vor funcționa cu aplicațiile universale. Puteți elimina în continuare o aplicație universală din lista Toate aplicațiile din meniul Start, dar va trebui să o dezinstalați complet (faceți clic dreapta pe intrarea aplicației din meniul Start și selectați Dezinstalează).
Ce sunt aplicațiile universale?
Microsoft a lansat o inițiativă pentru ca toate aplicațiile de pe diferitele lor platforme să fie universale. Aceasta înseamnă că aplicațiile de pe computerul tău Windows vor fi compatibile și cu Xbox, telefoanele Windows și tabletele. Software-ul poate fi descărcat în principal prin Microsoft Store.

Deși această limitare este restrictivă, vestea relativ bună este că utilizatorii pot re-descărca oricând aplicațiile achiziționate din Magazinul Windows, astfel încât procesul de recuperare a unei aplicații universale dacă regretați că ați dezinstalat-o mai târziu nu ar trebui să fie o problemă majoră. Cu toate acestea, când vine vorba de aplicații desktop, pașii de mai jos demonstrează cum, printre altele, puteți elimina pictogramele acestora din lista Toate aplicațiile, păstrând aplicațiile instalate și complet funcționale.

Eliminarea aplicațiilor din Lista cu toate aplicațiile
Pentru a elimina o aplicație desktop din lista Toate aplicațiile din meniul Start Windows 10, mai întâi mergeți la Start > Toate aplicațiile și găsiți aplicația în cauză. Faceți clic dreapta pe pictograma acesteia și selectați Mai multe > Deschideți locația fișierului.

De notat, puteți doar să faceți clic dreapta pe un aplicarea în sine, și nu un folder în care ar putea locui aplicația. Acest lucru nu înseamnă că nu puteți elimina sau modifica folderele din lista Toate aplicațiile (vă vom arăta cum să faceți într-un moment), dar veți avea nevoie de un pictograma aplicației specifice în sine pentru a trece la pasul următor.

După ce faceți clic Deschide locația fișierului, va apărea o nouă fereastră File Explorer arătându-vă scurtătura aplicației. În funcție de dacă aplicația este disponibilă pentru toți utilizatorii sau limitată la propriul cont de utilizator, veți consulta unul dintre următoarele directoare, respectiv:
C:ProgramDataMicrosoftWindowsMeniu StartPrograme
%appdata%MicrosoftWindowsMeniu StartPrograme
Modificările aduse conținutului acestor directoare vor fi reflectate în lista Toate aplicațiile. De exemplu, dorim să eliminăm Microsoft Access 2016 din lista noastră Toate aplicațiile, dar nu vrem neapărat să dezinstalăm aplicația. Utilizând pașii de mai sus, putem localiza comanda rapidă Access 2016 în folderul „Programe” corespunzător și o putem șterge. Când deschidem din nou lista Toate aplicațiile din meniul Start, intrarea pentru Access 2016 nu se va afișa.
Puteți elimina alte aplicații, inclusiv foldere, din File Explorer pentru a scăpa de orice aplicații nedorite care altfel ar aglomera lista cu toate aplicațiile. Rețineți, totuși, că există anumite fișiere de sistem și intrări pe care le puteți vedea în File Explorer, dar nu și în lista Toate aplicațiile. Cel mai bine este să lăsați toate intrările care nu apar în lista Toate aplicațiile în cazul în care Windows sau alte aplicații se bazează pe ele.
Organizarea aplicațiilor în lista cu toate aplicațiile
Decat ştergerea aplicații din lista Toate aplicațiile, unii utilizatori pot prefera să-și organizeze aplicațiile în dosare; astfel, reducând aglomerația de pe desktop și făcându-l să pară mai organizat. Acest lucru poate fi realizat prin repetarea pașilor de mai sus pentru a găsi locația comenzii rapide a aplicației. Cu toate acestea, în loc să ștergeți orice aplicație, puteți crea un dosar nou (sau utilizați un dosar existent) și pur și simplu trageți și plasați aplicațiile corespunzătoare la locul lor.

De exemplu, toate aplicațiile noastre Adobe Creative Cloud sunt listate în dosarul Programe de nivel superior, dar le putem muta pe toate într-un dosar „Adobe” pentru a curăța lista cu Toate aplicațiile, păstrând în același timp acces ușor la aplicațiile noastre Adobe.

Folderele din lista Toate aplicațiile nu trebuie să fie limitate la anumiți dezvoltatori, desigur. Utilizatorii pot crea foldere personalizate, cum ar fi „Jocuri” sau „Munca” și le pot popula cu lista de aplicații dorită. De asemenea, puteți redenumi aplicațiile sau folderele în File Explorer și ca modificările să fie reflectate în lista Toate aplicațiile.
După ce ați terminat de organizat meniul Start în Windows 10, veți putea să căutați și să găsiți conținut și aplicații mai rapid decât oricând.
Alegeți ce aplicații se afișează în meniul Start
Există aplicații pe care doriți să fie ușor disponibile în meniul Start pentru acces ușor. Există o modalitate de a vă personaliza meniul Start pentru a afișa toate aplicațiile disponibile sau doar pe cele pe care le utilizați de cele mai multe ori. Pentru a face acest lucru, trebuie să:
- Faceți clic pe meniul Start.
- Mergi la Setari.
- Faceți clic pe Personalizare și ajustați setările pe care doriți să le modificați.