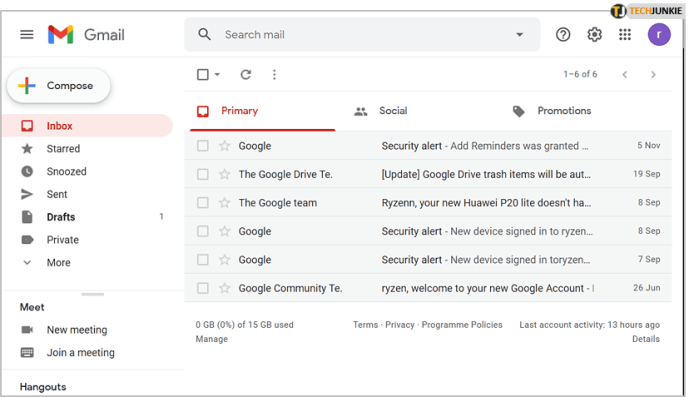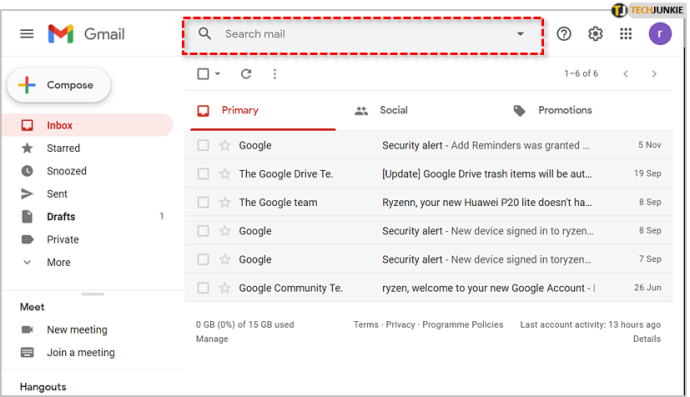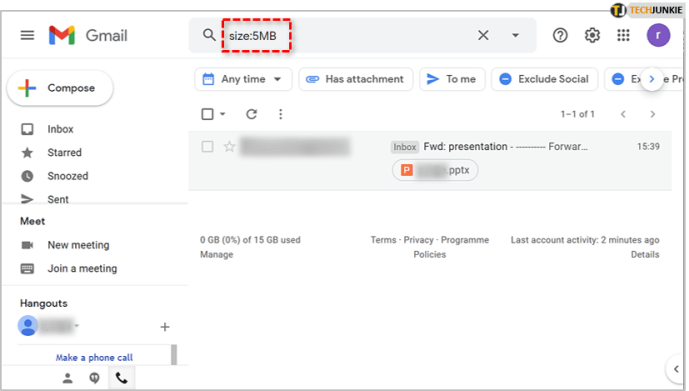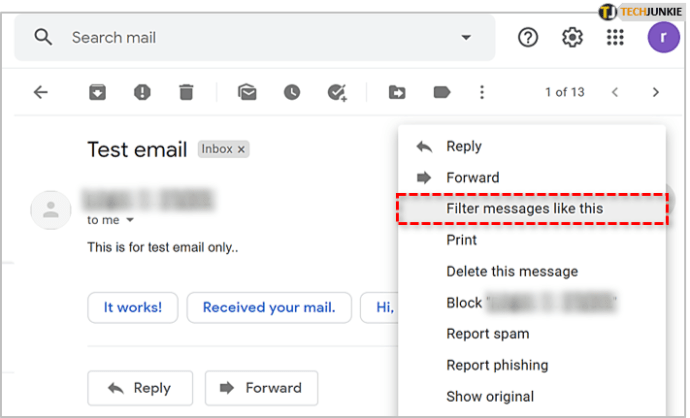Îți scapă căsuța de e-mail Gmail? Vrei să-l gestionezi și să-l optimizezi puțin?
Gmail este un serviciu de e-mail excelent, gratuit, care oferă o serie de opțiuni de personalizare pentru a vă ușura viața în timp ce utilizați serviciul. Dacă încercați să faceți căsuța de e-mail mai ușor de gestionat, a învăța cum să utilizați filtrele este o modalitate excelentă de a face acest lucru.
Să aruncăm o privire la cum să comandați Gmail în funcție de dimensiune și alte câteva sfaturi pentru gestionarea căsuței de e-mail Gmail.
Cum să căutați în Gmail după dimensiune

Dimensiunea este unul dintre numeroșii parametri pe care îi puteți folosi pentru a vă comanda e-mailurile. Dacă sunteți tipul de partajare și aveți o mulțime de atașamente, acest lucru vă poate fi util. Mai mult, dacă trebuie să faceți spațiu ștergând e-mailuri mari, acest lucru vă va ajuta.
- Deschideți Gmail
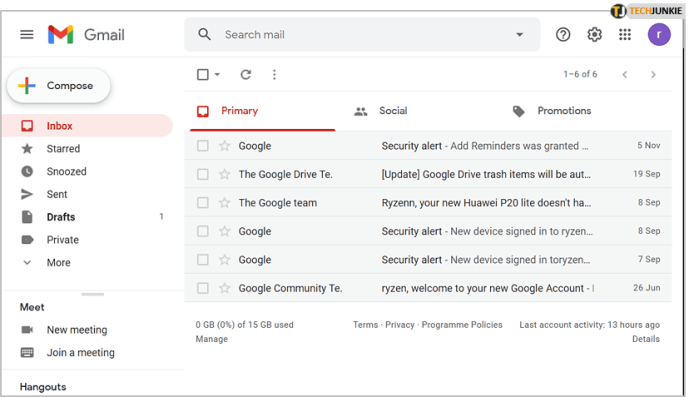
- Localiza Caută prin e-mail în partea de sus a Gmail
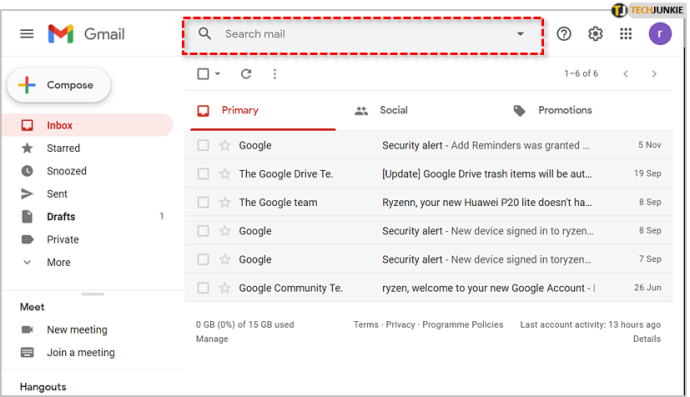
- Tip
dimensiune: 5 MBîn Caută prin e-mail apoi apăsați Enter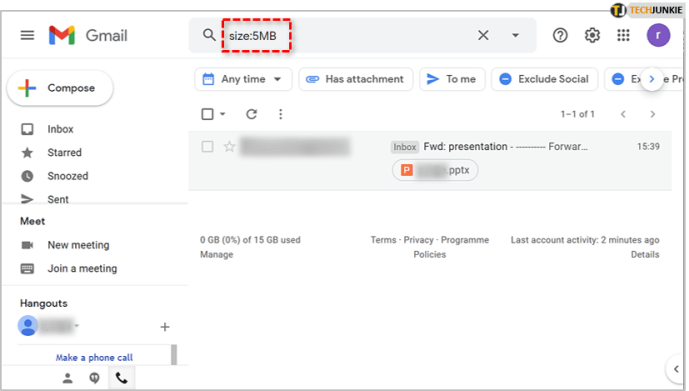
Aceasta va returna o listă de e-mailuri cu o dimensiune mai mare de 5 MB. Puteți folosi operatori de căutare pentru a face interogări de dimensiune mai precisă, inclusiv „mai mic decât” și „mai mare_decât”. De exemplu, introduceți următoarele în caseta de e-mail de căutare pentru a găsi e-mailuri cu dimensiunea cuprinsă între 2 MB și 10 MB.
mai mare decât:2MB mai mică decât:10MB
Cum să comandați Google Drive după dimensiune
Atașamentele dvs. Gmail folosesc alocarea spațiului dvs. Google Drive, astfel încât vă poate fi mai ușor să vă gestionați direct Google Drive. Vizualizarea Stocare poate fi ordonată după dimensiune, în ordine crescătoare sau descrescătoare.
- Deschide-ți Google Drive
- Selectați numerele de mai jos Depozitare în panoul din stânga
- Selectați Depozitare folosită în partea din dreapta sus a următorului ecran pentru a sorta după dimensiunea fișierului în ordine crescătoare sau descrescătoare
Acum vă puteți gestiona spațiul de stocare după cum credeți de cuviință, sortat de la fișierele mai mari la cele mai mici sau de la cele mai mici la cele mai mari fișiere.

Mai multe sfaturi pentru gestionarea căsuței primite Gmail
Sortarea după dimensiunea fișierului nu este singura modalitate de a vă gestiona căsuța de e-mail - Gmail oferă mai multe modalități de a vă filtra căsuța de e-mail pentru a facilita găsirea, sortarea și gestionarea e-mailurilor.
Filtrați după dată în Gmail
Dacă comanda Gmail după mărime nu funcționează pentru tine, ce zici să le comanzi după dată?
Acest lucru poate fi foarte util pentru a sorta e-mailurile mai vechi și pentru a le șterge. Putem folosi un filtru de căutare pentru aceasta, mai degrabă decât dimensiunea.
- Deschideți Gmail
- Tip
mai vechi:2018/05/09în Cauta email camp - Lovit introduce
The mai in varstaoperator va filtra toate e-mailurile mai vechi de 9 mai 2018. Apoi le puteți șterge după cum este necesar. Tind să șterg ceva mai vechi de un an pentru a păstra lucrurile în ordine. Dacă e-mailul este important, adaug o etichetă pentru a-l păstra în siguranță. Restul este de unică folosință.
Cum să filtrați mesajele similare în Gmail
Dacă doriți să filtrați mesaje similare cu un e-mail deoarece primiți o mulțime de e-mailuri similare și doriți să le gestionați pe toate în același mod, atunci puteți deschide doar un exemplu de e-mail pe care să îl utilizați ca bază pentru filtrul dvs.
Puteți filtra în funcție de un număr de criterii și puteți stabili reguli pentru când sosesc e-mailuri similare. Un exemplu ar fi dacă primiți o mulțime de e-mailuri de la aceeași adresă și doriți ca Gmail să șteargă automat toate e-mailurile de la expeditor.
- Deschideți un e-mail de la expeditorul pe care doriți să îl filtrați
- Faceți clic pe cele trei puncte din partea dreaptă sus a e-mailului, care va deschide un meniu derulant
- Din meniul derulant, selectați Filtrați astfel de mesaje
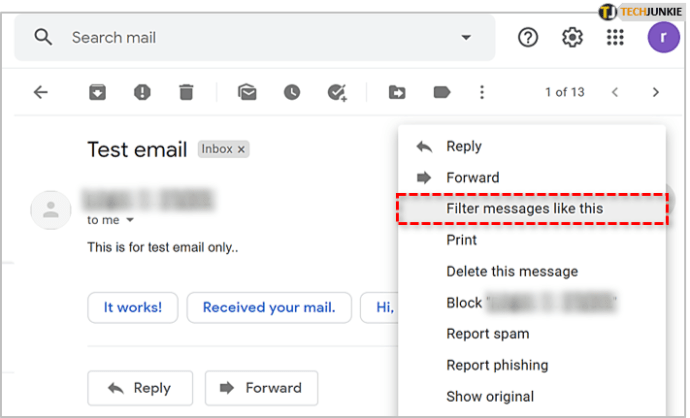
- Va apărea o casetă de dialog
- Click pe Creați un filtru
- Bifați caseta de selectare care specifică criteriile de filtrare
- Clic Creați un filtru

Acest filtru este foarte eficient, dar verificați din nou ce e-mailuri au fost selectate pentru a vă asigura că filtrul funcționează conform așteptărilor.
Anulați trimiterea
Dacă ați trimis vreodată un e-mail doar pentru a regreta mai târziu sau pentru a realiza că nu ați inclus atașamentul, trebuie să activați Anulați trimiterea. Este ca un buton de pauză care stochează e-mailul pentru o anumită perioadă de timp.
- Deschideți Gmail și selectați Setări din pictograma roată din dreapta sus
- Selectați fila General
- Bifați caseta de lângă Anulați trimiterea
- Seteaza limita: 5, 10, 20 sau 30 de secunde
- Clic Salvează modificările în partea de jos

Aș sugera să-l setați la 30 de secunde și să îl lăsați acolo.
Utilizați etichete Gmail
Etichetele sunt unul dintre cele mai interesante lucruri despre Gmail. Acestea vă permit să atribuiți dosare anumitor e-mailuri pentru a le evidenția într-o căsuță de e-mail ocupată.
- Deschideți Gmail și selectați Setări din pictograma roată din dreapta sus.
- Selectează Etichete fila.
- Clic Creați o nouă etichetă În josul paginii

Ar trebui să vedeți noile etichete care apar în panoul din stânga al ecranului Gmail. Dacă nu sunt imediat evidente, faceți clic Mai mult pentru a afișa toate etichetele.
Utilizați stele pentru a marca e-mailurile importante
Stelele din Gmail sunt ca „! Marcator „Important” în Outlook. Pentru început, există o mulțime de stele pe care le puteți folosi în Gmail și, atunci când sunt utilizate corect, pot face sortarea e-mailurilor foarte simplă. Puteți atribui diferite culori de stele diferitelor lucruri, făcând navigarea în Inbox o simplă.
- Deschideți Gmail și selectați Setări din pictograma roată din dreapta sus.
- Stai în General fila
- Derulați în jos la Stele
- Clic Salvează modificările în partea de jos.

Acum puteți da clic pe o stea gri din căsuța de e-mail pentru a-i da o culoare. Faceți clic pe el de mai multe ori pentru a vă deplasa prin opțiuni. Când trebuie să filtrați pentru acele e-mailuri, tastați „has:orange-star” în caseta de căutare.
Programați e-mailuri pentru livrare

Programarea e-mailului este un hack util din mai multe motive. De exemplu, spuneți că doriți să pară că sunteți la serviciu în timp ce sunteți cu adevărat la plajă. Puteți să vă finalizați munca devreme și să vă programați e-mailurile pentru a fi trimise la intervale regulate pe parcursul zilei pentru a face să pară că lucrați.
- Instalați Boomerang pentru Gmail.
- Scrie-ți e-mailul ca de obicei.
- Selectați Trimiteți mai târziu în partea de jos în loc de Trimiteți.
- Selectați o oră sau o întârziere și apăsați Trimiteți.

Puteți seta o întârziere sau puteți specifica o anumită oră și dată cu această aplicație elegantă. Il folosesc tot timpul!
Gânduri finale
Gmail este unul dintre cele mai bune, dacă nu cel cele mai bune, serviciile de e-mail disponibile, iar utilizatorii pot profita de o varietate de instrumente, filtre și opțiuni de personalizare pentru a personaliza și optimiza căsuța de e-mail Gmail.
Dacă doriți să aflați mai multe sfaturi și trucuri Gmail, un următor articol bun de citit ar fi Cum să goliți automat coșul de gunoi în Gmail sau Cum să etichetați automat e-mailurile în Gmail.