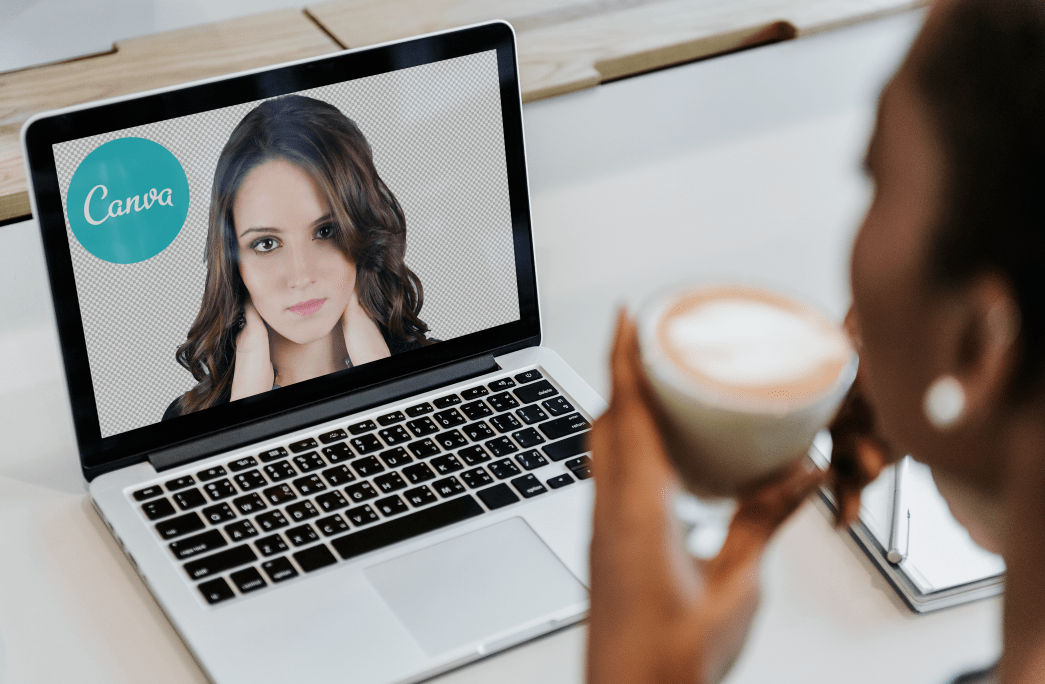Există o mulțime de lucruri pe care le puteți face în Command Prompt pe Windows 10. Totuși, aceasta este una dintre cele mai subutilizate aplicații de unii utilizatori nici măcar nu le deschid. Interfața Prompt de comandă ar putea părea puțin intimidantă din cauza liniilor de comandă, a sintaxei/codului specific și a lipsei interfeței grafice pe care se poate face clic.

Cu toate acestea, nu trebuie să vă fie teamă, introducerea unui cod/comandă greșit nu vă va deranja computerul, comanda pur și simplu nu se va executa. Ar trebui să știți că anumite acțiuni sunt mult mai rapide prin linia de comandă – acces la fișiere, de exemplu.
Acest articol vă va explica toate comenzile necesare pentru a deschide un fișier, a-l închide, a deschide un folder și a muta într-un dosar. În plus, există o secțiune specială pentru rularea programelor prin linia de comandă.
Deschiderea unui fișier
Notă: Toate explicațiile următoare presupun că ați deschis deja linia de comandă. Tastați Cmd în căutarea Windows și faceți clic pe aplicație în rezultate pentru a o rula. Dacă utilizați Windows 8, selectați pictograma lupă din fereastra pop-up.
Pentru a accesa un fișier direct, linia de comandă vă solicită să introduceți calea specifică. Aceasta înseamnă că trebuie să introduceți numele fișierului și extensia respectivă. Aceasta este sintaxa comenzii: calea-la-dosar FileName.FileExtension.
De exemplu, comanda dvs. ar trebui să arate astfel: „C:UtilizatoriLelaDesktopaudiocut.jpg”. Fișierul se deschide în aplicația implicită, dar puteți atribui și o altă aplicație pentru a-l deschide. Iată sintaxa comenzii: Cale către aplicație nume-EXE aplicație cale către fișier FileName.FileExtension.

Iată cum arată comanda exactă: „C:Fișiere de programAdobeAdobe Photoshop CC 2018Photoshop.exe” “C:UtilizatoriLelaDesktopaudiocut.jpg”. Desigur, acesta este doar un exemplu și calea diferă în funcție de destinația/extensia fișierului și de aplicația cu care doriți să-l rulați.
Închiderea unui fișier
Comanda de a închide un fișier este și mai simplă și urmează sintaxa taskkill /im filename.exe /t. Exemplul de comandă poate fi: taskkill/im i_view64.exe /t.

Această comandă închide toate fișierele care sunt deschise, chiar dacă rulează în aplicații diferite precum Microsoft Word sau IrfanView. Așa că trebuie să îl utilizați cu atenție, pentru a evita pierderea progresului sau a datelor.
Cum se deschide un folder
Această comandă de deschidere a unui folder urmează această sintaxă: porniți calea către folderul %windir%explorer.exe. Iată un exemplu de cale exactă: porniți %windir%explorer.exe “C:UtilizatoriLelaDesktop“.

Este important să rețineți că comenzile pentru deschiderea fișierelor și folderelor funcționează fără drepturi de administrator. Ar trebui să includeți calea fișierului sau a folderului între ghilimele duble, deoarece au nume specifice cu spații între ele. Pe de altă parte, dacă nu există spații în nume, comenzile rulează fără ghilimele duble.
Notă: În scopuri gramaticale, unele exemple de coduri din acest articol au punct la sfârșitul propoziției. Când utilizați comanda, omiteți punctul.
Mutarea în dosar
Comanda „cd” este folosită pentru a naviga la folderul care conține fișierul pe care îl căutați. Sintaxa este simplă și arată astfel: calea cd către folder. Exemplul poate fi: cd C:UtilizatoriLelaDesktop.
Când intrați în folder, introduceți numele fișierului pe care îl căutați împreună cu extensia respectivă și apăsați Enter.
Rularea programelor de bază
După cum sa indicat, puteți rula orice program cu comenzi simple și pentru ca acest lucru să funcționeze este posibil să aveți nevoie de privilegii administrative. Sintaxa pentru rularea programelor de bază este: porniți program_name. Iată lista de comenzi pe care le puteți găsi utile:
- începe calc (Calculator)
- porniți blocnotesul
- porniți exploratorul (File Explorer)
- porniți cmd (nouă fereastră de linie de comandă)
- porniți wmplayer (Windows Media Player)
- porniți mpaint (vopsește)
- porniți taskmgr (Manager de activități)
- start charmap (harta caracterelor)
Apăsați Enter când introduceți comanda și programul dat ar trebui să apară într-un moment. Ar trebui să vă asigurați că există un spațiu între partea „pornire” și numele programului, dar chiar și așa, este posibil ca unele aplicații să nu ruleze. Acest lucru înseamnă, de obicei, că folderul lor nu se află în calea de căutare a promptului de comandă.
Trucuri pentru promptul de comandă
Dacă utilizați sintaxa comenzii 1 && comanda 2, vă permite să executați două comenzi diferite una după alta. De exemplu, mspaint && ipconfig deschide paint, apoi configurație.
Pentru a vedea ce drivere rulează pe computer, tastați driverquery și apăsați Enter. Și ceea ce este mai bun la comenzi, le puteți trimite în clipboard tastând ipconfig | clamă. În acest fel, veți petrece mai puțin timp copiend și lipind comenzile pe care le puteți folosi frecvent.
Command/Path-EndThisArticle
Când totul este spus și gata, deschiderea unui fișier prin linia de comandă este mult mai rapidă decât navigarea prin toate folderele de pe computer. Trebuie să știți calea/locația exactă a fișierului, dar o puteți găsi cu ușurință cu File Explorer pe computer.