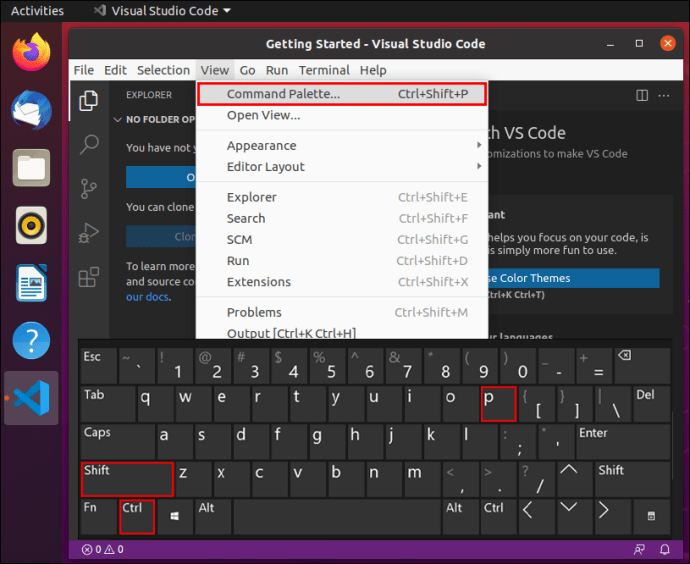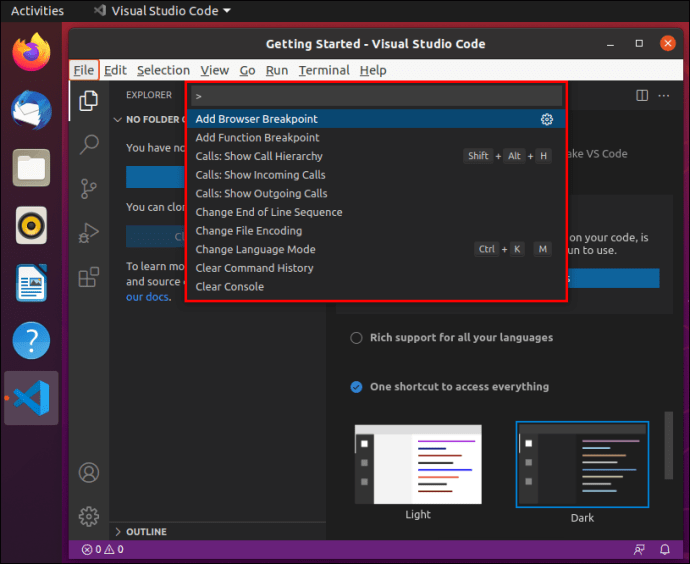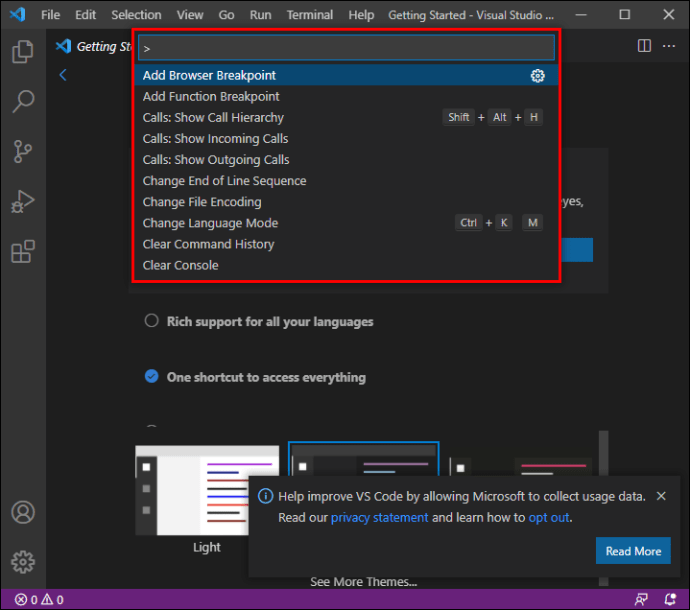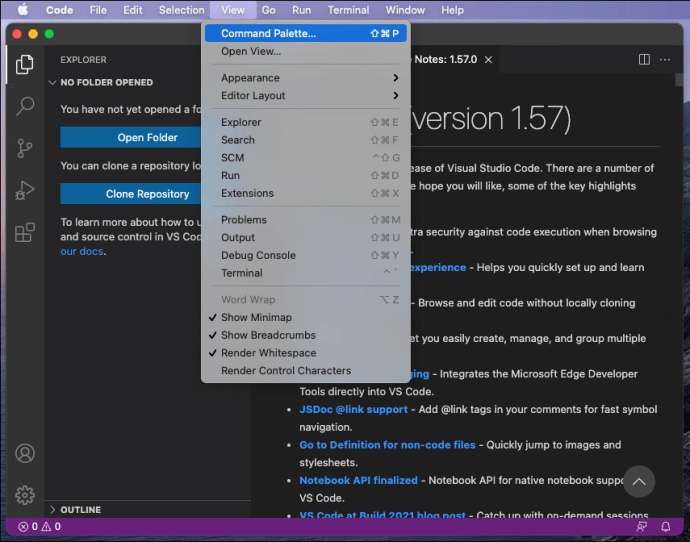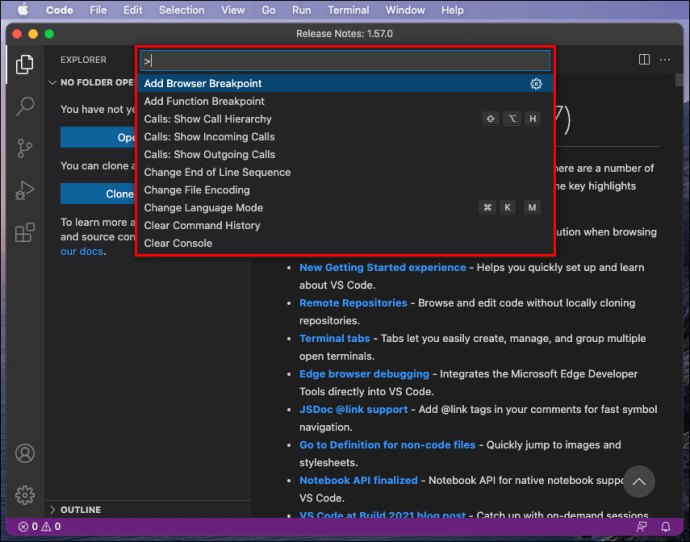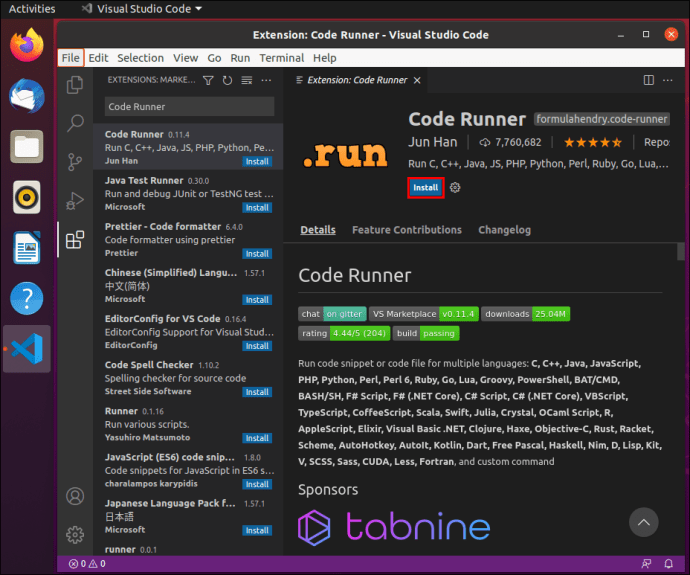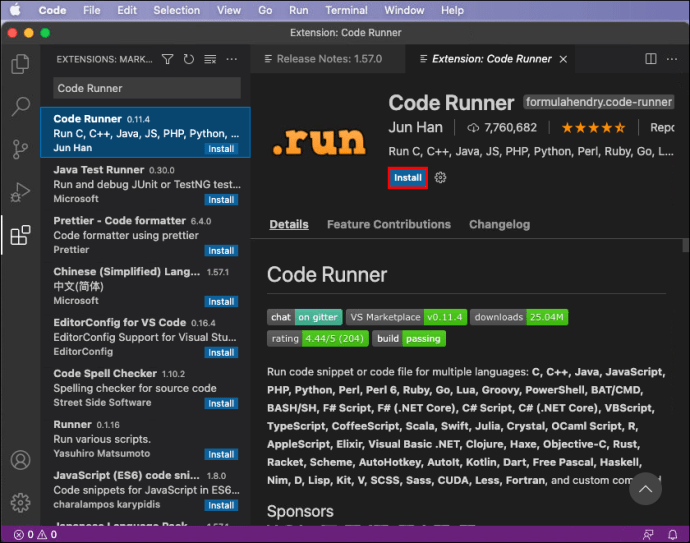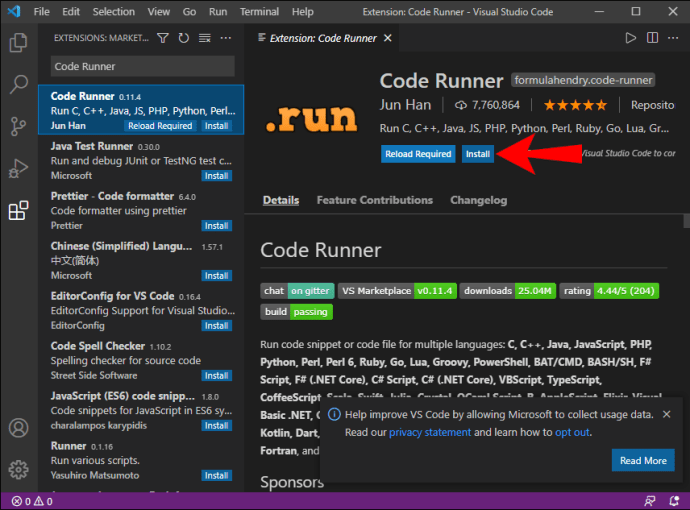Visual Studio Code este un program de codare gratuit și open-source pentru Windows, dar îl puteți obține și pe Mac și Linux. Una dintre caracteristicile sale este paleta de comenzi, care vă permite să accesați toate celelalte funcții. Este o modalitate excelentă de a începe să codificați.
Dacă utilizați VS Code, cum să deschideți paleta de comenzi este unul dintre primele lucruri pe care trebuie să le știți. Veți învăța cum să vă deschideți pe trei platforme. De asemenea, vom răspunde la unele întrebări frecvente VS Code.
Cum se deschide paleta de comenzi în VS Code?
Paleta de comenzi conține toate comenzile rapide din contextul actual în VS Code. Îl puteți deschide apăsând o anumită combinație de butoane. Linux și Windows folosesc aceeași combinație de taste, în timp ce VS Code pe Mac utilizează una diferită.
Să aruncăm o privire la modul în care veți deschide paleta de comandă în VS Code. Vom începe cu versiunea Linux:
Linux
VS Code pe Linux este același cu versiunea Windows în ceea ce privește funcționarea. Comenzile rapide de la tastatură sunt și ele identice. Veți fi acasă chiar dacă treceți de la unul la altul.
Iată cum să afișați paleta de comenzi pe Linux:
- Lansați VS Code pe computerul dvs. Linux.

- Apăsați „Ctrl + Shift + P.”
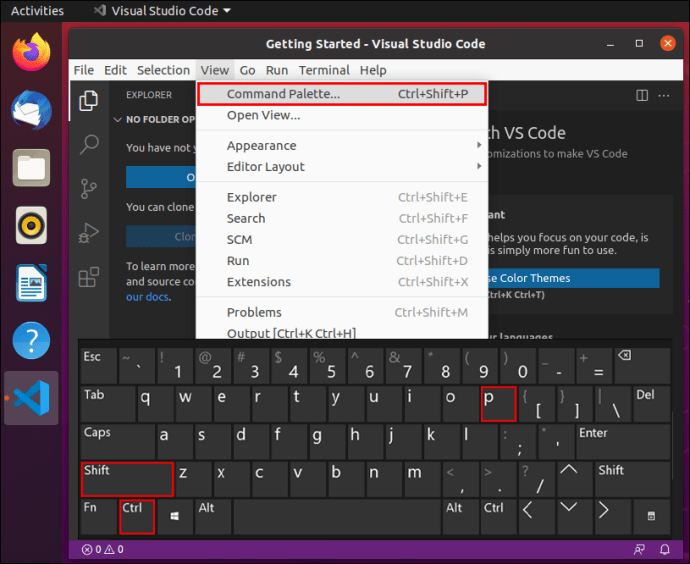
- Paleta de comenzi ar trebui să apară pe ecran.
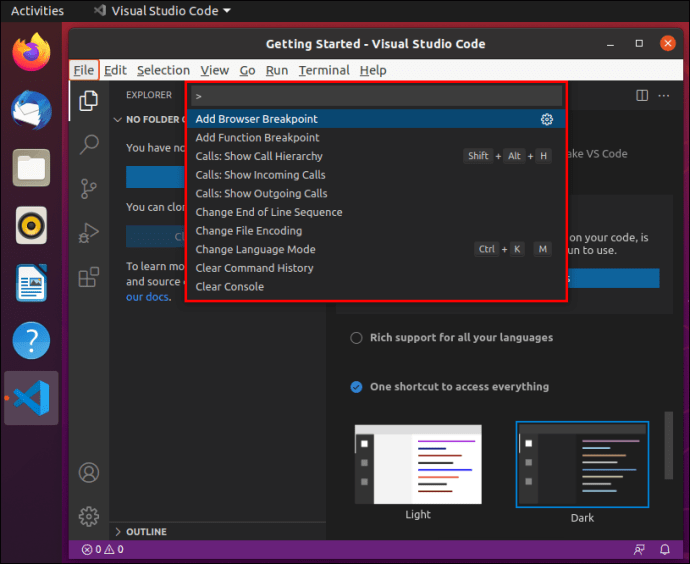
- Tastați un simbol și vedeți ce comenzi puteți face cu el.
Alternativ, puteți apăsa și „F1” pe Linux pentru a deschide paleta de comenzi.
Deoarece Linux este un sistem popular, multor programatori le place să-l folosească datorită cerințelor sale hardware mai mici. De asemenea, îl consideră superior Windows datorită cât de personalizabil este.
Windows 10
Pentru VS Code pe Windows 10, trebuie doar să urmați aceiași pași. O privire asupra diagramelor cu comenzile rapide de la tastatură pentru Linux și Windows nu arată nicio diferență, dacă este cazul.
Iată cum deschideți paleta de comenzi pe Windows 10:
- Lansați VS Code pe computerul dvs. cu Windows 10.

- Apăsați „Ctrl + Shift + P.”

- Paleta de comenzi ar trebui să apară pe ecran.
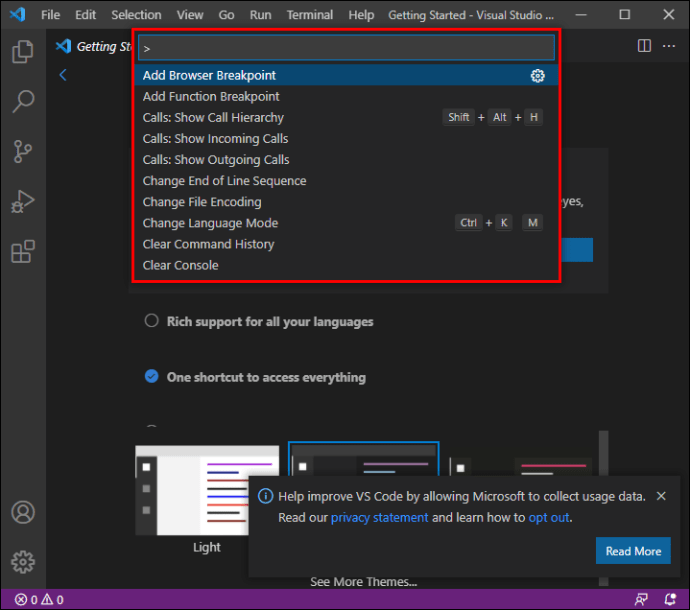
- Tastați un simbol și vedeți ce comenzi puteți face cu el.
De aici, puteți cunoaște toate comenzile importante pe care ar trebui să le cunoască toți dezvoltatorii care folosesc VS Code. Paleta de comandă este un loc minunat pentru a explora capacitățile VS Code dintr-o dată. Doar explorați și vedeți ce poate face.
Mac
Dacă utilizați un Mac și aveți VS Code, puteți în continuare să deschideți paleta de comandă. Deoarece o tastatură Mac este diferită, comenzile nu sunt aceleași. Cu toate acestea, există o singură diferență, și anume înlocuirea lui „Ctrl” cu „Cmd”.
Aceștia sunt pașii pentru deschiderea paletei de comandă pe Mac OS X:
- Lansați VS Code pe Mac.
- Apăsați „Cmd + Shift + P.”
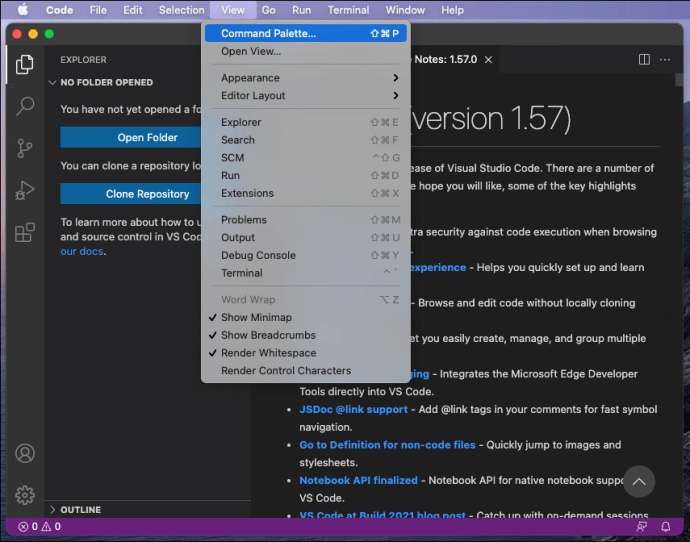
- Paleta de comenzi ar trebui să apară pe ecran.
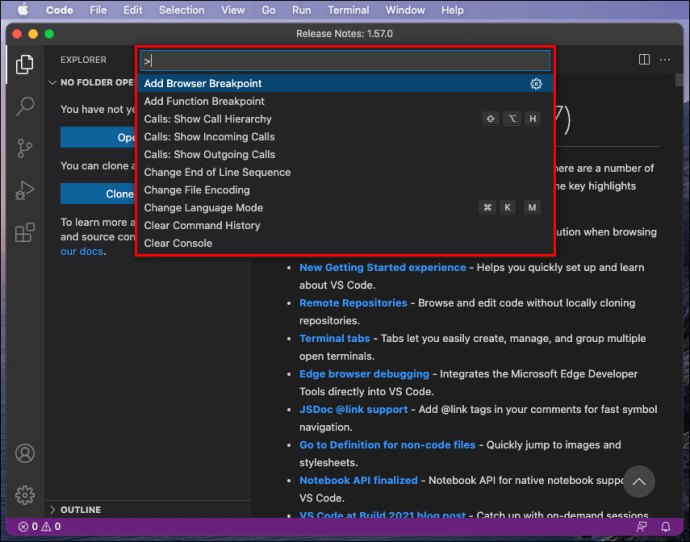
- Tastați un simbol și vedeți ce comenzi puteți face cu el.
Ca mai sus, „F1” funcționează și pentru a deschide paleta de comenzi.
VS Code pe Mac este suficient de asemănător pentru ca programatorii și dezvoltatorii să-l înțeleagă. Principala diferență este că comenzile rapide va avea nevoie de ceva pentru a vă obișnui. Cele mai multe dintre ele sunt diferite și necesită utilizarea tastei „CMD”.
În cea mai mare parte, tastele cu litere sunt partajate atât pe Linux/Windows, cât și pe Mac OS X. Trebuie doar să vă obișnuiți cu combinații ușor diferite atunci când comutați. Din fericire, paleta de comenzi este aici pentru a vă ajuta.
Comenzi rapide VS Code
Să aruncăm o privire acum la câteva comenzi rapide necesare VS Code care merită învățate. Acestea vă vor ajuta să vă simplificați codarea pe termen lung.
Linux
- Ctrl + P
Acest lucru vă va permite să navigați la orice fișier sau simbol doar tastând numele acestuia.
- Ctrl + Tab
Această comandă rapidă vă va permite să mergeți la ultimul set de fișiere pe care l-ați deschis.
- Ctrl + Shift + O
Accesați un simbol specific din orice fișier.
- Ctrl + G
Mergeți instantaneu la o anumită linie dintr-un fișier.
- Ctrl + Shift + F
Căutați în toate fișierele simultan.
- Ctrl + Shift + T
Redeschideți un editor închis. Puteți folosi acest lucru de mai multe ori pentru a deschide mai multe file închise.
- Ctrl + Alt + R
Această comandă rapidă vă permite să reîncărcați editorul fără a-l închide și redeschide.
- Ctrl + Shift + D
Duplicați linii instantaneu. Acest lucru este mai bine decât copierea și lipirea, deoarece trebuie doar să faceți clic pe o linie și să apăsați comanda rapidă.
Mac
- Cmd + P
Acest lucru vă va permite să navigați la orice fișier sau simbol doar tastând numele acestuia.
- Cmd + Tab
Această comandă rapidă vă va permite să mergeți la ultimul set de fișiere pe care l-ați deschis.
- Cmd + O
Accesați un simbol specific din orice fișier.
- Cmd + G
Mergeți instantaneu la o anumită linie dintr-un fișier.
- Cmd + F
Căutați în toate fișierele simultan.
- Shift + Cmd + T
Redeschideți un editor închis. Puteți folosi acest lucru de mai multe ori pentru a deschide mai multe file închise.
- Cmd + R
Această comandă rapidă vă permite să reîncărcați editorul fără a-l închide și redeschide.
- Cmd + D
Duplicați linii instantaneu. Acest lucru este mai bine decât copierea și lipirea, deoarece trebuie doar să faceți clic pe o linie și să apăsați comanda rapidă.
Windows 10
- Ctrl + P
Acest lucru vă va permite să navigați la orice fișier sau simbol doar tastând numele acestuia.
- Ctrl + Tab
Această comandă rapidă vă va permite să mergeți la ultimul set de fișiere pe care l-ați deschis.
- Ctrl + Shift + O
Accesați un simbol specific din orice fișier.
- Ctrl + G
Mergeți instantaneu la o anumită linie dintr-un fișier.
- Ctrl + Shift + F
Căutați în toate fișierele simultan.
- Ctrl + Shift + T
Redeschideți un editor închis. Puteți folosi acest lucru de mai multe ori pentru a deschide mai multe file închise.
- Ctrl + Alt + R
Această comandă rapidă vă permite să reîncărcați editorul fără a-l închide și redeschide.
- Ctrl + Shift + D
Duplicați linii instantaneu. Este mai bine decât să copiați și să lipiți, deoarece trebuie doar să faceți clic pe o linie și să apăsați comanda rapidă.
Există multe comenzi rapide care vă vor ajuta, dar acestea sunt cele mai importante. Vă recomandăm să descărcați diagrama pentru sistemul dvs. de operare și să o păstrați la îndemână pentru a avea acces instantaneu la toate comenzile rapide.
Cum să rulați codul în VS Code?
Pentru a rula cod în VS Code, trebuie să descărcați extensia Code Runner. Este gratuit și vă va permite să executați codul instantaneu prin apăsarea a câteva butoane.
Linux
Iată ce trebuie să faceți pe Linux:
- Lansați VS Code.

- Apăsați „Ctrl + Shift + X” pentru a vedea extensiile populare.
- Găsiți Code Runner și instalați-l.
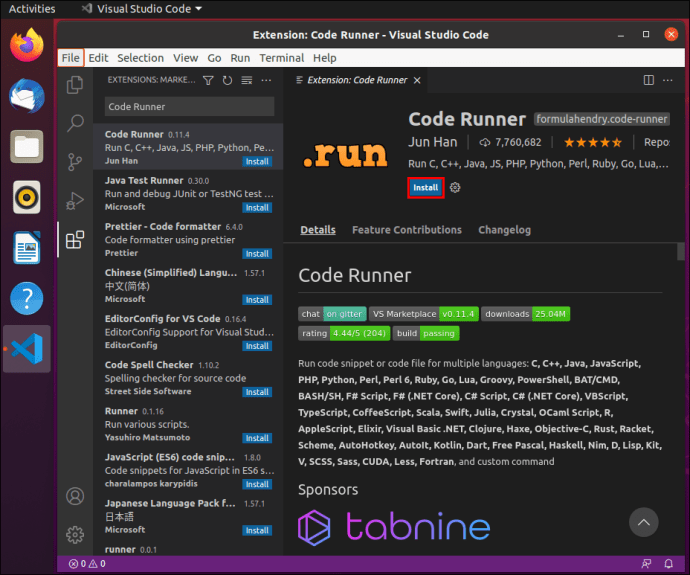
- După ce ați terminat, puteți începe să codificați.
- După ce ați terminat de codat, rulați codul apăsând „Ctrl + Alt + N”.
Există alte patru moduri de a rula codul. Sunt:
- Apăsând „F1” și selectând sau tastând „Run Code”.
- Faceți clic dreapta pe Editor de text și faceți clic pe „Run Code”.
- Faceți clic pe „Run Code” în meniul Editor Title.
- Faceți clic pe „Run Code” în meniul contextual al File Explorer.
Mac
Pentru Mac, veți face acest lucru:
- Lansați VS Code.
- Apăsați „Shift + Cmd + X” pentru a vedea extensiile populare.
- Găsiți Code Runner și instalați-l.
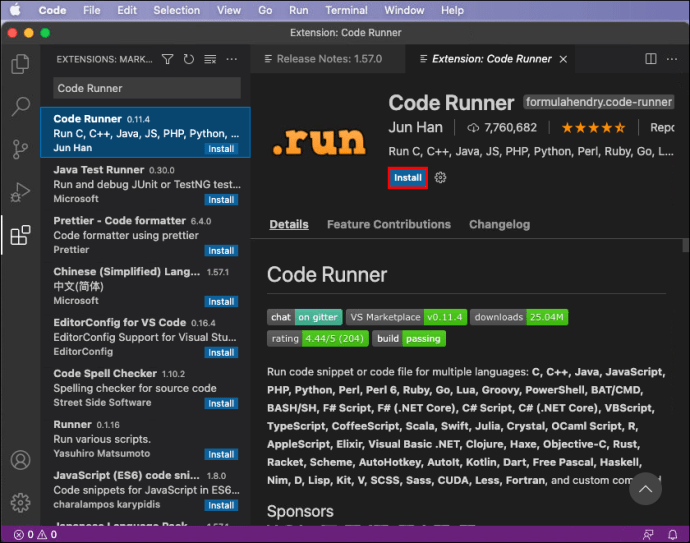
- După ce ați terminat, puteți începe să codificați.
- După ce ați terminat de codat, rulați codul apăsând „Ctrl + Opt + N”.
Aceleași patru alternative ar trebui să funcționeze pentru Mac.
Windows
Veți urma aceiași pași pe Windows ca și pe Linux:
- Lansați VS Code.

- Apăsați „Ctrl + Shift + X” pentru a vedea extensiile populare.
- Găsiți Code Runner și instalați-l.
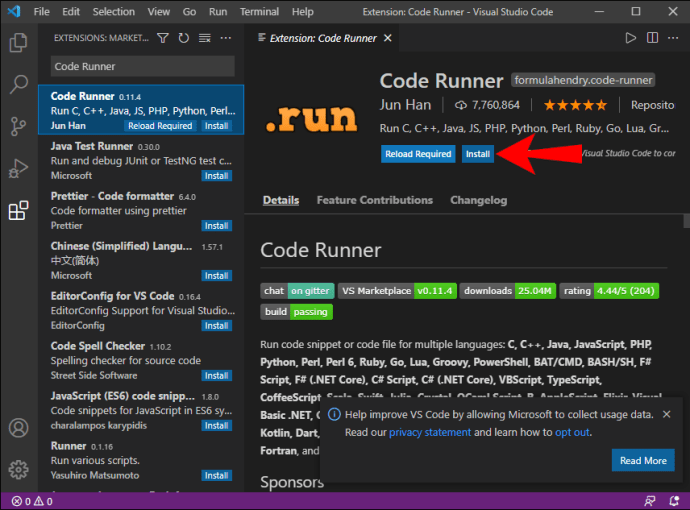
- Odată ce ați terminat, puteți începe să codificați.
- După ce ați terminat de codat, rulați codul apăsând „Ctrl + Alt + N”.
Întrebări frecvente suplimentare
Cum se deschide terminalul în VS Code?
Puteți deschide un terminal în VS Code apăsând „Ctrl + (backtick)” pe Windows și Linux sau „Ctrl + Shift + ‘’ pe Mac. Dacă nu doriți să tastați, puteți utiliza comanda Vizualizare > Terminal. Paleta de comenzi vă permite, de asemenea, să deschideți un terminal.
Cum se schimbă tema în VS Code?
Accesați Fișier > Preferințe > Tema de culoare pe Linux și Windows sau Cod > Preferințe > Tema de culoare pe Mac. Pe primul, comanda rapidă este „Ctrl + K Ctrl + T”. Comanda rapidă pe Mac este „Cmd + K Cmd + T”.
Toate la îndemâna ta
Când utilizați VS Code, cum să deschideți Command Palette va fi una dintre primele dvs. lecții. Cu acesta, puteți învăța cum să utilizați VS Code pentru nevoile dvs. de dezvoltare. Este, de asemenea, un loc convenabil pentru a învăța comenzi rapide.
Îți place să folosești VS Code? Care sunt extensiile tale VS Code preferate? Anunțați-ne în secțiunea de comentarii de mai jos.