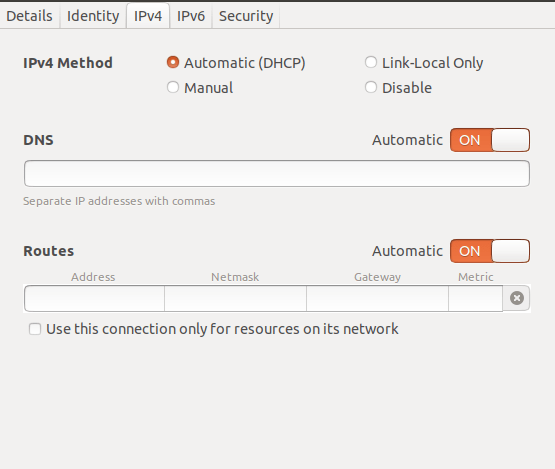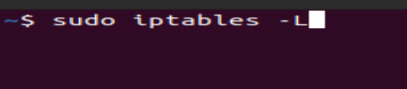Ați întâlnit „No Route to Host” în timp ce încercați să ajungeți la un server pe Linux? Această eroare de conectare la serviciu poate fi enervantă, dar o puteți remedia odată ce identificați cauza.
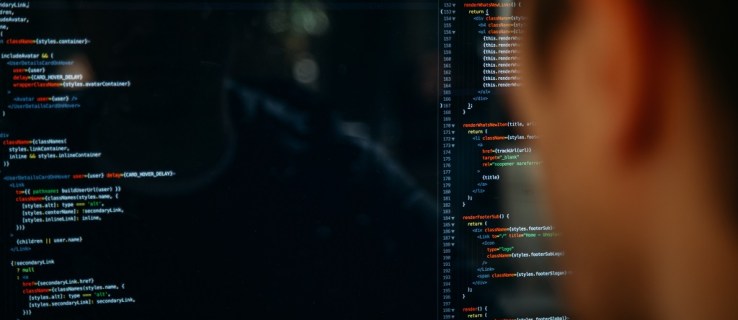
„No Route to Host” denotă o problemă de rețea, de obicei una care apare atunci când serverul sau gazda nu răspunde. Acest lucru se poate întâmpla din cauza unor probleme de rețea sau din cauza unei configurări inadecvate.
Vom discuta cum să depanați și să remediați situația rețelei dvs. în acest articol.
Setările dvs. de rețea sunt corecte?
Înainte de a analiza cauzele mai specifice ale acestei probleme, asigurați-vă că setările de rețea sunt corecte. Vă puteți conecta la web? DNS-ul dvs. este configurat corect?
- Să începem prin a rula această comandă pentru a afla: systemd-resolve –status

- Dacă observați vreo problemă DNS acolo, reveniți la configurația rețelei și repetați-o dacă este necesar. Dacă utilizați o rețea standard cu un IP dinamic, numerele DNS ar trebui să se actualizeze automat.
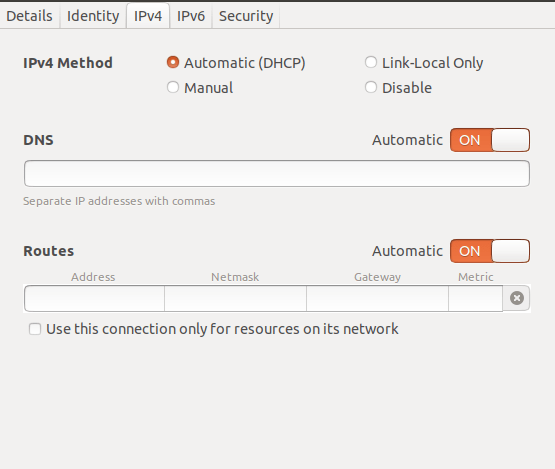
- Pentru a configura manual DNS-ul, accesați Manager de rețea și introduceți manual adresa IP în fila IPv4.
- Dacă distribuția dvs. Linux nu are un desktop grafic, accesați „/etc/systemd/resolved.conf”, găsiți linia DNS și schimbați numerele cu numerele DNS-ului dorit și faceți alte configurații dacă este necesar.
- De asemenea, dacă ați configurat un IP static, este posibil să doriți să reveniți la un IP dinamic și să lăsați rețeaua să obțină informațiile de conectare prin DHCP.
Nu uitați să reporniți computerul înainte de a încerca să vă conectați din nou la gazdă. Dacă încă primiți „No Route to Host”, continuați să citiți.
Serverul gazdă este online?
Următorul pas este să verificați dacă gazda la care încercați să vă conectați este de fapt online. La urma urmei, una dintre cele mai frecvente cauze ale erorii este că serviciul nu rulează ca urmare a întreținerii sau a unei alte probleme.
Dacă serviciul nu este online, verificați dacă gazda este. Uneori este posibil ca serviciul să se fi oprit sau să nu fi fost pornit de la început, chiar dacă nu este nimic în neregulă cu serverul în sine.
- Folosind systemd, rulați comanda: sudo systemctl status servicename

Dacă serviciul rulează, trebuie să căutați o altă cauză.
Te conectezi la portul potrivit?
Verificați din nou orice documentație pe care gazda le-ar fi furnizat. Este o practică obișnuită ca managerii de server să blocheze porturile care nu sunt folosite pentru a îmbunătăți securitatea serverului. Atacatorii folosesc adesea porturi comune pentru a viza serviciile Linux.
Dacă încercați să vă conectați la propriul server, puteți urmări serviciul la portul corect. Pentru a face acest lucru, trebuie să instalați un instrument de securitate care vă poate ajuta să vedeți porturile deschise – NMAP.
Iată comenzile pentru instalarea NMAP în diferite distribuții Linux:
CentOS: yum instalează nmap
Debian: apt-get install nmap
Ubuntu: sudo apt-get install nmap
După ce ați instalat NMAP, verificați pentru a vedea porturile deschise cu următoarea comandă: sudo nmap -sS target-server-ip

Dacă nu aveți acces direct la server, va trebui să contactați gazda. Dar înainte de a face asta, aruncați o privire la unele dintre celelalte cauze posibile pentru eroarea „No Route to Host” în Linux.
Numele gazdei este corect?
De asemenea, este posibil să primiți eroarea „No Route to Host” dacă computerul și serverul pe care încercați să vă conectați să utilizeze nume de gazdă diferite. Ambele mașini trebuie configurate pentru a se conecta una la alta.
În afară de configurația obișnuită a gazdelor, doriți să acordați atenție fișierelor hosts.deny și hosts.allow din „/etc”. Dacă încercați să vă conectați la un nou server, asigurați-vă că ați primit corect numele de gazdă al serverului.
iptables blochează conexiunea?
iptables este destul de util atunci când doriți să configurați tabelele firewall-ului nucleului Linux. Controlul deplin pe care ți-l oferă asupra traficului care intră și iese din computer este grozav.
Dar printr-o simplă greșeală de configurare, iptables ar putea bloca conexiunea la portul la care doriți să ajungeți și să dea naștere erorii „No Route to Host”.
- Mai întâi, tipăriți o listă cu iptable-urile și conexiunile sale tastând sudo iptables -L și lovirea introduce.
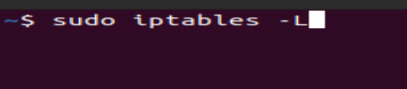
- Pentru a verifica dacă iptables este de vină, rulați următoarea comandă: sudo iptables -S. Acest lucru vă va permite să vedeți dacă regulile iptables pe care le-ați setat blochează conexiunea. Poate fi necesar să adăugați o regulă de acceptare la lanțul de INPUT implicit.

- Pentru a clarifica regulile firewall-ului pentru un firewall extern, puteți folosi această comandă: sudo iptables -F

Gânduri de închidere
După cum puteți vedea, poate dura ceva timp pentru a ajunge la capătul erorii „Fără rută către gazdă”, dar pașii de mai sus ar trebui să vă ajute. Deși poate părea o problemă complexă, adesea este rezultatul unor configurații conflictuale sau ale unor probleme simple de rețea.
Ați întâlnit alte cauze potențiale și remedieri pentru această eroare? Lasă-ne un comentariu și spune-ne despre asta.