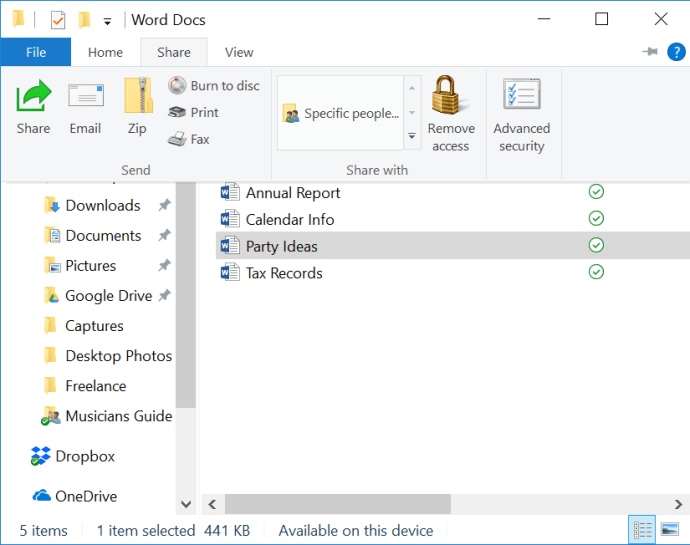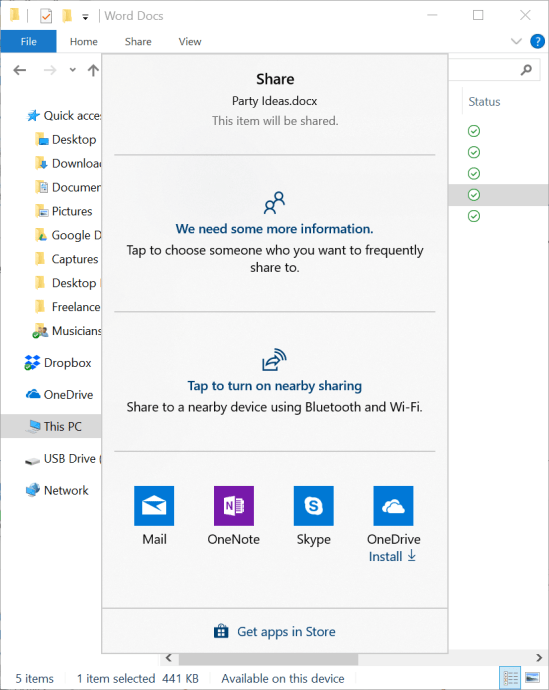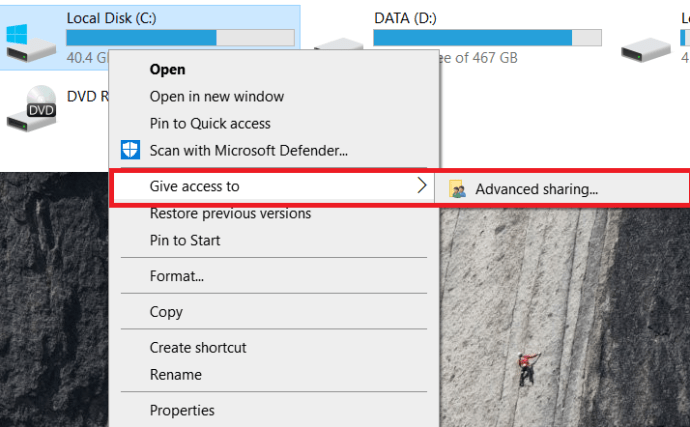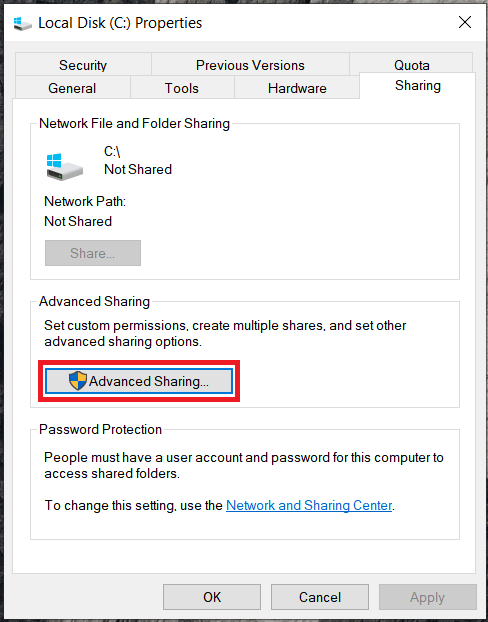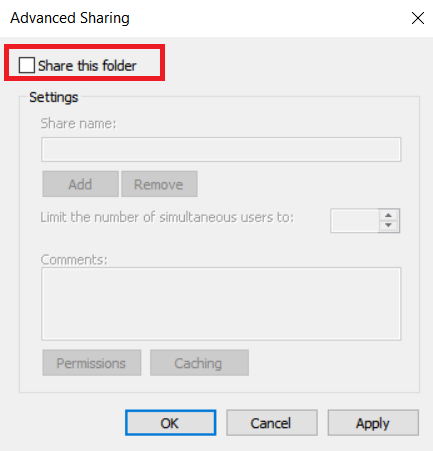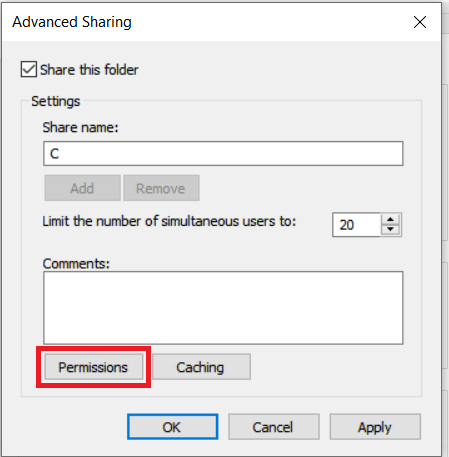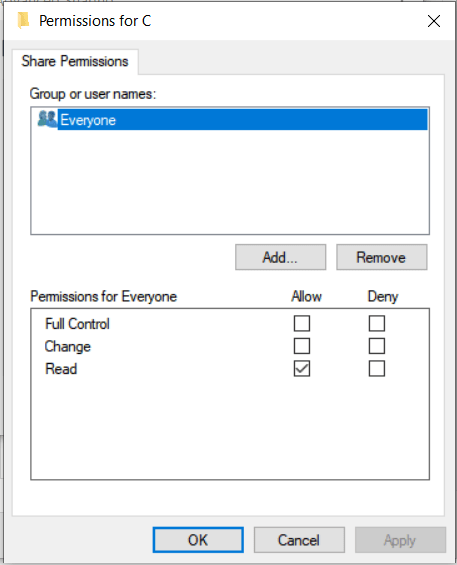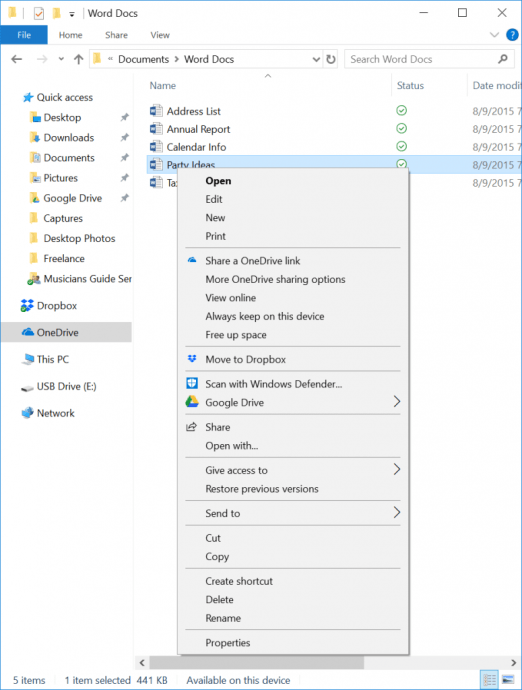Utilizatorii Windows 10 care doreau să partajeze fișiere cu alți membri ai gospodăriei lor sau cu colegii de serviciu dintr-un birou mic, se bazau adesea pe HomeGroup, o tehnologie care vă permitea să partajați resurse într-o rețea locală mică. Dar actualizarea Windows 10 aprilie 2018 (versiunea 1803) a întrerupt acest serviciu.
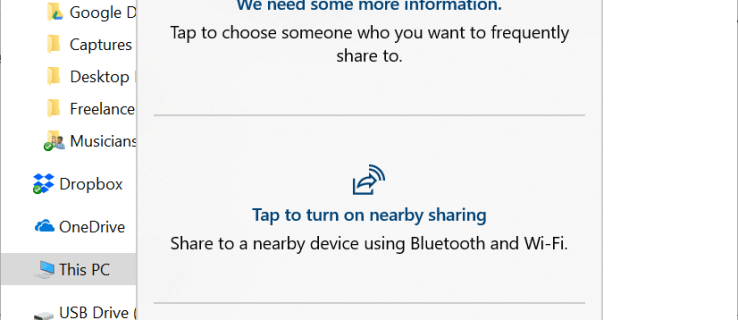
Puteți îndeplini în continuare aceleași sarcini, dar ca înlocuitor, trebuie să utilizați instrumentele de partajare încorporate din Windows 10, cum ar fi OneDrive, Partajare și Partajare în apropiere. În acest articol, vă vom ghida prin conectarea.
Partajarea fișierelor utilizând File Explorer
Înainte de a începe, este important să rețineți că dispozitivele trebuie să fie în aceeași rețea pentru a comunica. La fel cum o antenă radio preia doar semnalul la care este reglată, rețelele de computere funcționează, de asemenea, pe diferite frecvențe și canale pentru a ajuta la prevenirea interferențelor.
Partajarea unui fișier cu cineva din casa ta – sau din întreaga lume – este ușor, iată cum.
- Doar deschide Explorator de fișiere (Tasta Windows + E) și găsiți fișierul pe care doriți să-l partajați. Puteți selecta mai multe fișiere dacă doriți.
- Apoi, faceți clic pe Fila Partajare, și veți vedea butonul Partajare în colțul din stânga sus al ferestrei.
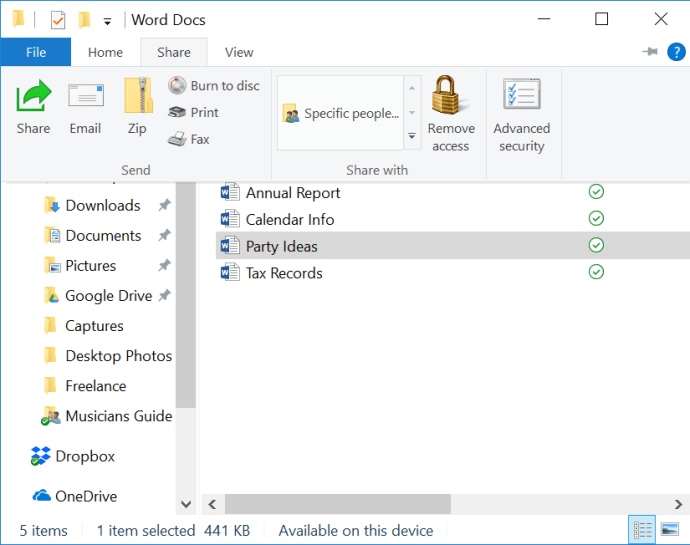
- Când faceți clic pe acest buton, se va deschide o casetă de dialog care vă va cere să selectați metoda de partajare, care include e-mail, partajare în apropiere sau o aplicație Microsoft Store. Dând clic pe Atingeți pentru a activa partajarea în apropiere vă va permite să partajați cu orice computer din apropiere care rulează actualizarea Windows 10 aprilie 2018 sau o versiune ulterioară cu adaptoare Bluetooth compatibile.
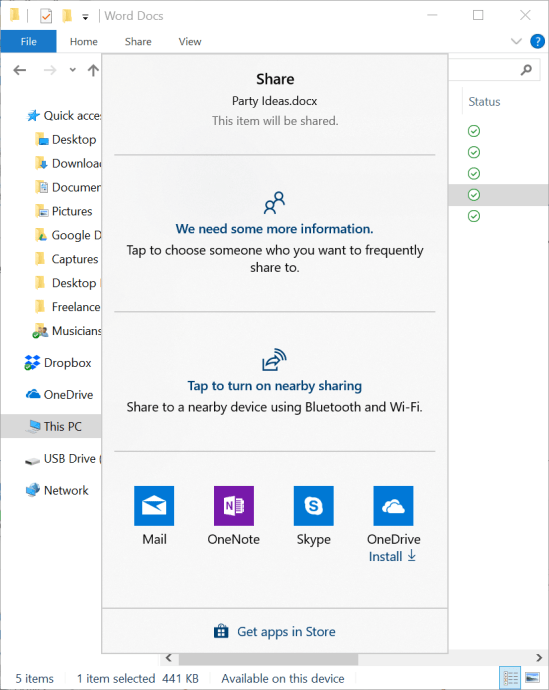
Partajarea unui drive utilizând File Explorer
După cum se menționează mai jos în comentariile lui WhipScorpion, puteți partaja și o întreagă unitate prin rețea.
Iată cum să partajați o unitate în Windows 10.
- Faceți clic dreapta pe unitatea pe care doriți să o partajați și selectați Oferiți acces la > Partajare avansată...
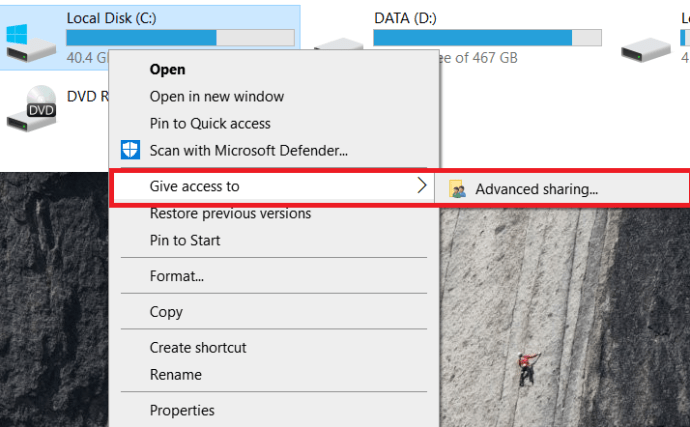
- Acum, în cadrul Partajarea filă, faceți clic pe Partajare avansată...
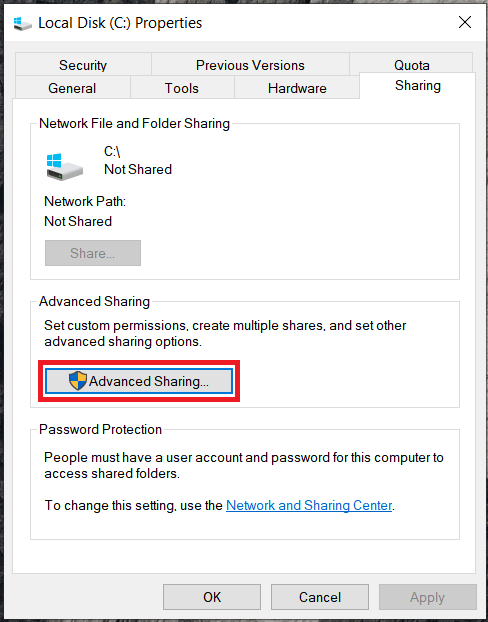
- Apoi, faceți clic pe Distribuiți acest fișier Caseta de bifat.
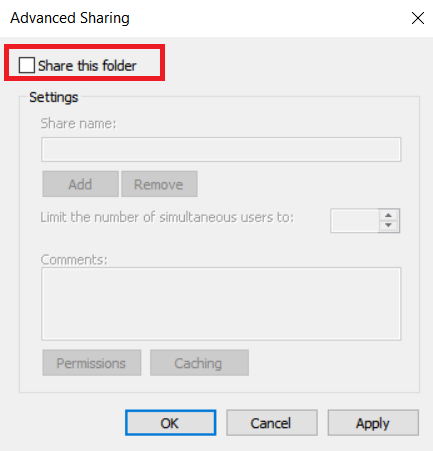
- Apoi, faceți clic pe Permisiuni pentru a regla accesul de citire/scriere pentru unitate.
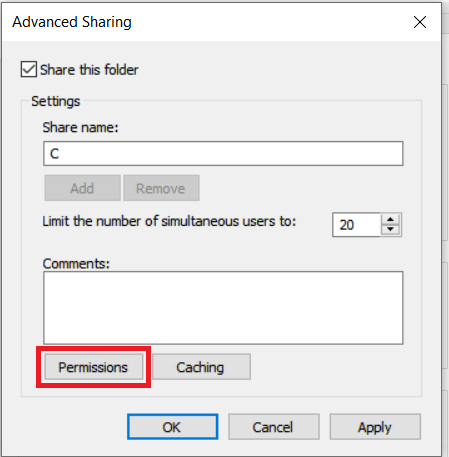
- De aici, setați permisiunile așa cum aveți nevoie de ele, faceți clic aplica și apoi Bine
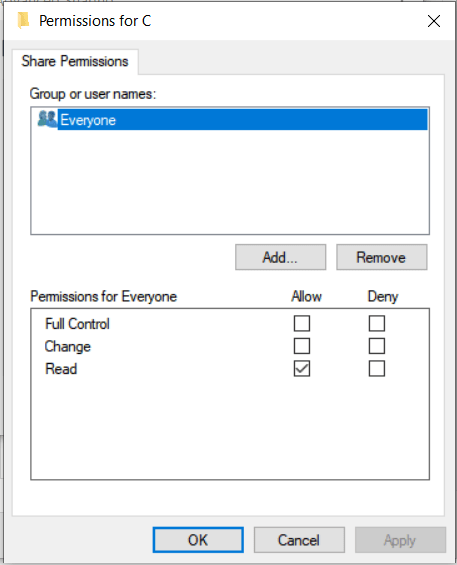
- În cele din urmă, faceți clic Bine să închidă fereastra.
Partajarea fișierelor cu OneDrive
Iată cum să partajați fișierele stocate pe OneDrive.
- Deschide Explorator de fișiere, navigați la folderul OneDrive, faceți clic dreapta pe fișierul pe care doriți să-l partajați, apoi selectați Partajați un link OneDrive.
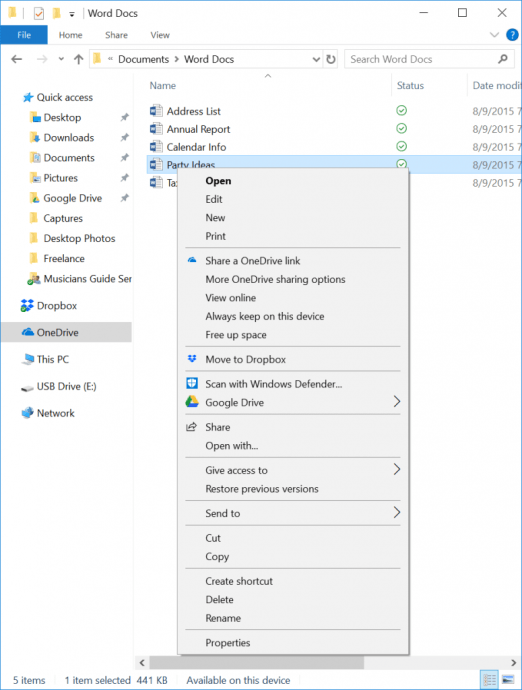
- Aceasta va crea un link unic către locația fișierului din OneDrive, care va fi copiat în clipboard. Puteți apoi să lipiți acel link într-un mesaj de e-mail sau să îl distribuiți așa cum doriți. Doar persoanele cu acel link vor avea acces la fișier.
Sub Partajați un link OneDrive element de meniu contextual, veți găsi o alegere pentru Mai multe opțiuni de partajare OneDrive. Acest lucru vă va permite să setați permisiuni pentru fișierul partajat, inclusiv posibilitatea de a edita, setarea unei date de expirare, setarea unei parole și partajarea prin intermediul rețelelor sociale.
Conectarea în rețea a computerelor cu Windows 10
Pentru majoritatea oamenilor, aceste metode vor fi tot ceea ce aveți nevoie pentru a obține acele documente în mâinile altora. Nu uitați să vă verificați permisiunile pentru fișiere și setările de rețea atunci când configurați partajarea fișierelor/unității.
Creați un dispozitiv NAS (Network Attached Storage) sau o soluție de stocare de rezervă mai fiabilă pentru fișierele și imaginile dvs.? Împărtășiți-vă gândurile mai jos.