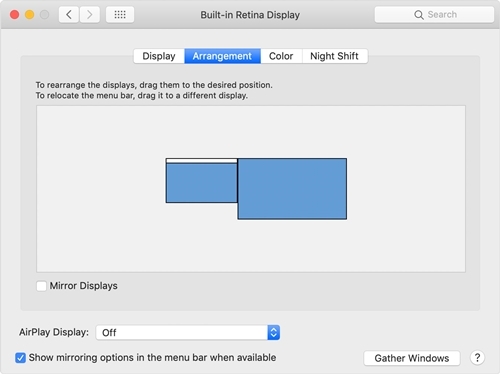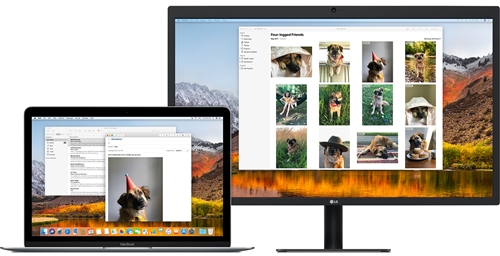Dock-ul este una dintre caracteristicile esențiale ale sistemului de operare Apple Mac OS X. Face utilizarea Mac-ului mult mai ușoară și mai simplă. Cele mai recente versiuni ale sistemului de operare au înregistrat modificări în comportamentul Dock-ului dvs. atunci când mai multe ecrane sunt conectate la computer.

În acest articol, vom investiga cum să-l mutam pe alt monitor. Vom perfecționa, de asemenea, elementele de bază ale setărilor cu mai multe monitoare.
Mac și monitoare multiple
Laptopurile Mac au suport pentru mai multe monitoare de mult timp. Cu toate acestea, Apple a schimbat modul în care le puteți configura și ce puteți face cu ele de-a lungul anilor. Unele caracteristici au fost introduse doar pentru a fi renunțate după o versiune sau două, în timp ce altele au rămas blocate și s-au rafinat în timp.

De exemplu, bara de meniu era afișată doar pe monitorul principal. Cu toate acestea, odată cu introducerea OS X 10.9 Mavericks, Mac-ul dvs. va începe să-l afișeze pe fiecare monitor pe care l-ați conectat. Bara ar fi activă numai pe monitorul activ în prezent, în timp ce ar fi inactivă pe alte monitoare.
Odată cu introducerea OS X El Capitan, acum puteți muta Dock-ul pe un afișaj secundar fără a modifica setările de afișare primară. Toate versiunile ulterioare, inclusiv Sierra, High Sierra și Mojave acceptă această funcție.
Cum să mutați docul
Mutarea Dock-ului pe un afișaj non-primar pe un laptop Mac este ușoară. Metoda este identică pentru Mavericks, El Capitan și toate versiunile ulterioare. Dacă rulați Mountain Lion, Lion sau orice versiune anterioară de OS X, nu aveți noroc când vine vorba de această mică funcție îngrijită.
Iată cum îl puteți folosi:
- Mutați mouse-ul sau trackpad-ul pe un monitor care nu este principal. Dacă aveți trei, patru sau mai multe afișaje conectate, mutați cursorul pe oricare dintre ele.
- Mutați cursorul în partea de jos a afișajului, aproximativ în poziția în care ar trebui să apară Dock-ul pe un afișaj Mac.
- Așteptați câteva secunde până când Dock-ul apare sub cursorul dvs.
- Dock-ul este acum activ și gata de utilizare pe acest monitor.
Rețineți că puteți utiliza această metodă pentru a muta Dock-ul pe orice monitor pe care îl alegeți doar prin repetarea acestor pași.
Au existat multe speculații cu privire la motivul pentru care Dock-ul nu apare automat atunci când mutați cursorul mouse-ului sau trackpad-ului pe un afișaj non-primar. Părerea noastră este că Apple a exclus-o în încercarea de a face experiența utilizatorului mai lină și cu mai puține distrageri vizuale.
În acest fel, puteți invoca oricând Dock-ul când și unde aveți nevoie de el în câteva secunde. Nu trebuie să vă mai gândiți unde este Dock-ul sau care este afișajul dvs. principal. De asemenea, Dock-ul nu sare la tine când te deplasezi la alt afișaj. În schimb, așteaptă cu răbdare în fundal până când este nevoie.
Cum se schimbă afișajul principal
În timp ce ne aflăm la asta, ar putea la fel de bine să analizăm cum să setăm și să schimbăm afișajul principal pe un Mac. Rețineți că pașii actuali și opțiunile disponibile s-ar putea să se fi schimbat ușor de-a lungul timpului și între toate versiunile OS X diferite lansate de-a lungul anilor. Cu toate acestea, procesul rămâne în mare parte același. Iată cum să schimbați afișajul principal pe Mac OS X:
- Faceți clic pe meniul Apple.
- Accesați Preferințe de sistem.
- Acum, faceți clic pe Displays.
- Când se deschide secțiunea Afișări, ar trebui să faceți clic pe fila Aranjament.
- Faceți clic pe bara albă din partea de sus a pictogramei afișajului principal și trageți-o pe afișajul pe care doriți să îl setați ca principal.
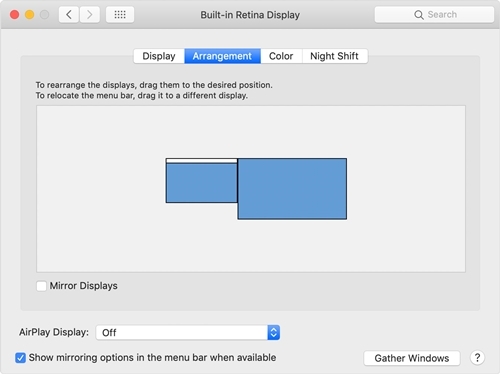
Dacă doriți să aranjați afișajele, puteți trage pictogramele de afișare până când se potrivesc cu aranjamentul de la stânga la dreapta a monitoarelor dvs. fizice. Când selectați un afișaj și începeți să îl mutați, va apărea un chenar roșu în jurul pictogramei și pe afișajul monitorului real.
Un alt lucru de avut în vedere este că, de la introducerea versiunii Mavericks, toate monitoarele afișează bara de meniu. Cu toate acestea, este folosit pentru a desemna afișajul principal în setările de afișare.
Extindeți-vă afișajul principal
Mac OS X vă permite, de asemenea, să extindeți afișajul principal la monitorul extern. Iată cum funcționează:
- Faceți clic pe meniul Apple.
- Selectați Preferințe de sistem.
- Faceți clic pe Displays.
- Dacă este bifată, debifați caseta de selectare Mirror Displays.
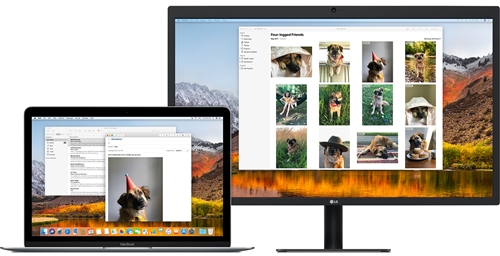
Docul Liber
Unii oameni cred că decizia Apple de a face Dock-ul să apară perfect atunci când este necesar, îmbunătățește considerabil experiența utilizatorului. Unii utilizatori, pe de altă parte, consideră că este confuz.
De ce parte esti? Este aceasta o caracteristică bună pe care Apple ar trebui să o păstreze pentru versiunile viitoare sau ceva care trebuie eliminat? Ce părere aveți despre asta? Asigurați-vă că ne oferiți cei doi cenți în secțiunea de comentarii de mai jos.