Regresiile liniare modelează o relație între variabilele de date statistice dependente și independente. În termeni mai simpli, ele evidențiază o tendință între două coloane de tabel dintr-o foaie de calcul. De exemplu, dacă ați configurat o foaie de calcul Excel cu o coloană luna x și ați înregistrat un set de date pentru fiecare dintre lunile din coloana y adiacentă, regresia liniară va evidenția tendința dintre variabilele x și y adăugând linii de tendință în tabel. grafice. Acesta este modul în care puteți adăuga regresie liniară la graficele Excel.
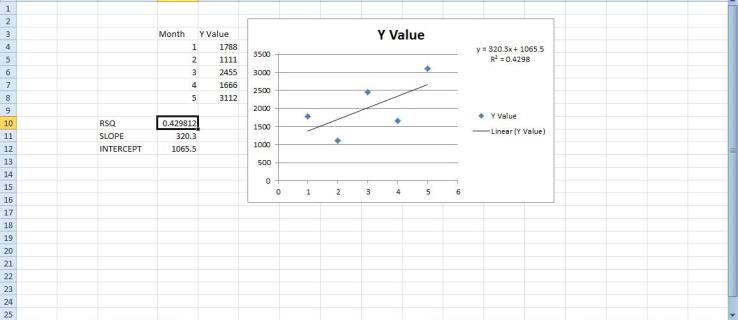
Adăugarea unei linii de tendință de regresie liniară la grafic
- Mai întâi, deschideți o foaie de calcul Excel necompletată, selectați celula D3 și introduceți „Lună” ca titlu de coloană, care va fi variabila x.
- Apoi faceți clic pe celula E3 și introduceți „Valoare Y” ca antet al coloanei variabilei y. Acesta este practic un tabel cu o serie înregistrată de valori de date pentru lunile ianuarie-mai.
- Introduceți lunile în celulele D4 până la D8 și valorile datelor pentru ele în celulele E4 până la E8, așa cum se arată în instantaneul direct de mai jos.
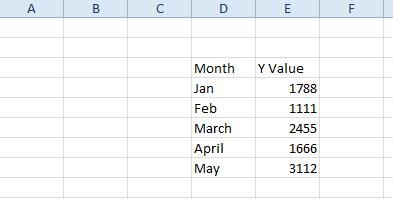
Acum puteți configura un grafic de dispersie pentru acel tabel.
- Selectați toate celulele din tabel cu cursorul.
- Faceți clic pe fila Inserare și selectați Împrăștia > Împrăștiați doar cu markeri pentru a adăuga graficul în foaia de calcul, ca mai jos. Alternativ, puteți apăsa tasta rapidă Alt + F1 pentru a insera un grafic cu bare.
- Apoi ar trebui să faceți clic dreapta pe diagramă și să selectați Schimbați tipul diagramei >X Y (împrăștiere) >Împrăștiați doar cu markeri.
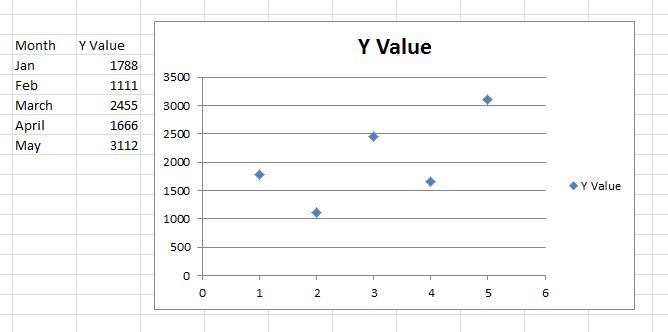
Apoi, puteți adăuga linia de tendință la graficul de dispersie
- Selectați unul dintre punctele de date din diagrama de dispersie și faceți clic dreapta pentru a deschide meniul contextual, care include un Adăugați o linie de tendințe opțiune.
- Selectați Adăugați o linie de tendințe pentru a deschide fereastra afișată în instantaneul direct de mai jos. Fereastra respectivă are cinci file care includ diverse opțiuni de formatare pentru liniile de tendință de regresie liniară.

3. Faceți clic Opțiuni pentru liniile de tendință și selectați un tip de regresie de acolo. Puteți selecta Exponenţial, Liniar, Logaritmic, Media mobilă, Putere și Polinom opțiuni de tip regresie de acolo.
4. Selectați Liniar și faceți clic Închide pentru a adăuga acea linie de tendință în grafic, așa cum se arată direct mai jos.

Linia de tendință de regresie de linie din graficul de mai sus evidențiază că există o relație generală ascendentă între variabilele x și y, în ciuda câtorva scăderi pe grafic. Rețineți că linia de tendință de regresie liniară nu se suprapune cu niciunul dintre punctele de date de pe diagramă, deci nu este același cu graficul de linii medii care conectează fiecare punct.
Formatarea liniei de tendință de regresie liniară
Formatarea liniei de tendință de regresie liniară este un instrument important în crearea de grafice lizibile și clare în Excel.
- Pentru a începe formatarea liniei de tendință, ar trebui să faceți clic dreapta pe ea și să selectați Formatați linia de tendințe.
- Aceasta va deschide din nou fereastra Format Trendline din care puteți face clic Culoarea liniei.
- Selectați Linie solida și faceți clic pe Culoare casetă pentru a deschide o paletă din care puteți alege o culoare alternativă pentru linia de tendință.
- Pentru a personaliza stilul liniei, faceți clic pe fila Stil linie. Apoi puteți ajusta lățimea săgeții și puteți configura setările săgeții.
- apasă pe Setări pentru săgeți butoane pentru a adăuga săgeți la linie.
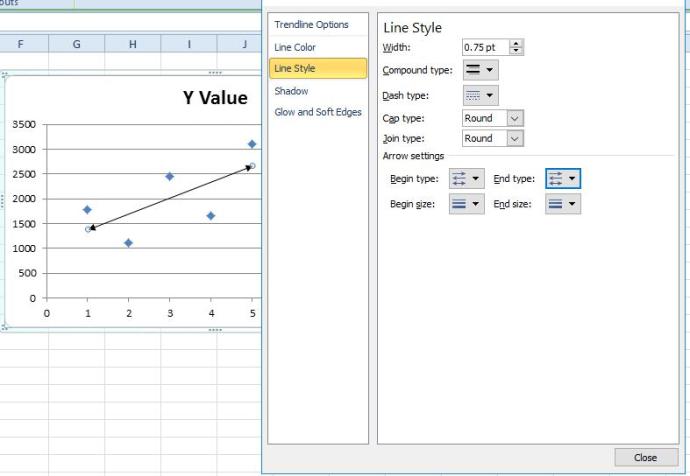
De asemenea, puteți adăuga efecte liniei dvs. de tendințe în scopuri estetice
- Adăugați un efect de strălucire la linia de tendință făcând clic Strălucire și Margini moi. Aceasta va deschide fila de mai jos din care puteți adăuga strălucire făcând clic pe Presetări buton.
- Apoi selectați o variație de strălucire pentru a alege un efect. Clic Culoare pentru a selecta culori alternative pentru efect și puteți trage mărimea și Transparenţă bare pentru a configura în continuare strălucirea liniei de tendință.
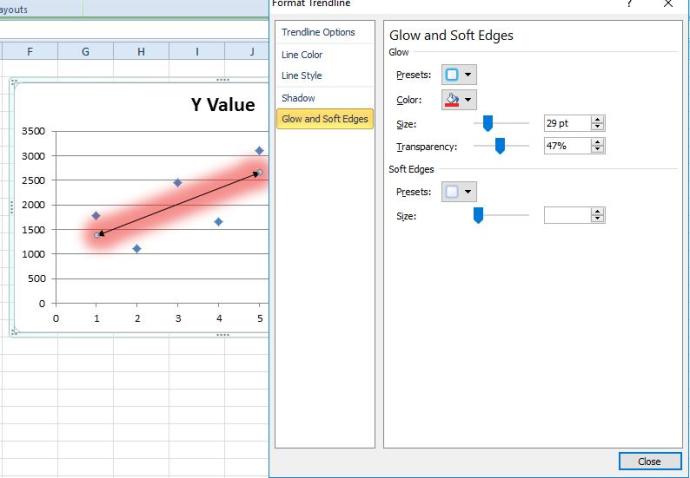
Valori de prognoză cu regresie liniară
După ce ați formatat linia de tendință, puteți, de asemenea, să estimați valorile viitoare cu ajutorul acesteia. De exemplu, să presupunem că trebuie să estimați o valoare a datelor la trei luni după luna mai pentru august, care nu este inclusă în tabelul nostru.
- faceți clic pe Opțiuni de tendință și introduceți „3” în caseta de text Redirecționare.
- Linia de tendință de regresie liniară evidențiază că valoarea lunii august va fi probabil chiar peste 3.500, așa cum se arată mai jos.
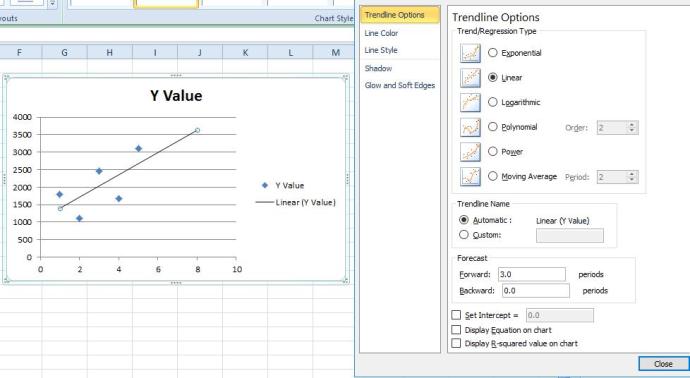
Fiecare linie de tendință de regresie liniară are propria ecuație și valoare r pătrat pe care le puteți adăuga la grafic.
- Apasă pe Afișați ecuația pe diagramă casetă de selectare pentru a adăuga ecuația la grafic. Acea ecuație include o pantă și o valoare de interceptare.
- Pentru a adăuga valoarea pătratului r la grafic, faceți clic pe Afișați valoarea R pătrat pe diagramă Caseta de bifat. Asta adaugă r pătrat la grafic chiar sub ecuație, ca în instantaneul de mai jos.
- Trageți caseta de ecuație și corelație pentru a-i modifica poziția pe diagrama de dispersie.
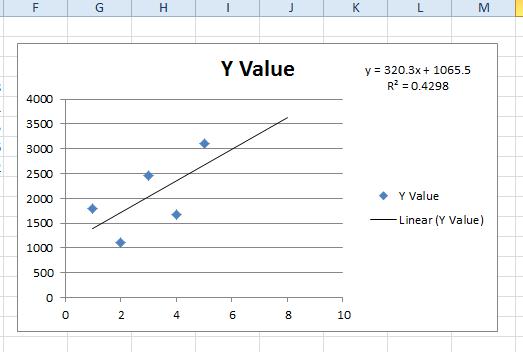
Funcțiile de regresie liniară
Excel include, de asemenea, funcții de regresie liniară cu care puteți găsi panta, interceptarea și valorile r pătrat pentru tablourile de date y și x.
- Selectați o celulă de foaie de calcul la care să adăugați una dintre aceste funcții, apoi apăsați pe Funcția de inserare buton. Funcțiile de regresie liniară sunt statistice, deci selectați Statistic din meniul derulant al categoriei.
- Apoi puteți selecta RSQ, PANTĂ sau INTERCEPTA pentru a-și deschide ferestrele Funcție ca mai jos.

Ferestrele RSQ, SLOPE și INTERCEPT sunt aproape aceleași. Acestea includ casetele Known_y și Known_x pe care le puteți selecta pentru a adăuga valorile variabilelor y și x din tabelul dvs. Rețineți că celulele trebuie să includă numai numere, așa că înlocuiți lunile din tabel cu cifre corespunzătoare, cum ar fi 1 pentru ianuarie, 2 pentru februarie etc. Faceți clic pe Bine pentru a închide fereastra și pentru a adăuga funcția în foaia de calcul.
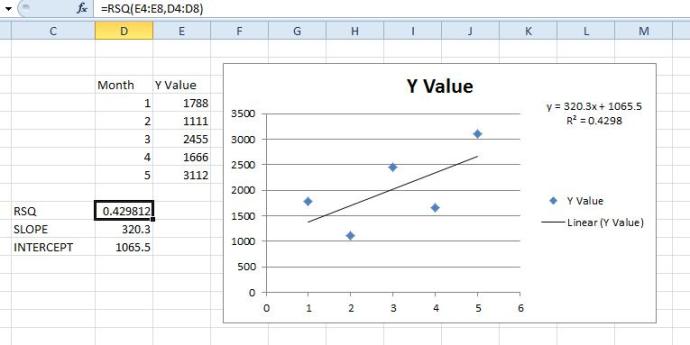
Așadar, acum puteți îmbunătăți graficele din foile de calcul Excel cu linii de tendință de regresie liniară. Ei vor evidenția tendințele generale pentru punctele de date ale graficelor, iar cu ecuațiile de regresie sunt, de asemenea, instrumente utile de prognoză.
Aveți sfaturi, trucuri sau întrebări legate de liniile de tendință de regresie liniară în Excel? Anunțați-ne în secțiunea de comentarii de mai jos.

