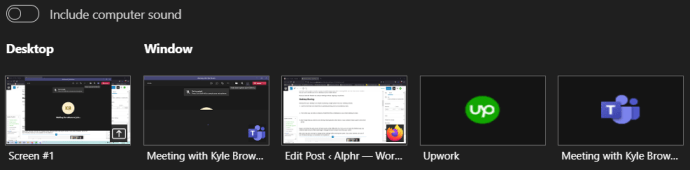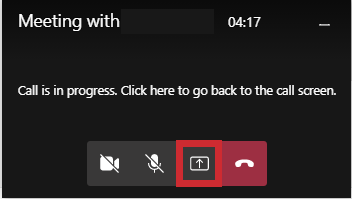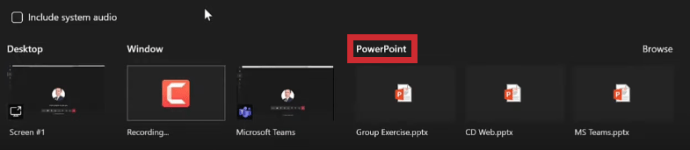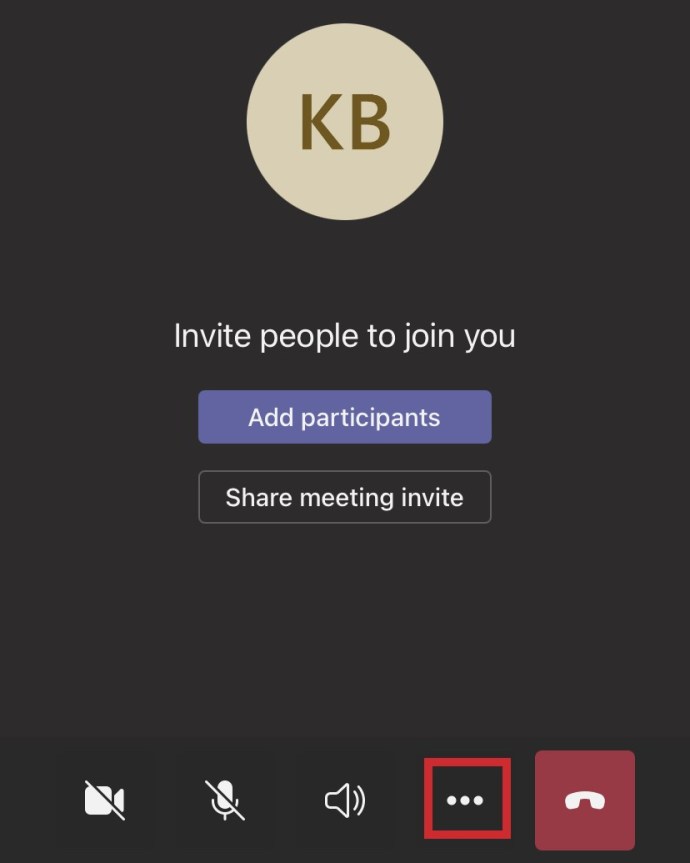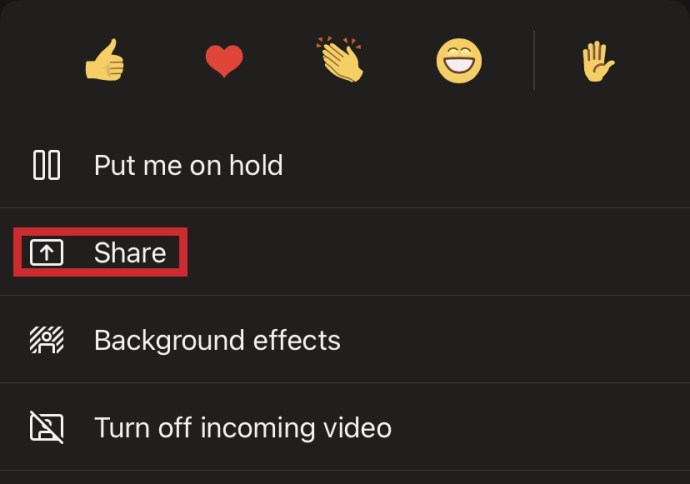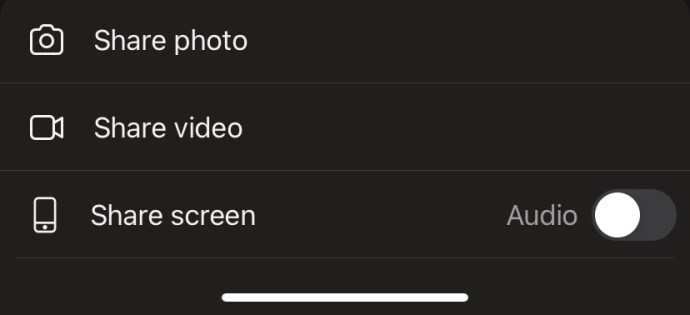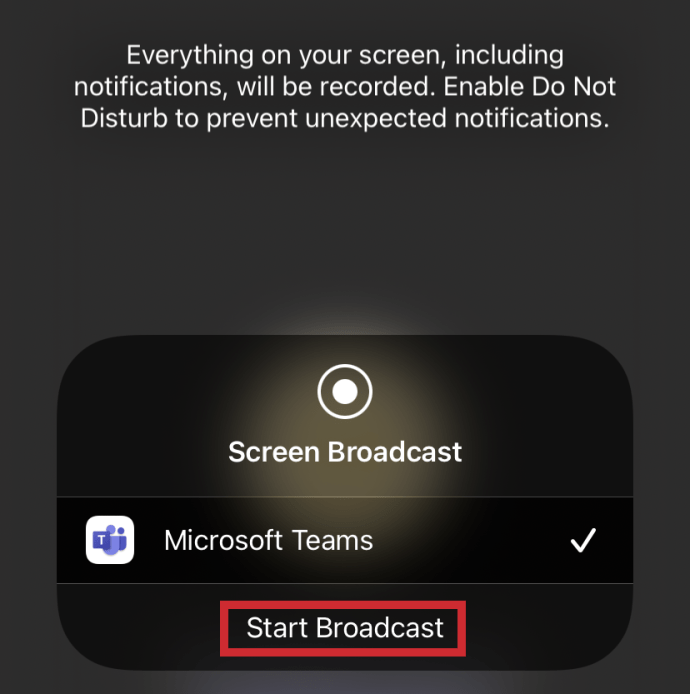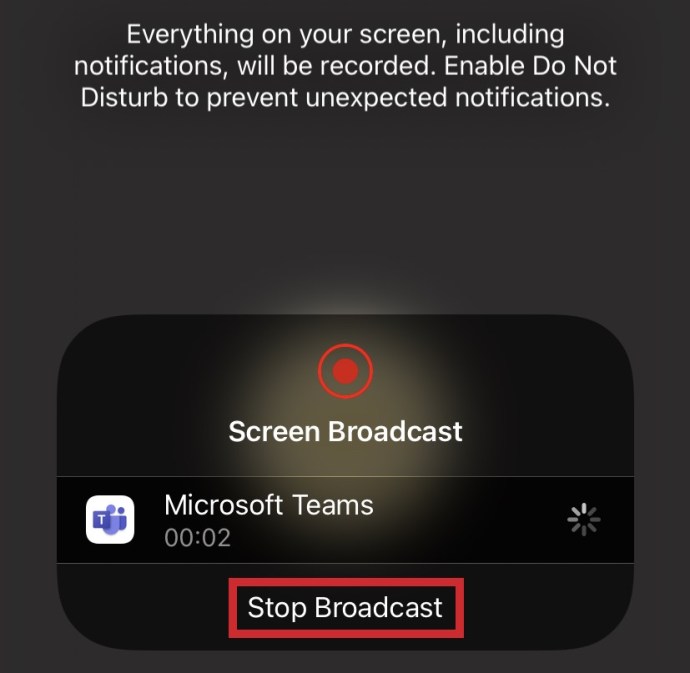Întâlnirile virtuale sunt o modalitate excelentă de a păstra legătura cu oamenii. Dar uneori un chat video nu este suficient. Ce se întâmplă când trebuie să împărtășiți ceva cu grupul?
Microsoft Teams simplifică afișarea grupului exact despre ce vorbiți cu funcția Partajare ecran. Îl poți folosi, indiferent dacă ești pe un desktop sau pe dispozitivul tău mobil.
Acum aveți libertatea de a conduce întâlniri fără a sări peste o ritm vizual.
Partajarea desktopului
Partajarea de pe desktop este la fel de simplă ca și apăsarea unui singur buton din comenzile întâlnirii:
- Căutați pictograma Partajare (seamănă cu o săgeată în sus, înconjurată de o casetă).

- De acolo, puteți selecta o fereastră, un fișier PowerPoint, o tablă albă sau întregul desktop pentru a partaja.
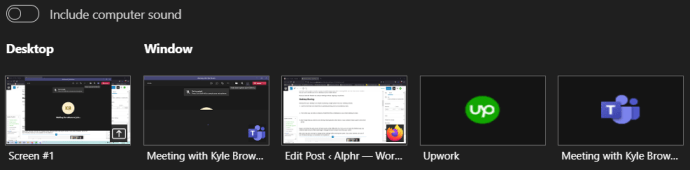
- Nu uitați că trebuie să faceți clic pe butonul Opriți partajarea când ați terminat, sau fereastra rămâne deschisă pentru întregul grup.
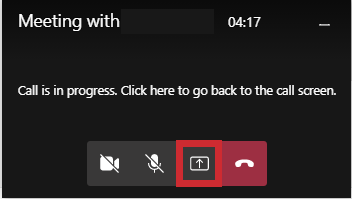
Rețineți că și versiunea web a Teams funcționează puțin diferit. Dacă nu utilizați aplicația Desktop, aveți nevoie de cea mai recentă versiune de Microsoft Edge sau Google Chrome pentru a partaja mai mult decât ecranul dvs.
Utilizatorii Mac pot vedea o solicitare de modificare a setărilor de confidențialitate înainte de a partaja ecranul. Utilizatorii Linux, totuși, nu au noroc. Partajarea ferestrelor nu este disponibilă pe platformă.
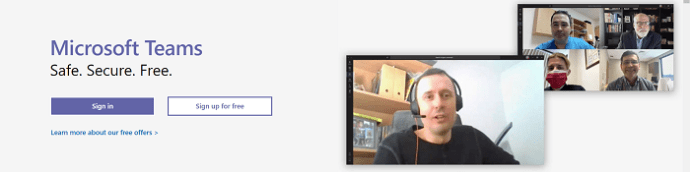
Partajarea diapozitivelor PowerPoint
Dacă doriți să partajați o prezentare PowerPoint, aceasta începe în același mod.
- Găsiți comenzile întâlnirii și faceți clic pe pictograma Partajare.

- Alegeți PowerPoint ca tipul pe care doriți să îl partajați.
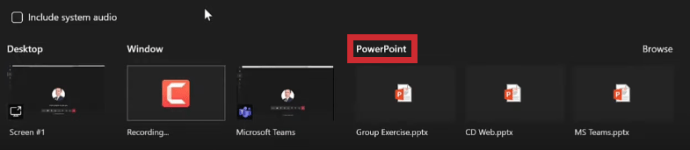
- Apoi, puteți selecta fișierul din secțiunea PowerPoint. Această listă provine din cele mai recente fișiere de pe desktop. Deci, dacă ați deschis sau editat fișiere pe OneDrive sau pe site-ul SharePoint al echipei dvs., acestea sunt listate aici.
Selectarea unui fișier din această listă pre-populată permite tuturor participanților la întâlnire să vadă diapozitivele. De asemenea, ei pot accesa fișiere atunci când întâlnirea se încheie.
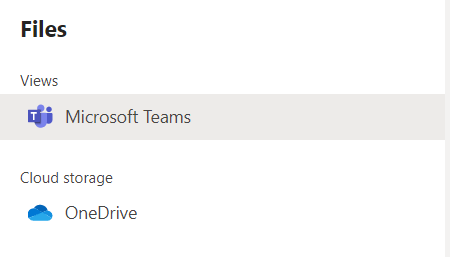
Cu toate acestea, dacă selectați un fișier din caracteristica Răsfoire, procesul este ușor diferit. Echipa dvs. poate vedea în continuare diapozitivele, dar mai întâi ar trebui să încărcați fișierul în Teams pentru întâlnire. Pentru întâlnirile de canal, acest fișier intră în fila Fișiere din canal. Orice membru al echipei de pe canal are acces la fișier în acest fel. Cu toate acestea, fișierele pentru întâlniri private se salvează pe OneDrive. Numai participanții la acea întâlnire privată au acces la fișierul PowerPoint.
Oferirea controlului ecranelor partajate
Uneori trebuie să lucrați împreună cu alți membri ai echipei în timpul unei întâlniri. Dacă doriți ca altcineva să vă ajute cu prezentările pe ecran, trebuie să îi oferiți controlul. Nu vă faceți griji, însă, pentru că amândoi veți avea controlul asupra fișierului în timpul întâlnirii.
- Plasați cursorul în partea de sus a ecranului pentru a afișa bara de instrumente de partajare. Faceți clic pe butonul Dă control și derulați în jos până la persoana căreia doriți să-i acordați controlul.

- Faceți clic pe numele persoanei pentru a finaliza acțiunea.
Când o faci, Microsoft Teams notifică persoana respectivă că partajezi controlul cu ea. Apoi, aceștia pot face editări, selecții și, în alt mod, pot modifica ecranul partajat.
Reluarea controlului este la fel de ușor ca și clicul pe butonul Reluați controlul din bara de instrumente.
Preluarea controlului asupra ecranelor partajate
Credeți că ar fi util să ajutați persoana cu dosarul? Puteți trimite o solicitare de preluare a controlului atunci când o altă persoană partajează un ecran.
- Pur și simplu faceți clic pe Solicitare control și așteptați răspunsul lor (dacă nu au activat această abilitate, aceasta va fi inactivă, ca în fotografia de mai jos.)

- Persoana care partajează un ecran are libertatea de a aproba sau de a refuza solicitarea. Dacă o acceptă, puteți face o varietate de lucruri în timp ce aveți control, cum ar fi editări, selecții și modificări.

- Când sunteți gata să opriți partajarea controlului, reveniți la bara de instrumente și faceți clic pe Eliberare control.

Utilizarea sistemului audio în timpul partajării
Uneori trebuie să partajați audio în timpul prezentărilor de la distanță. Echipele facilitează transmiterea în flux a sunetului computerului către participanții la întâlnire pentru a partaja clipuri audio sau a reda un videoclip.
- Selectați pictograma Partajare din comenzile întâlnirii pentru a începe partajarea sunetului sistemului.

- Faceți clic pe butonul Include System Audio pentru a începe.

Rețineți că toate sunetele din sistemul dvs. vor trece prin Teams. Și acestea includ notificări pe care poate doriți să le păstrați private. Deci, poate fi o idee bună să dezactivați aceste notificări - cel puțin temporar!
Rețineți că partajarea sunetului sistemului nu va funcționa atunci când partajați o tablă albă sau un fișier PowerPoint. De asemenea, din cauza limitărilor aplicației, partajarea sunetului funcționează numai pe dispozitivele Windows.
Partajare mobilă
Uneori trebuie să partajați ecrane atunci când vă întâlniți din mers. Echipele vă permit să împărtășiți ceea ce vă uitați și prin aplicația mobilă!
- Pentru a începe partajarea conținutului, faceți clic pe cele trei puncte pentru Mai multe opțiuni de pe ecranul întâlnirii.
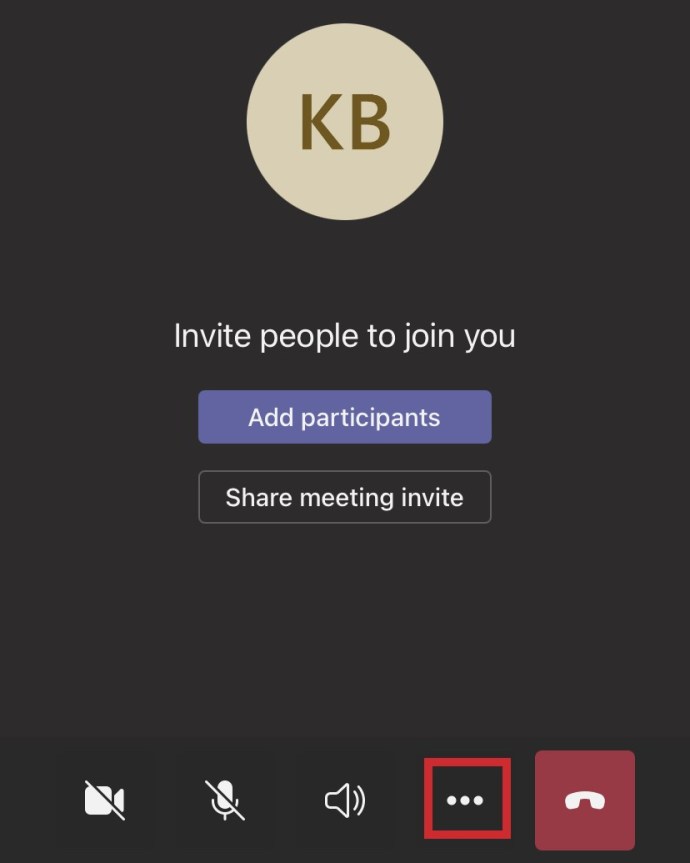
- Selectați pictograma Partajare
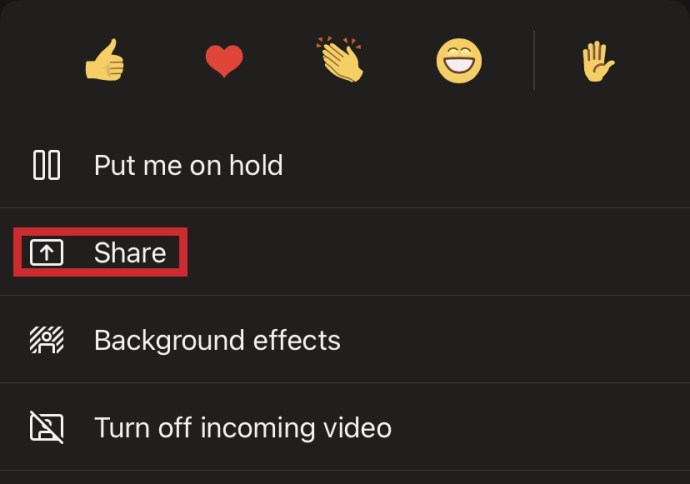
- Alegeți ceea ce doriți să distribuiți. Opțiunile dvs. includ un videoclip, o fotografie și întregul ecran.
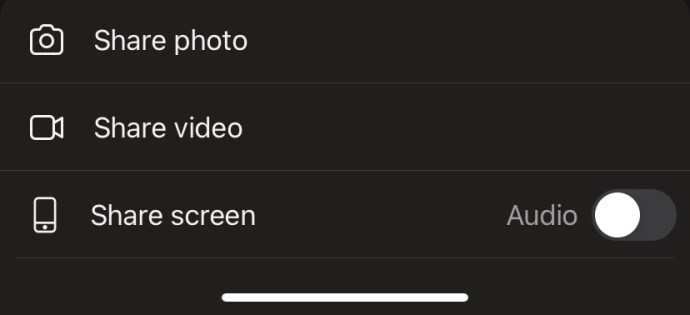
- Mergeți în jos în partea de jos a ecranului și atingeți Start când sunteți gata să partajați.
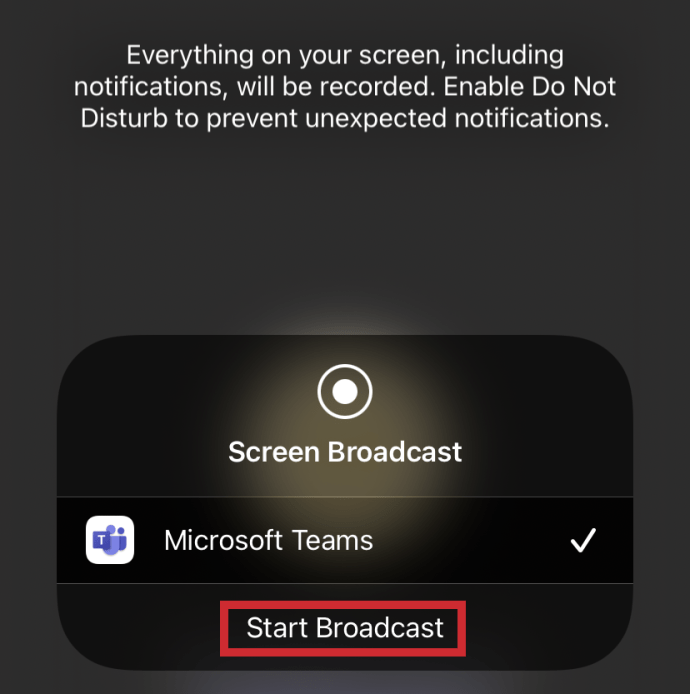
- Când ați terminat, atingeți butonul Stop.
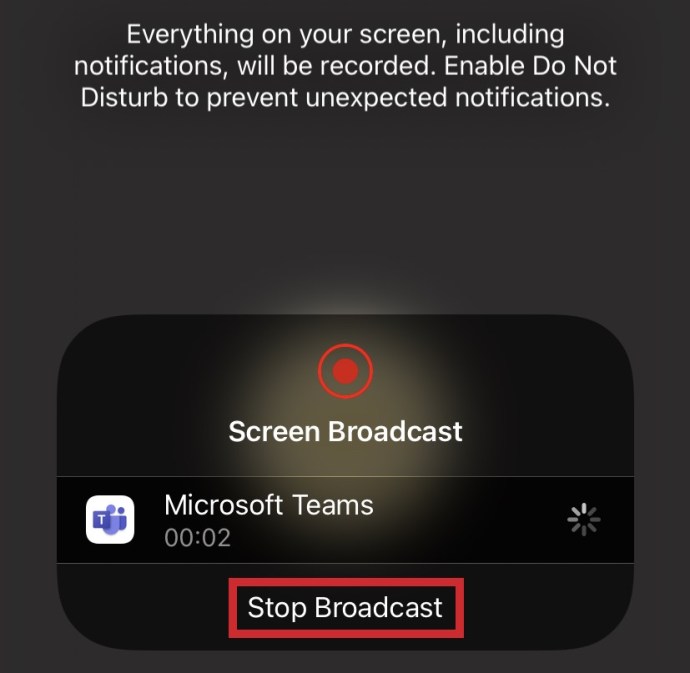
Distribuiți mai mult conținut în reuniunile echipei dvs
În zilele noastre, distanța nu trebuie să stea în calea unui conținut grozav. Partajați-l pe al tău ori de câte ori este nevoie, prin atingerea unui buton din Microsoft Teams. Sau oferiți altcuiva controlul întâlnirii în timp ce continuați prezentarea. Colaborarea nu a fost niciodată mai ușoară!
Utilizați caracteristica Partajare ecran pentru întâlnirile dvs. Teams? Cum funcționează? Povestește-ne despre experiența ta în secțiunea de comentarii de mai jos.