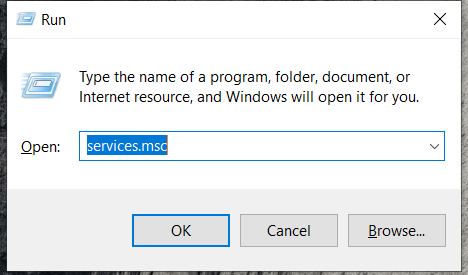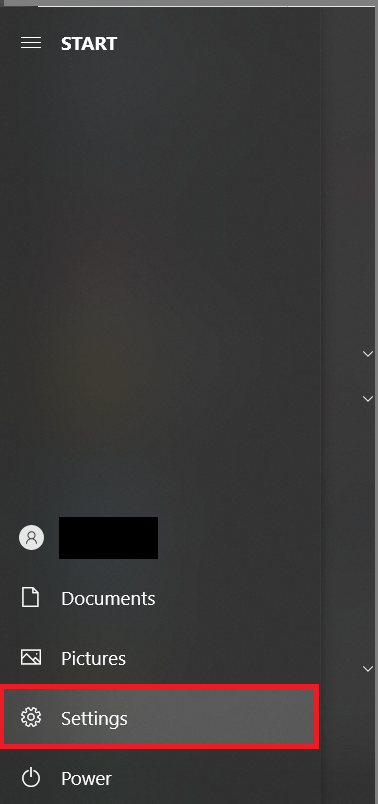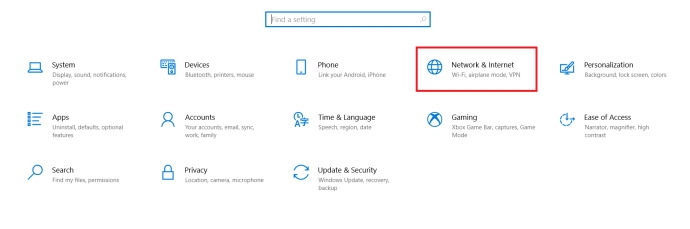- Ar trebui să fac upgrade la Windows 10?
- Cele mai bune 5 funcții Windows 10
- Cum să descărcați Windows 10
- Cum să inscripționați Windows 10 ISO pe un disc
- Sfaturile și trucurile Windows 10 pe care trebuie să le cunoașteți
- Cum să remediați Windows Update dacă se blochează în Windows 10
- Cum să remediați meniul Start în Windows 10
- Cum să remediați toate celelalte probleme ale Windows 10
- Cum să dezactivați Cortana în Windows 10
- Cum se defragmentează în Windows 10
- Cum să obțineți ajutor în Windows 10
- Cum să porniți Windows 10 în modul sigur
- Cum se face backup pentru Windows 10
- Cum să opriți descărcarea Windows 10
Există puține lucruri care ne deranjează mai mult decât actualizările de software. Utilizatorii Windows fac adesea glume cu privire la actualizările pe care le primesc, deoarece durează atât de mult să se finalizeze (da, ar trebui să inițiezi actualizarea peste noapte). Ca și în cazul oricărui software bun, actualizările sunt o parte vitală a sănătății și securității computerului nostru. Dar, uneori, pur și simplu nu este practic să funcționezi acum, iar alteori poate cauza probleme pentru alte software-uri pe care le rulezi.

Ca majoritatea tehnologiei din zilele noastre, actualizările Windows sunt automate. Baza pentru aceasta este că dezvoltatorii iubesc cu adevărat software-ul pe care îl proiectează și nu au exact încredere că utilizatorii finali vor efectua actualizările ei înșiși. Prin urmare, au fost implementate actualizări automate pentru a vă ușura viața, menținând în același timp sistemul să funcționeze fără probleme.
O actualizare automată programată necorespunzător poate provoca cu adevărat o durere de cap. Indiferent dacă actualizarea cauzează probleme și erori cu computerul dvs. sau este inițiată în timp ce lucrați, acest articol vă va prezenta tot ce trebuie să știți despre oprirea unei actualizări și anularea acesteia, dacă este necesar.
Cum să dezactivezi actualizările Windows 10
Deși dezactivarea actualizărilor Windows 10 nu este permanentă, cu excepția cazului în care sunteți deconectat de la internet, există câteva moduri prin care puteți dezactiva temporar actualizările Windows. Nu suntem aici pentru a discuta despre abordarea agresivă Windows 10 a actualizărilor, la urma urmei, este cel mai folosit sistem de operare din lume, ceea ce îl face și cel mai vizat pentru hackeri rău intenționați.
Chiar dacă Windows 10 are un talent pentru a permite actualizările să apară chiar și după modificarea setărilor, urmați cele mai bune soluții actuale pentru prevenirea acestora. Rețineți, este posibil să doriți să creați un script sau un fișier batch pentru a automatiza una dintre aceste soluții temporare.
Dezactivați actualizarea Windows 10 folosind Services.msc
Puteți dezactiva actualizările Windows 10 urmând acești pași:
- Folosind Win+R tip de comandă rapidă de la tastatură „servicii.msc” pentru a accesa setările de serviciu ale computerului dvs.
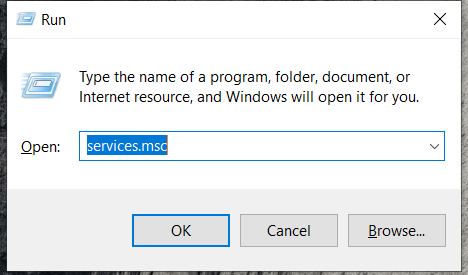
- Apoi, derulați în jos și faceți dublu clic pe Windows Update pentru a accesa setările generale.

3. Acum, selectați Dezactivat de la Tip de pornire meniu derulant.

4. După ce ați terminat, faceți clic Bine și apoi reporniți computerul.
Efectuarea acestei acțiuni va dezactiva definitiv actualizările automate Windows. Dacă doriți să o activați din nou, urmați aceiași pași ca mai sus și comutați opțiunea la Automat.
Dezactivați actualizările Windows prin meniul Setări
O altă opțiune, mai familiară, ar fi schimbarea setărilor Windows Update prin setările Windows reale ale computerului. Această opțiune poate fi mai simplă pentru unii, în funcție de cât de cunoscător tehnologic ești, dar nu este o soluție permanentă.
Pentru a dezactiva actualizările prin intermediul setărilor, procedați astfel:
- Accesați Windows-ul dvs start meniu și faceți clic pe Setări cog.

2. Acum, în pagina Setări, faceți clic pe Actualizare și securitate.

3. Apoi, faceți clic pe Opțiuni avansate fila.

4. Apoi, puteți alege o dată din meniul drop-down la care doriți să întrerupeți actualizările automate. Rețineți că, începând cu această editare, Windows vă permite doar să întrerupeți actualizările timp de aproximativ 6 săptămâni.

După cum sa menționat mai sus, aceasta nu este o soluție permanentă, dar este grozav să știți dacă trebuie să întrerupeți actualizările pentru o perioadă. Întreruperea actualizărilor înseamnă că nu vă faceți griji că computerul dvs. va depăși grav, deoarece actualizările automate se vor reporni în cele din urmă de la sine.
Cum să opriți descărcarea Windows 10 prin intermediul registrului
Instrucțiunile inițiale depind în mare măsură de versiunea de Windows pe care o utilizați, dar metoda este în esență aceeași. Pentru a opri actualizările automate folosind Registrul, urmați acești pași:
- Deschideți meniul Start, tastați „regedit„, apoi faceți clic pe Editorul Registrului. (Sfat: Ca alternativă, puteți pur și simplu să țineți Tasta Windows + R pentru a afișa fereastra Run) și apoi tastați „regedit“.

- Acum că Editorul Registrului este deschis, puteți verifica cheia care înregistrează dacă sistemul dvs. este gata să descarce Windows 10. Folosind opțiunile din partea stângă, faceți dublu clic după cum urmează: HKEY_LOCAL_MACHINE > SOFTWARE > Microsoft > Windows > CurrentVersion > WindowsUpdate > OSUpgrade
Calea dvs. ar trebui să arate astfel: HKEY_LOCAL_MACHINE/SOFTWARE/Microsoft /Windows/CurrentVersion/WindowsUpdate/OSUpgrade

3. Odată ce ați navigat la cheia potrivită, va trebui să adăugați o valoare care spune sistemului că nu doriți să descărcați Windows 10. Pentru a face acest lucru, faceți clic dreapta pe numele cheii, selectați Nou submeniu și apoi selectați Valoare DWORD (32 de biți).. Veți vedea că este creată o nouă valoare numită Noua valoare #1, redenumiți-l AllowOSUpgrade.
4. Ultimul pas în Editorul Registrului este să vă asigurați că funcția de actualizare a sistemului de operare este dezactivată. Pentru a face acest lucru, faceți dublu clic pe fișier și verificați dacă valoarea este 0, asigurându-vă că caseta hexazecimală este bifată. Pentru a finaliza procesul, reîmprospătați pagina și apoi închideți regedit.
Mulți utilizatori au declarat că această metodă nu are efect sau funcționează imediat. O soluție (deși ciudată) pentru aceasta este să deschideți din nou Setările și să faceți clic pe „Verificați actualizări”.
Acum ar trebui să puteți utiliza Windows Update fără a fi nevoie să verificați dacă Upgrade-ul Windows 10 s-a strecurat în lista de upgrade opțional și s-a bifat pentru descărcare. Rezultat!
Setați o conexiune măsurată pentru a opri actualizările Windows 10
O altă opțiune care ar putea împiedica temporar actualizarea PC-ului cu Windows 10 este să setați o conexiune la internet măsurată, actualizările automate nu vor avea loc de obicei. Pentru a seta o conexiune contorizată, urmați acești pași:
- Deschide start meniu și faceți clic pe Setări pictograma.
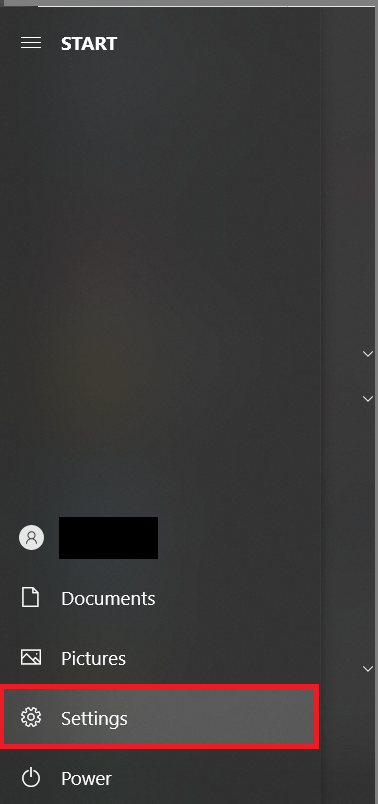
- Acum, faceți clic pe Rețea și Internet.
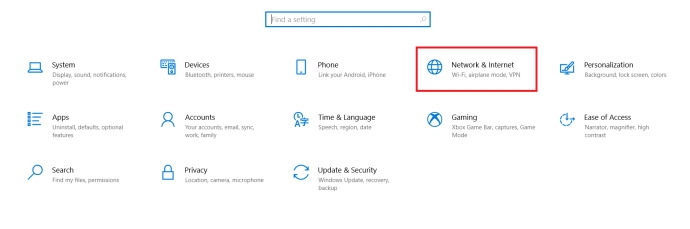
- Apoi, faceți clic pe Wifi în partea stângă a ecranului.

4. Apoi, faceți clic pe Gestionați rețelele cunoscute. Pe această nouă pagină care se deschide, faceți clic pe rețeaua wifi pe care o utilizați și faceți clic pe Proprietăți.

5. De aici, comutați Setați ca conexiune măsurată la Pe.

Este posibil ca aceasta să nu fie o soluție perfectă pentru dvs., deoarece alte sisteme precum OneDrive nu vor reuși să actualizeze sau să facă backup informațiilor. Dar, ar trebui să oprească actualizările automate pe computer.

Utilizarea politicii de grup pentru a opri actualizările Windows 10
Pentru cei care au o versiune de Windows 10 care nu este Home Edition, această secțiune va funcționa pentru dvs.
- Ori deschide start meniu sau apăsați pe Tasta Windows + R și tastați „gpedit.msc” și a lovit Introduce.
- Apoi, faceți clic pe Configurare computer > Șabloane administrative > Componente Windows > Actualizări Windows.
- Acum, localizați Configurați actualizări automate și faceți dublu clic pe el.
- Apoi, verifica Dezactivat și faceți clic aplica și apoi Bine.
Cum să dezinstalați o actualizare Windows 10
Poate că sunteți aici pentru că v-ați dat seama că și Update este deja instalat și nu sunteți mulțumit de rezultat. Spre deosebire de alte sisteme de operare, Windows vă oferă opțiunea de a dezinstala o actualizare după cum credeți de cuviință.
Urmând aceiași pași ca mai sus, accesați computerul dvs Setări, apoi faceți clic pe Actualizare și securitate. Odată ajuns acolo, urmați acești pași:
- Clic Optimizarea livrării în lista de meniu din dreapta și apoi faceți clic Vedeți Istoricul actualizărilor.

2. Acum, faceți clic Dezinstalați actualizările.

De aici puteți alege să dezinstalați actualizările după cum aveți nevoie. Dacă faceți acest lucru deoarece cea mai nouă actualizare provoacă probleme cu alte software-uri de pe computer, merită să cercetați înainte de a intra direct în frenezia dezinstalării.
Verificați driverul și alte actualizări pentru a vedea dacă vinovatul se află în altă parte decât sistemul de operare Windows.
întrebări frecvente
Pot dezactiva definitiv actualizările Windows 10?
Există multe dispute cu privire la capacitatea de a dezactiva definitiv actualizările Windows 10. Unii utilizatori au afirmat că Microsoft este atât de incredibil de persistent încât nu există nicio modalitate de a face acest lucru. După ce reporniți computerul, actualizările se reactivează.
Deși acesta poate fi cazul pentru unele versiuni de software, acest lucru a funcționat pentru testele noastre din decembrie 2020 pe Windows Home versiunea 10.0.19041. Dacă dintr-un motiv oarecare metoda pe care o utilizați nu funcționează, încercați o altă dintre metodele pe care le-am enumerat mai sus sau încercați să dezinstalați orice actualizări problematice conform instrucțiunilor pe care le-am furnizat.
Ar trebui să dezactivez actualizările?
După cum am menționat mai devreme, actualizările sistemului de operare sunt vitale pentru sănătatea și securitatea mașinii dvs. Dar, multe actualizări provoacă mai mult rău decât bine atunci când sunt lansate pentru prima dată. Dacă preferați să așteptați și să instalați actualizări în timpul dvs., dezactivarea actualizărilor nu ar trebui să fie o problemă.
Deși actualizările sunt vitale, ele nu sunt neapărat vitale în ziua în care sunt lansate.
Actualizări Windows 10 și dezactivarea acestora
Indiferent de motivul pentru care trebuie să opriți actualizările Windows 10, acest articol v-a oferit cele mai bune soluții, oricât de temporare ar fi, pentru a preveni apariția acestora. Chiar dacă singura soluție permanentă este să reveniți în mod constant la o versiune anterioară de Windows 10 sau să rămâneți deconectat de la internet, una există.
Cunoașteți o soluție mai permanentă pentru dezactivarea actualizărilor Windows 10? Împărtășește-ți experiența în comentariile de mai jos.