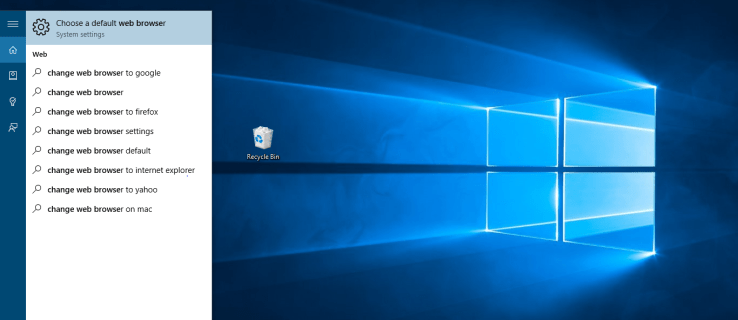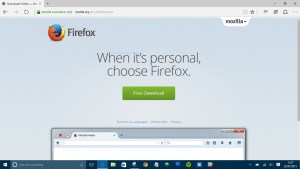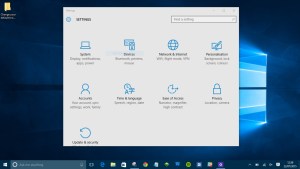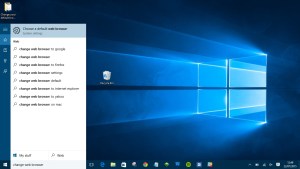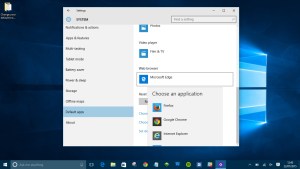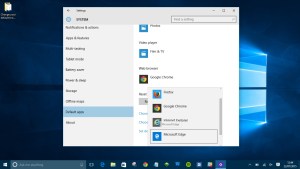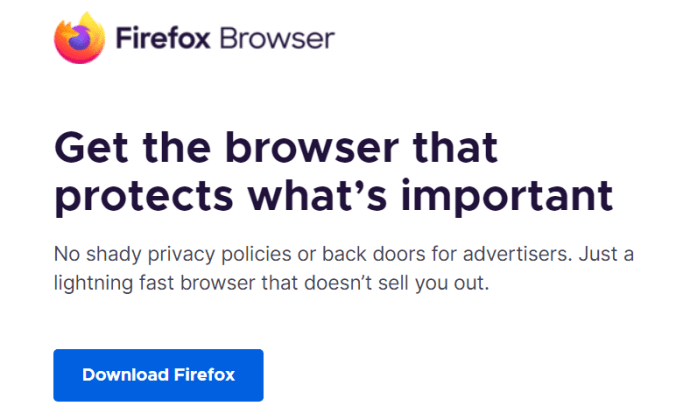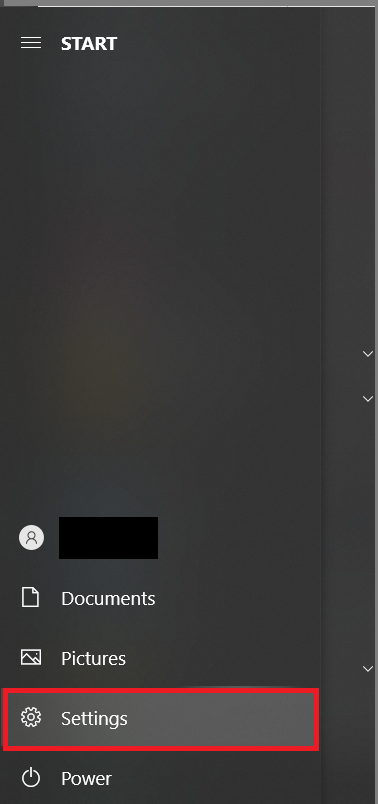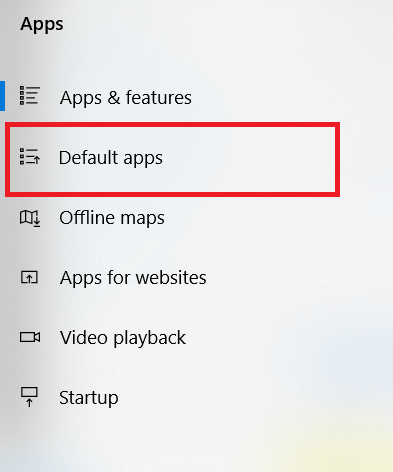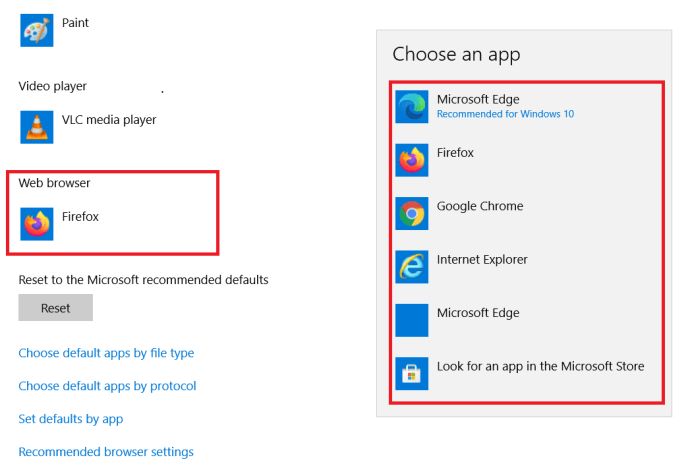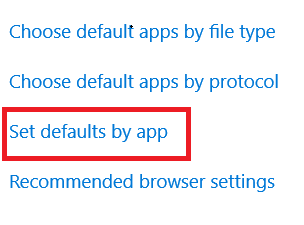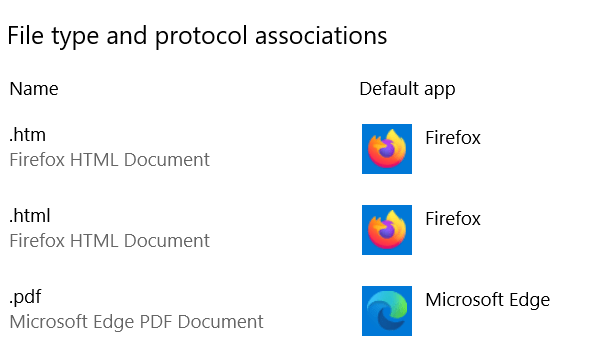Imaginea 1 din 5
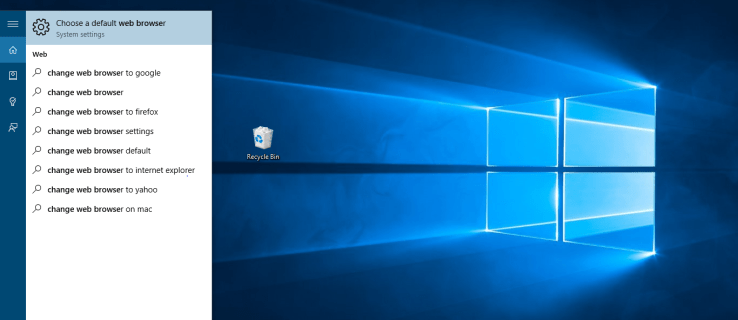
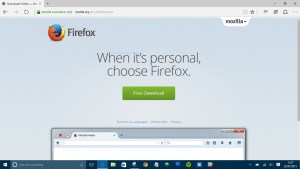
Chiar și odată cu lansarea Windows 11, Windows 10 este cel mai inovator și ambițios sistem de operare Microsoft din ultimii ani. Alături de o serie de îmbunătățiri ale performanței și gradului de utilizare a sistemului și de opțiuni interesante de conectare cu HoloLens și Xbox One, Windows 10 include și un browser nou-nouț, Microsoft Edge.
Denumit anterior Project Spartan, Microsoft Edge este succesorul Internet Explorer – și este ridicol de rapid; cu aproximativ 112% mai rapid decât Google Chrome în unele teste de referință.
Microsoft Edge vine preinstalat cu Windows 10 ca browser de internet implicit, dar dacă preferați să utilizați Firefox sau Chrome în schimb - poate din cauza angajamentului dvs. față de un smartphone Android sau iOS - acest ghid vă va arăta cum.
Cum să vă schimbați browserul implicit în Windows 10
- Mai întâi, descărcați browserul pe care doriți să îl utilizați. Fie că este vorba de Firefox, Opera sau Chrome, procesul este același. Pur și simplu navigați la site-ul web relevant, descărcați și instalați browserul dorit.
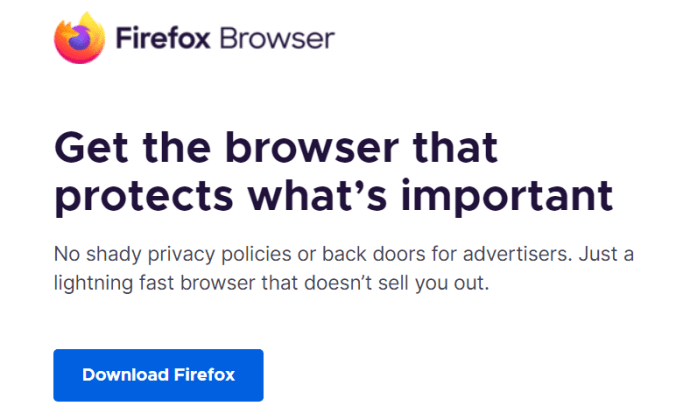
- Acum puteți utiliza browserul alternativ pentru a accesa web-ul, dar făcând clic pe linkuri din alte aplicații va continua să apeleze Microsoft Edge în mod implicit. Pentru a schimba acest lucru, navigați la meniul Start și faceți clic pe Setări.
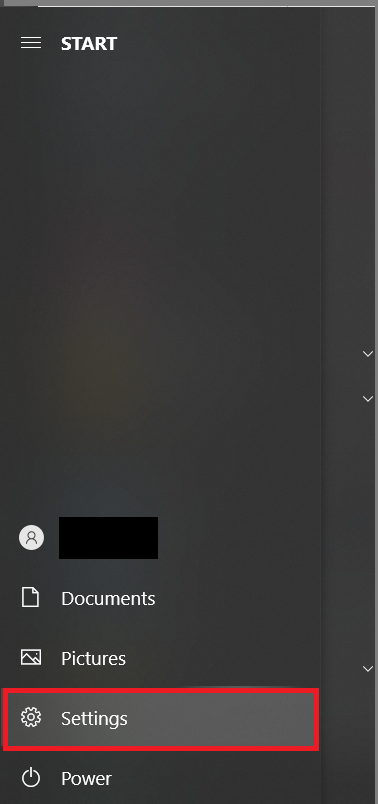
- Apoi, faceți clic pe Aplicații.

- Apoi, faceți clic pe Aplicații implicite. Alternativ, tastarea cuvintelor „schimbați browserul web” sau „schimbați browserul implicit” în caseta Cortana din Windows 10 va avea același rezultat.
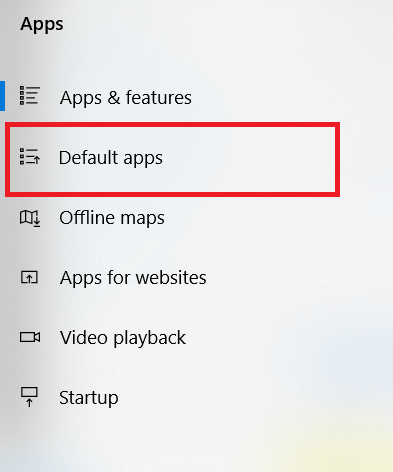
- Veți vedea o listă de funcții cu un program implicit asociat cu fiecare. Pentru a schimba browserul implicit, derulați în jos la Browser web, faceți clic pe Microsoft Edge și alegeți browserul pe care preferați să îl utilizați din lista rezultată.
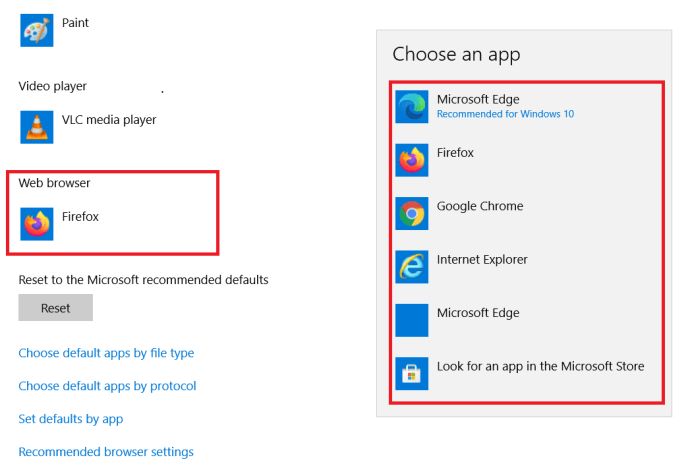
- Browserul dvs. implicit este acum schimbat. De fiecare dată când faceți clic pe un link, Windows 10 va folosi browserul pe care l-ați ales în loc de Microsoft Edge. Cu toate acestea, dacă preferați viteza și interfața de utilizare curată a celui mai nou browser web Microsoft, este ușor să reveniți înapoi. Doar repetați pașii 1-3 și selectați Microsoft Edge ca browser implicit.
Setarea setărilor implicite pentru browserul dvs
Un browser web este capabil de atât de multe în zilele noastre, iată cum să setați câteva setări implicite pentru el.
- Deschide Aplicații implicite meniu așa cum se arată mai sus, derulați în jos, apoi faceți clic pe Setați valorile implicite în funcție de aplicație.
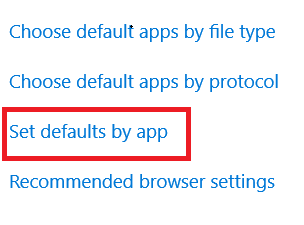
- Acum, derulați în jos la browserul dorit, faceți clic pe el și selectați Administra.

- Apoi, setați-o ca implicită pentru fișierele pe care le doriți, cum ar fi fișierele .pdf.
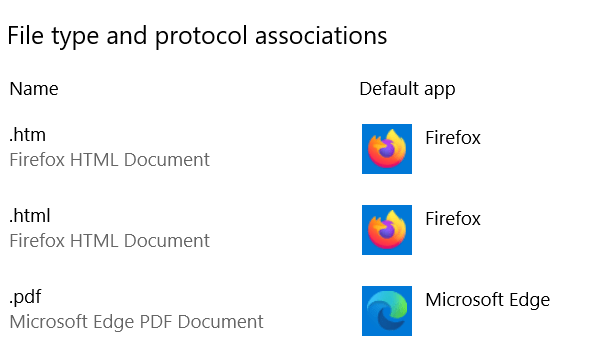
- Pentru a-l schimba, faceți clic pe el și selectați browserul dorit.
Aplicații implicite pe Windows 10
Schimbarea browserului implicit pe Windows 10 este rapidă și ușoară. Cu câteva clicuri, puteți seta browserul preferat să se deschidă în mod implicit, ceea ce face și mai ușoară sincronizarea marcajelor și a e-mailurilor pe dispozitive.
Care este browserul tău ales? Ai avut probleme? Anunțați-ne mai jos.
Căutați un VPN pe care să îl utilizați cu Windows? Consultați Buffered, votat drept cel mai bun VPN pentru Regatul Unit de BestVPN.com.