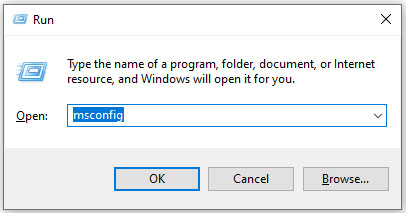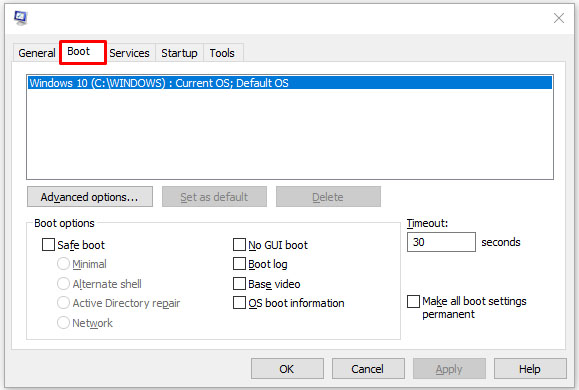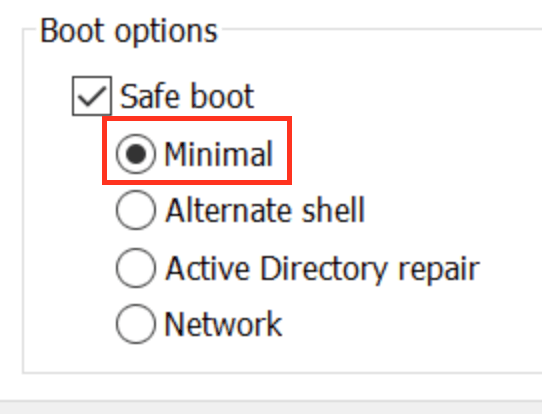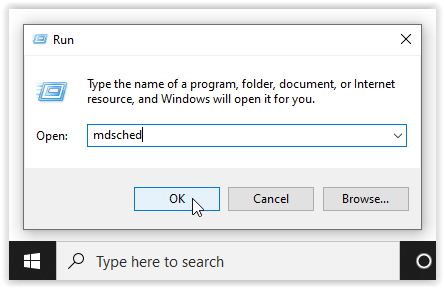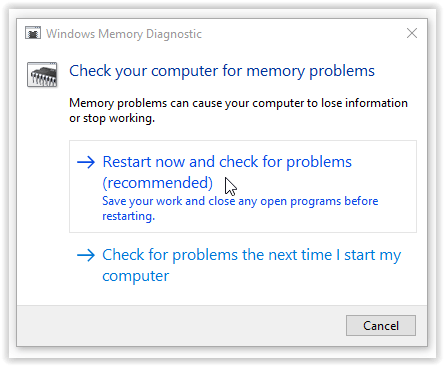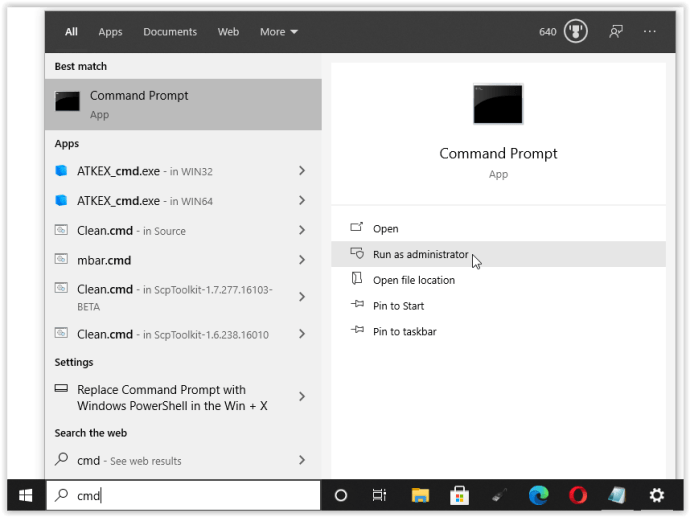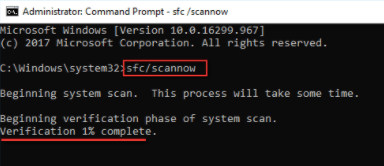„Memory_Management” este una dintre cele mai inutile expresii pe care Microsoft le sugerează să le căutați dacă întâlniți o eroare BSOD (Ecranul albastru al morții) în timp ce rulați Windows 10. Deci, cum remediați problema de gestionare a memoriei?
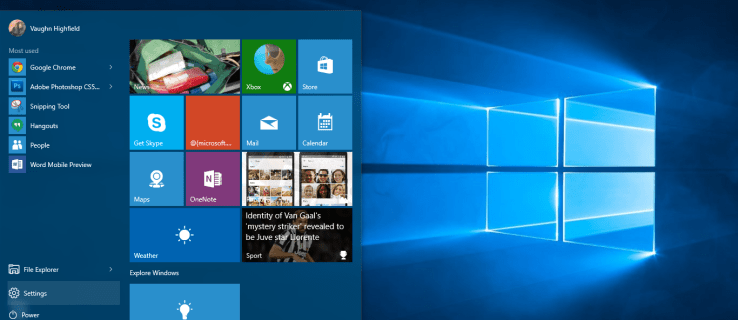
Primul pas în remedierea oricărei probleme de computer este izolarea sursei problemei, astfel încât să știți ce să remediați. Cu erorile de rău augur ale Windows, cum ar fi aceasta, poate fi dificil să știi de unde să începi.
Depanarea de bază este esențială pentru a găsi eroarea de gestionare a memoriei. Să aruncăm o privire la ce puteți face pentru a remedia acest lucru.
Pasul 1: Rulați Windows 10 în modul sigur
Primul lucru pe care ar trebui să-l faceți este să lansați Windows 10 în modul sigur cu drivere de bază. Această acțiune vă permite să verificați dacă încă primiți eroarea de gestionare a memoriei BSOD. În esență, acest lucru oprește orice proces de care computerul nu are nevoie. Dacă eroarea de gestionare a memoriei încetează, veți ști că nu este hardware, ci mai degrabă ceva din software, cum ar fi un patch într-o actualizare sau un driver. Dacă problema persistă, este posibil să fie necesar să înlocuiți hardware-ul defecte. Pentru a porni sistemul în modul Safe, urmați pașii de mai jos.
- Folosește Win+R scurtătură de la tastatură și tip msconfig, apoi lovit introduce.
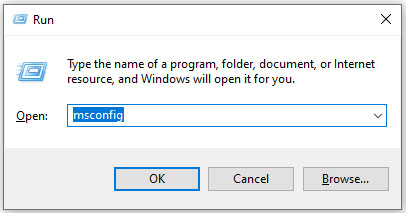
- Apasă pe Boot fila din secțiunea de sus a ecranului.
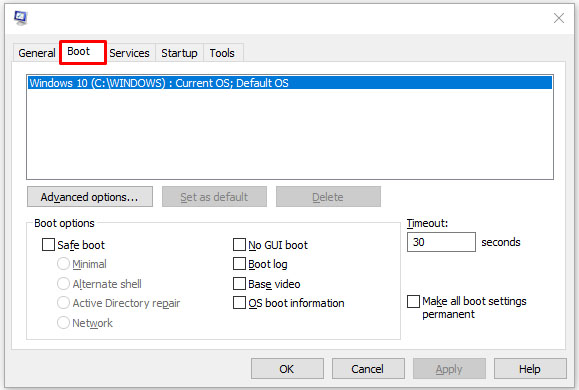
- Selectați Pornire sigură.

- Alege Minim din lista de opțiuni de boot.
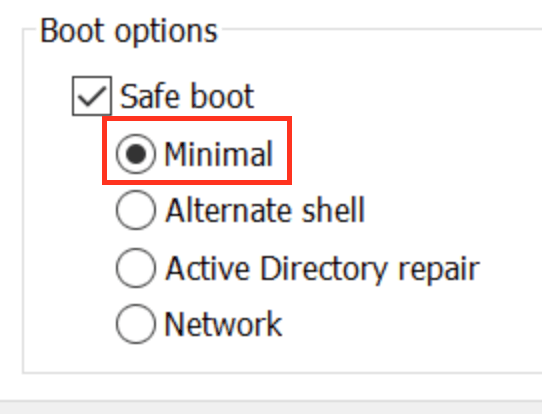
Pasul 2: Rulați Windows Memory Diagnostic
Instrumentul de diagnosticare a memoriei Windows vă va testa SDRAM-ul și va raporta orice problemă pe care o găsește, dacă este deloc. Acest pas ar trebui să folosească modul sigur pentru a preveni problemele BSOD pe care le întâmpinați. Cu toate acestea, această cerință este după ce ați confirmat că computerul dumneavoastră a funcționat corect în modul sigur, folosind Pasul 1 de mai sus.
- apasă pe Windows + R combinație și tip de tastatură mdsched, apoi apăsați introduce sau faceți clic BINE.
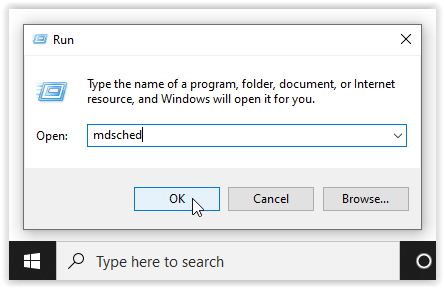
- Selectați opțiunea pentru Reporniți acum și verificați dacă există probleme și faceți o verificare pentru SDRAM Probleme.
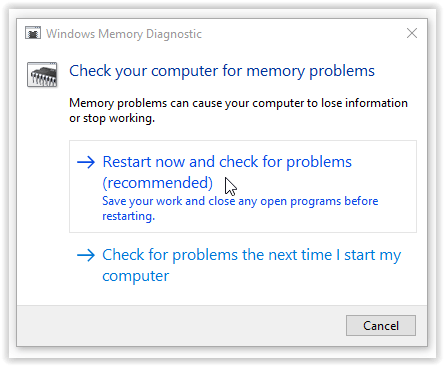
La repornire, veți primi un raport care vă anunță dacă aveți o problemă de memorie.
După cum sugerează și numele, eroarea de gestionare a memoriei se referă la memoria computerului, care poate fi o problemă fizică cu RAM-ul instalat. Instrumentul de diagnosticare a memoriei Windows vă poate ajuta să descoperiți dacă aceasta este rădăcina problemei.

Când Windows repornește, vă va spune dacă există ceva în neregulă cu memoria dvs. Dacă există, atunci va trebui fie să înlocuiți singur memoria RAM, fie să trimiteți computerul înapoi dacă este în garanție.
Pasul 3: Rulați SFC Scanner
Scanerul SFC este un instrument Microsoft pentru detectarea diferitelor probleme cu sistemul dvs., iar rularea acestuia pare să fi rezolvat problemele de gestionare a memoriei unora. Încă o dată, acest pas ar trebui efectuat și în modul sigur cum ar fi Pasul 1 și Pasul 2 de mai sus.
- În bara de căutare Cortana, tastați cmd, apoi faceți clic pe Rulat ca administrator în panoul din dreapta pentru linia de comandă. Nu mai puteți utiliza opțiunea de meniu Start cu clic dreapta, deoarece Powershell a înlocuit promptul de comandă.
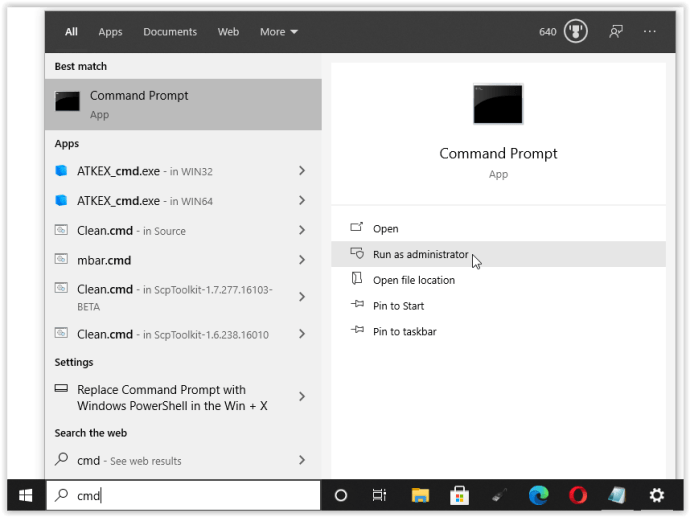
- Odată ce se deschide linia de comandă, tastați sfc/scannow fara ghilimele si presa Introduce.
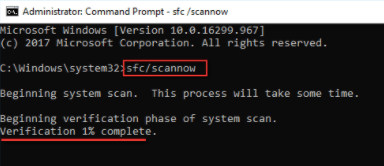
Scannerul SFC va rula acum prin sistemul dvs., văzând dacă găsește erori de disc de remediat. Chiar dacă nu găsește nimic, unii utilizatori au descoperit că computerele lor joacă mai frumos după o scanare completă.
Notă: Cel mai bine este să efectuați două sau trei runde de scanare, deoarece procesul nu detectează întotdeauna nimic la prima încercare sau remediază altceva și trebuie să găsească mai multe probleme.
Pasul 4: Căutați probleme de software
Problemele software sunt puțin mai dificil de identificat. Totuși, dacă eroarea de gestionare a memoriei este un fenomen relativ nou, puteți încerca să anulați unele dintre instalările recente de software pentru a vedea dacă rezolvă problema.
Piese specifice de software se leagă adesea de erori de gestionare a memoriei. Puteți încerca să dezactivați și să reactivați software-ul mai nou pentru a vedea dacă asta remediază BSOD sau puteți reîncărca complet Windows 10 (deși aceasta este o opțiune nucleară).
Izolarea și corectarea unei probleme de software sau chiar a unui fișier corupt poate dura ceva timp, dar cu siguranță merită dacă nu sunteți complet sigur că întâmpinați o defecțiune hardware.
Pasul 5: Actualizați driverele plăcii grafice
Una dintre cele mai frecvente cauze ale erorii de gestionare a memoriei în Windows 10 sunt driverele de plăci grafice învechite sau rupte. Acest scenariu are sens, mai ales că placa grafică are și memorie. Dacă nu rulați cea mai recentă versiune, încercați să instalați cea mai nouă versiune disponibilă.
Dacă aveți deja cele mai recente drivere, încercați metoda „dezinstalare/reinstalare”. Uneori, un șofer este stricat sau corupt, dar nu este detectat. Driverele de care aveți nevoie vor depinde, desigur, de placa dvs. grafică. Windows 10 vă va putea spune ce aveți în sistemul dvs., dar este probabil să fie la bordul graficului Intel sau ceva de la Nvidia sau AMD. Plăcile video externe au mai multă memorie decât grafica integrată și sunt mai predispuse la supraîncălzire.

Vizitați site-ul web al producătorului și descărcați toate actualizările pentru ca sistemul dumneavoastră să funcționeze din nou corect.
Pasul 6: Actualizați hardware-ul PC-ului
În funcție de rezultatele aventurilor de depanare, poate fi timpul să actualizați o parte din hardware-ul sistemului. Pe măsură ce software-ul și tehnologia PC-ului progresează, la fel și cerințele hardware.

Înainte de a vă grăbi să cumpărați hardware nou, verificați pentru a vă asigura că totul din carcasă este așezat corect. Poate ți-ai mutat recent mașina și s-a slăbit ceva, sau hardware-ul tău ar putea necesita o curățare temeinică.
Dacă este o mașină pe care ați construit-o sau una care este în afara garanției, este timpul să căutați componente noi pentru a vă pune computerul în funcțiune din nou. Poate fi o oportunitate pentru o nouă placă grafică sau este posibil să aveți nevoie de mai multă RAM. Oricare ar fi cazul, dacă ați încercat totul de mai sus și problema persistă, probabil că este legată de hardware.