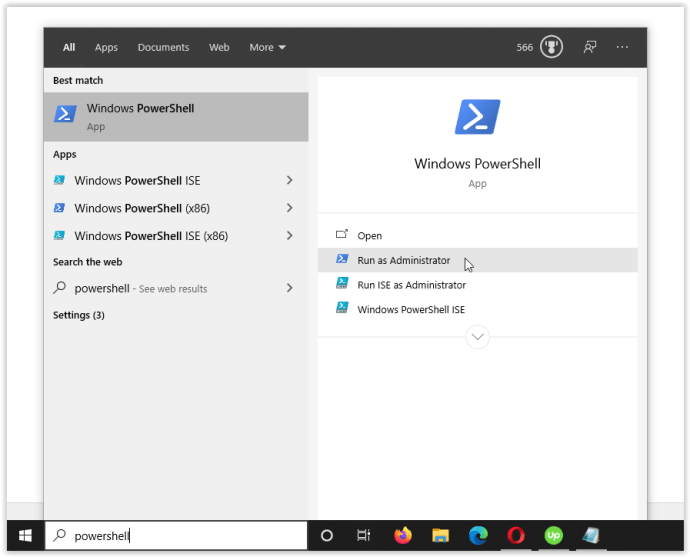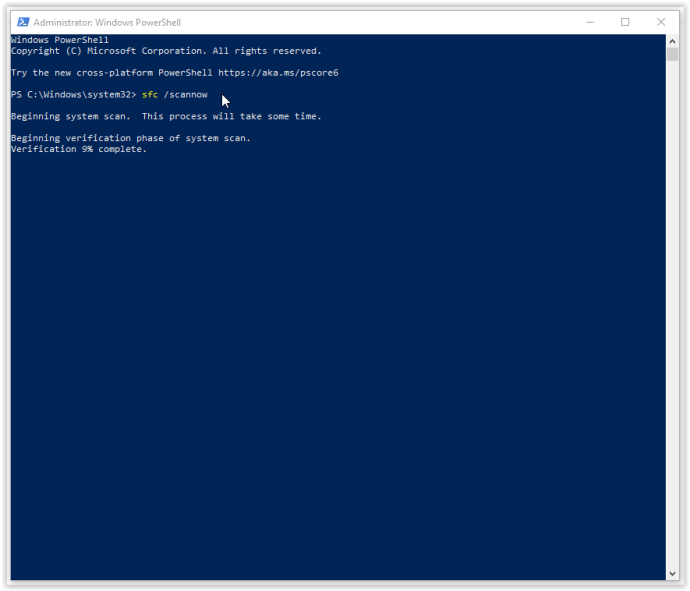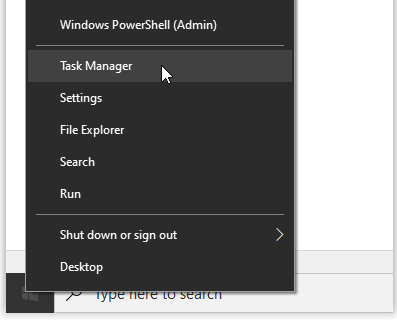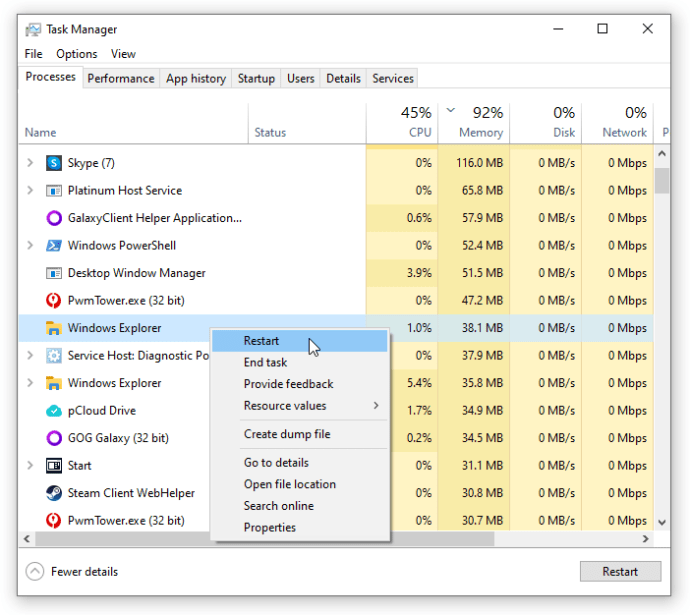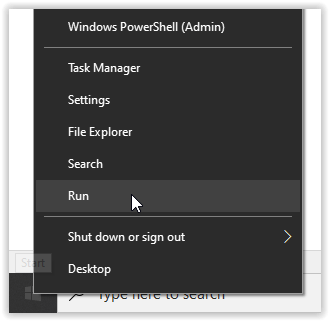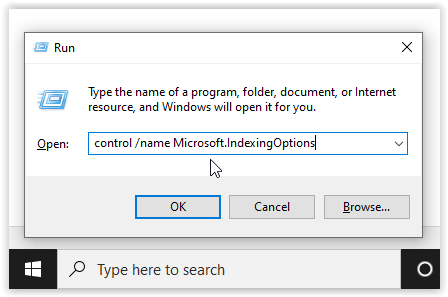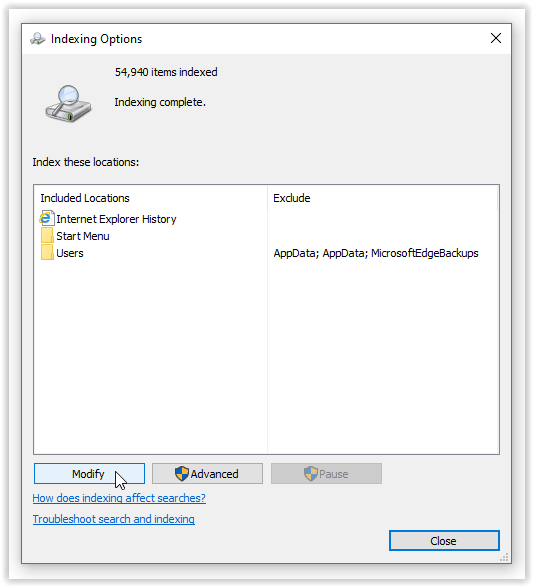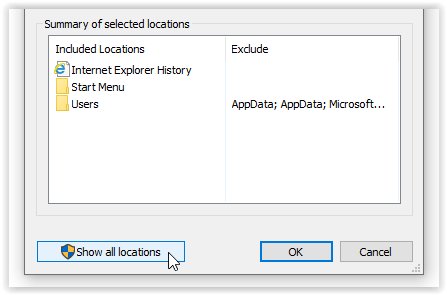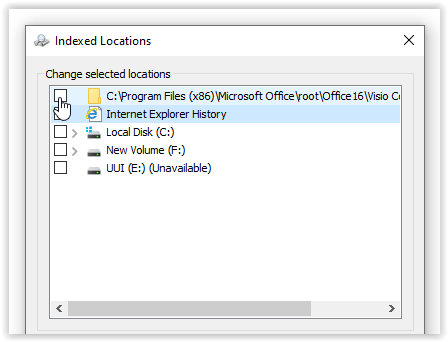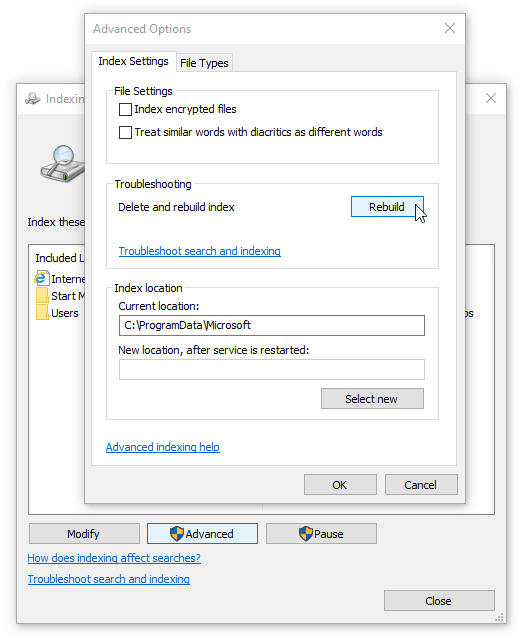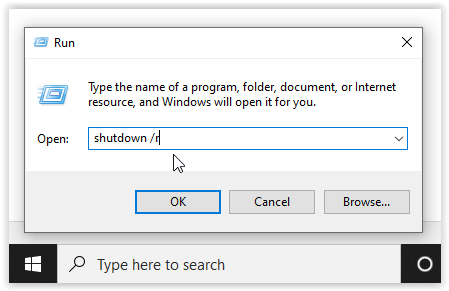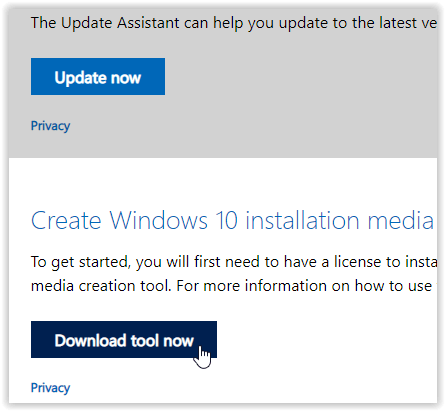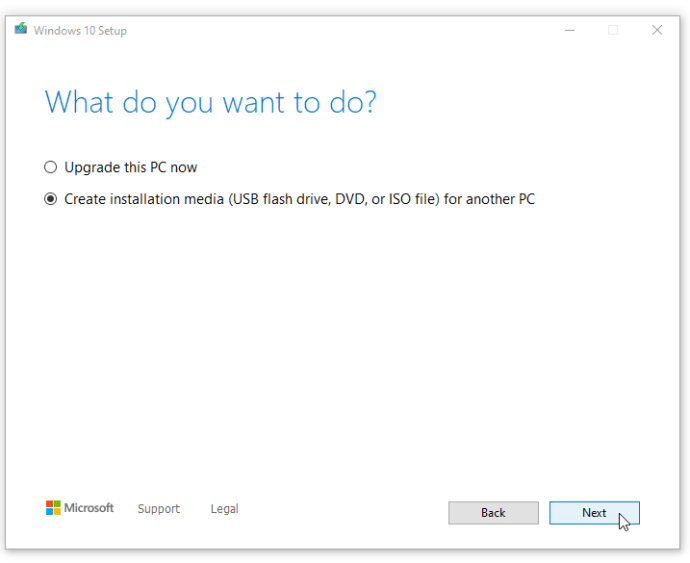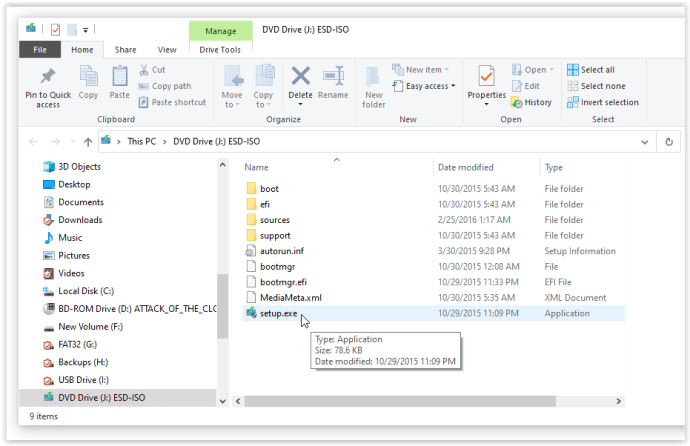- Ar trebui să fac upgrade la Windows 10?
- Cele mai bune 5 funcții Windows 10
- Cum să descărcați Windows 10
- Cum să inscripționați Windows 10 ISO pe un disc
- Sfaturile și trucurile Windows 10 pe care trebuie să le cunoașteți
- Cum să remediați Windows Update dacă se blochează în Windows 10
- Cum să remediați meniul Start în Windows 10
- Cum să remediați toate celelalte probleme ale Windows 10
- Cum să dezactivați Cortana în Windows 10
- Cum se defragmentează în Windows 10
- Cum să obțineți ajutor în Windows 10
- Cum să porniți Windows 10 în modul sigur
- Cum se face backup pentru Windows 10
- Cum să opriți descărcarea Windows 10
Când Windows 10 funcționează, este un sistem de operare grozav. Când nu, provoacă multe neplăceri și multă frustrare. Printre grămada de particularități ale Microsoft se numără talentul său de a arunca bug-uri care zgârie creierul. Desigur, această problemă tehnologică este de așteptat atunci când eliminați echipa de asigurare a calității și vă bazați în schimb pe feedbackul utilizatorilor. Indiferent, unul dintre aceste erori este înghețarea meniului Start.
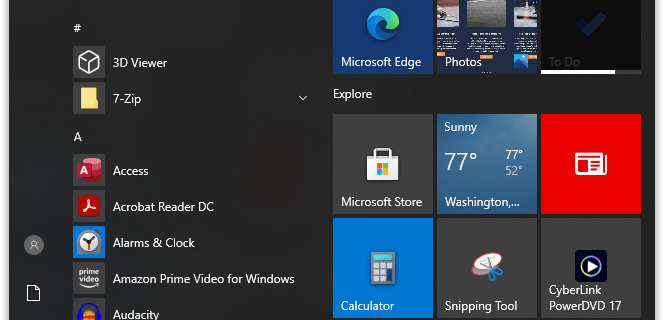
Vestea bună este că există câteva soluții pentru înghețarea meniului Start în Windows 10. Unele sunt simple; altele sunt mai complicate. Puteți încerca primele patru remedieri de mai jos, de la simpla închidere a programelor până la modificarea instrumentului Microsoft Windows Media Creation Tool. Iată detaliile.
Remedierea problemei meniului de pornire înghețat
Având în vedere că multe simptome pot face ca meniul de pornire înghețat să apară în Windows 10, iată o prezentare a soluțiilor care ar putea funcționa pentru dvs.
1. Verificați dacă există fișiere corupte care vă cauzează înghețarea meniului Start din Windows 10
Multe probleme cu Windows se reduc la fișiere corupte, iar problemele cu meniul Start nu fac excepție. Pentru a remedia acest lucru, lansați Task Manager fie făcând clic dreapta pe bara de activități și selectând Task Manager, fie apăsând „Ctrl+Alt+Șterge”.
- Tip „PowerShell” în „Cortana/Bara de căutare”, faceți un singur clic pe „Windows PowerShell” din listă dacă este necesar, apoi faceți clic dreapta și alegeți "Rulat ca administrator" sau selectați-l în panoul din dreapta.
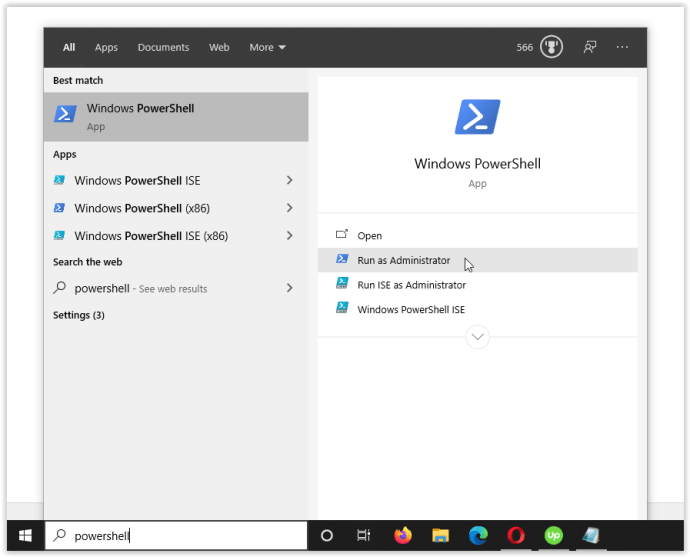
- Acum, tastați „sfc /scannow” fără ghilimele și lovit "Introduce." Luați notă de spațiul dintre „sfc" și "/scaneaza acum.”
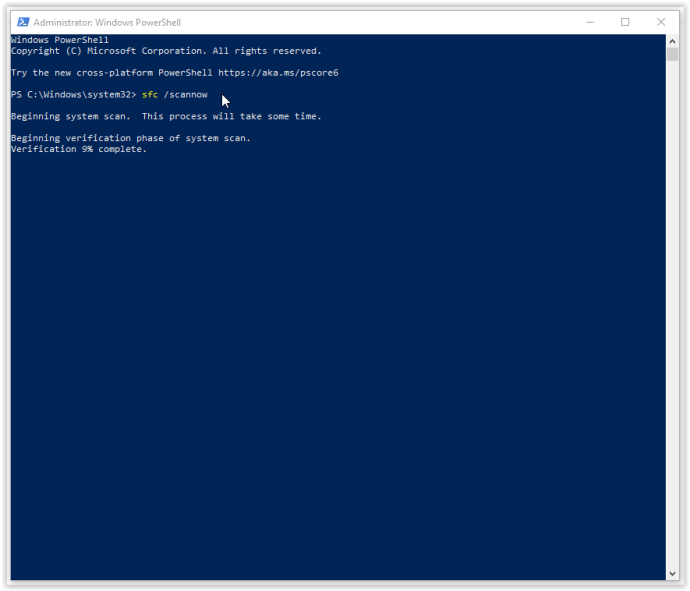
- Dacă vedeți „Windows Resource Protection a găsit fișiere corupte, dar nu a reușit să le repare unele (sau toate).” eroare, tastați „DISM /Online /Cleanup-Image /RestoreHealth,” fără ghilimele. Va trebui să fiți conectat online, deoarece Windows va descărca versiuni curate ale fișierelor corupte și le va înlocui. Dacă vezi „Protecția resurselor Windows a găsit fișiere corupte și le-a reparat cu succes.” sunteti pregatiti.

Dacă soluția de mai sus nu rezolvă problemele de înghețare a meniului Start din Windows 10, treceți la următoarea opțiune.
2. Închideți procesul Windows Explorer
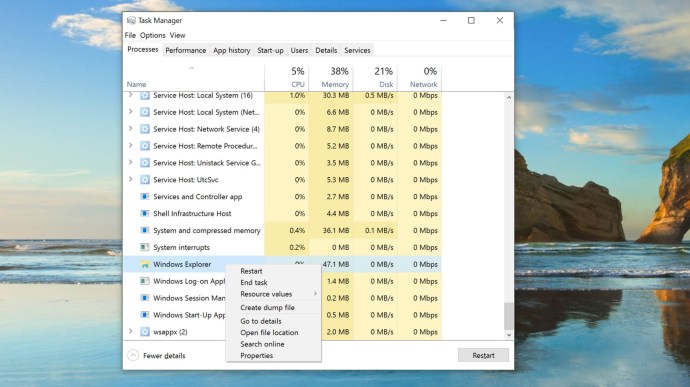
Uciderea Windows Explorer este o soluție rapidă și ușoară, care poate fi utilă în diferite situații, cum ar fi atunci când aveți ferestre care nu răspund sau probleme sporadice pe desktopul Windows. Procesul nu este garantat să funcționeze, dar a salvat mulți utilizatori Windows de la reinstalarea sistemului de operare. Iată cum să omorâți procesul Windows Explorer.
- Faceți clic dreapta pe „Meniul Start” pictograma și selectați "Gestionar de sarcini" din meniu sau țineți apăsat „Ctrl+Shift+Escape”.
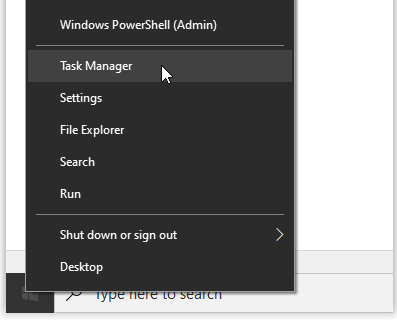
- Acum, derulați prin fila „Procese” până când găsiți „Windows Explorer”. Dacă Windows Explorer este deja deschis, veți vedea o altă intrare cu o opțiune derulantă, așa cum se arată mai jos. Ignorați acea intrare și alegeți-o pe cea fără meniu vertical.

- Apoi, faceți clic dreapta pe "Windows Explorer" sarcina specificată mai sus și selectați "Repornire" din meniu.
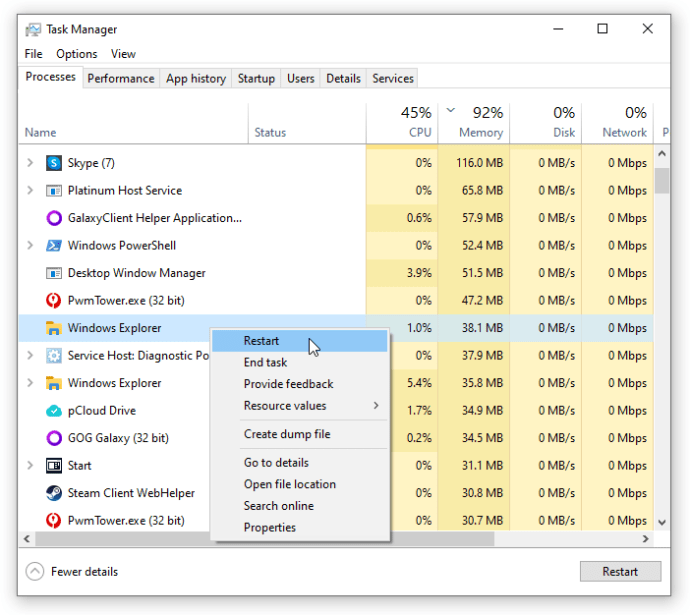
Dacă repornirea Windows Explorer nu rezolvă problema de înghețare a meniului Start, treceți la Soluția #3.
3. Reconstruiți indexul pentru a vă repara meniul Start înghețat din Windows 10

Indexarea este procesul de inspectare a fișierelor, e-mailurilor și a altor tipuri de conținut din sistemul de operare Windows 10. Metoda implică, de asemenea, catalogarea datelor esențiale, cum ar fi cuvintele, locațiile fișierelor, metadate etc. Dacă efectuați o căutare de cuvinte cheie în Windows Explorer, utilizați procesul de indexare care revizuiește toate datele stocate pentru a corespunde criteriilor dvs. de căutare. Indexul datelor ajută la accelerarea semnificativă a procesului de căutare. Iată cum să reconstruiți indexul Windows 10.
- Țineți apăsat „Tasta Windows + R“ pentru a deschide fereastra „Run”. Alternativ, faceți clic dreapta pe „Meniul Start” și selectați "Alerga."
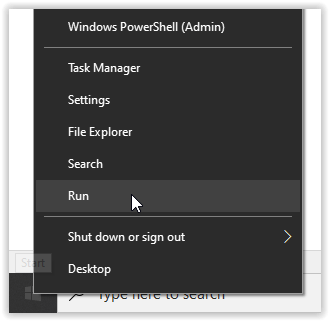
- Acum, introduceți „control /nume Microsoft.IndexingOptions” fără ghilimele și faceți clic "BINE."
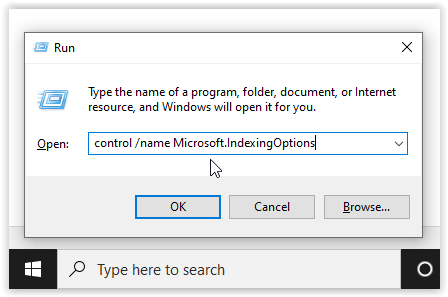
- Apoi, faceți clic "Modifica" în partea stângă jos a ferestrei „Opțiuni de indexare”.
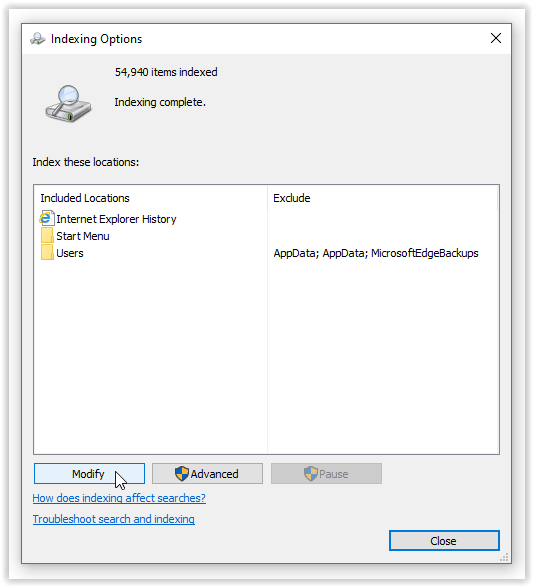
- De aici, faceți clic pe „Afișați toate locațiile” buton.
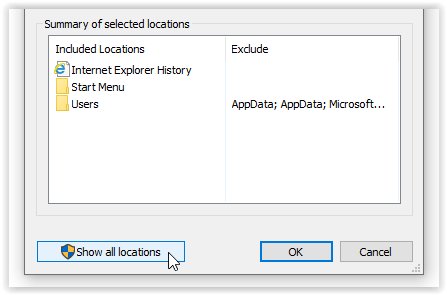
- Apoi, debifați toate locațiile bifate în prezent și selectați "BINE."
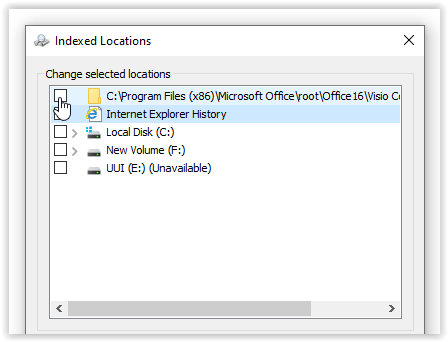
- Acum, dă clic "Avansat," apoi faceți clic pe "Reconstrui" în secțiunea Depanare. Apare un mesaj care spune că acest lucru poate dura ceva timp. Clic "BINE" a continua.
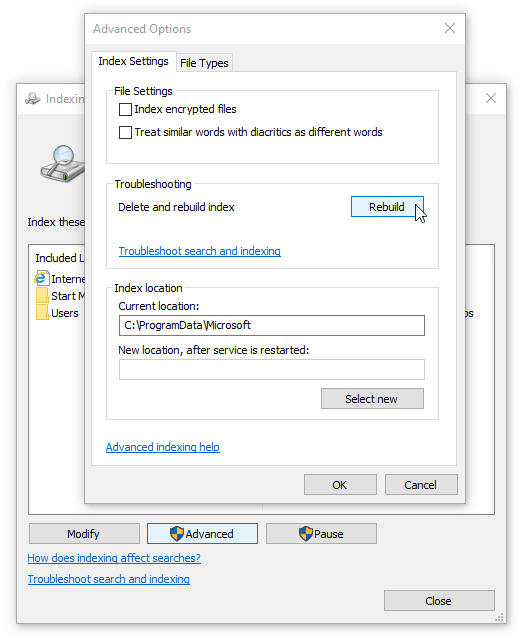
- Odată ce reconstrucția este completă, țineți apăsat „Tasta Windows + R” pentru a deschide din nou fereastra „Run”, apoi tastați „închidere /r” fără ghilimele și faceți clic "BINE" pentru a reporni mașina dvs.
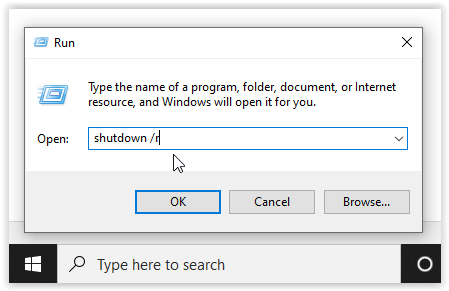
Dacă reconstruirea indexului Windows 10 nu a remediat blocarea reticentă a meniului de pornire Windows 10, este timpul să creați ceva media.
4. Utilizați Instrumentul de creare media pentru a repara meniul Start Windows 10
Există mai multe remedieri ale problemei meniului Start din Windows 10, dar Instrumentul de creare media este singura metodă raportată pe scară largă pentru a rezolva problema meniului Start înghețat. Deci, dacă ați făcut deja greșeala de a începe o remediere îndelungată de pe un forum de internet aleatoriu și nu a funcționat, încercați acest proces.
Veștile bune este că, în timp ce utilizarea Instrumentului de creare media este puțin alungită, este cea mai probabilă metodă de a vă rezolva problema. Instrumentul nu va șterge fișierele existente atunci când este utilizat corect, deși merită să faceți copii de rezervă pentru orice lucru important.
Vestea proastă este că această procedură implică descărcarea Microsoft Windows Media Creation Tool și crearea suportului de instalare Windows 10 pe un DVD sau un dispozitiv de stocare USB. Dacă ceva nu merge bine, va trebui să efectuați o instalare curată a Windows 10 și să vă restaurați datele din backup.
Cum să utilizați Instrumentul de creare media Windows 10.
- Accesați site-ul Microsoft Media Creation Tool și descărcați Media Creation Tool, care apare în secțiunea de jos a paginii.
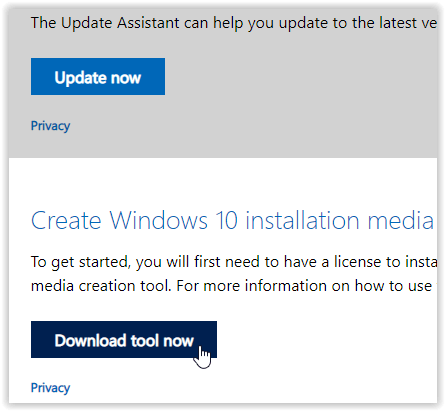
- Creați un disc de instalare a sistemului utilizând Instrumentul de creare Windows Media.
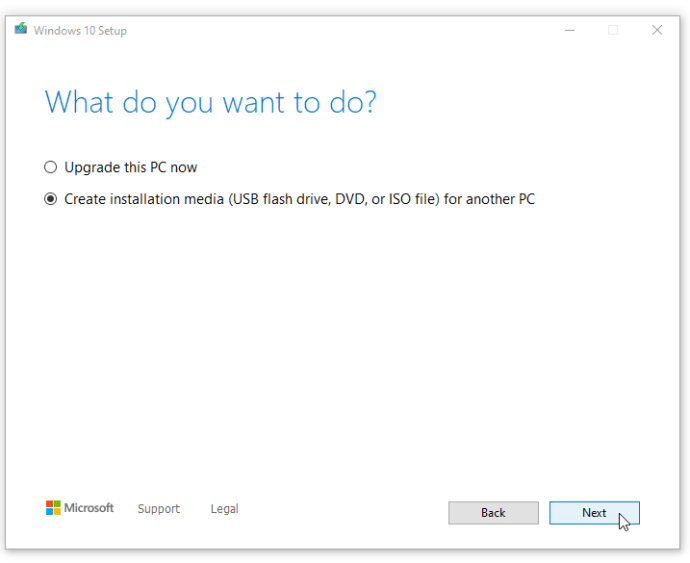
- Faceți dublu clic pe „setup.exe” de pe suportul media pe care l-ați creat pentru a lansa procesul de instalare.
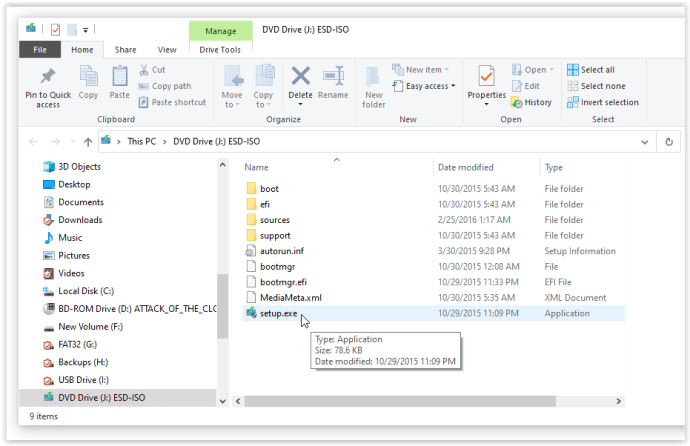
Notă: Când parcurgeți meniurile pentru instalarea de mai sus, asigurați-vă că faceți clic „Păstrează fișierele și aplicațiile.” Acest pas garantează că procesul de instalare actualizează sau înlocuiește fișierele necesare și vă păstrează datele și aplicațiile. Cu toate acestea, în general, nu va păstra programele instalate.
5. Efectuați o instalare nouă
Când niciuna dintre procedurile de mai sus nu oprește înghețarea sau blocarea meniului Start Windows 10, faceți o copie de rezervă a tuturor datelor și începeți o nouă instalare Windows 10, dar asigurați-vă că aveți cheia de produs Windows 10 la îndemână! Dacă aveți o unitate USB rapidă sau un SSD extern, instalarea Windows de acolo este cel mai bun pariu - veți termina într-o jumătate de oră sau cam asa ceva.
O soluție la un moment dat
Multe pot merge prost cu un sistem de operare, mai ales unul la fel de prolific precum Windows 10. La urma urmei, există peste 50 de milioane de linii de cod care rulează în culisele dispozitivului tău.