Utilizabilitatea Word nu se oprește la scrierea și editarea textului. Puteți adăuga tabele, diagrame, imagini și elemente grafice simple pentru a vă înfrumuseța scrisul și a le face mai ușor de citit. Dacă te gândești puțin în afara cutiei, de ce să nu folosești Word pentru a crea colaje foto?

Desigur, Word s-ar putea să nu aibă toate caracteristicile și instrumentele unei aplicații de design/grafică, dar acest lucru nu te împiedică să faci o colecție grozavă a fotografiilor tale preferate. Cu puțină creativitate și câteva sfaturi și trucuri din acest articol, vei putea să o faci în cel mai scurt timp.
În plus, vă puteți salva designul ca șablon/aspect și puteți schimba doar imaginile din colaj. Dar mai întâi, să vedem care sunt pașii pentru a crea un colaj în Word.
Realizarea unui colaj în Microsoft Word
După cum sa sugerat, Word nu oferă un model de colaj gata făcut sau un șablon, cu excepția cazului în care descărcați unul terță parte de pe internet. Aceasta înseamnă că va trebui să faci totul de la zero. Inițial, ar putea dura ceva mai mult timp, dar veți obține un rezultat final complet personalizat.
Utilizarea opțiunii pentru dezvoltatori
Pasul 1
Deschideți un nou document Word, faceți clic pe Fișier și selectați Opțiune din meniul albastru din dreapta. Alegeți Personalizare panglică în fereastra pop-up și asigurați-vă că ați bifat opțiunea Dezvoltator din secțiunea „Personalizarea panglicii”. Faceți clic pe OK pentru a confirma când ați terminat.
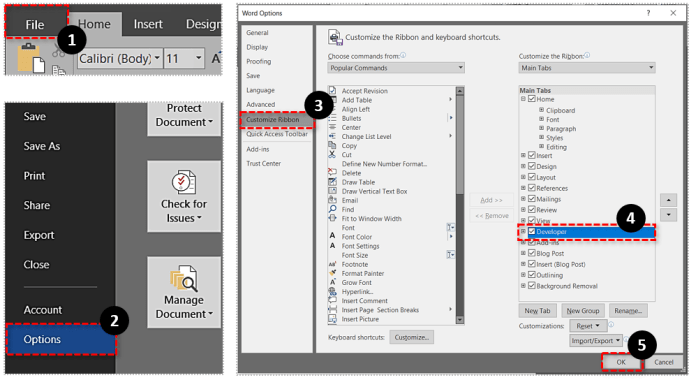
Notă: Acest pas se aplică celor care folosesc Microsoft Word 2013 sau 2016. Dacă sunteți pe o versiune diferită, primul pas s-ar putea să nu fie necesar. Utilizatorii Mac vor trebui să facă clic pe opțiunea „Cuvânt” din colțul din stânga sus, apoi să facă clic pe „Preferințe” și „Vizualizare” pentru a activa opțiunile pentru dezvoltatori.
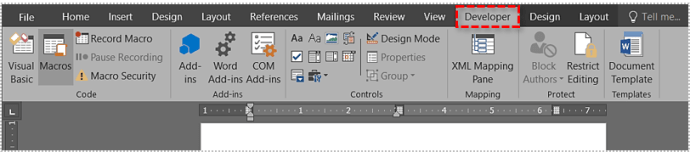
Pasul 2
Cu opțiunea Dezvoltator activată, accesați fila Dezvoltator și selectați „Controlul conținutului imaginii”. Faceți clic pe pictogramă și adăugați câte sloturi de imagine doriți, apoi faceți clic pe centrul imaginii pentru a adăuga imagini dintr-un fișier.
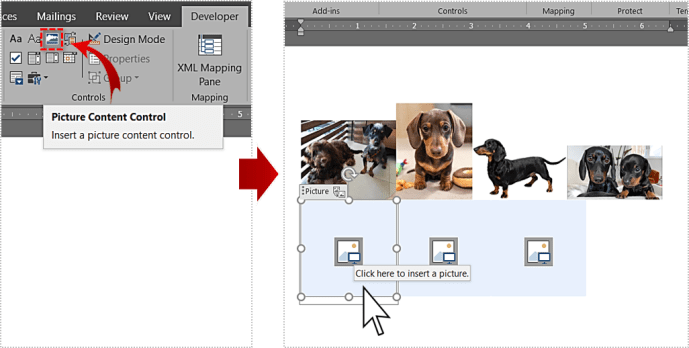
Pasul 3
Odată ce imaginea este în interiorul slotului, puteți trage părțile laterale pentru a o redimensiona și pentru a se potrivi cu aspectul. Există, de asemenea, o opțiune de a înclina puțin imaginile pentru a crea un design mai interesant. Luați imaginea și mutați-o la stânga sau la dreapta pentru a obține unghiul dorit.
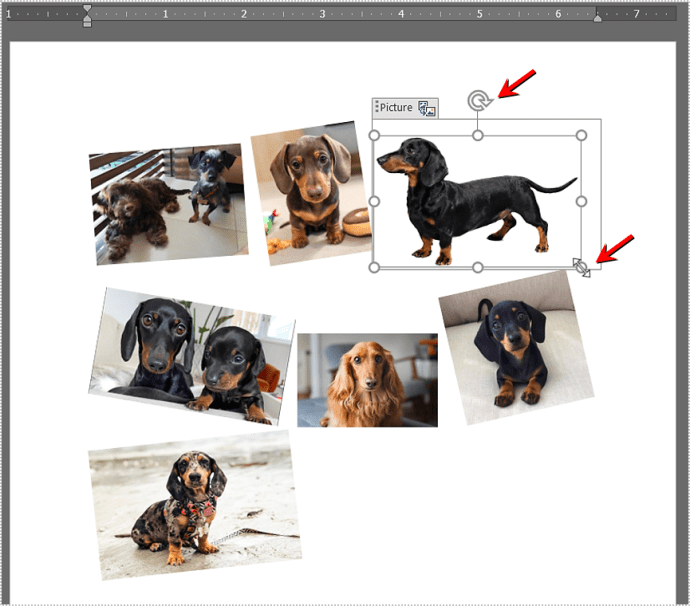
Utilizarea tabelelor de cuvinte
Această metodă poate fi utilizată în orice versiune Word și se aplică chiar dacă utilizați versiunea gratuită bazată pe cloud/aplicație. Iată pașii necesari.
Pasul 1
Cu un nou document Word activat, selectați fila Inserare și faceți clic pe meniul derulant Tabel.
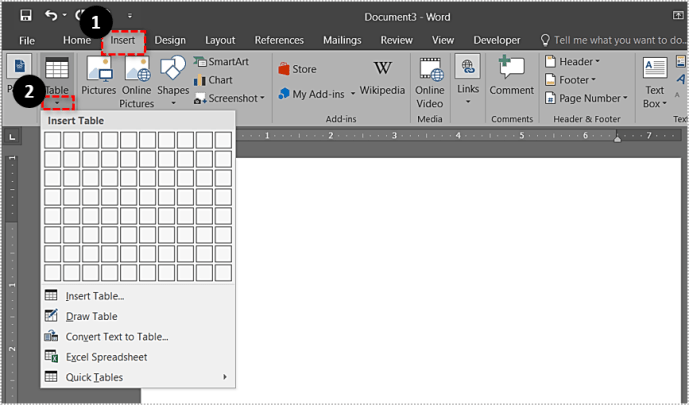
În funcție de numărul de imagini pe care doriți să le inserați, alegeți aspectul tabelului. Puteți potrivi tabelul pe pagină dacă este necesar.
Pasul 2
Veți primi o casetă de text relativ mică în partea de sus a ecranului. Este recomandabil să o extindeți pentru a acoperi întreaga pagină. În acest fel, obțineți spațiu suplimentar pentru a insera imaginile.
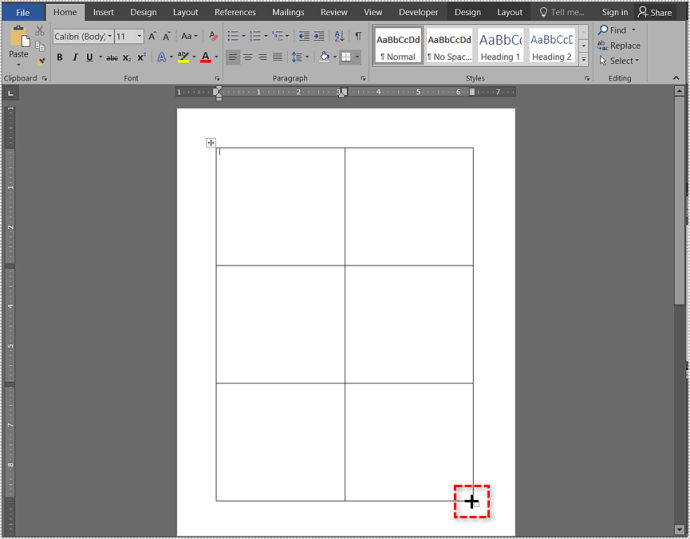
De asemenea, nu ezitați să utilizați fila Design table pentru a schimba culoarea aspectului și a selecta o umplere de fundal. Verificați toate stilurile disponibile făcând clic pe săgețile din bara de instrumente. Există, de asemenea, o opțiune pentru a obține un stil diferit de chenar.

Dacă alegeți un stil de chenar, utilizați instrumentul creion și faceți clic pe fiecare chenar pentru a aplica stilul. Aici puteți deveni creativ, deoarece nu este nevoie să aplicați stilul la toate marginile.
Pasul 3
Cu aspectul de bază stabilit, este timpul să inserați imaginile în șablonul dvs. de colaj Word. Selectați panoul/slot de colaj în care doriți să inserați imaginea, faceți clic pe Inserare și alegeți „Imagine din fișier”.
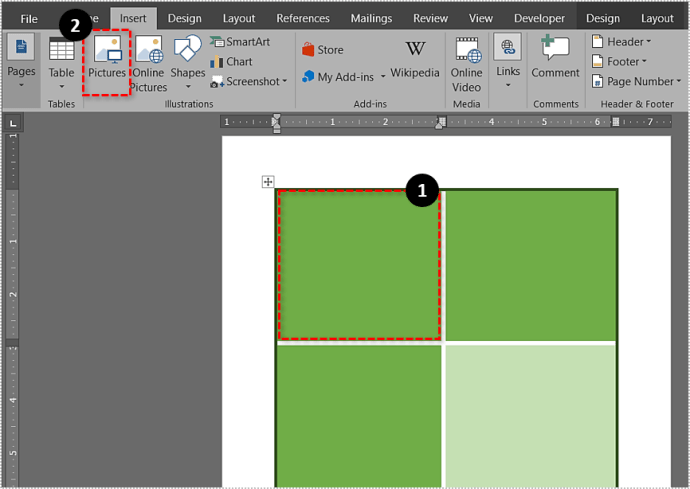
Dacă nu redimensionați imaginea înainte de importare, aceasta nu se va potrivi în slotul pentru colaj. Dacă se dovedește prea mare, selectați imaginea și redimensionați-o pentru a se potrivi cu imaginea colajului.
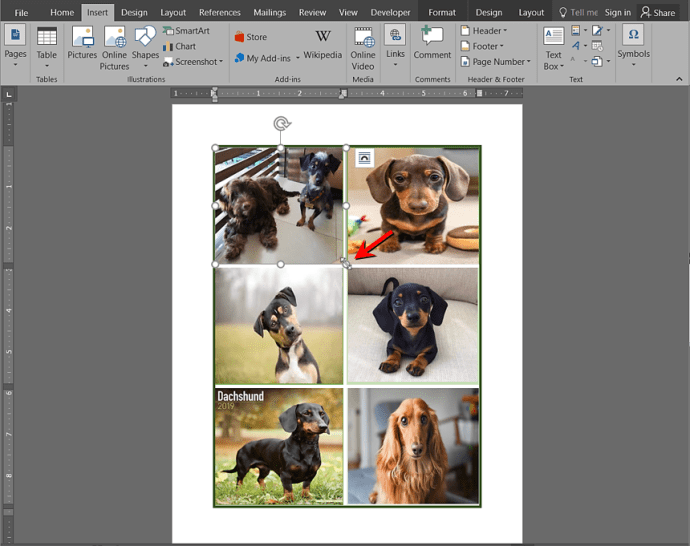
Sfaturi și trucuri pentru manipularea imaginilor
Word oferă o cantitate surprinzătoare de instrumente și efecte de manipulare a imaginilor pentru a face imaginile să iasă în evidență. Puteți face corecții de luminozitate și culoare, puteți adăuga efecte artistice sau puteți modifica transparența imaginii.
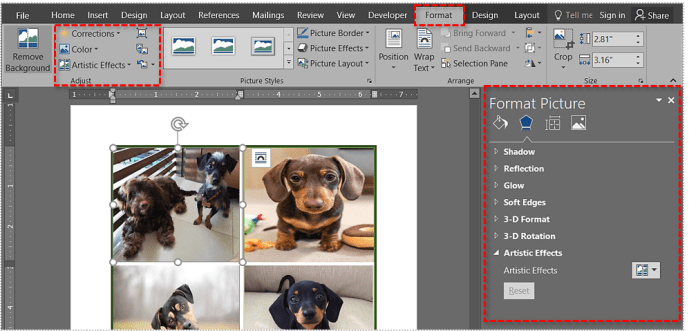
În plus, există aproape treizeci de efecte de imagine și margini pe care le puteți aplica. Puteți regla fin fiecare dintre efectele aplicate din meniul Format Picture din dreapta. Faceți clic pe fila Efect și selectați săgeata pentru a afișa glisoarele de ajustare.
Pasul 4
Când ați terminat designul, faceți clic pe pictograma discului mic pentru a salva colajul. Dați un nume documentului, adăugați câteva etichete și alegeți destinația și formatul fișierului.

Ar trebui să știți că formatele de fișiere sunt unul dintre dezavantajele realizării unui colaj în Microsoft Word. Mai exact, documentele sunt salvate în diferite formate de text (.doc, .docx, .dot etc). Acestea fiind spuse, puteți exporta colajul în PDF, care ar putea fi o opțiune mai bună dacă doriți să-l imprimați. Cu toate acestea, nu veți putea încărca colajul pe anumite rețele sociale.
Folosind SmartArt
Caracteristica încorporată SmartArt este o altă modalitate de a adăuga fotografii în diverse aspecte în Microsft Word. Pentru a utiliza SmartArt, urmați acești pași:
Pasul 1
Cu un document Word deschis, faceți clic pe butonul „Inserare” din panglică și faceți clic pe „SmartArt”.
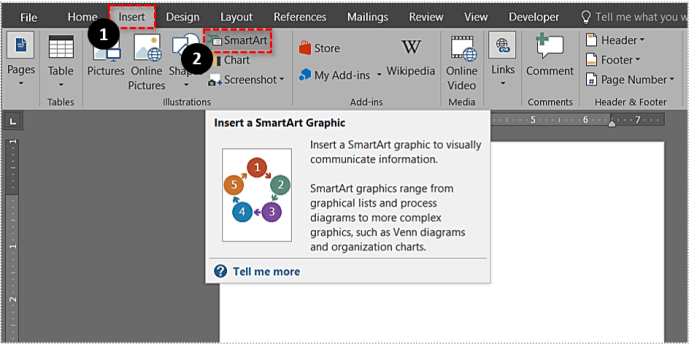
Pasul 2
Va apărea un meniu drop-down, faceți clic pe „Imagine”. Alegeți aspectul pe care doriți să îl utilizați. Va apărea în document odată selectat.
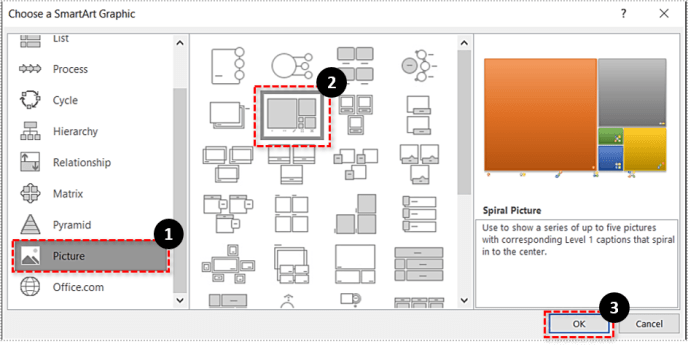
Pasul 3
Adăugați fotografiile dvs. la șablon.
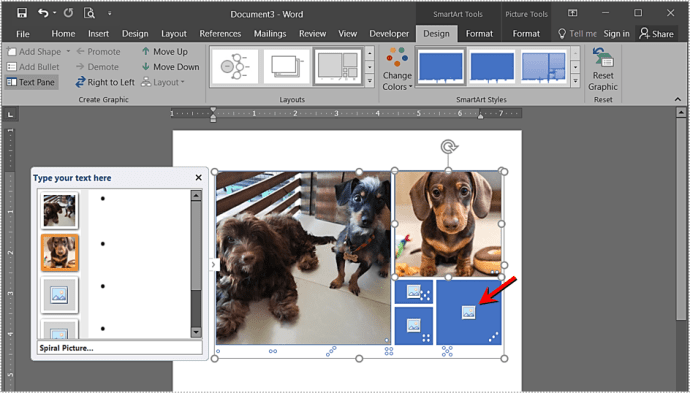
Fotografiile tale vor fi dimensionate automat pentru a se potrivi în șablon, făcând un colaj de imagini.
Colaj din cuvinte
În timpul testării noastre, a durat aproximativ zece minute pentru a realiza un colaj Word, dar puteți petrece mult mai mult timp perfecționând designul. Și există un truc bun pentru a rezolva incapacitatea Word de a exporta fișiere JPEG sau PNG.
În loc să exportați documentul, puteți face o captură de ecran și puteți obține colajul în JPG sau PNG. În funcție de specificațiile computerului dvs., puteți ajunge cu un colaj HD pregătit pentru rețelele sociale.

