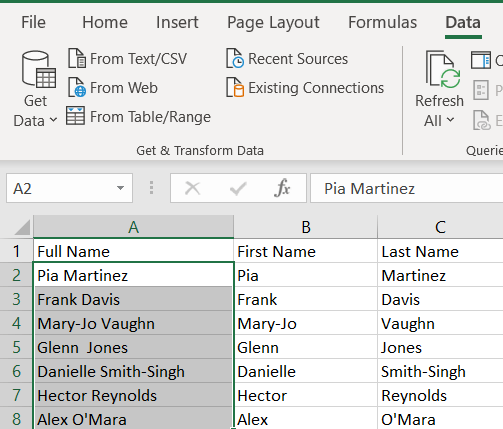Puteți folosi Excel pentru a împărți informațiile în bucăți mai mici. Găsirea datelor de care aveți nevoie și manipularea acestora este un obiectiv important pentru mulți utilizatori Excel.

Dacă aveți numele complet al unei persoane, poate fi necesar să vă concentrați doar pe prenumele sau numele de familie. De exemplu, dacă trimiteți un e-mail automat și prietenos clienților dvs., trebuie să folosiți prenumele lor pentru a evita să sune impersonal. Dacă căutați o listă de respondenți la sondaj, ar putea fi important să le folosiți doar numele de familie sau să le ascundeți numele de familie pentru a păstra anonimatul.
Excel face acest proces simplu și există multe abordări diferite pe care le puteți lua. Iată un tutorial care vă va ajuta să creați coloane separate Prenume și Prenume folosind formule. Acoperim și problema numelor de mijloc.
Formule Excel pentru împărțirea numelor în părți
De unde începi?
Separarea prenumelor
Aceasta este formula generică:
=STÂNGA(celulă,FIND(” “,celulă,1)-1)
Pentru a-l executa, înlocuiți celulă cu indicatorul de celulă care conține primul nume complet pe care doriți să îl împărțiți. În acest exemplu, doriți să selectați B2 și să introduceți formula:
=STÂNGA(A2,GĂSĂ(” „,A2,1)-1)
Cu toate acestea, este important să rețineți că, pe unele dispozitive, această formulă folosește punct și virgulă în loc de virgule. Deci, dacă formula de mai sus nu funcționează pentru dvs., ar putea fi necesar să utilizați următoarea versiune:
=STÂNGA(celulă;Găsește(” “;celulă;1)-1)
În exemplu, ați folosi:
=STÂNGA(A2;GĂSĂ(” “;A2;1)-1)
Acum puteți pur și simplu să trageți mânerul de umplere în jos până la sfârșitul coloanei Prenume.

Funcția LEFT vă permite să separați un șir, începând de la capătul din stânga textului. Partea FIND a acestei formule localizează primul spațiu din numele complet, astfel încât să obțineți partea din numele complet care vine înaintea unui spațiu gol.
Prin urmare, prenumele cu cratime rămân împreună, la fel și prenumele care conțin caractere speciale. Dar coloana dvs. Nume complet nu va conține nume de mijloc sau inițiale de mijloc.
virgulă sau punct și virgulă?
De ce formula nu este aceeași pentru toată lumea?
Pentru mulți utilizatori Excel, funcțiile Excel folosesc virgule pentru a separa datele de intrare. Dar pe unele dispozitive, setările regionale sunt diferite.
Pentru a descoperi ce simbol este folosit de Excel, începeți pur și simplu să introduceți formula. Când începi să intri =STÂNGA(, veți vedea un text de trecere cu mouse-ul care va sugera formatarea corectă.
Separarea numelor de familie
Luați aceeași abordare pentru separarea numelor de familie. De data aceasta, ar trebui să utilizați formula DREPT, care separă șirurile începând din partea dreaptă.
Formula de care aveți nevoie este:
=DREAPTA(celulă, LEN(celulă) – CĂUTARE(„#”, ÎNLOCUIT(celulă,” “, „#”, LEN(celulă) – LEN(ÎNLOCUIT(celulă, ” “, “”))))
În exemplul de mai sus, veți folosi următoarea formulă în celula C2:
=DREAPTA(A2, LEN(A2) – CĂUTARE(„#”, SUBSTITUT(A2,” “, “#”, LEN(A2) – LEN(SUBSTITUT(A2, ” “, “”)))))
Încă o dată, poate fi necesar să comutați de la virgulă la punct și virgulă, ceea ce înseamnă că poate fi necesar să utilizați:
=DREAPTA(A2; LEN(A2) – CĂUTARE(„#”; ÎNLOCUIT(A2;” „; „#”; LEN(A2) – LEN(ÎNLOCUIT(A2; ” “; “”)))))

Numele cu silabe și numele de familie cu caractere speciale rămân intacte.
De ce este această formulă mai complexă decât cea pentru prenume? Este mai dificil să separați numele de mijloc și inițialele de mijloc de nume de familie.
Dacă doriți ca numele de mijloc și inițialele să fie listate cu numele de familie, puteți utiliza formula:
=DREAPTA(celula, LEN(celula) – CAUTARE(” “, celula))
sau:
=DREAPTA(A2, LEN(A2) – CĂUTARE(” “, A2))
sau:
=DREAPTA(A2; LEN(A2) – CĂUTARE(” “; A2))
Dar dacă doriți să despărțiți numele de mijloc? Acest lucru este mai puțin obișnuit, dar poate fi util de știut.
Separarea numelor de mijloc
Formula pentru nume de mijloc este următoarea:
=MID(celulă, CĂUTARE(” “, celulă) + 1, CĂUTARE(” “, celulă, CĂUTARE(” “, celulă)+1) – CĂUTARE(” “, celulă)-1)
În exemplul de mai sus, obțineți:
=MID(A2, SEARCH(” “, A2) + 1, SEARCH(” “, A2, SEARCH(” “, A2)+1) – SEARCH(” “, A2)-1)
Dacă Excel folosește punct și virgulă, formula este:
=MID(A2; CĂUTARE(” “; A2) + 1; CĂUTARE(” “; A2; CĂUTARE(” “; A2)+1) – CĂUTARE(” “; A2)-1)
După ce ați introdus formula, trageți mânerul de umplere în jos. Iată o coloană de al doilea nume adăugată la exemplul de mai sus:

Dacă numele complet nu conține nume de mijloc sau inițială, obțineți valori zero în această coloană, care pot fi afișate ca #VALOR!. Pentru a obține celule goale în loc de #VALOR!, puteți utiliza funcția IFERROR.
Apoi, formula ta devine:
=IFEROARE(MIJUNEA(celulă, CĂUTARE(” “, celulă) + 1, CĂUTARE(” “, celulă, CĂUTARE(” “, celulă)+1) – CĂUTARE(” “, celulă)-1),0)
sau:
=DACA EROARE(MID(A2, CAUTARE(” “, A2) + 1, CAUTARE(” “, A2, CAUTARE(” “, A2)+1) – CAUTARE(” “, A2)-1),0)
sau:
=DACA EROARE(MID(A2; CAUTARE(” “; A2) + 1; CAUTARE(” “; A2; CAUTARE(” “; A2)+1) – CAUTARE(” “; A2)-1);0)
O abordare pentru separarea mai multor nume de mijloc
Ce se întâmplă dacă cineva din lista ta are mai multe nume de mijloc? Folosind formula de mai sus, va fi preluat doar primul lor nume de mijloc.
Pentru a rezolva această problemă, puteți încerca o abordare diferită pentru separarea numelor de mijloc. Dacă ați creat coloanele cu prenume și prenume, le puteți tăia pur și simplu. Tot ceea ce a mai rămas va conta ca al doilea nume.
Această formulă este:
=TRIM(MID(celulă1, LEN(celulă2)+1,LEN(celulă1)-LEN(celulă2&celulă3)))
Aici, celula1 se referă la indicatorul de celulă din coloana Nume complet, celula2 se referă la indicatorul de celulă din coloana Nume, în timp ce celula3 se referă la indicatorul de celulă din coloana Nume de familie. În exemplul de mai sus, obținem:
=TRIM(MID(A2, LEN(B2)+1, LEN(A2)-LEN(B2&D2)))
sau:
=TRIM(MID(A2;LEN(B2)+1;LEN(A2)-LEN(B2&D2)))
Dacă mergeți cu această formulă, nu va trebui să vă faceți griji cu privire la valorile zero.

Recapitulare rapidă
Iată formulele pe care le puteți folosi pentru împărțirea numelor complete în părți:
Prenume: =STÂNGA(celulă,FIND(” “,celulă,1)-1)
Numele de familie: =DREAPTA(celulă, LEN(celulă) – CĂUTARE(„#”, ÎNLOCUIT(celulă,” “, „#”, LEN(celulă) – LEN(ÎNLOCUIT(celulă, ” “, “”))))
Nume de mijloc: =IFEROARE(MID(celulă, CĂUTARE(” “, celulă) + 1, CĂUTARE(” “, celulă, CĂUTARE(” “, celulă)+1) – CĂUTARE(” “, celulă)-1),0)
Formula alternativă pentru nume de mijloc: =TRIM(MID(celulă1, LEN(celulă2)+1,LEN(celulă1)-LEN(celulă2&celulă3)))
Separarea numelui și a prenumelui fără a folosi formule
Dacă nu aveți chef să introduceți o grămadă de formule care pot fi introduse greșit, atunci profitați de expertul de conversie a textului în coloane încorporat în Excel.
- Asigurați-vă că Date fila este selectată din meniul din partea de sus și evidențiați coloana pe care doriți să o convertiți.
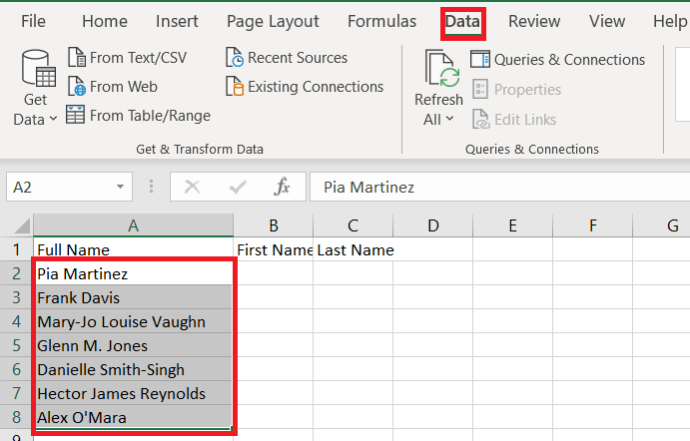
- Apoi, faceți clic pe Text la coloane.

- Apoi, asigurați-vă Delimitat este selectat și faceți clic Următorul
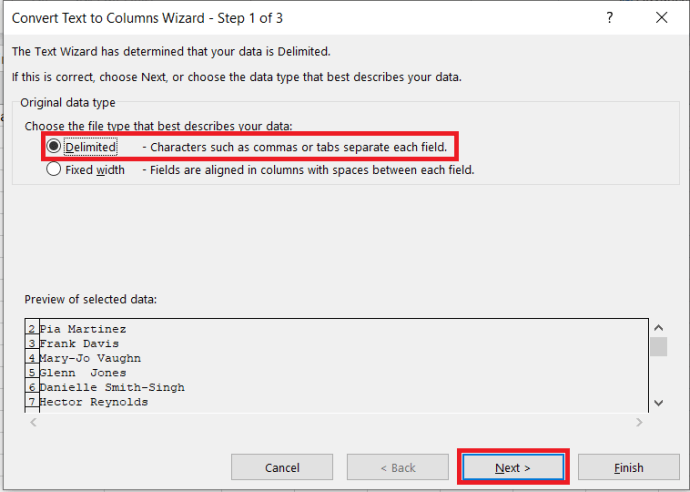 .
. - Acum, selectează Spaţiu din opțiuni și faceți clic Următorul.
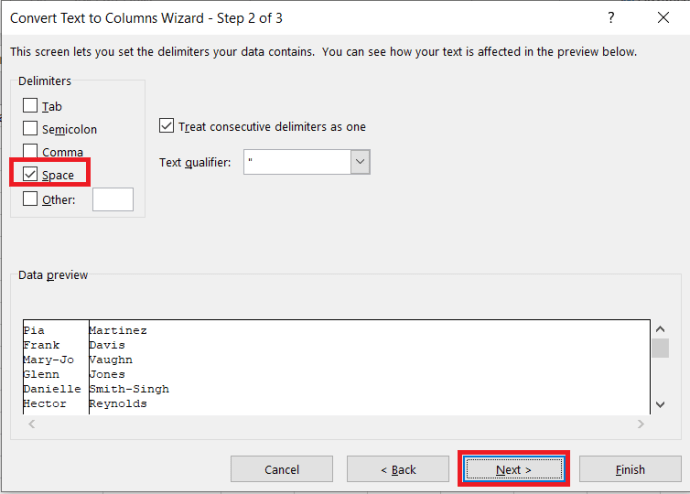
- Apoi, schimbați Destinaţie la "$B$2” și faceți clic Finalizarea.
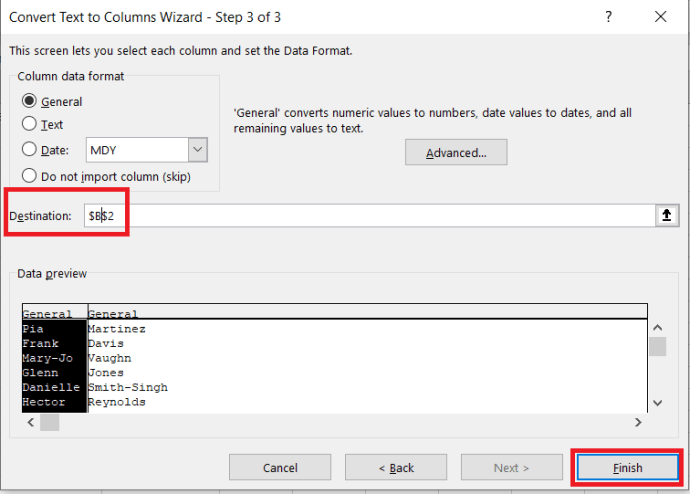 Rezultatul final ar trebui să arate așa.
Rezultatul final ar trebui să arate așa. 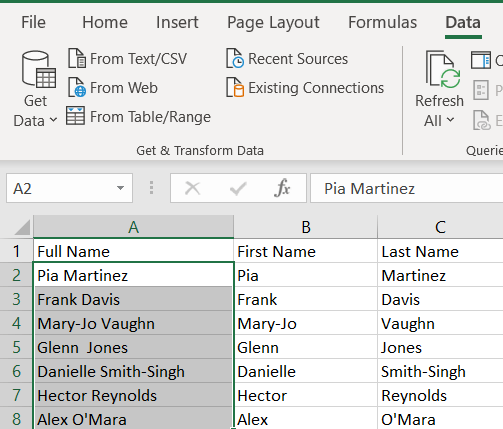
Un cuvânt final
Există multe alte modalități de a rezolva această problemă în Excel. Dacă niciuna dintre opțiunile disponibile nu face ceea ce aveți nevoie, mai căutați.
Utilizarea formulelor este relativ simplă și nu depinde de versiunea de Excel pe care o utilizați. Dar, din păcate, este posibil să întâmpinați în continuare erori.
De exemplu, dacă numele complet al unei persoane începe cu numele de familie, acesta va fi împărțit în sens greșit. Formulele vor avea probleme și cu numele de familie care conțin prefixe sau sufixe, cum ar fi le Carré sau van Gogh. Dacă numele cuiva se termină cu Jr., acesta va fi afișat ca nume de familie.
Cu toate acestea, există modificări pe care le puteți adăuga pentru a rezolva aceste probleme pe măsură ce apar. Lucrul cu formule vă oferă flexibilitatea de care aveți nevoie pentru a aborda aceste complexități.
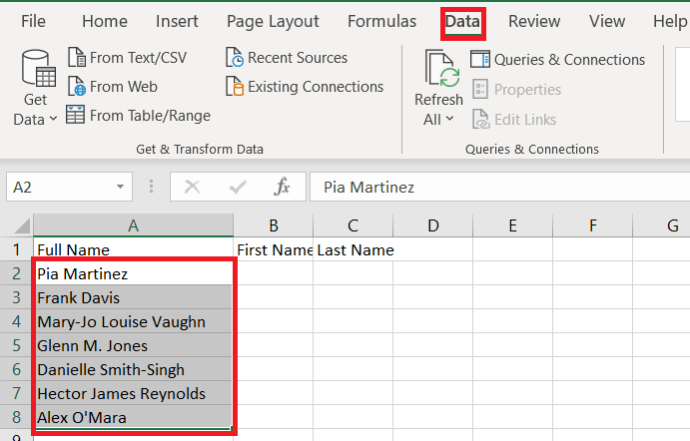

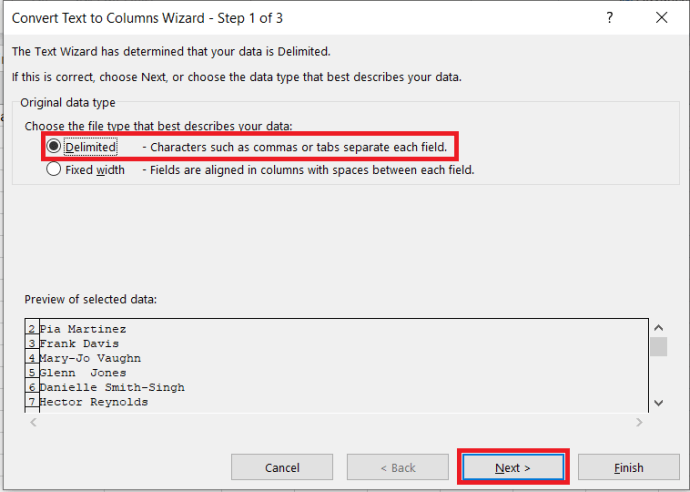 .
.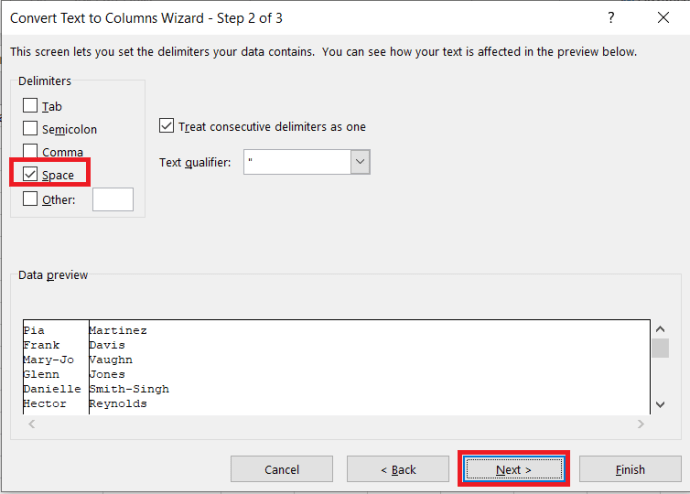
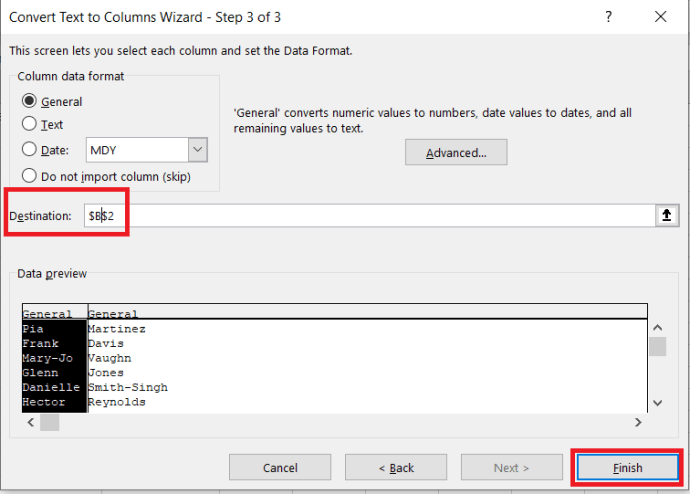 Rezultatul final ar trebui să arate așa.
Rezultatul final ar trebui să arate așa.