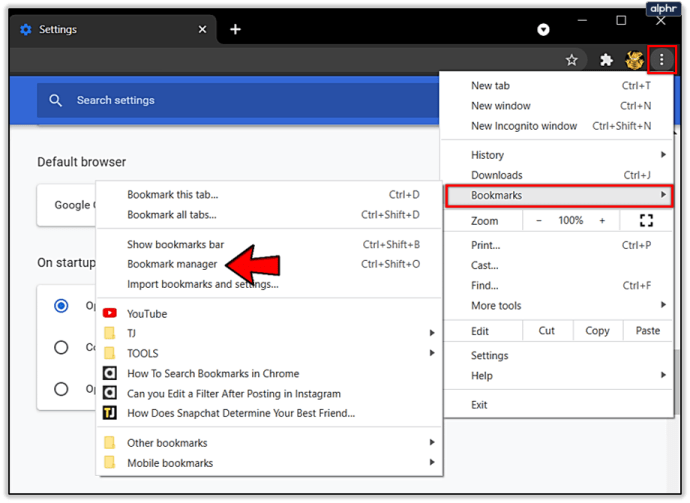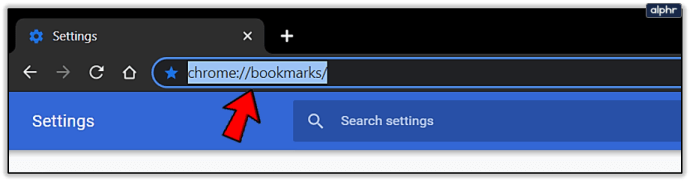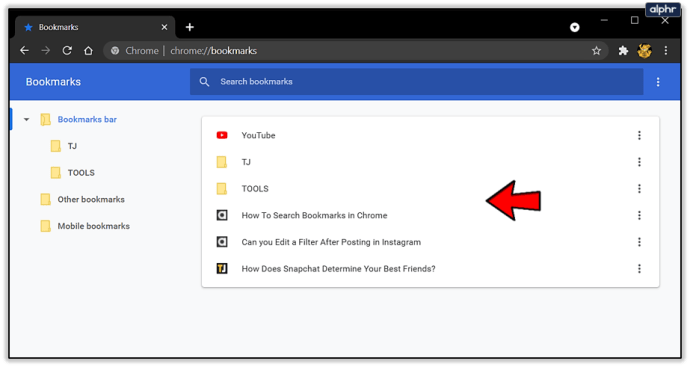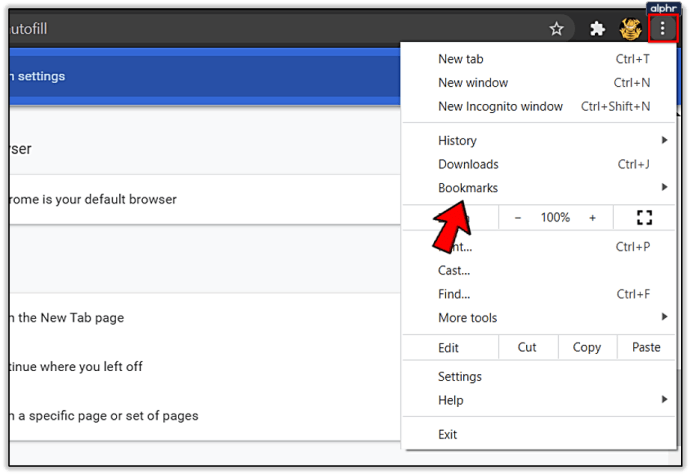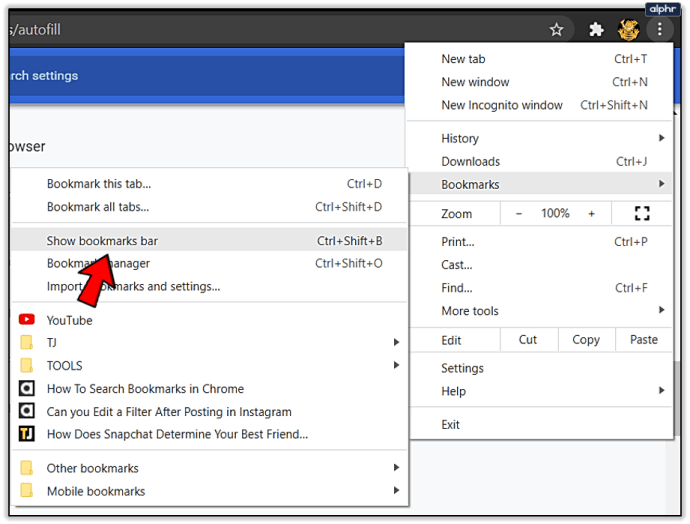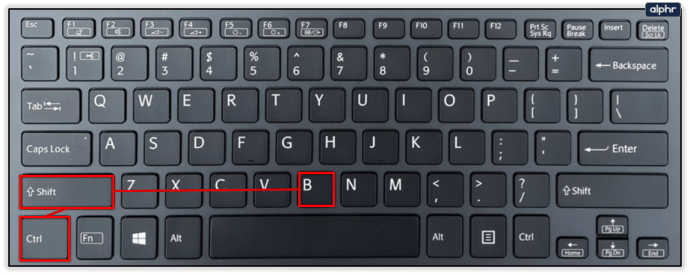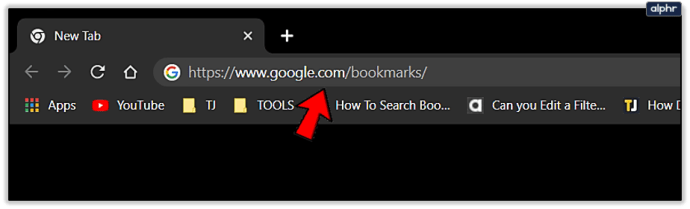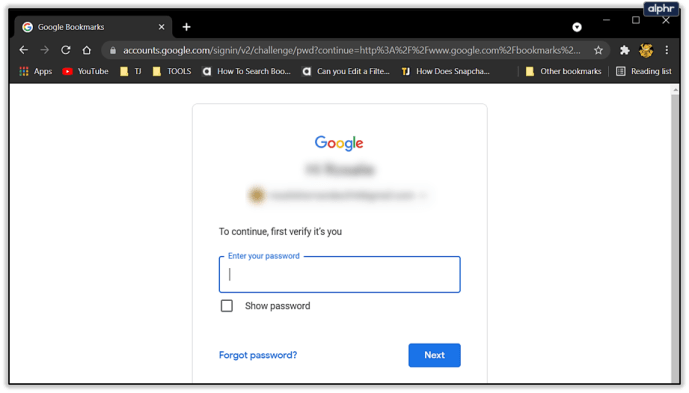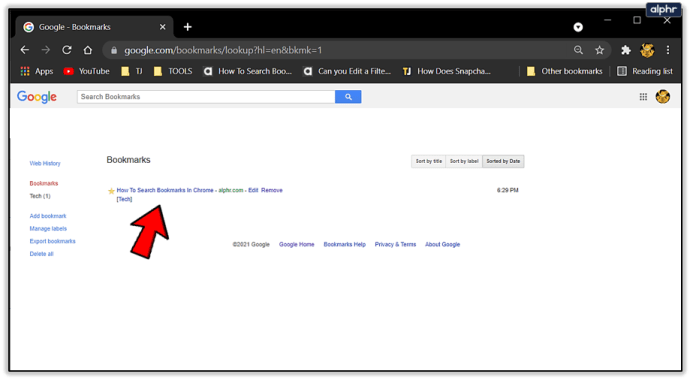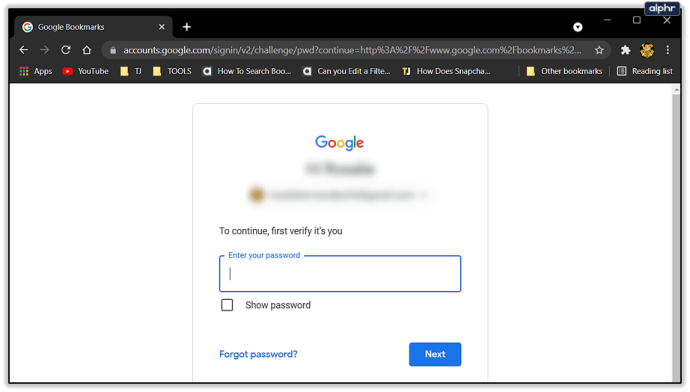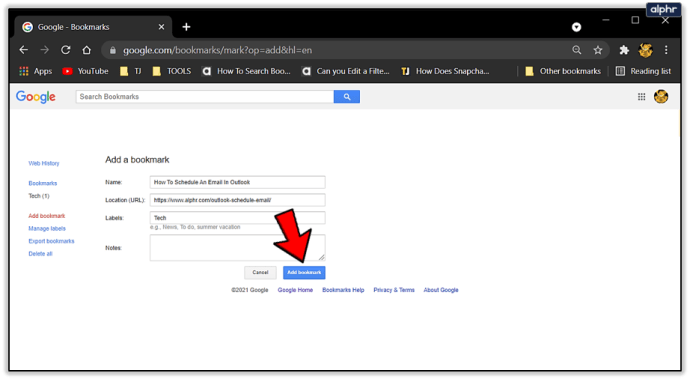Google Chrome este unul dintre cele mai utilizate browsere de internet din lume și vine cu multe funcții concepute pentru a vă ajuta să vă personalizați experiența de navigare după gust.

Caracteristica Marcaje este deosebit de utilă în acest sens, deoarece vă permite să salvați și să accesați site-urile web preferate în câteva clicuri. Puteți afla cum să găsiți site-urile marcate folosind trei metode diferite în articolul următor.

Găsirea site-urilor marcate
Puteți economisi timp prin marcarea site-urilor web pe care le vizitați des. Pur și simplu faceți clic pe pictograma stea mică din capătul din dreapta al barei de căutare pentru a adăuga un site web la marcajele dvs. Accesarea site-urilor dvs. marcate se poate face în trei moduri diferite. Iată cum poți face asta:

Metoda 1 – Utilizarea Managerului de marcaje
Prima metodă este cea mai simplă și se realizează folosind managerul de marcaje.
- Lansați Google Chrome.
- Faceți clic pe cele trei linii orizontale de sub pictograma „x” din colțul din dreapta sus. Veți vedea un submeniu care apare. Găsiți unde scrie „Marcaje” și selectați „Manager de marcaje”.
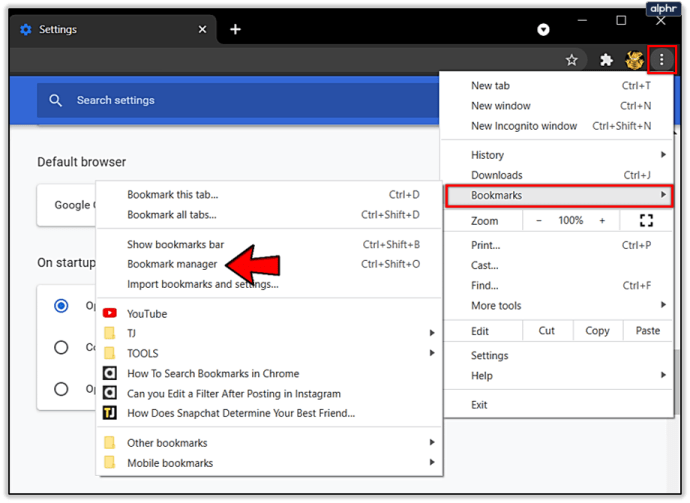
- Utilizatorii de computere pot accesa managerul de marcaje apăsând Ctrl + Shift + O, sau puteți copia „chrome://bookmarks/” în bara de căutare și încărcați direct marcajele. Utilizatorii Mac pot folosi comanda rapidă Cmd + Option + B.
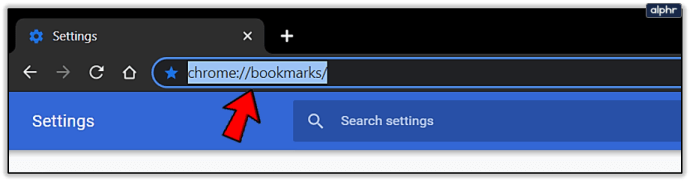
- Va apărea lista cu site-urile dvs. web marcate. Puteți să vă organizați marcajele în dosare și să le deschideți de aici făcând dublu clic pe ele. Utilizați bara de căutare din partea de sus a paginii pentru a găsi ceea ce căutați.
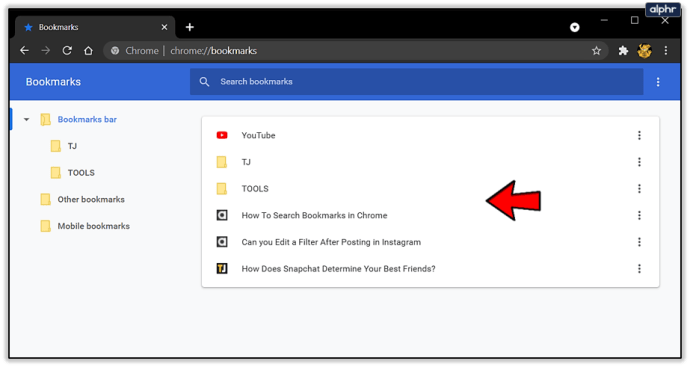
Metoda 2 – Utilizarea barei de marcaje
Bara de marcaje vă permite să încărcați site-urile web pe care le-ați salvat cu un singur clic. Bara se află sub bara de căutare și tot ce trebuie să faci pentru a ajunge la site-ul tău preferat este să dai clic pe el. Iată cum puteți configura bara de marcaje:
- Lansați Google Chrome.
- Faceți clic pe cele trei puncte verticale din colțul din dreapta sus și plasați indicatorul pe „Marcaje”.
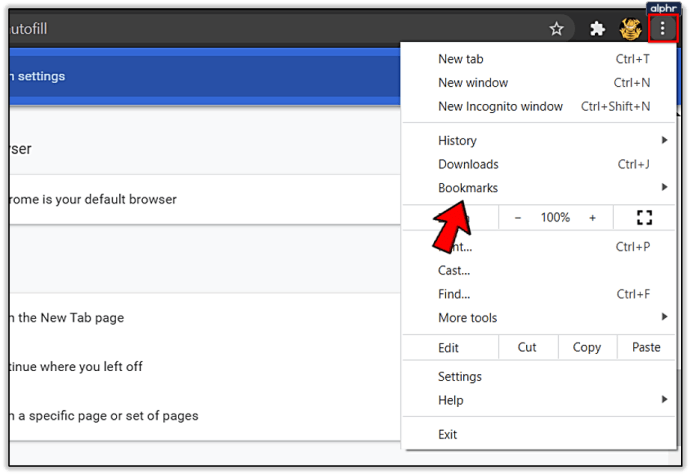
- Va apărea un submeniu. Selectați „Afișați bara de marcaje” pentru a o face să apară sub bara de căutare.
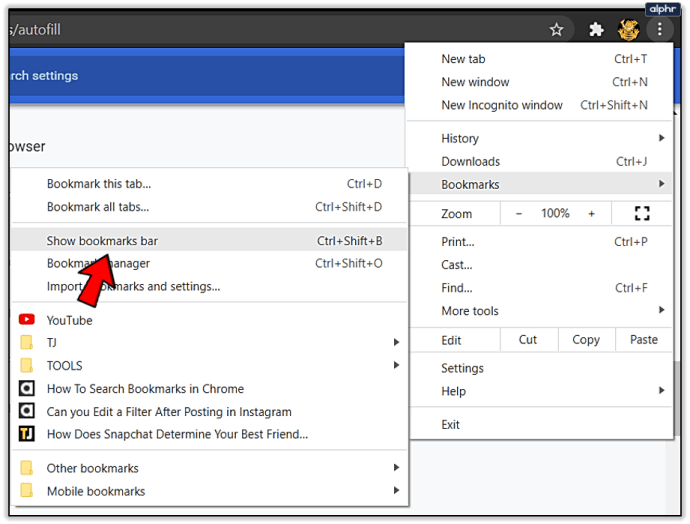
- Faceți clic pe marcajul pe care doriți să-l deschideți, iar site-ul se va încărca imediat. De asemenea, puteți accesa bara de marcaje apăsând Ctrl + Shift + B. Dacă doriți să vă răsfoiți marcajele aruncând o privire la pictogramele site-ului, aceasta este metoda pentru dvs.
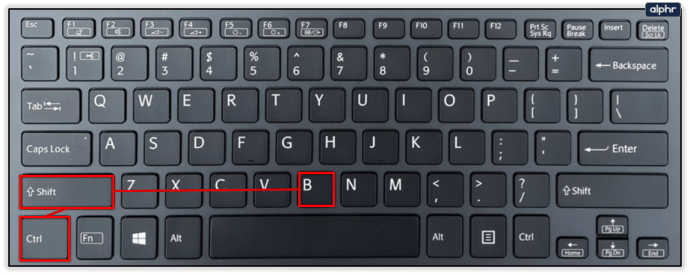
Metoda 3 – Utilizarea paginii de marcaje Google
Puteți utiliza marcaje Google dacă doriți să faceți marcajele disponibile pentru toate dispozitivele pe care le utilizați. Adăugându-le la marcajele Google, puteți doar să vă conectați folosind contul Google de pe orice dispozitiv și să găsiți site-urile marcate. Iată cum îl puteți configura:
- Deschide Google Chrome.
- Copiați „//www.google.com/bookmarks/” în bara de căutare pentru a accesa Marcaje Google.
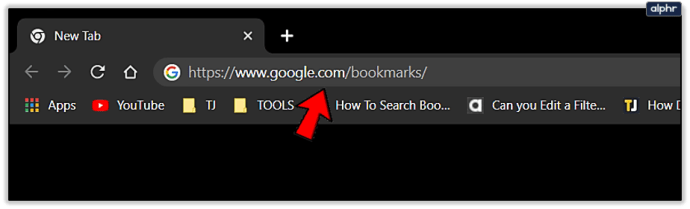
- Conectați-vă folosind datele dvs. de conectare Google.
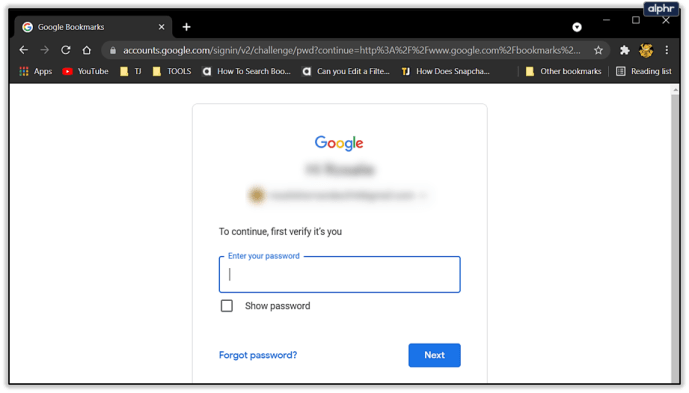
- Marcajele dvs. vor apărea într-o listă. Le puteți accesa de pe orice dispozitiv sau browser, deoarece sunt stocate în contul dvs. Google, mai degrabă decât pe dispozitiv.
- Faceți clic pe un marcaj pentru a deschide site-ul web. Puteți găsi anumite site-uri în marcajele dvs. utilizând bara de căutare din partea de sus și, de asemenea, puteți alege dacă doriți să le sortați după titlu, etichetă sau dată adăugată.
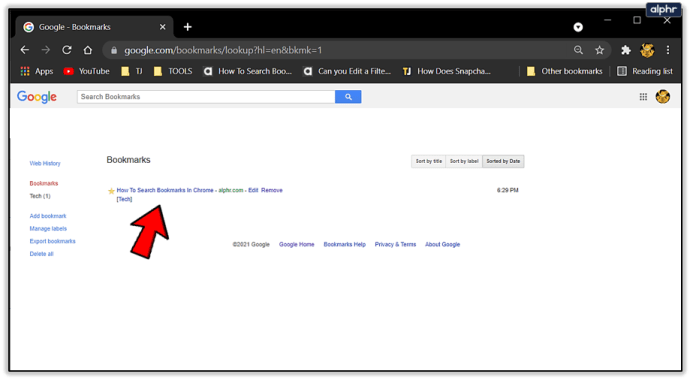
Cum să adăugați marcaje Google
Adăugarea site-urilor web preferate la marcajele Google este puțin mai complicată decât adăugarea lor în browser. Va trebui să adăugați manual fiecare site web din fila de marcaje Google. Iată ce trebuie să faceți pentru a crea marcaje Google:
- Deschideți Google și accesați pagina de marcaje.
- Introduceți acreditările dvs. Google și încărcați pagina.
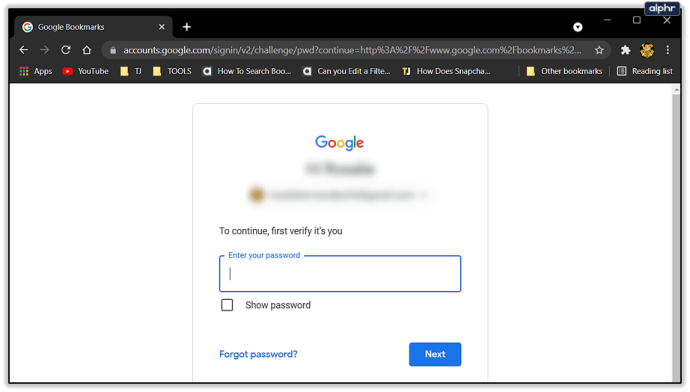
- Selectați „Adăugați marcaj”.

- Creați un marcaj personalizat. Introduceți numele marcajului, copiați adresa URL în casetă, etichetați marcajul pentru mai multe informații despre despre ce este vorba și adăugați note dacă este necesar.

- Faceți clic pe „Adăugați marcaj” pentru a adăuga site-ul web la marcajele dvs. Google.
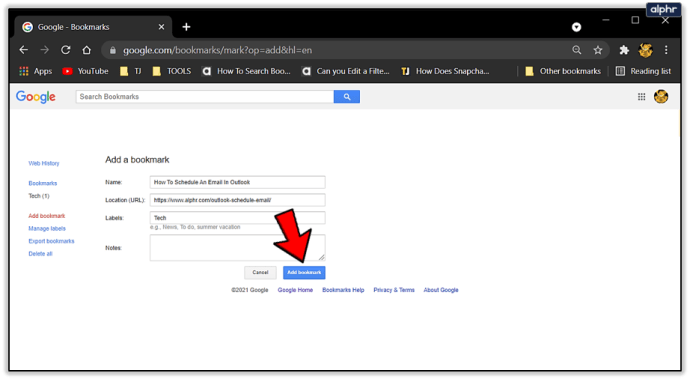
- Acum puteți accesa site-urile preferate folosind orice dispozitiv sau browser.

- Repetați procesul pentru fiecare site web pe care doriți să îl marcați pe Google.
Cum să gestionați marcajele
Acum știți unde să vă găsiți marcajele și cum să adăugați altele noi. În această secțiune, vă vom oferi câteva sfaturi pentru a vă gestiona marcajele Chrome.
Cu Chrome, puteți adăuga, șterge, edita și chiar rearanja marcajele. Procesul pentru fiecare este destul de simplu.
Mai întâi, să vedem cum să rearanjați bara de instrumente de marcaje. Această bară se află în partea de sus a paginii dvs. web (sub bara de adrese). Bara de instrumente de marcaje poate deveni destul de aglomerată și dezordonată în timp. Din fericire, este foarte ușor să gestionezi marcajele din această bară. Pentru a rearanja marcajele pe bara de instrumente, țineți apăsat marcajul și mutați-l înainte sau înapoi, în funcție de locul în care doriți să-l plasați. Dacă faceți clic dreapta pe marcaj, îl puteți edita sau șterge.

Apoi, puteți edita marcajele existente din pagina de marcaje. Pur și simplu deschideți pagina în Chrome și faceți clic pe cele trei puncte de lângă marcajul pe care doriți să îl editați. Apoi, faceți clic pe „Editați”.

Actualizați adresa URL sau numele marcajului și faceți clic pe „Salvați”.

întrebări frecvente
Iată mai multe răspunsuri la cele mai frecvente întrebări
Mi-am ascuns din greșeală bara de marcaje. Cum îl recuperez?
Dacă utilizați Google Chrome, bara de marcaje ar trebui să apară chiar sub bara de adrese. Dacă nu îl vedeți, nu vă faceți griji, este ușor de activat. Tot ce trebuie să faceți este să utilizați o comandă rapidă simplă de la tastatură pentru a vă recupera bara de marcaje. Utilizatorii Mac pot folosi tastele comandă + shift + b. Utilizatorii de computere pot recupera bara de marcaje cu comanda rapidă de la tastatură control + shift + b.
Pot căuta un marcaj după nume?
Absolut! Deși nu este cel mai ușor proces. Pentru a căuta unul dintre marcajele dvs. după nume, va trebui să vizitați pagina managerului de marcaje. Folosind bara de căutare din partea de sus, tastați numele marcajului pe care îl căutați. Lista va apărea automat cu rezultatele filtrate.

Creați o listă cu site-urile dvs. preferate
Marcajele vă pot scuti de multe probleme atunci când navigați pe internet. Primele două metode pe care le-am menționat vă vor face mai ușor să încărcați site-urile web preferate atunci când utilizați Google Chrome, în timp ce a treia metodă vă permite să vă accesați marcajele de pe orice dispozitiv sau browser.
Adăugați și eliminați marcaje atunci când este necesar și veți putea urmări firele dvs. De asemenea, puteți utiliza funcția de căutare a marcajelor pentru a găsi exact ceea ce căutați.
Ce site-uri web ai marcat? Spune-ne în secțiunea de comentarii de mai jos.