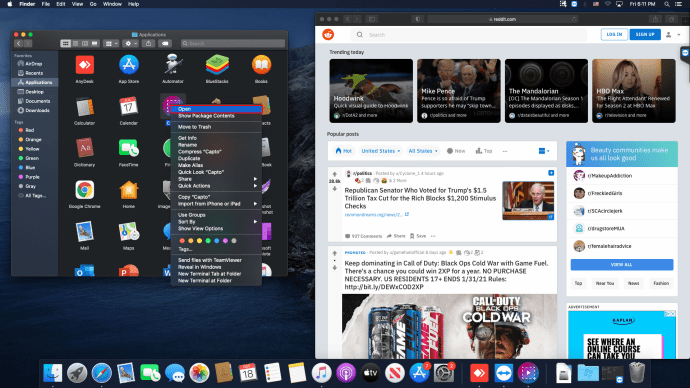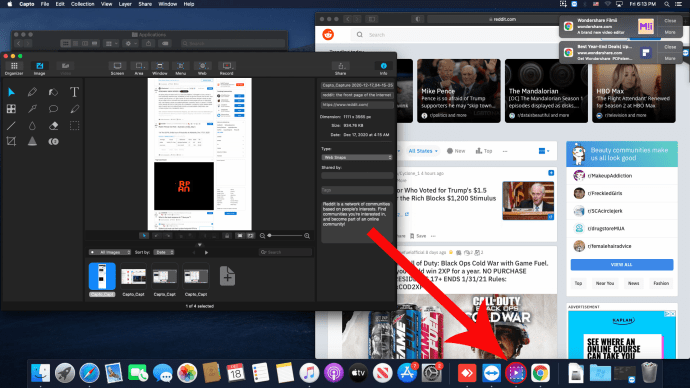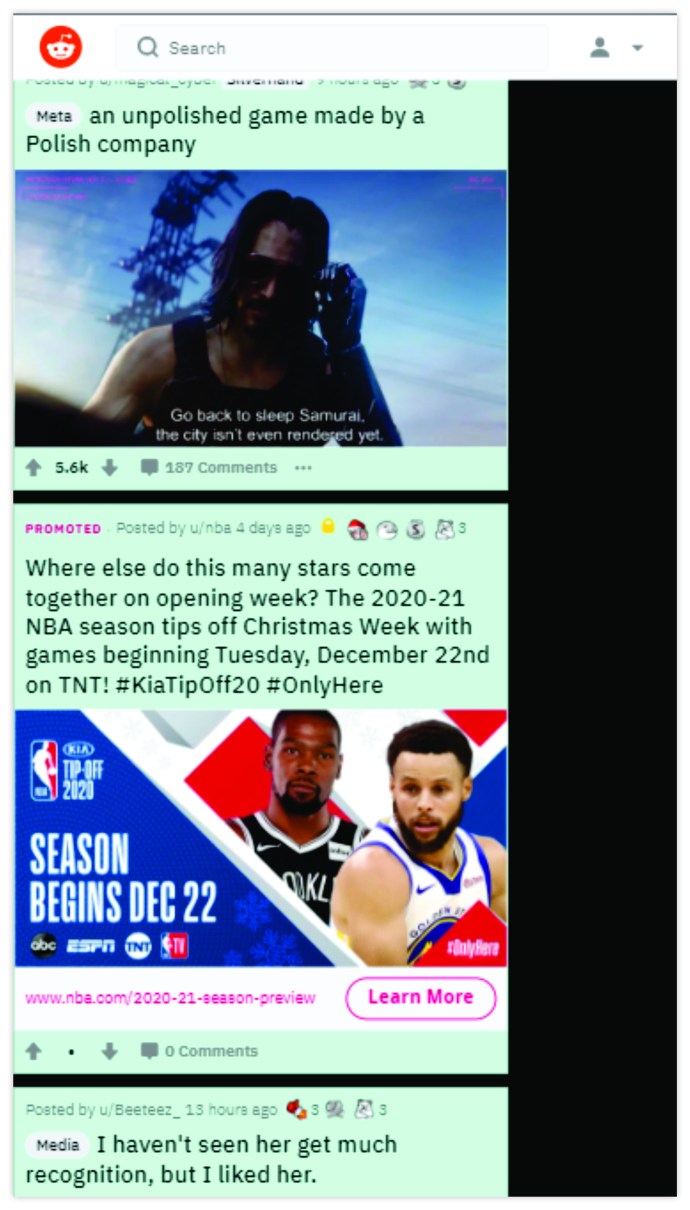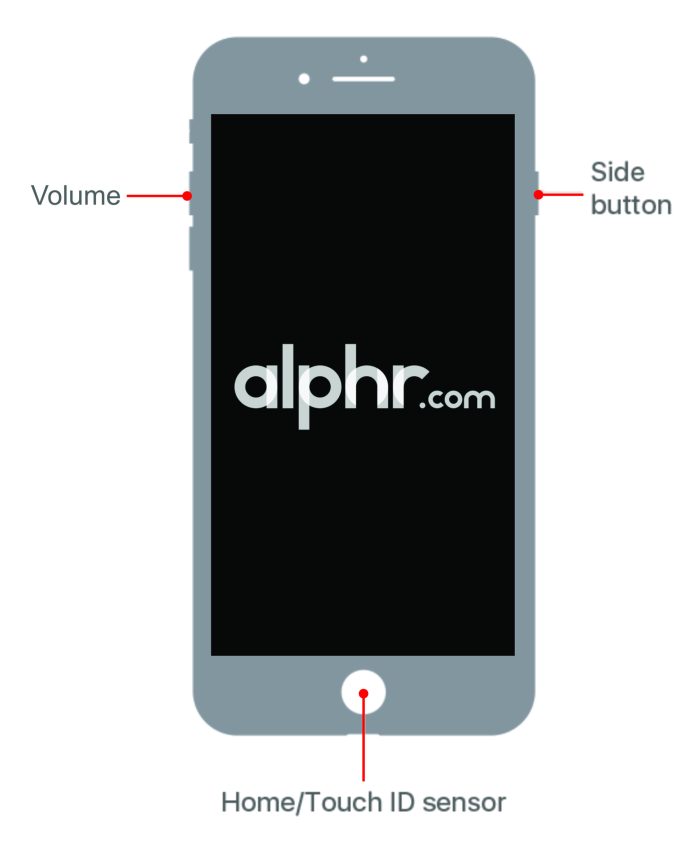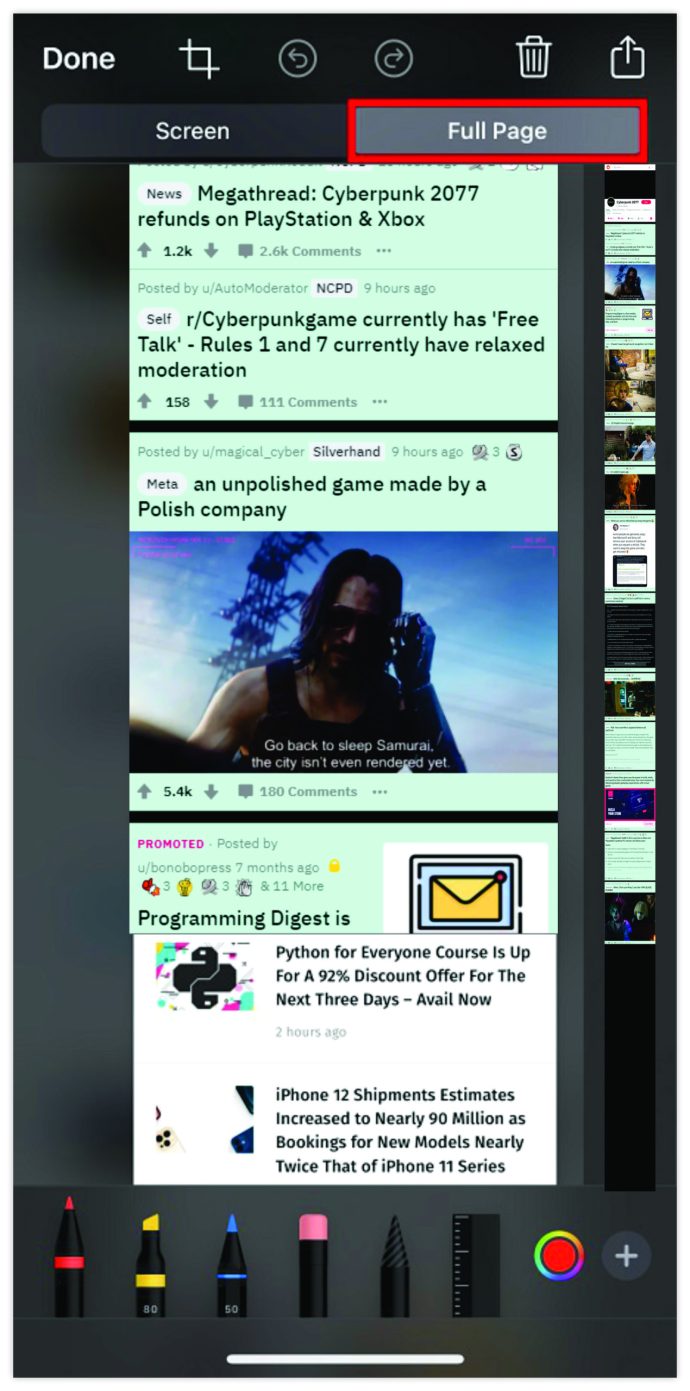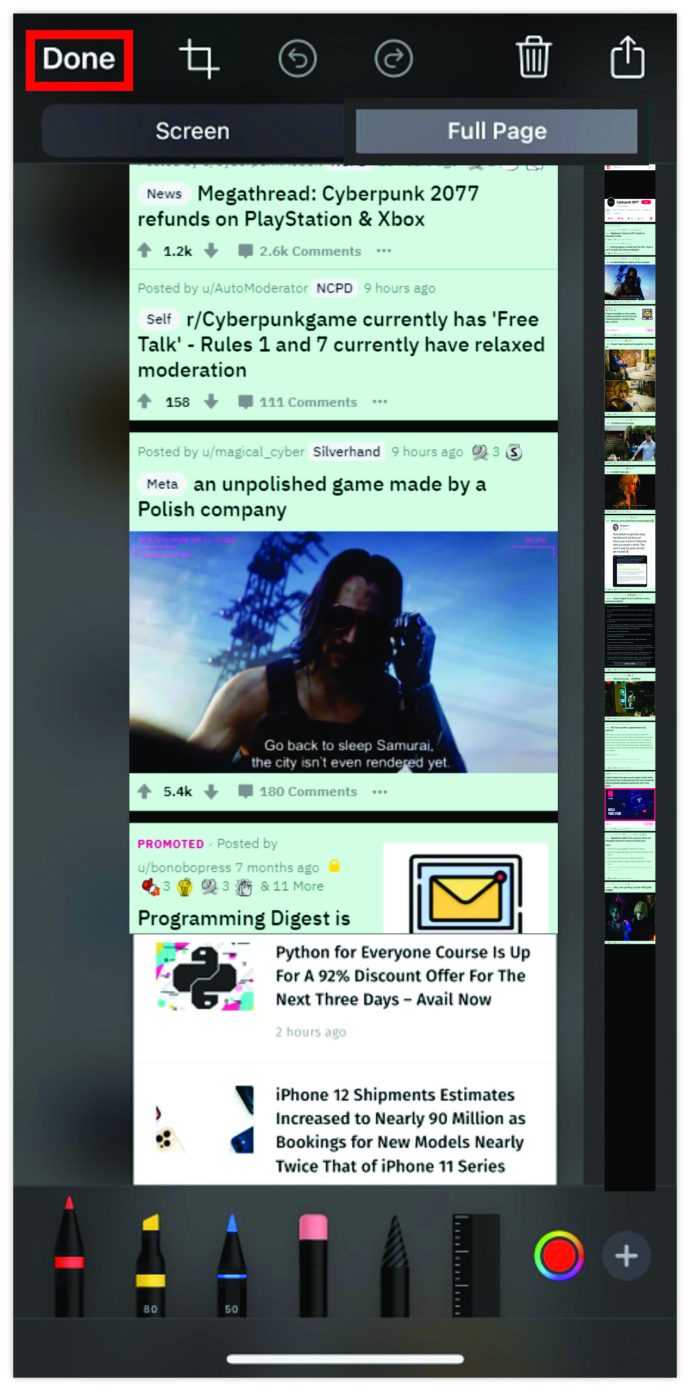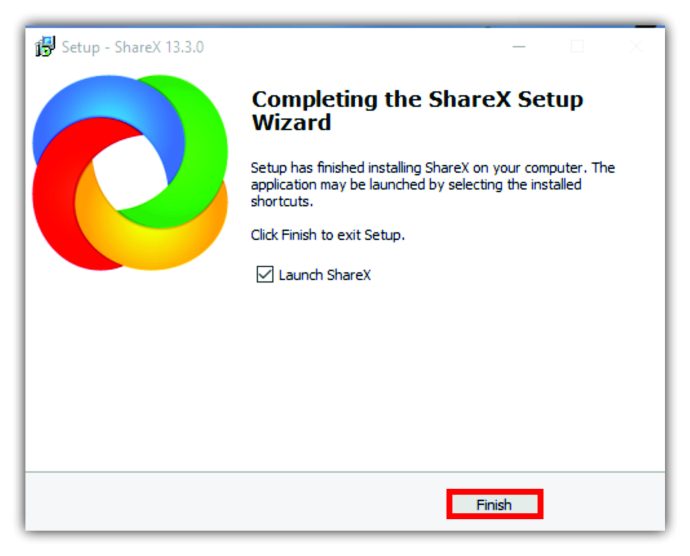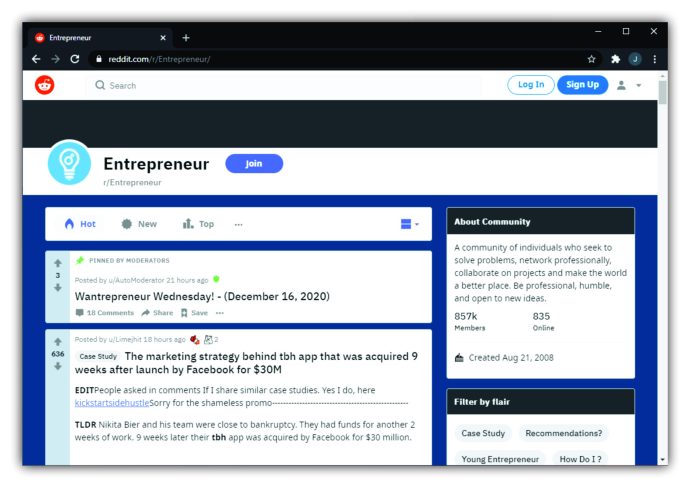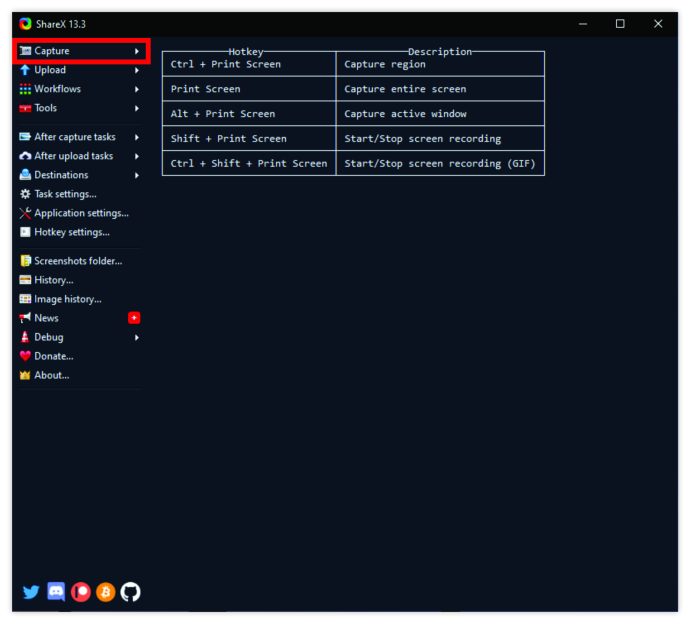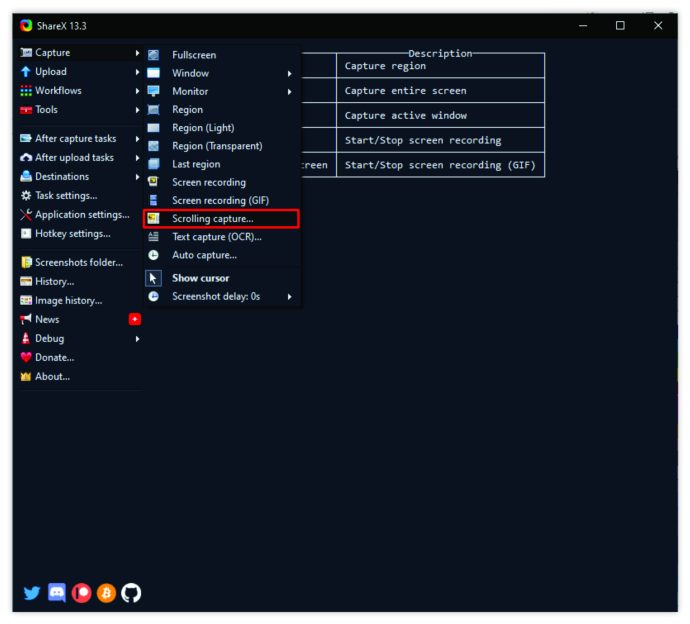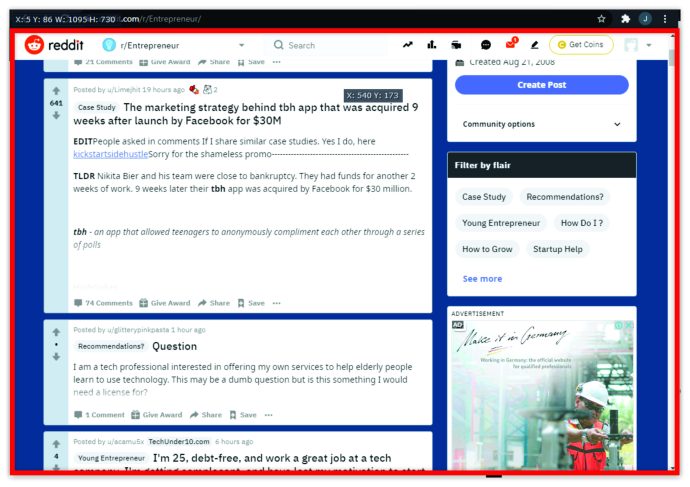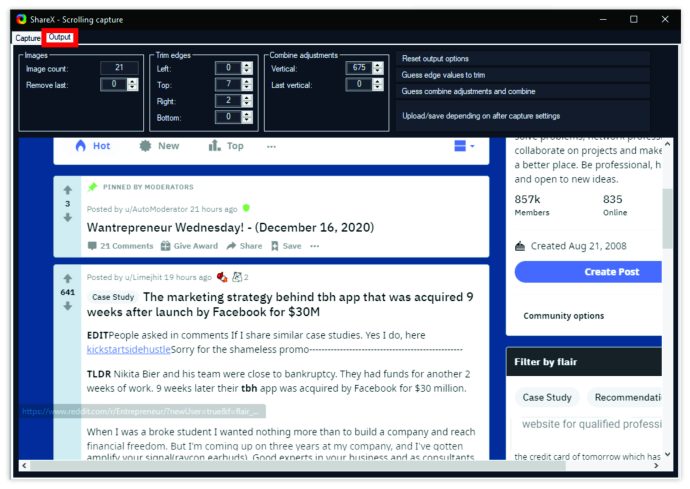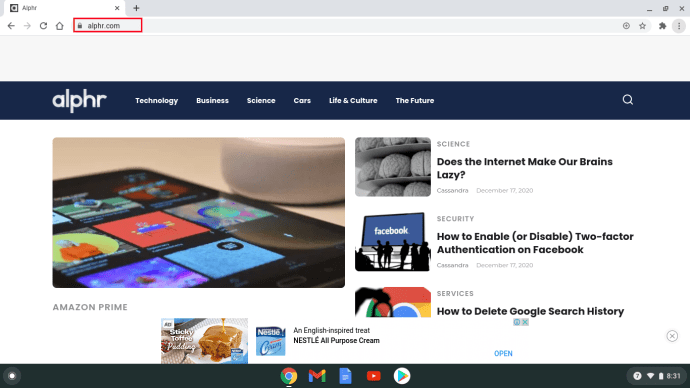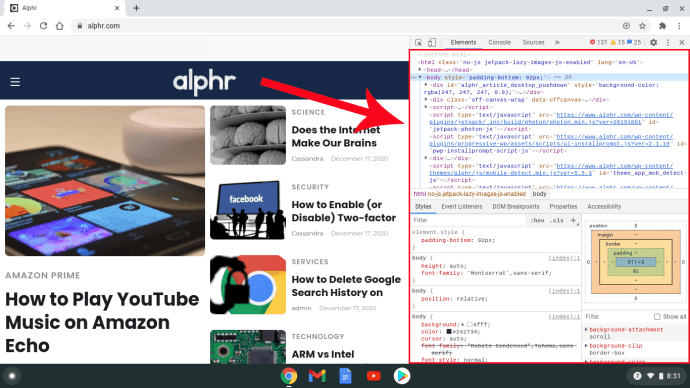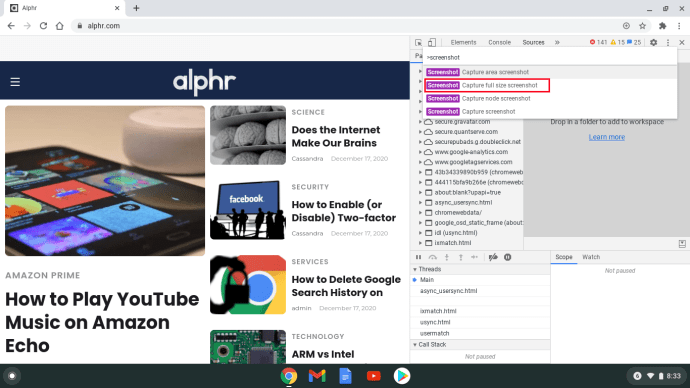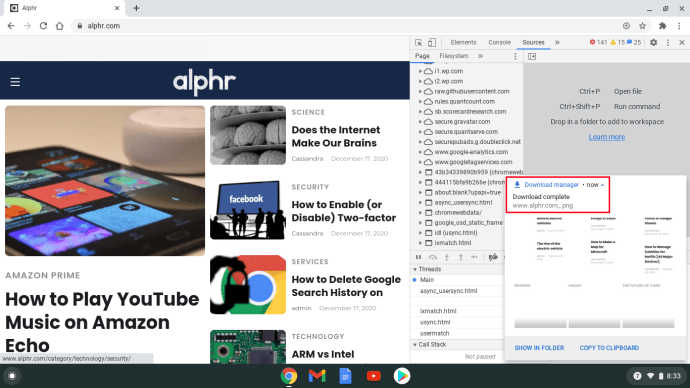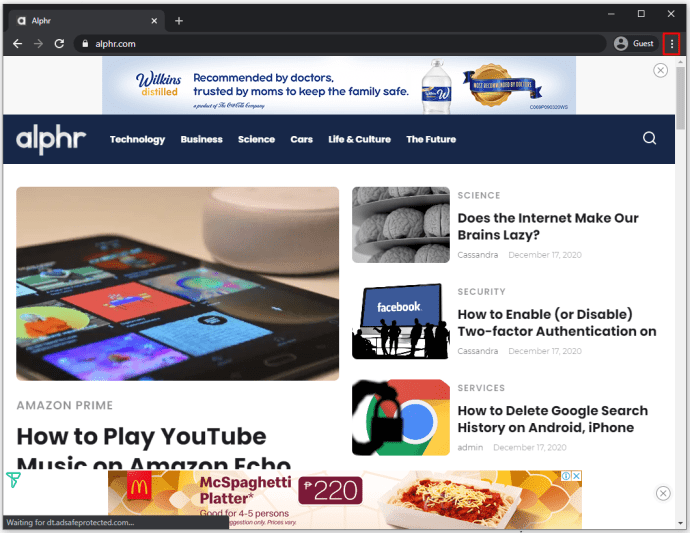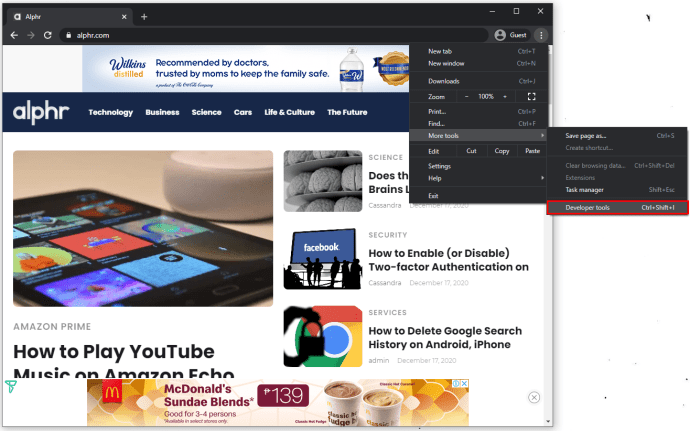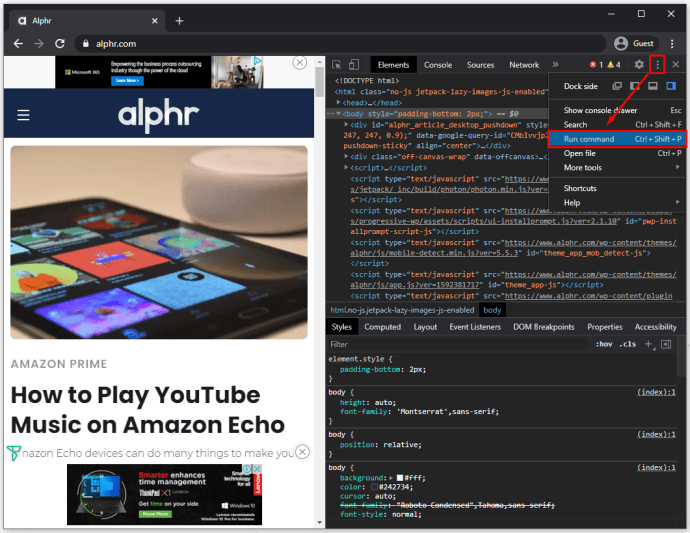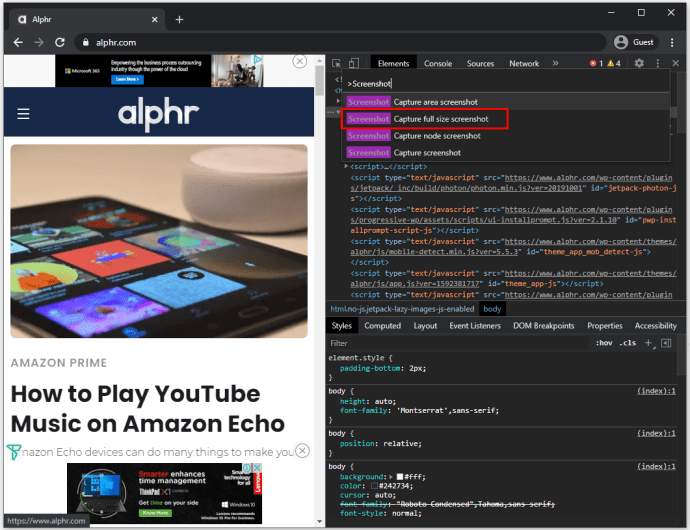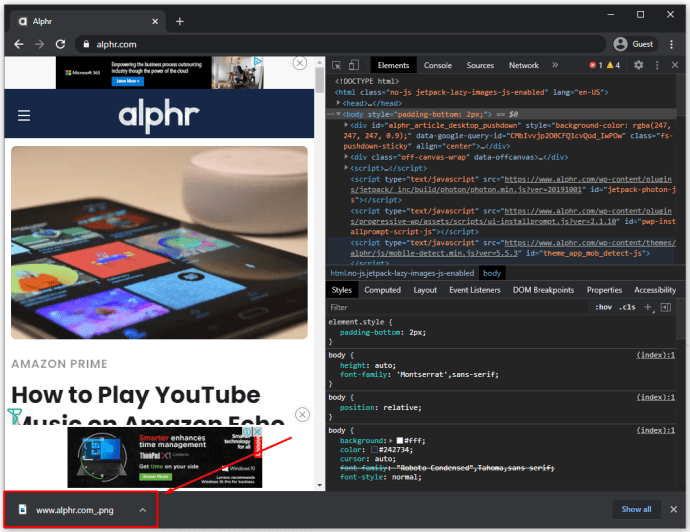Adesea, cel mai convenabil mod de a vă aminti ceva sau de a stoca informații este să faceți o captură de ecran. Dar, în loc să faceți mai multe capturi de ecran simultan, este mult mai ușor să faceți o captură de ecran prin derulare.

Unele dispozitive au această caracteristică încorporată, altele nu. Dar asta nu înseamnă că nu poți folosi soluții alternative pentru a crea o captură de ecran cu derulare, indiferent de dispozitivul pe care îl folosești.
În acest articol, vom intra în toate detaliile despre realizarea unei capturi de defilare și vom răspunde la unele dintre cele mai frecvente întrebări despre subiect.
Cum să salvați un site web ca imagine pe un Mac
Utilizatorii Mac pot face o captură de ecran apăsând Shift + Command + 5 de pe tastatură. Din panoul pop-up, aceștia pot selecta porțiunea de ecran pe care doresc să o captureze.
Cu toate acestea, nu puteți utiliza această opțiune pentru o captură de ecran de defilare. Ceea ce veți avea nevoie este aplicația terță parte Capto, care este un înregistrator de ecran și un editor pentru Mac. Iată ce faci în continuare:
- Deschideți site-ul web pe care doriți să îl capturați și apoi lansați Capto.
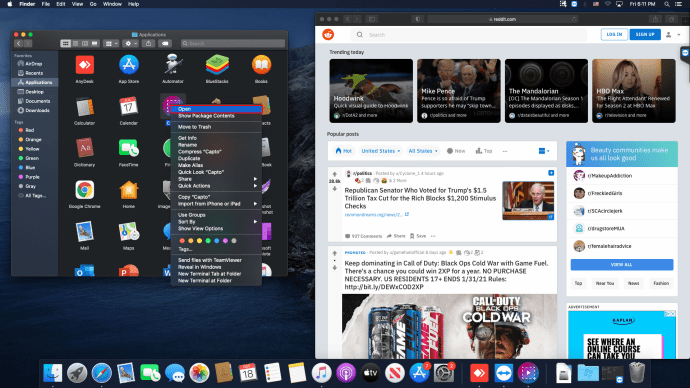
- În bara Capto, selectați pictograma Capto din bara de meniu a Mac-ului dvs.
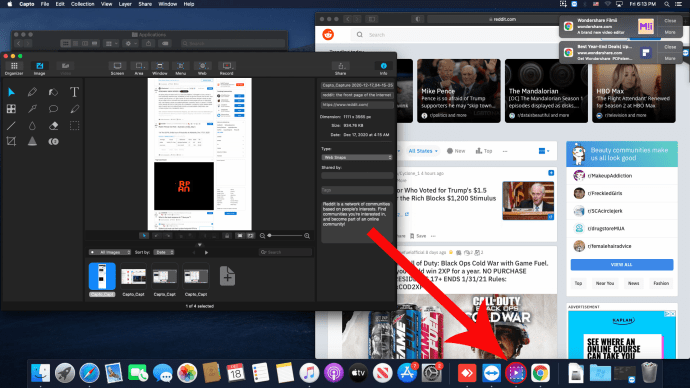
- Faceți clic pe „Snap active browser URL”.

Această acțiune va avea ca rezultat o captură de ecran pe toată pagina. Și imaginea va fi salvată automat în Biblioteca Mac-ului dvs.
Cum să salvați o pagină web ca imagine pe un iPhone
Dacă sunteți un utilizator iPhone, capturile de ecran de defilare nu sunt ceva încorporat în dispozitivul dvs. Una dintre opțiunile pe care le aveți este să vă înregistrați ecranul în timp ce derulați. Dar asta va avea ca rezultat un fișier video, nu o imagine și s-ar putea să nu fie ceea ce cauți.
Puteți crea în continuare capturi de ecran cu pagini lungi, dar numai dacă utilizați browserul Safari pe iPhone și dacă utilizați iOS 13. Deci, dacă doriți să faceți capturi de ecran pentru un site web cu pagină completă pe iPhone, iată ce trebuie sa faci:
- Lansați Safari și deschideți pagina web pentru care doriți să faceți captură de ecran.
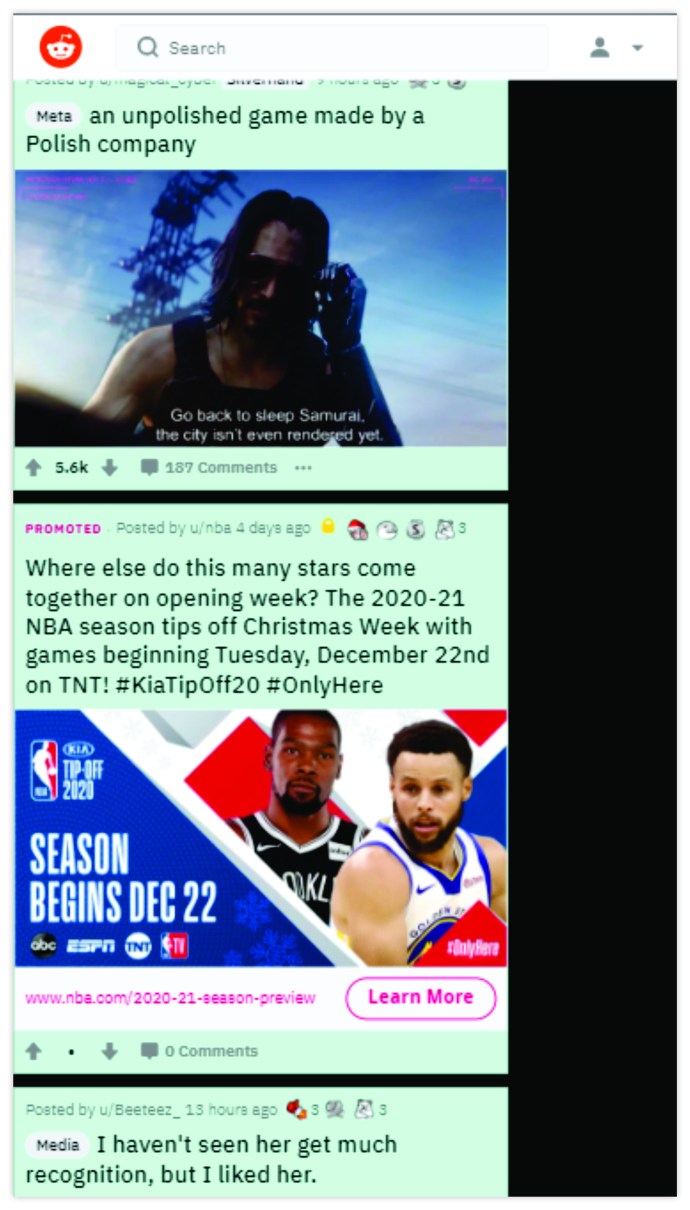
- Faceți o captură de ecran (Mărire volum + buton lateral pentru iPhone-uri Face ID și butonul Acasă + butonul de pornire pentru iPhone-uri Touch ID.)
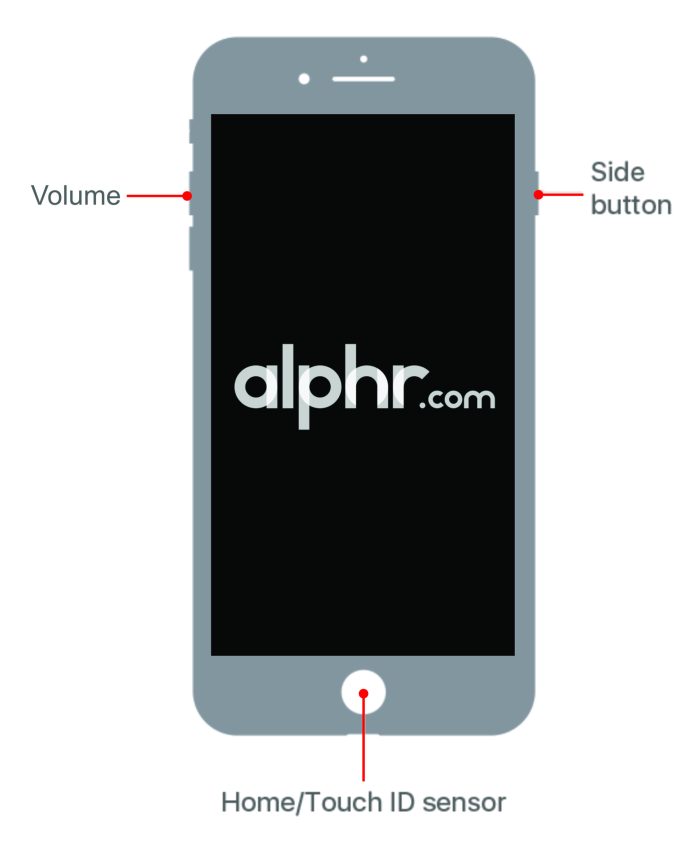
- Apoi atingeți previzualizarea care apare pentru câteva secunde.
Acum, atingeți fila „Pagină completă” din partea de sus a ecranului.
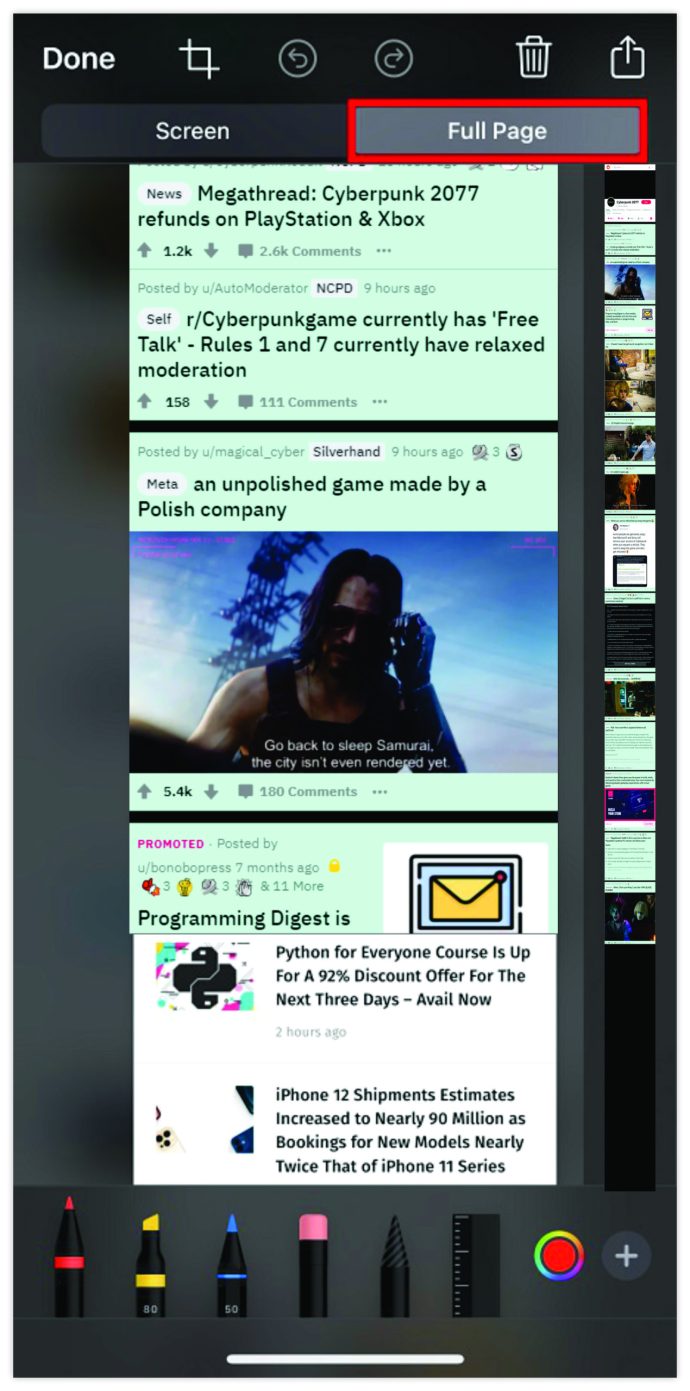
- Apoi, atingeți „Terminat” și stocați-l pe dispozitiv.
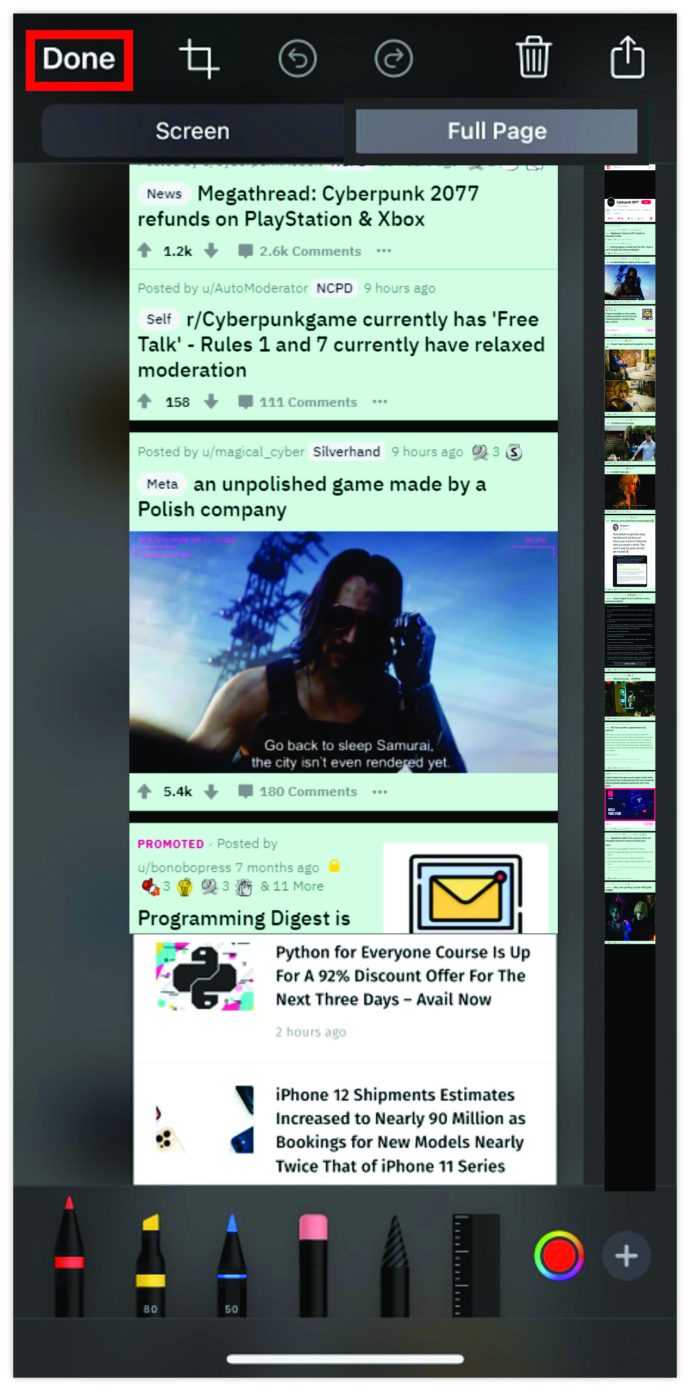
Cum să salvați un site web ca imagine pe un computer cu Windows
Caracteristica Print Screen este incredibil de utilă pentru utilizatorii de Windows. Până când trebuie să derulați și să faceți clic pe o pagină web. Singura soluție de soluție este să utilizați o aplicație precum ShareX. Acesta este un instrument gratuit de partajare a fișierelor, captură de ecran și productivitate generală. Iată cum îl folosiți pentru a face capturi de ecran de derulare:
- Descărcați și rulați fișierul ShareX exe.

- Urmați instrucțiunile de pe ecran către expertul de configurare și, când ați terminat, faceți clic pe „Finish”.
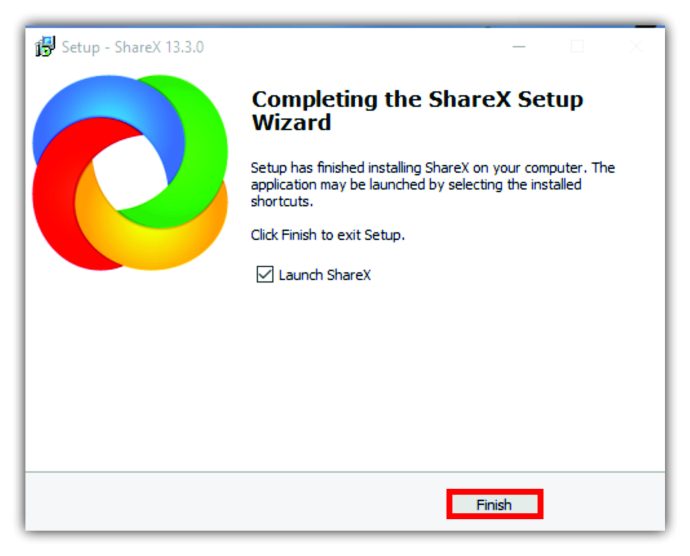
- Deschideți pagina web dorită în fundal.
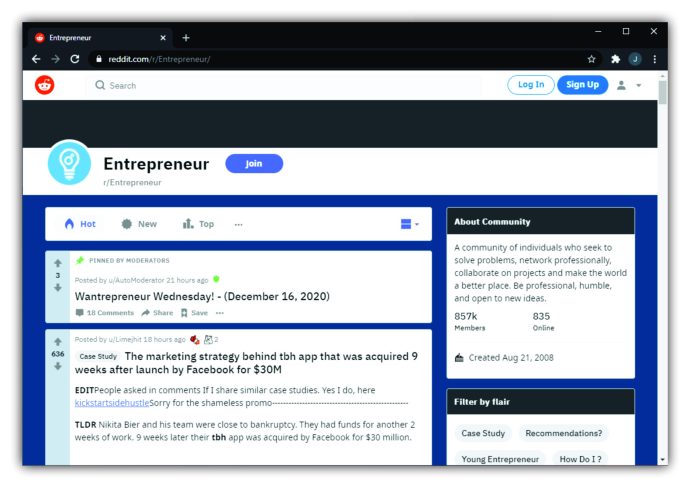
- Lansați ShareX și selectați „Captură” din panoul din stânga.
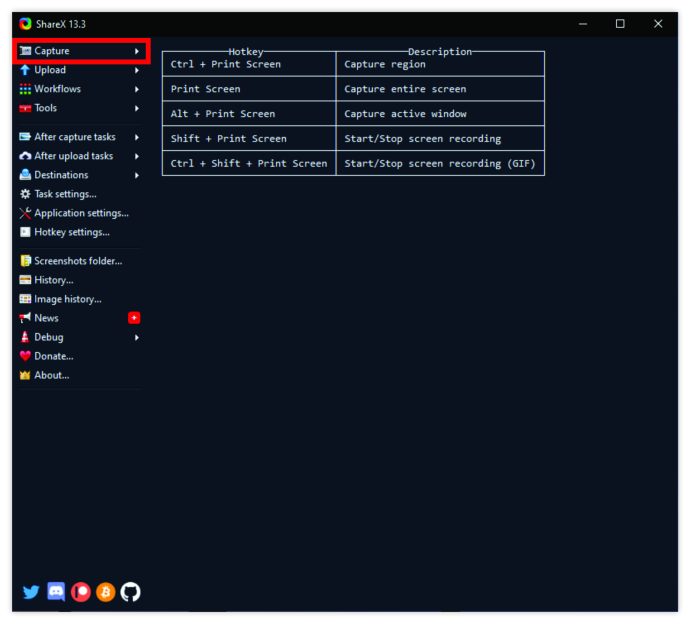
- Se va deschide un alt meniu. De acolo, selectați opțiunea „Captură prin defilare...”.
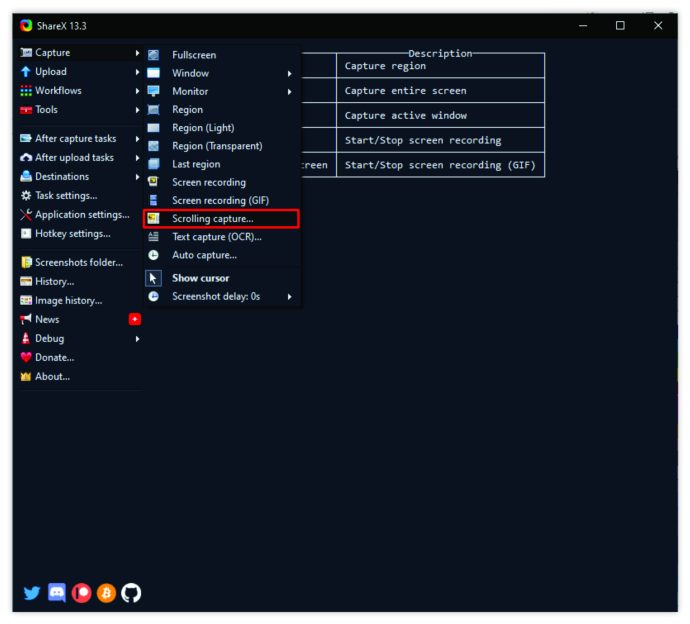
- Apoi faceți clic pe „Zona de captură” urmată de „Selectați fereastra sau controlul pentru a derula”.
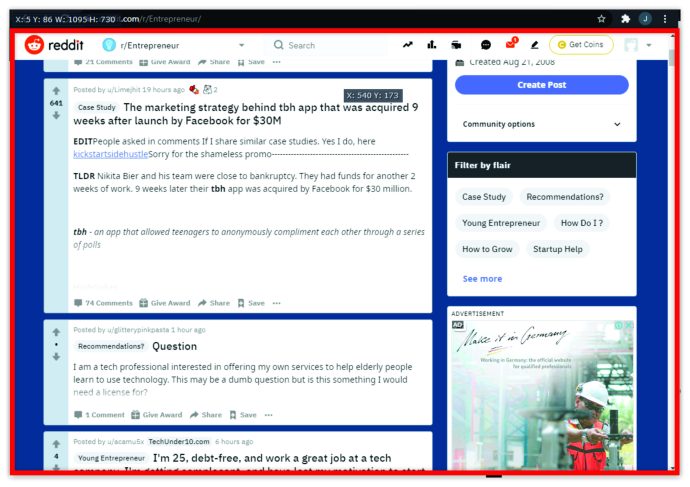
- Faceți clic pe „Start scrolling capture” și derulați până la sfârșitul paginii web. Apoi, va apărea o fereastră de ieșire și puteți alege să încărcați sau să salvați captura.
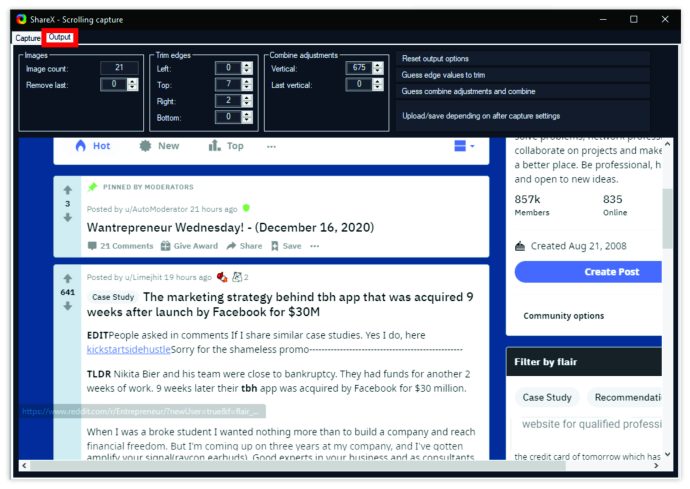
În ShareX, veți putea vedea calea în care a fost salvată captura de ecran a paginii web derulante.
Cum să salvați un site web ca imagine pe un telefon Android
Dispozitivele Android sunt unul dintre puținele care au încorporată funcția de derulare a capturii de ecran. Cel puțin majoritatea o fac.
Samsung, Huawei, LG, Motorola și altele le permit utilizatorilor să facă capturi de ecran ale conversațiilor lungi, postărilor pe rețelele sociale și paginilor web în mod foarte eficient. Vă vom arăta cum arată acest proces pe telefoanele Samsung și Huawei, ca exemplu.
Samsung
- Deschideți o pagină web, o aplicație sau un mesaj text pentru care doriți să faceți o captură de ecran.
- Apăsați butoanele „reducere volum” și „pornire” în același timp.
- Un panou pop-up va apărea în partea de jos a ecranului.
- Atingeți opțiunea „Scroll Capture”.
- Continuați să atingeți până când ați capturat întregul conținut.

Dispozitivele Samsung vor adăuga automat această captură de ecran lungă în folderul „Capturi de ecran”.
Huawei
- Găsiți ecranul pe care doriți să îl capturați.
- Apăsați butonul „Pornire” și „Reducerea volumului” în același timp.
- Într-o clipă, va apărea o animație, care vă va spune că ați capturat cu succes imaginea. Veți vedea, de asemenea, caracteristica „Scrollshot”.
- Atingeți „Scrollshot”, iar telefonul dvs. va începe automat derularea în jos. Atingeți oriunde pe ecran când doriți să se încheie.
Când ați terminat, Huawei va afișa captura de ecran și puteți alege să o editați imediat sau să o lăsați așa cum este.
Cum să salvați un site web ca imagine pe un Chromebook
Chromebookul folosește sistemul de operare Chrome, care nu are încorporată o funcție de derulare a capturii de ecran. Dar are următorul lucru cel mai bun ascuns în Instrumentele pentru dezvoltatori. Puteți crea un fișier PNG cu captură de ecran completă a paginii web urmând acești pași:
- Deschideți pagina web pe care doriți să faceți o captură de ecran și introduceți „CNTL + Shift + I”, care va deschide Instrumentele pentru dezvoltatori.
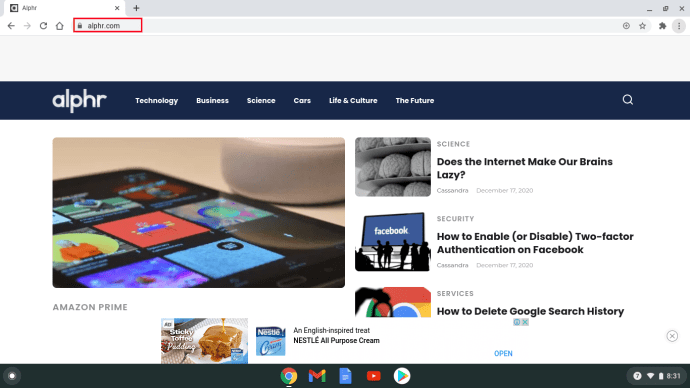
- Acum, introduceți comanda rapidă „CTRL + Shift + P”, care va deschide un meniu de căutare. Intrați în „ecran”.
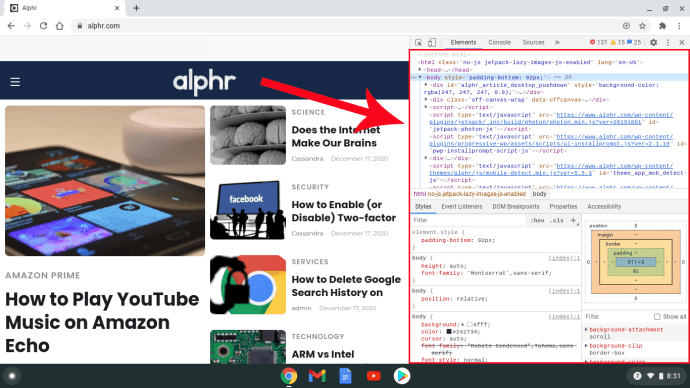
- Faceți clic pe opțiune pentru o captură de ecran la dimensiune completă.
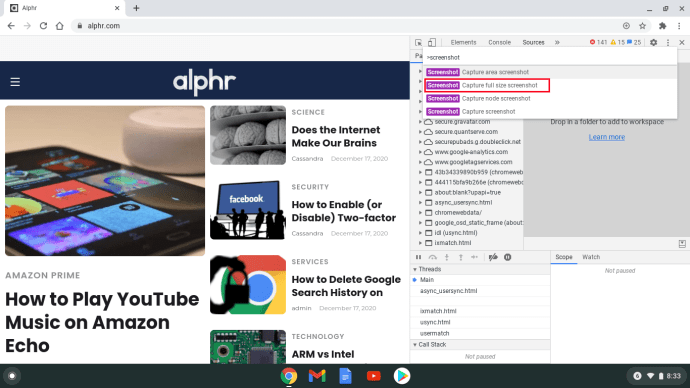
- După câteva secunde, o imagine PNG va fi salvată în dosarul Descărcări.
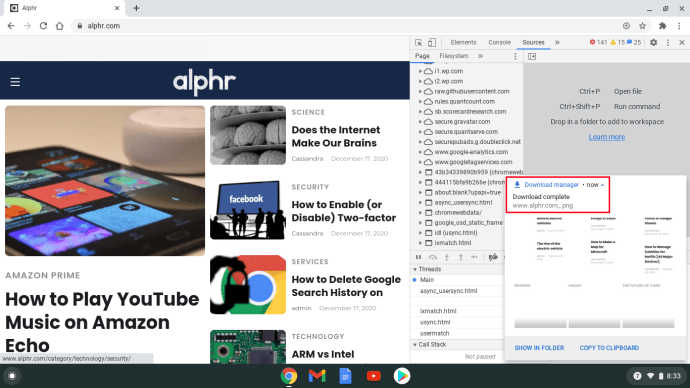
Problema este că imaginile PNG nu pot fi mărite cu sistemul de operare Chromebook și este dificil să citiți ceva. Cu toate acestea, îl puteți transfera pe Google Drive, unde veți putea să măriți și să derulați.
Cum să faci o captură de ecran de derulare în Chrome
Dacă browserul ales de dvs. este Chrome, atunci o captură de ecran cu derulare ar putea să nu fie atât de ușoară. Cea mai simplă modalitate de a rezolva acest lucru este să utilizați o extensie precum GoFullPage. Este complet gratuit, precum și fără reclame și are chiar și comenzi rapide pe care le puteți folosi.
O altă opțiune este să căutați funcția Instrumente pentru dezvoltatori și să evitați complet extensiile. Iată cum funcționează:
- Deschideți pagina web pe care doriți să o capturați și faceți clic pe trei puncte verticale din colțul din dreapta sus al browserului.
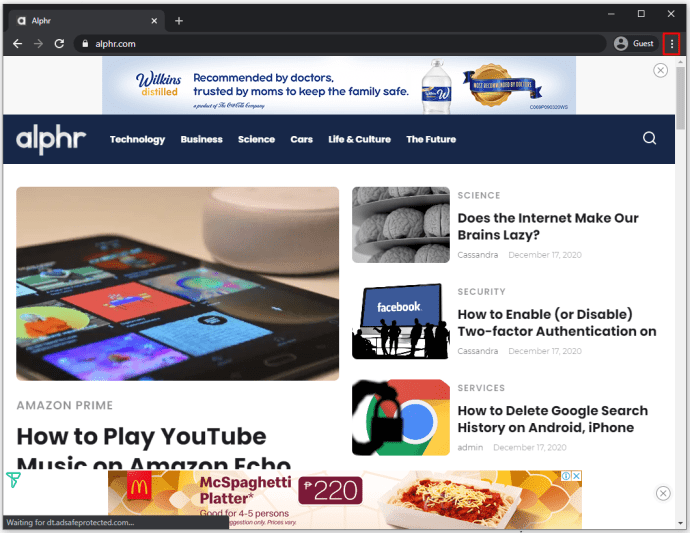
- Apoi, urmați această cale, „Mai multe instrumente> Instrumente pentru dezvoltatori”.
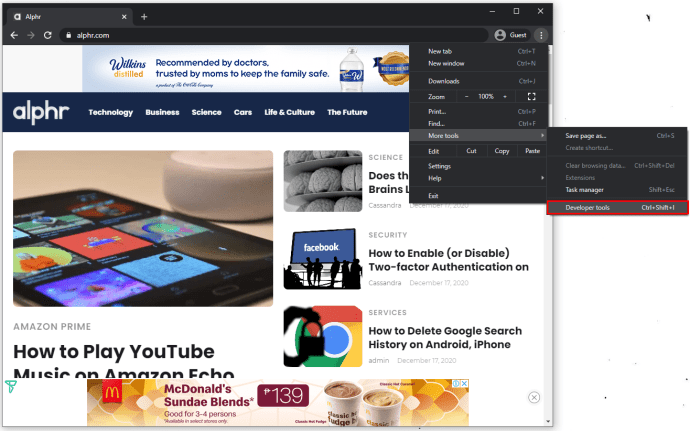
- Faceți din nou clic pe cele trei puncte și apoi selectați „Run comandă”.
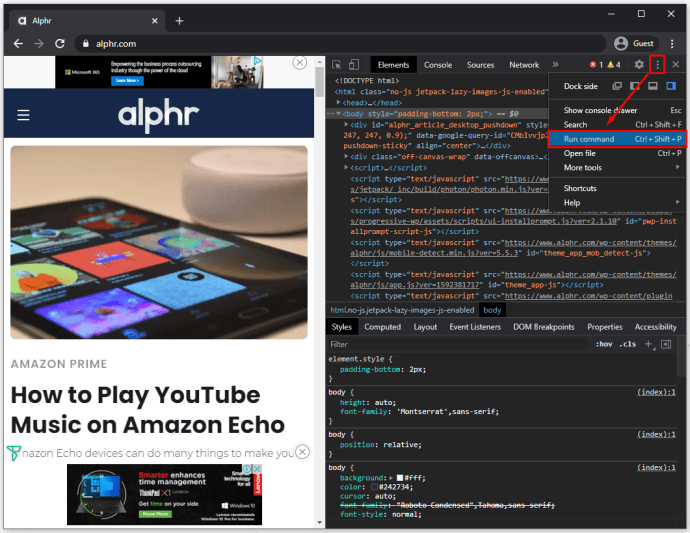
- În linia de comandă, introduceți „Screenshot” urmat de „Capture full-size screenshot”.
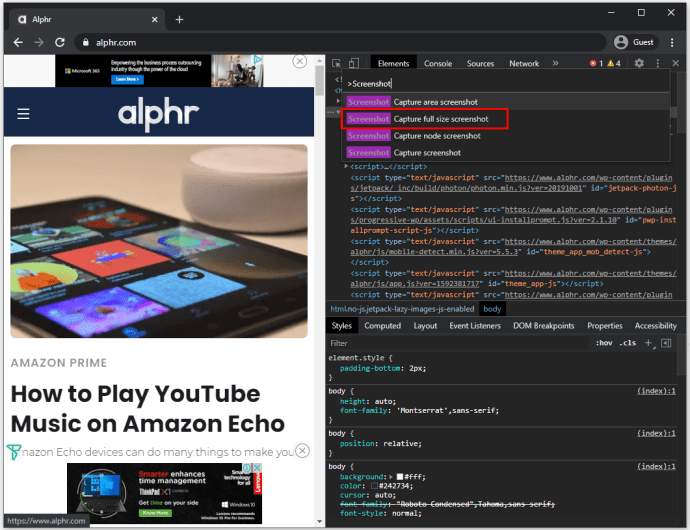
- Imaginea PNG este de obicei salvată automat. Dar dacă nu este, vi se va solicita să denumiți fișierul și să-l salvați manual.
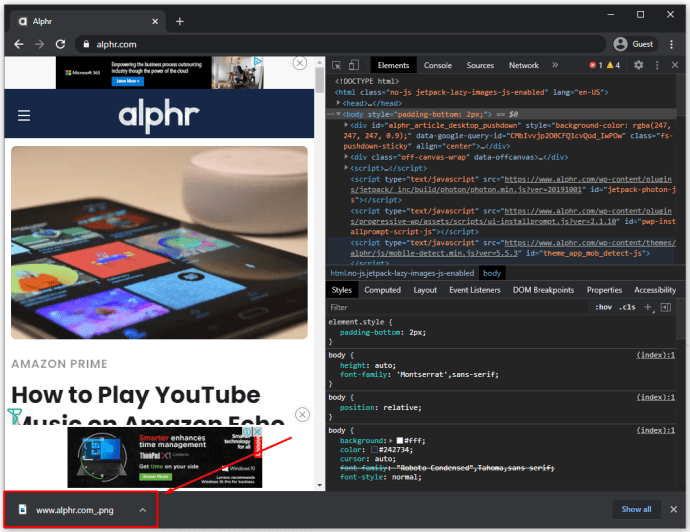
Întrebări frecvente suplimentare
Dacă aveți întrebări suplimentare despre cum să faceți o captură de ecran prin defilare, poate că răspunsurile de mai jos vă vor oferi mai multe clarificări.
iOS acceptă derularea capturii de ecran fără o aplicație?
Singura aplicație care acceptă acest lucru în mod nativ pe iOS este Safari.
Android acceptă derularea capturilor de ecran fără o aplicație?
Da, da. Cel puțin majoritatea telefoanelor Android mai noi, cum ar fi Samsung, LG, Huawei și altele, au o funcție de captură de ecran de derulare încorporată.
Captarea fiecărui detaliu de derulare
Capturile de ecran fac parte din viața noastră de zi cu zi în multe feluri. Cât de des vezi pe cineva postând o captură de ecran a unui tweet amuzant în loc să atașeze un link? Adesea este mult mai ușor așa.
Dar capturile de ecran de defilare sunt importante atunci când nu doriți să pierdeți niciun detaliu al unei postări sau informații esențiale. Vă oferă opțiunea de a crea un singur fișier în loc de mai multe. Sperăm că am oferit soluții pentru derularea capturilor de ecran, indiferent de dispozitivul pe care îl utilizați.
Cât de des trebuie să faceți capturi de ecran de defilare? Anunțați-ne în secțiunea de comentarii de mai jos.