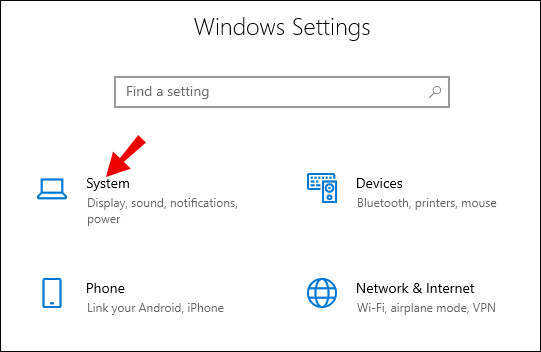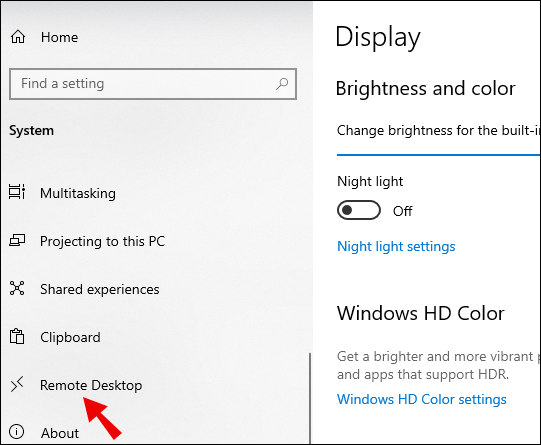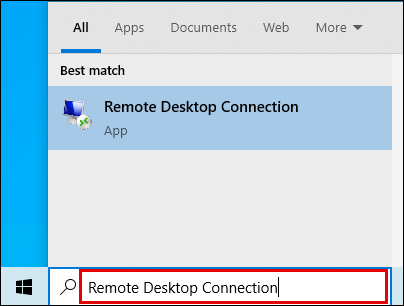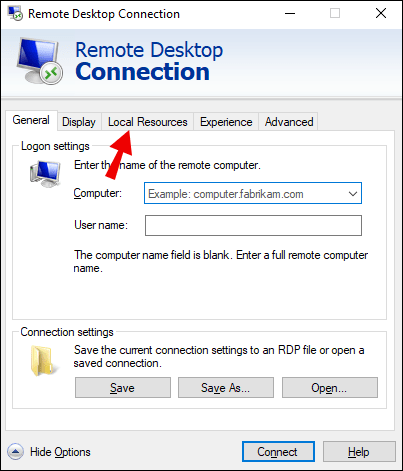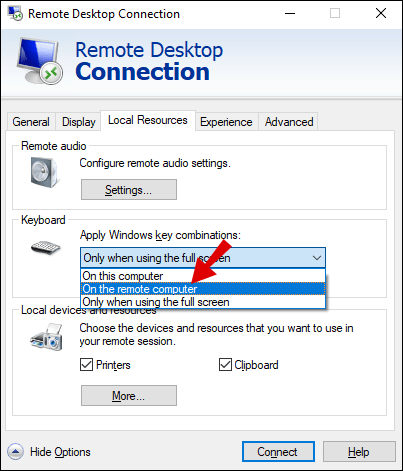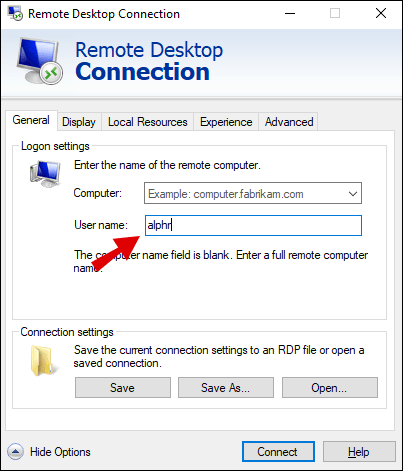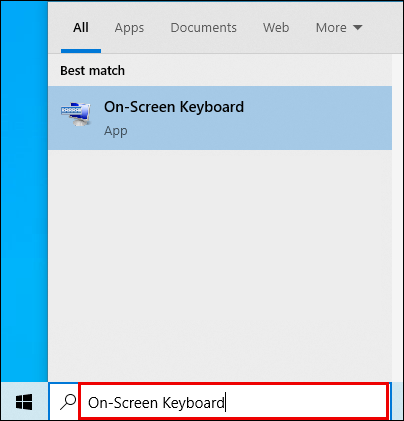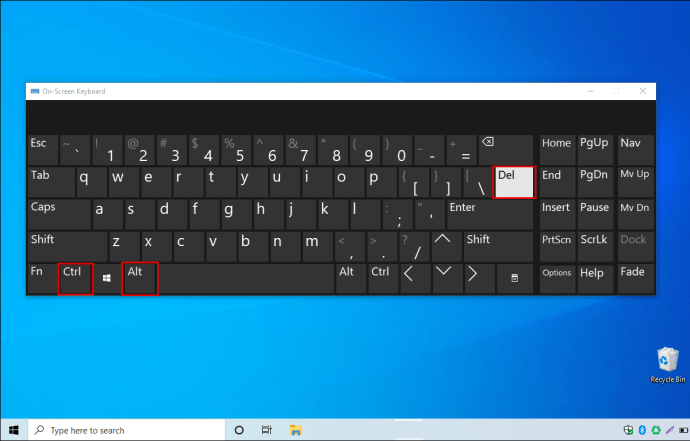Când vine vorba de controlul unui computer de la distanță, una dintre cele mai importante funcții este Ctrl-Alt-Delete. Acest lucru permite utilizatorului să deschidă un meniu pentru a accesa opțiunile selectate. Cel mai frecvent, ați folosi acest lucru pentru a deschide Managerul de activități.

Dacă vă întrebați cum să rulați Ctrl-Alt-Delete pe un desktop la distanță, nu căutați mai departe decât ghidul nostru detaliat. În plus, vom răspunde și la câteva alte întrebări legate de acest subiect.
Cum să rulați Ctrl-Alt-Delete pe un desktop de la distanță
Înainte de a putea controla un alt desktop, trebuie să stabiliți o conexiune între ambele computere. Există câteva modalități de a face acest lucru, dar Microsoft are un program care permite accesul de la distanță la un alt desktop. Se numește Remote Desktop Protocol (RDP) și este deja încorporat în Windows.
Cu ajutorul RDP, aveți nevoie doar de o conexiune la internet pentru ambele desktop-uri. În acest fel, indiferent unde vă aflați, puteți avea acces la computerul țintă.
- Pe desktop-ul țintă, accesați „Sistem” din „Setări”.
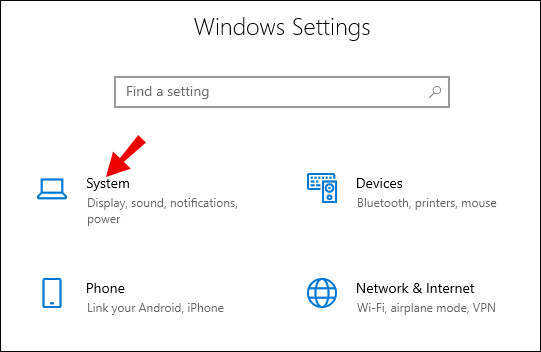
- Din „Sistem”, selectați „Desktop la distanță”.
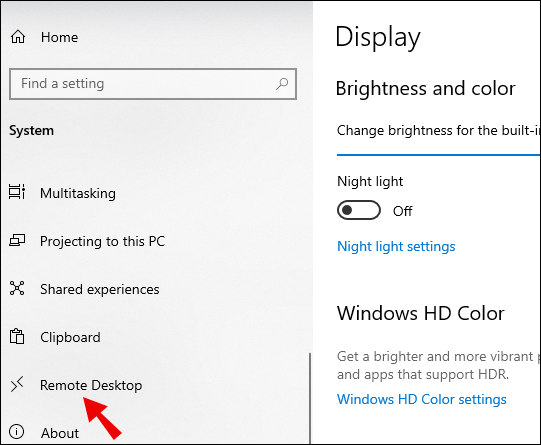
- Selectați „Activați Desktop la distanță”.
- De pe desktopul de control, tastați „Conexiune la desktop la distanță” în bara de căutare.
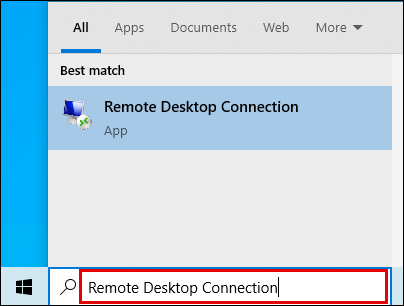
- Înainte de a vă conecta la desktop-ul țintă, selectați „Afișați opțiuni”.

- Din „Resurse locale”, navigați la opțiunea tastaturii.
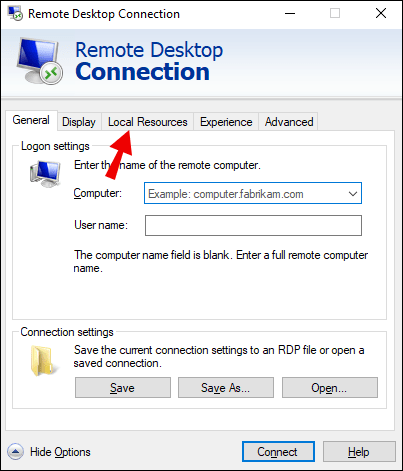
- Selectați „Pe computerul de la distanță” din meniul drop-down.
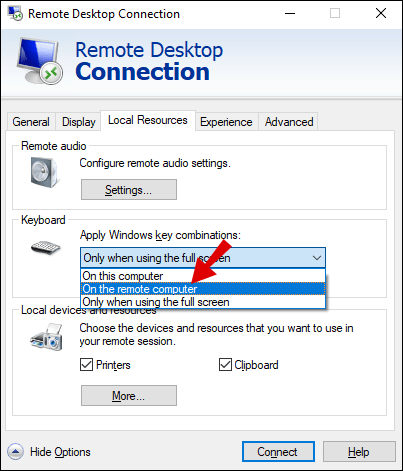
- După configurarea tastaturii, selectați „Conexiune desktop la distanță” și introduceți numele desktopului țintă.
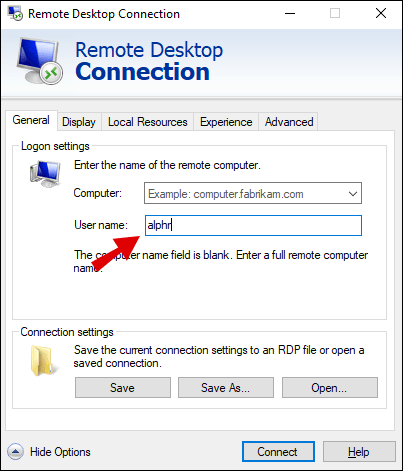
- Selectați „Conectați”.

- Când conexiunea este stabilită, puteți tasta Ctrl-Alt-End și puteți deschide meniul.
Această metodă este o modalitate convenabilă care necesită doar o configurare minimă în prealabil. Deși trebuie să tastați o secvență ușor diferită, atingeți același scop. Acum, să aruncăm o privire la o altă metodă care nu necesită nicio configurare.
- Pe desktop-ul țintă, accesați „Sistem” din „Setări”.
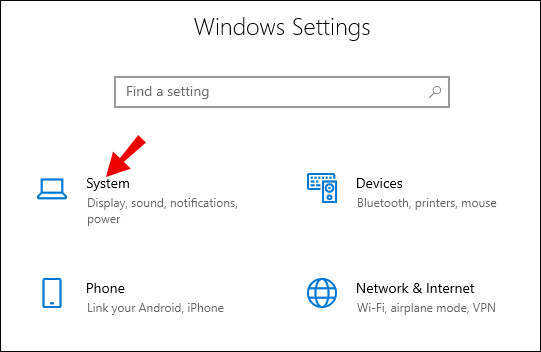
- Din „Sistem”, selectați „Desktop la distanță”.
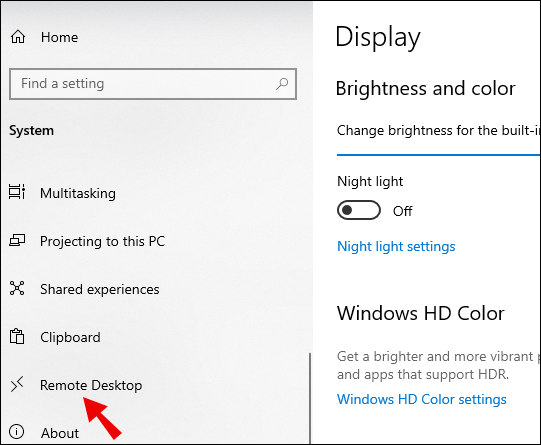
- Selectați „Activați Desktop la distanță”.
- De pe desktopul de control, tastați „Conexiune la desktop la distanță” în bara de căutare.
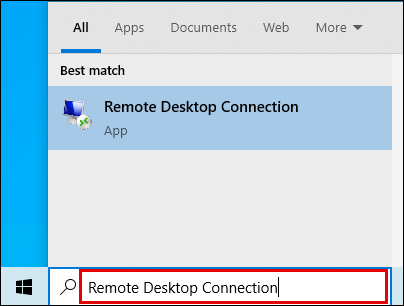
- Selectați „Conexiune desktop la distanță” și introduceți numele desktopului țintă.
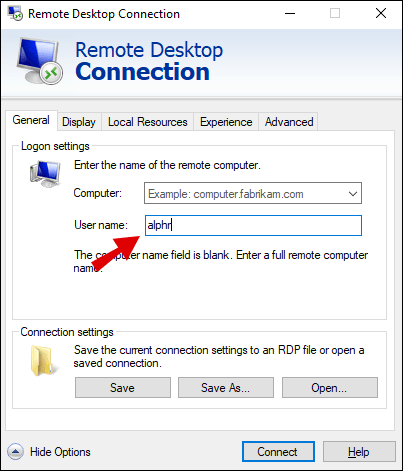
- Selectați „Conectați”.

- Când conexiunea este stabilită, deschideți bara de căutare.
- Căutați tastatura de pe ecran.
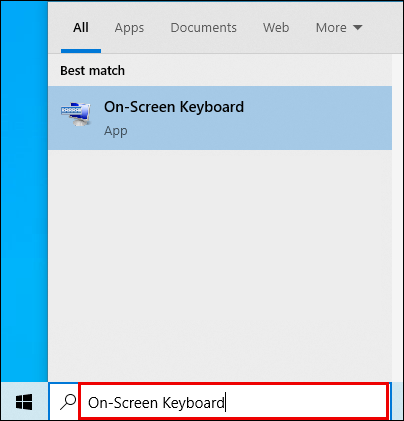
- Deschideți-l și faceți clic pe secvența Ctrl-Alt-Delete de pe tastatura de pe ecran.
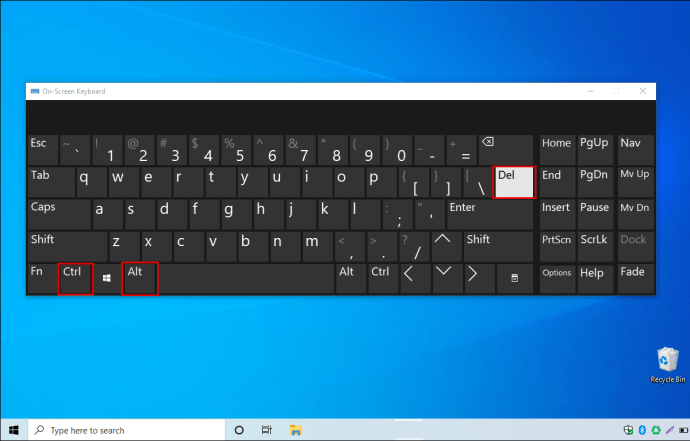
- În cazul în care nu funcționează, utilizați tastatura fizică și țineți apăsat Ctrl-Alt și faceți clic pe Ștergere de pe tastatura de pe ecran.
Dacă nu doriți să configurați o conexiune la desktop la distanță, această metodă este o alternativă excelentă. Este nevoie de aproximativ același timp pentru a funcționa ca prima metodă și elimină necesitatea configurației. Dar, bineînțeles, alegeți metoda pe care o preferați.
Cum se utilizează Ctrl-Alt-Delete pe un desktop de la distanță
Când ajungeți la meniu după ce apăsați Ctrl-Alt-Delete, puteți selecta câteva opțiuni. În afară de Managerul de activități, puteți, de asemenea, să schimbați parolele, să vă deconectați, să blocați și să schimbați utilizatori.
Dacă nu doriți să navigați în meniul Start, tastați pur și simplu Ctrl-Alt-Delete pentru a schimba parola computerului. Meniurile vă vor cere să faceți clic pe Setări și Sisteme. Utilizați această comandă rapidă pentru a elimina bătălia de cap.
Butonul Start este, de asemenea, locul în care accesați opțiunile de alimentare selectate. De asemenea, meniul de tastare a secvenței vă economisește timp atunci când vine vorba de deconectare, blocarea desktopului sau trecerea la alt utilizator. Ce să nu iubești când poți economisi câteva secunde în plus?
Managerul de activități este excelent pentru a lucra cu programele care rulează în fundal. De la gestionarea proceselor până la verificarea performanței, puteți face multe cu Managerul de activități. O altă funcție utilă este capacitatea de a controla programele de pornire.
Întrebări frecvente suplimentare
Iată câteva întrebări frecvente referitoare la desktopurile la distanță și la utilizarea Ctrl-Alt-Delete.
Cum trimiți Ctrl Alt Delete în Chrome Remote Desktop?
În afară de RDP, puteți accesa și un alt desktop de la distanță cu Chrome Remote Desktop (CRD). Rețineți că veți avea nevoie de Google Chrome pe computer. Cu CRD, puteți trimite și Ctrl-Alt-Delete de oriunde din lume.
• Instalați Chrome Remote Desktop pe computerul dvs. de control și pe desktop-ul țintă.
• Lansați CRD pe computerul de control.
• Selectați „Continuare” în fereastra pop-up pentru a autoriza permisiunile.
• Selectați „Activați conexiunile la distanță” sub „Computerele mele” din „Începeți”.
• După aceasta, va trebui să introduceți un PIN pentru desktopul țintă.
• Instalați serviciul de gazdă la distanță Chrome.
• Acum puteți accesa desktop-ul țintă prin Google Chrome deschizând CRD și selectându-l.
• Introduceți PIN-ul și puteți începe să utilizați desktopul de la distanță.

• În partea de sus a ecranului, deschideți un meniu și selectați „Trimite cheile”.
• Din micul meniu derulant, selectați „Ctrl-Alt-Del”.
Această metodă funcționează chiar și cu smartphone-urile Android, astfel încât să vă puteți conecta la desktopul de la distanță cu telefonul pe care îl folosiți în fiecare zi. În timp ce faza reală de configurare este ușor diferită, tot ce trebuie să faceți este să introduceți codul PIN și puteți accesa desktopul de oriunde altundeva. Meniul „Trimite cheile” funcționează, de asemenea, în același mod.
Utilizarea CRD reduce rezoluția și viteza de procesare, dar principalul său atracție este modul în care Chrome și Google lucrează împreună. Cu un cont Google, puteți configura cu ușurință conexiunea la distanță cu orice computer doriți.
Cum pot accesa Managerul de activități în Desktop la distanță?
În afară de utilizarea RDP și CRD, există și alte modalități de a deschide Managerul de activități pe un desktop la distanță. Acestea variază de la comenzi rapide până la deschiderea cu meniuri.
Una dintre cele mai simple moduri este să introduceți Ctrl-Shift-Esc pe tastatură. Acest lucru va deschide imediat Task Manager fără meniul din Ctrl-Alt-Delete.
De asemenea, puteți face clic dreapta pe bara de activități din partea de jos a ecranului și apoi selectați „Manager de activități”. Nu trebuie să atingeți tastatura când utilizați această metodă. Dacă tastatura dvs. nu funcționează cumva, vă puteți baza pe bara de activități pentru a accesa Managerul de activități.
O altă metodă care implică rularea comenzilor este utilizarea taskmgr. Rețineți că trebuie să utilizați Run pentru aceasta.
• Introduceți Windows-R pe tastatură.
• În meniu, tastați taskmgr.

• Apăsați Enter și va apărea Task Manager.

Dacă doriți să creați o comandă rapidă pentru Managerul de activități, o puteți fixa și pe bara de activități. Puteți deschide Task Manager și apoi faceți clic dreapta pe pictograma din bara de activități. Apoi, selectați „Pin to taskbar” și îl puteți accesa oricând.
Cum ștergeți alternativ într-o sesiune de desktop la distanță?
Puteți utiliza fie o tastatură fizică, fie o tastatură pe ecran, cu metodele descrise mai sus. Dacă utilizați Desktop la distanță Chrome, puteți selecta pur și simplu opțiunea din meniul „Trimite cheile”.
Utilizarea Ctrl-Alt-Delete pe un desktop de la distanță nu este deloc dificilă!
Deși este necesară o anumită configurare înainte de a putea introduce de la distanță Ctrl-Alt-Delete pe un alt desktop, procesul este încă simplu. Acum că știți cum se face, puteți accesa cu ușurință Managerul de activități sau puteți schimba parolele pe un desktop la distanță.
Vă sunt familiare metodele descrise mai sus? Pe care preferați să îl utilizați când accesați un desktop de la distanță? Anunțați-ne în secțiunea de comentarii de mai jos.