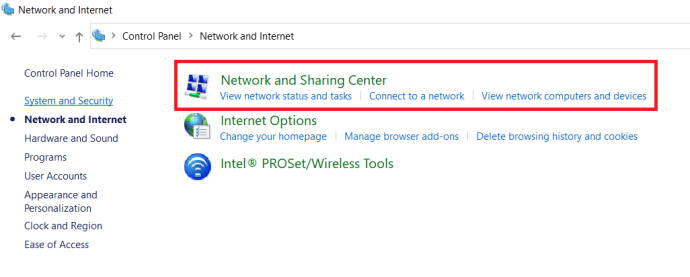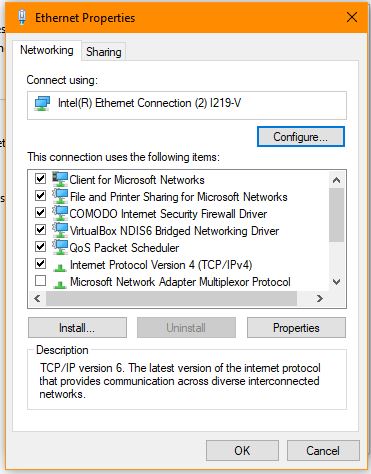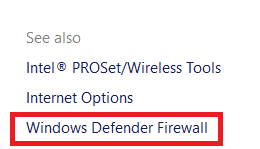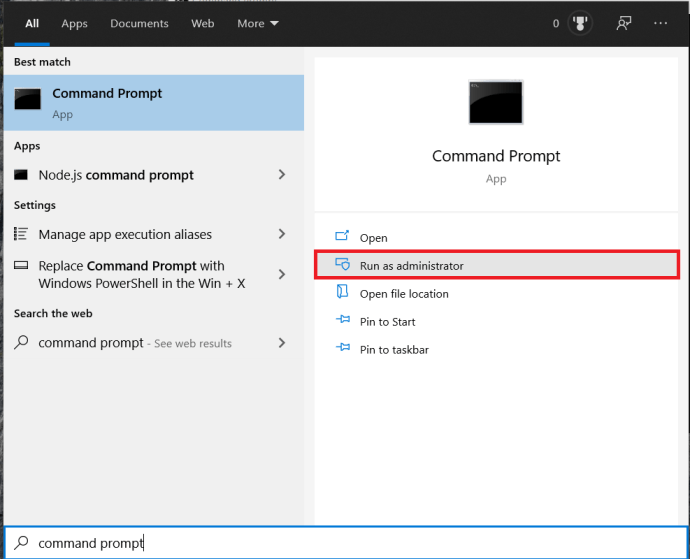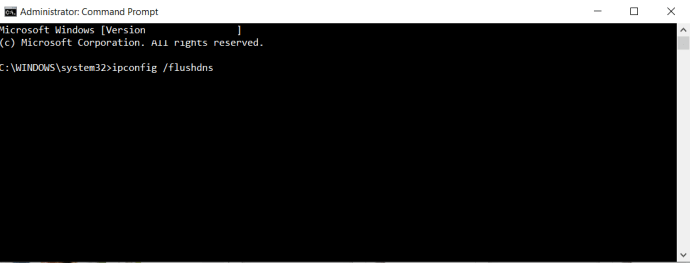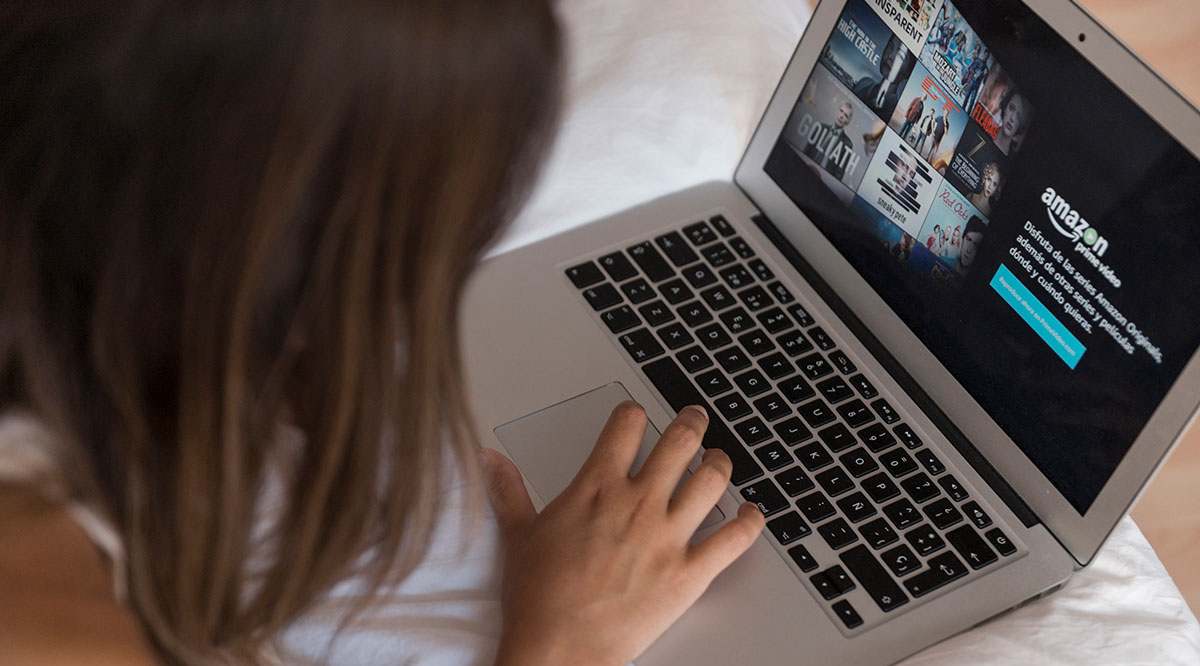Dacă utilizați Windows des, probabil că sunteți familiarizat cu unul dintre mesajele de eroare cele mai frecvent întâlnite și aparent inexplicabile care au apărut vreodată: „Serverul RPC este indisponibil”. Deși această eroare poate provoca o mare confuzie utilizatorilor Windows neexperimentați, nu este o eroare gravă sau periculoasă, ceea ce înseamnă că de obicei nu vă va face să pierdeți date sau programe. De asemenea, din fericire, este destul de ușor de remediat dacă știi ce faci.

Deși vom vorbi despre RPC-uri în sistemele Windows în acest articol, ar trebui să fiți conștienți de faptul că metodologia RPC este utilizată pe aproape orice tip de sistem informatic utilizat astăzi. Este o metodologie, nu un proces specific Windows. Majoritatea erorilor de server RPC apar într-un singur computer, dar cauza problemei poate fi ceva de pe acel computer sau ceva din rețea în ansamblu. Vă voi arăta cum să rezolvați ambele tipuri de probleme în acest articol.
Ce este RPC?
În primul rând, să vorbim despre ce este RPC în primul rând pentru a scuti o parte din confuzie și mister. RPC înseamnă „apel de procedură la distanță” și este o metodă pe care computerele au folosit-o literalmente de zeci de ani pentru a comunica între ele. Ceea ce face lucrurile puțin confuze este că, cu PC-urile moderne care fac multitasking și rulează multe programe simultan, RPC a devenit o metodă pe care unele aplicații o folosesc pentru a comunica cu alte aplicații care rulează pe același computer.
RPC este practic doar un sistem care permite diferitelor procese să comunice între ele pentru a îndeplini o sarcină. Funcționează un pic ca o rețea, în sensul că serverul RPS va deschide un port, va comunica cu serviciul sau serverul de destinație, va aștepta un răspuns, va trimite un pachet când are un răspuns și apoi va transfera datele sarcinii către serverul sau serviciul de destinație. Întregul proces funcționează invers atunci când serviciul de destinație sau serverul și-a făcut treaba și are date de trimis înapoi către programul de inițiere.
Erori RPC „Serverul este indisponibil”.
Deci, ce ar cauza o eroare „Server RPC indisponibil”? Ei bine, să presupunem că un serviciu de pe computer trebuie să comunice cu altul, așa că contactează serverul RPC de pe computer pentru a iniția schimbul. Serverul RPC folosește porturi de pe computer pentru a „asculta” și „vorbește”, iar serverul este cel care realizează comunicarea efectivă între servicii, indiferent dacă acestea sunt în rețea sau locale. Dacă apelul către serverul RPC eșuează deoarece serverul este indisponibil, nu răspunde, nu poate scrie în memorie sau nu poate deschide un port, atunci se declanșează eroarea „Serverul RPC este indisponibil”.
Cum să remediați erorile „Serverul RPC nu este disponibil”.
Pe o mașină cu Windows 10, există trei cauze potențiale de bază pentru acest mesaj de eroare. Fie serviciul RPC nu rulează, fie există probleme cu rețeaua, fie unele intrări importante din registry care controlează serviciul RPC au fost corupte. În Windows 10, cea mai frecventă cauză a erorii este că serviciul RPC pur și simplu nu rulează.
Primul lucru de încercat cu orice eroare Windows este o repornire completă. Dacă serviciul RPC nu mai funcționează din cauza unei probleme temporare, atunci o repornire îl va reporni împreună cu restul computerului, așa că acesta este primul lucru de încercat. Dacă o repornire nu rezolvă eroarea, atunci încercați următoarele remedieri. Rețineți că aceste remedieri sunt scrise special pentru computerele cu Windows 10, dar aceleași procese generale pot fi utilizate și pe versiunile anterioare de Windows.
Serviciul RPC
Dacă o repornire nu rezolvă problema, atunci primul lucru de verificat este să vedeți dacă serviciul RPC rulează efectiv.
- Faceți clic dreapta pe bara de activități Windows și selectați Gestionar de sarcini, puteți folosi și Ctrl + Shift + Esc tastă rapidă.
- Selectează Servicii fila.

- Apoi, faceți clic pe Servicii deschise link în partea din stânga jos a ferestrei.

- Navigați la serviciul Remote Procedure Call. Asigurați-vă că funcționează și setat la Automat.
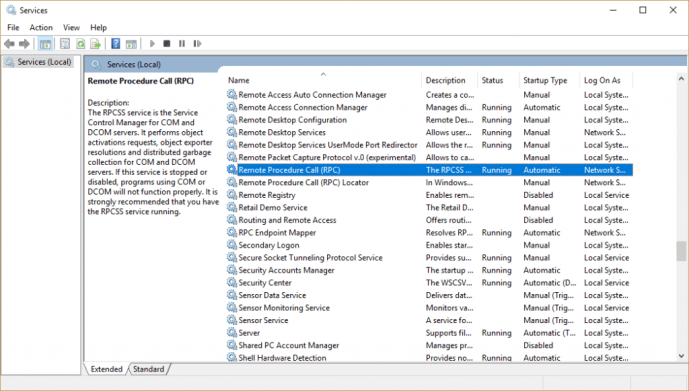
- Navigați la DCOM Server Process Launcher. Asigurați-vă că rulează și este setat la Automat.

Dacă cele două servicii sunt setate la altceva decât Automatic și Running, schimbați-le. În funcție de permisiunile sistemului dvs., puteți și reporni aceste servicii. Dacă ați repornit deja computerul, acest lucru nu va obține nimic, deoarece acestea vor fi deja repornite.
Probleme de rețea care cauzează erori de server RPC
Chiar dacă un anumit apel RPC poate funcționa complet intern pe computerul dvs., acesta folosește totuși stiva de rețea pentru a comunica. Aceasta înseamnă că problemele cu TCP sau firewall-ul dvs. pot opri RPC să funcționeze.
- Tastați „control” în caseta de căutare Windows și selectați Panou de control.
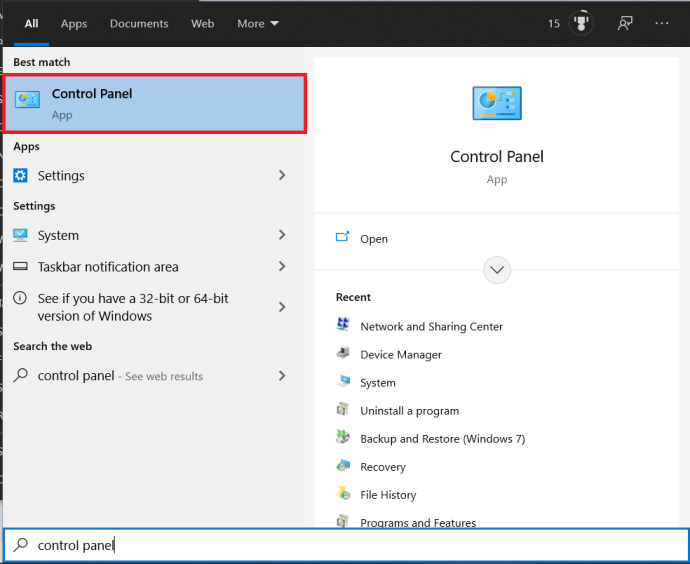
- Apoi, selectați Retea si internet
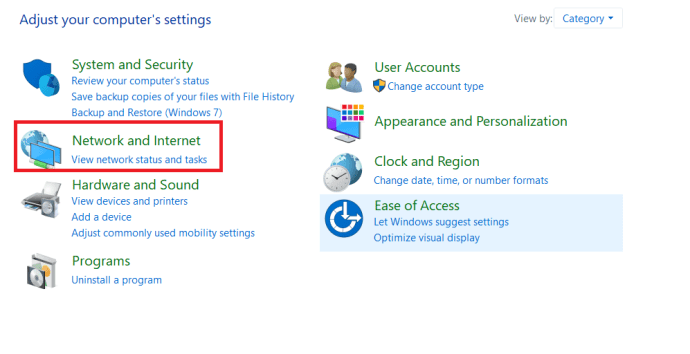 .
. - Apoi, faceți clic pe Centrul de rețea și partajare.
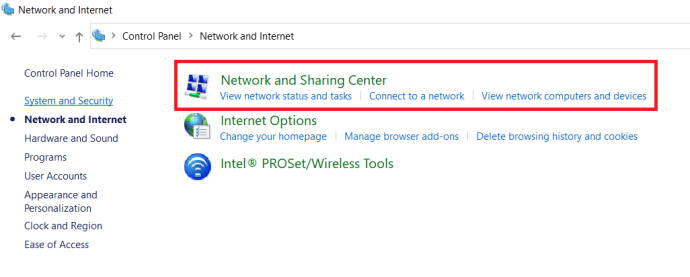
- Selectează Legătură Ethernet în centru și apoi Proprietăți în caseta pop-up.
- Pentru majoritatea rețelelor de acasă, veți dori să vă asigurați că IPv4 și Partajarea fișierelor și a imprimantei pentru rețelele Microsoft sunt ambele activate.
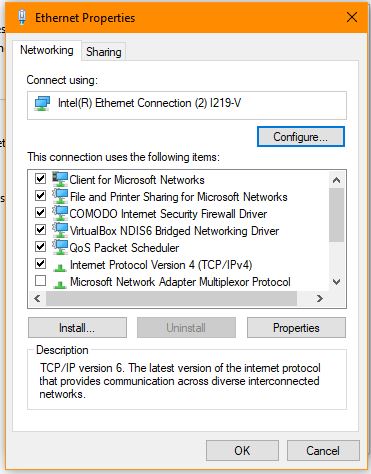
Dacă atât IPv4, cât și Partajarea fișierelor și a imprimantei pentru rețele Microsoft sunt deja verificate, va trebui să verificați firewall-ul.
- Dacă utilizați Windows Defender Firewall, selectați-l în Centrul de rețea și partajare pagina de setări, este în colțul din stânga jos.
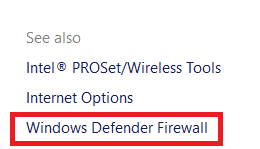
- Găsi Asistență de la distantă și asigurați-vă că este activat pentru rețele de domeniu, private și publice.
- Salvați orice modificări dacă le-ați făcut.
Dacă utilizați un firewall terță parte, poate fi necesar să experimentați pentru a activa această setare. Nu ar trebui să fie nevoie să schimbați nimic dacă ați folosit firewall-ul de ceva timp, dar verificați pentru orice eventualitate.
Spălați serverul DNS
După cum a menționat Jeff în comentarii, dacă serviciile dvs. rulează și încă aveți probleme cu această eroare, atunci efectuați o spălare DNS.
- Deschideți meniul Start, tastați „prompt de comandă” și faceți clic pe Prompt de comandă, puteți utiliza și Windows PowerShell. Rețineți, poate fi necesar să selectați Rulat ca administrator.
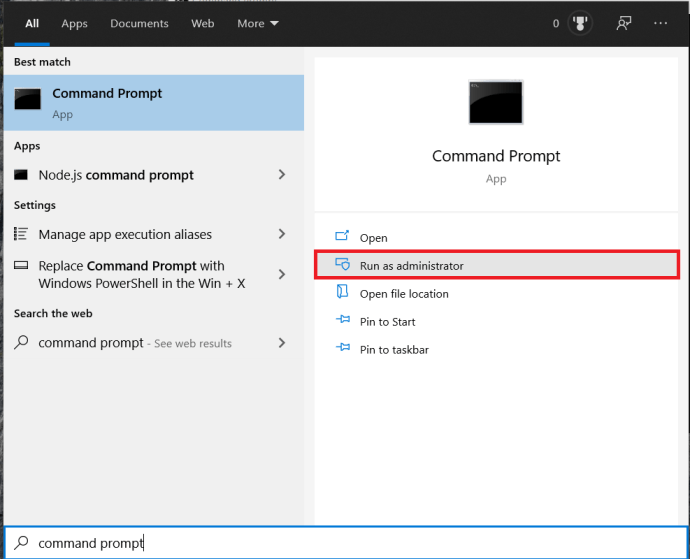
- Acum, tastați „ipconfig /flushdns„, fără ghilimele, și lovește introduce.
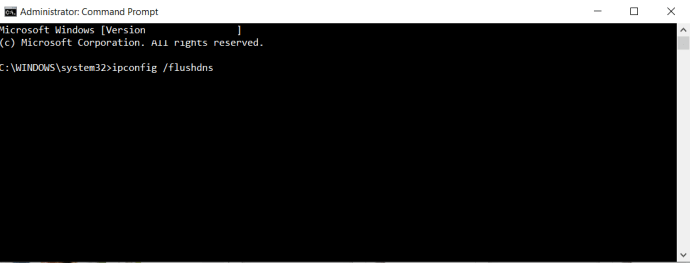
Serverul DNS și-a șters acum fișierele, sperăm că s-a rezolvat problema.
Erori de registry care cauzează erori de server RPC
OK, deci repornirea nu a ajutat, serviciile dvs. RPC și DCOM funcționează bine, iar stiva de rețea funcționează. (Probabil că nu ați citi acest articol dacă nu ar fi, oricum.) Ultimul lucru pe care îl puteți face este să verificați intrările din registry care controlează serviciile RPC și DCOM pentru a vă asigura că nu au fost corupte. Să te joci cu registrul nu este pentru cei slabi de inimă, dar dacă faci mai întâi o copie de rezervă a acestuia, poți oricând să anulezi orice ai modifica. Deci, haideți mai întâi să facem înapoi registrul.
- Tip "regedit” în caseta de căutare și apăsați introduce.
- Selectați Calculator din partea stângă.
- Mergi la Fișier> Export.
- La Exportați fișierul de registru dialog, introduceți un nume pentru fișierul de rezervă și apăsați Salvați.

Acum că aveți o copie sigură a registrului depozitată, puteți verifica intrările pentru serviciile RPC și DCOM.
- Navigați la HKEY_LOCAL_MACHINESYSTEMCurrentControlSetservicesRpcSs.
- Selectați tasta Start din panoul din dreapta și asigurați-vă că valoarea este setată la (2).
- Navigați la HKEY_LOCAL_MACHINESYSTEMCurrentControlSetservicesDcomLaunch.
- Selectați tasta Start din panoul din dreapta și asigurați-vă că valoarea este setată la (2).
- Navigați la HKEY_LOCAL_MACHINESYSTEMCurrentControlSetservicesRpcEptMapper.
- Selectați tasta Start din panoul din dreapta și asigurați-vă că valoarea este setată la (2).
Dacă ați încercat toate aceste remedieri și erorile serverului RPC încă apar, este timpul să restaurați dintr-un punct de restaurare sau să reîmprospătați Windows. Asigurați-vă că selectați opțiunile care nu vă suprascriu fișierele și setările dacă mergeți la reîmprospătare!
***
Trebuie să vă curățați registry? Consultați articolul nostru despre cei mai buni agenți de curățare a registrului pentru Windows 10. Trebuie să vă împiedicați copiii sau colegii să intre în setările dvs. de registry? V-am acoperit cu tutorialul nostru despre blocarea accesului la editorul de registry. Și dacă aveți nevoie să vă accelerați mașina, consultați articolul nostru despre utilizarea registrului pentru a vă accelera computerul cu Windows 10.


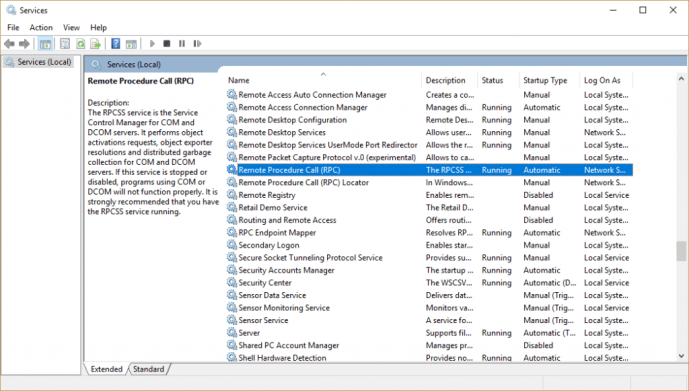

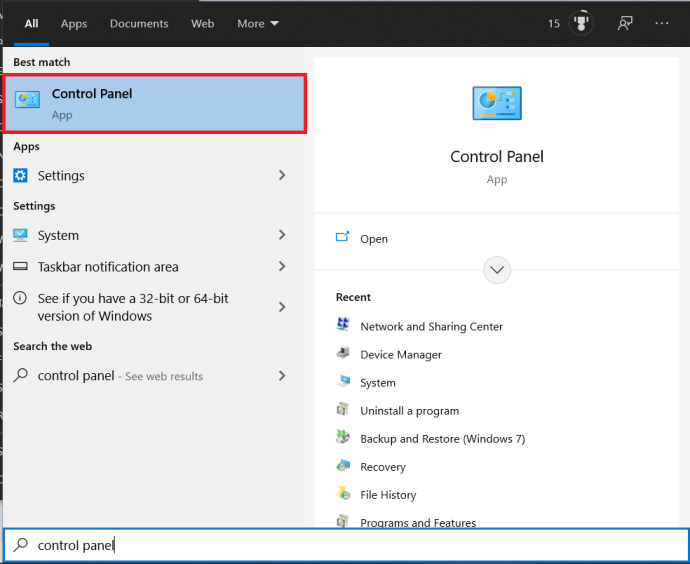
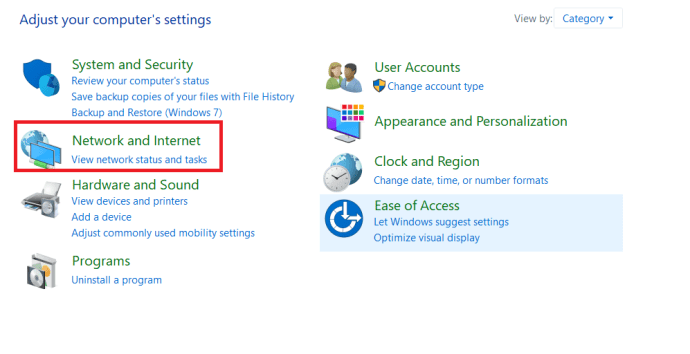 .
.