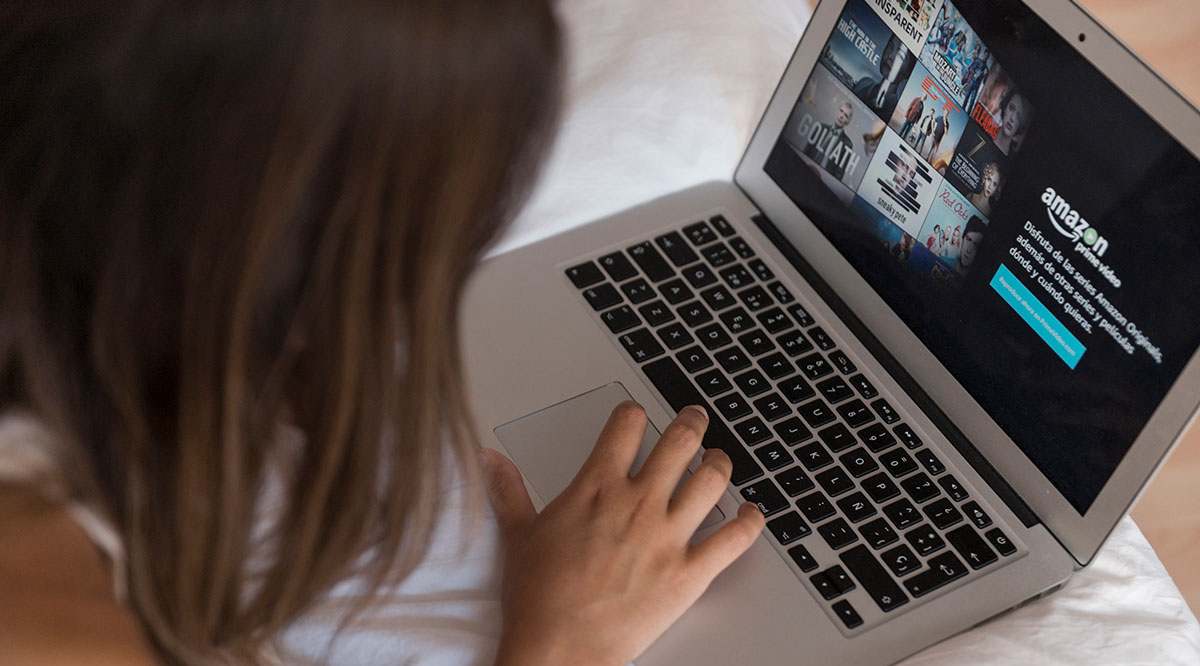Datorită smartphone-urilor, puteți înregistra un videoclip aproape oriunde și oricând. Luați telefonul și îndreptați camera, apoi atingeți butonul de înregistrare. După ce ați terminat, îl puteți partaja cu restul lumii în câteva secunde.
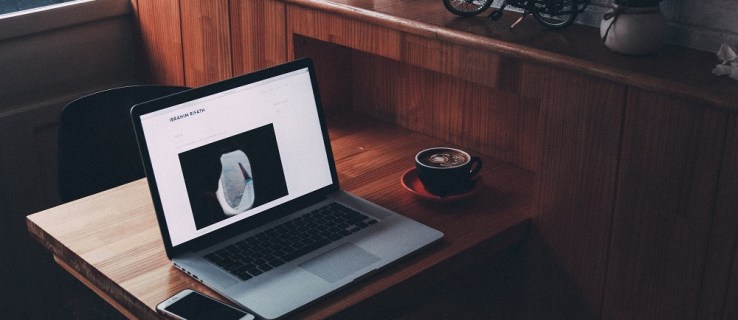
Uneori se întâmplă că ați filmat videoclipul în portret în loc de peisaj și viceversa, iar Mac-ul dvs. îl arată lateral. Acest articol vă va arăta cum să rotiți videoclipul pe Mac.
Rotiți un videoclip iPhone înregistrat folosind iMovie pe Mac

Prima opțiune din meniu este aplicația iMovie, care funcționează pe macOS 10.15.6 sau mai nou. iMovie nu necesită software suplimentar sau cunoștințe IT (tehnologia informației).
Mai întâi, deschideți iMovie și importați fișierul video pe care doriți să îl rotiți. Odată importat, videoclipul este afișat în secțiunea cronologică a iMovie. Faceți clic pe videoclip și faceți clic pe „C” de pe tastatură. Se deschide meniul „Tăiere” și afișează butoanele de rotire, printre alte opțiuni. Faceți clic pe ele pentru a ajusta orientarea videoclipului. Odată ce sunteți mulțumit, faceți clic pe butonul „Terminat”. După aceea, faceți clic pe „Fișier”, alegeți opțiunea „Export” și alegeți locația pentru videoclipul nou rotit.
- Deschide Apple "Magazin de aplicații," caută „iMovie” și selectați "Obține" urmată de "Instalare" pentru a-l instala.
- Lansa „iMovie” și importați fișierul video pe care doriți să îl rotiți. Videoclipul apare apoi în secțiunea cronologică a iMovie.
- Faceți clic pe videoclip și faceți clic „C” pe tastatură.
- Meniul „Tăiere” se deschide și afișează, printre altele, butoanele de rotire. Faceți clic pe ele pentru a ajusta orientarea videoclipului.
- Odată ce sunteți mulțumit, faceți clic pe "Terminat" buton.
- Click pe "Fişier," alege "Export" opțiunea și alegeți locația pentru videoclipul nou rotit.
Rotiți un videoclip iPhone înregistrat folosind QuickTime pe Mac

QuickTime este a doua opțiune din meniul nostru și vine cu toate versiunile de macOS. Rotirea unui videoclip prin QuickTime este rapidă și ușoară și nu necesită software suplimentar sau cunoștințe extinse.
- Deschideți videoclipul pe care doriți să îl rotiți în Quicktime.
- Apasă pe "Editați | ×" butonul găsit în bara de meniu principală.
- Alegeți dintre patru opțiuni de rotație: "Rotiti la stanga,""Invarte spre dreapta,"„Întoarceți pe orizontală”, sau „Întoarceți pe verticală”.
- Când ați terminat, faceți clic "Fişier" și apoi selectați "Salvați" opțiune.
- Alegeți locația în care doriți să salvați videoclipul rotit și faceți clic "Salvați" din nou.
Rotiți un videoclip iPhone folosind VLC în Mac
VLC Player este unul dintre cele mai versatile playere, extrem de popular atât pe Windows, cât și pe Mac. Programul este a treia și ultima opțiune pe care o acoperă acest articol. Asemenea utilizării ultimelor două opțiuni, nu trebuie să fiți un vrăjitor tehnologic pentru a roti un videoclip în VLC.
Opțiunea 1
Această opțiune VLC este prima dintre cele două metode disponibile.
- Lansa „VLC Player” pe Mac-ul dvs.
- Apasă pe "Fişier" din meniul principal și selectați "Deschide fișierul…" opțiune.
- Răsfoiți computerul și selectați videoclipul pe care doriți să îl rotiți făcând clic "Deschis."
- Odată ce VLC deschide fișierul video, faceți clic „VLC” în meniul principal și selectați „Preferințe.”
- Click pe "Arata tot" și alegeți "Roti" secțiune pentru a seta gradul de rotație, apoi alegeți "Salvați."
Opțiunea 2
A doua modalitate de a utiliza VLC pentru a roti videoclipurile iPhone este așa.
- După deschiderea videoclipului în VLC, faceți clic "Fereastră" în meniul principal și selectați „Filtre video”.
- Selectează "Geometrie" fila și verificați "Transforma" cutie. După aceea, alegeți gradul de rotație.
În încheiere, nu este dificil să rotiți videoclipurile înregistrate folosind un iMac, iMac Pro, Macbook, Macbook Pro sau chiar Macbook Air. Videoclipurile cu orientare incorectă sunt o pacoste, dar aceste trei metode rapide și ușoare de mai sus înseamnă că nu trebuie să vă faceți niciodată griji pentru asta. Sper că ați găsit acest articol informativ și util.