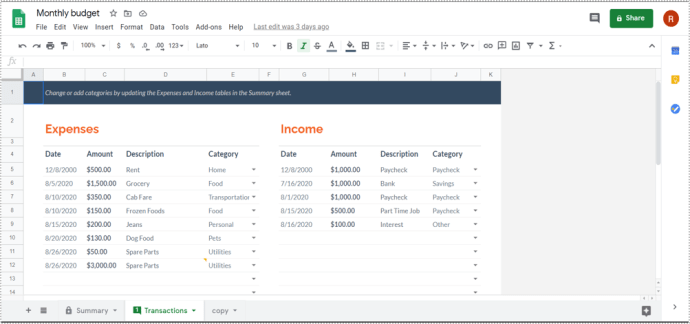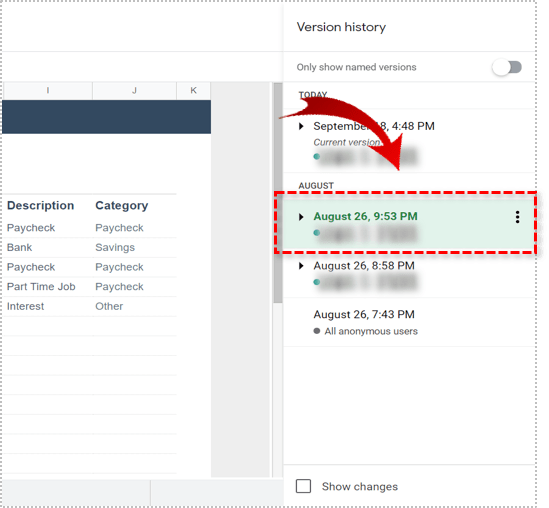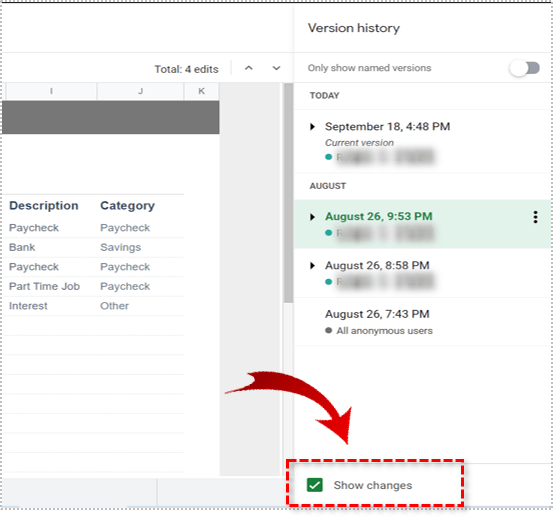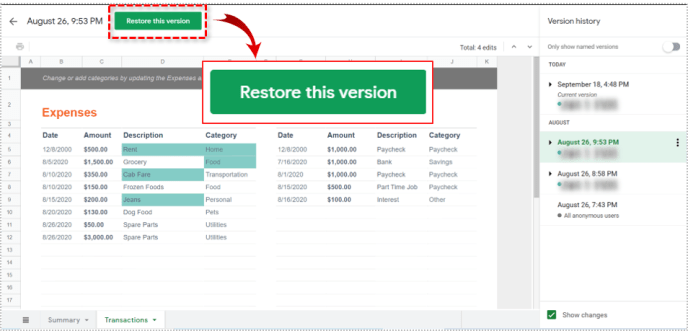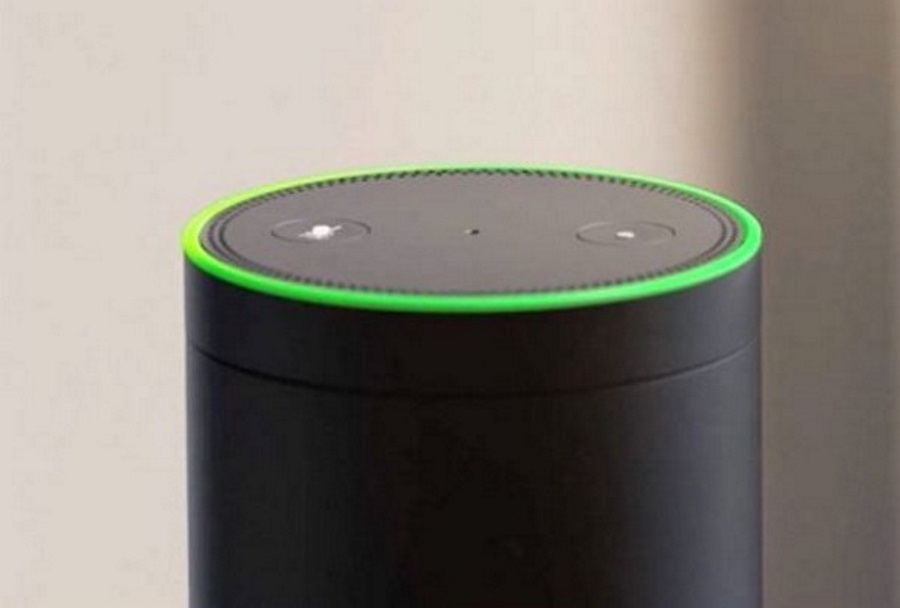Dacă utilizați platforma Google Docs (și atât de mulți oameni o fac!), atunci știți că este o suită de produse similare Office care vă permit să gestionați foi de calcul, documente și prezentări la fel ca Excel, Word și Powerpoint, numai fără trebuind sa plateasca orice. Foi de calcul Google este similarul Excel și, deși nu are toate caracteristicile Excel, este un pachet software puternic de productivitate care se poate ocupa de aproape orice îi aruncați. Interesant este că Google Sheets eclipsează Excel într-un domeniu important: controlul versiunilor. Revenirea la versiunile anterioare ale foii de calcul este foarte simplă în Foi de calcul Google. În acest articol tutorial, vă voi arăta cum să o faceți.

Pentru majoritatea utilizatorilor de acasă sau de la școală, controlul versiunilor nu este foarte important. Totuși, este esențial pentru utilizatorii de afaceri, atât pentru urmărirea internă, cât și pentru auditul intern și extern. De asemenea, este util dacă faceți modificări pe care trebuie să le întoarceți și să le corectați. („Șeful urăște noul aspect al graficului și dorește să-l înapoieze așa cum a fost.”)
Cheia pentru controlul versiunilor de către Sheets este că Excel (în timp ce are o funcție de salvare automată) depinde de salvările manuale pentru arhivarea normală a fișierelor. În schimb, Foi de calcul Google salvează automat tot timpul. Există un mecanism încorporat pentru anularea modificărilor în Foi de calcul Google și se numește „Istoricul versiunilor”.
Reveniți la o versiune anterioară a unui fișier în Foi de calcul Google
Puteți reveni la o versiune anterioară a oricărui document Google prin documentul propriu-zis sau din Google Drive.
- Deschideți foaia pe care doriți să o reveniți.
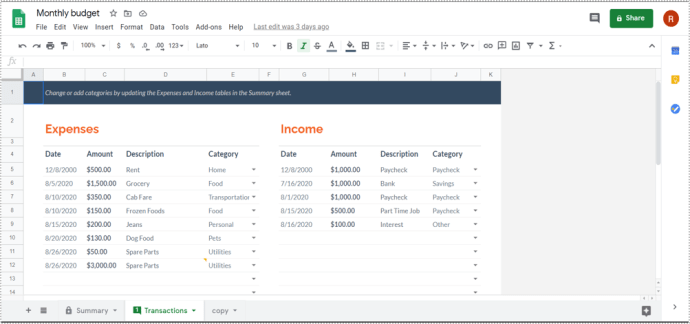
- Selectați linkul text „Toate modificările salvate în Drive” sau „Ultima modificare a fost...” din meniul de sus.

- Selectați o versiune anterioară din meniul slide care apare în partea dreaptă.
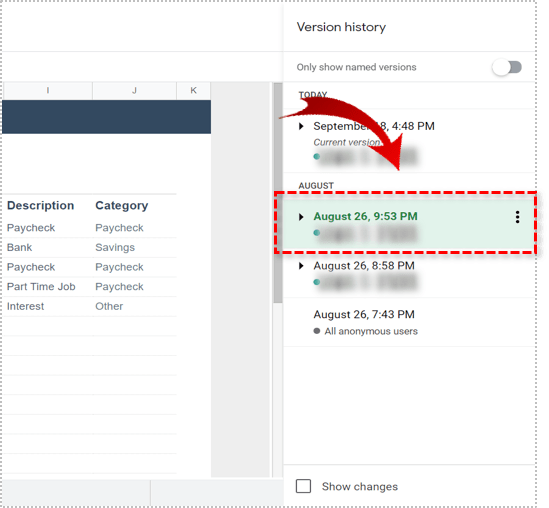
- Bifați caseta din partea de jos lângă Afișați modificările.
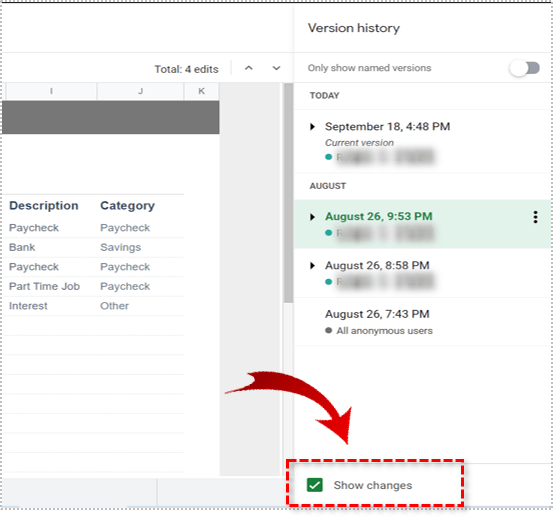
- Selectați butonul Restaurare această versiune din partea de sus a ecranului.
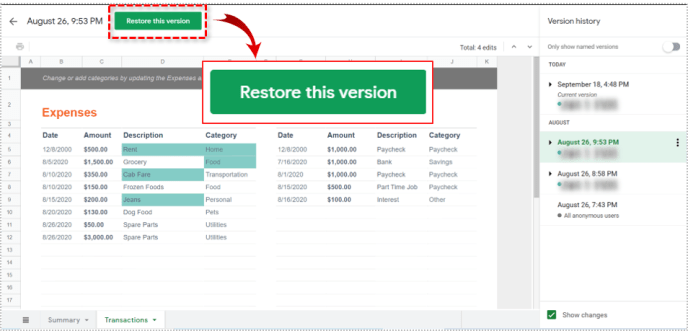
Odată ce selectați o versiune anterioară cu Afișare modificările selectate, Sheets vă va arăta pe pagină ce este diferit între cele două versiuni. Puteți apoi să parcurgeți toate versiunile anterioare pentru a găsi modificarea pe care doriți să o corectați. Apoi apăsați butonul Restaurare această revizuire pentru a face exact asta.
Selectarea fiecărei versiuni anterioare vă va arăta exact cum arăta acea foaie când a fost salvată. Face foarte simplu să compari versiunile, să identifici unde s-au făcut modificările și să revii dacă este necesar.
Google păstrează toate versiunile vechi ale documentelor, astfel încât lista ar putea fi lungă.
De asemenea, puteți reveni la o versiune anterioară direct din Google Drive:
- Navigați la Google Drive și selectați My Drive sau Recent, în funcție de ultima dată când lucrați la document.
- Selectați „i” din colțul din dreapta sus al ecranului.
- Acesta va afișa același meniu de diapozitive în partea dreaptă, așa cum îl vedeți din foaie.
- Selectați Activitate și apoi o versiune anterioară a documentului pentru a-l încărca.

Dacă un document continuă să fie schimbat, îl puteți descărca pe computer. Selectați pictograma cu trei puncte din Google Drive și selectați Gestionați versiunile. Apoi apăsați din nou cele trei puncte și selectați Descărcare. Descărcați, luați Foaia în afara controlului versiunilor.
Rețineți că, dacă faceți modificări la o copie locală, va trebui să o încărcați pe Google Drive pentru a o include în istoricul de revizuire al documentului. Este ceva ce trebuie avut în vedere dacă organizația dvs. utilizează controlul versiunilor sau este auditată.
Reveniți la o versiune anterioară a unui fișier în Excel 2016
Puteți face acest lucru în Microsoft Excel? Da, puteți reveni la o versiune anterioară a unui fișier în Excel, dar numai dacă sunteți conectat la SharePoint. În caz contrar, Excel nu păstrează versiunile anterioare decât dacă i-ați solicitat în mod explicit acest lucru.
- Deschideți registrul de lucru Excel pe care doriți să-l reveniți.
- Selectați Fișier și Istoric.
- Selectați ca versiune anterioară din lista care apare în centru.

Dacă Istoricul este gri, înseamnă că Excel nu este conectat la SharePoint sau nu este configurat pentru controlul versiunilor. Puteți verifica în SharePoint dacă este necesar.
- Deschideți Biblioteca din bara de Lansare rapidă.
- Selectați documentul Excel și faceți clic dreapta între nume și dată.
- Faceți clic dreapta și selectați Istoricul versiunilor. Aceasta poate apărea ca o pictogramă cu trei puncte, în funcție de versiunea dvs. de SharePoint.
- Plasați cursorul peste o versiune anterioară a fișierului și fie Vizualizați, Restaurați sau Ștergeți după cum aveți nevoie.
Este cu siguranță mai ușor să reveniți la o versiune anterioară a unui fișier în Foi de calcul Google decât în Excel. Instanțele de sine stătătoare ale Excel nu o permit oricum, dar dacă sunteți utilizator SharePoint, este posibil așa cum este descris. Folosirea Sheets în acest mod este cu siguranță mai bună și face verificarea versiunilor mai vechi mai rapidă și mai fluidă.
Cunoașteți vreo altă modalitate de a reveni la o versiune anterioară a unui fișier în Foi de calcul Google? Povestește-ne mai jos despre asta dacă o faci.