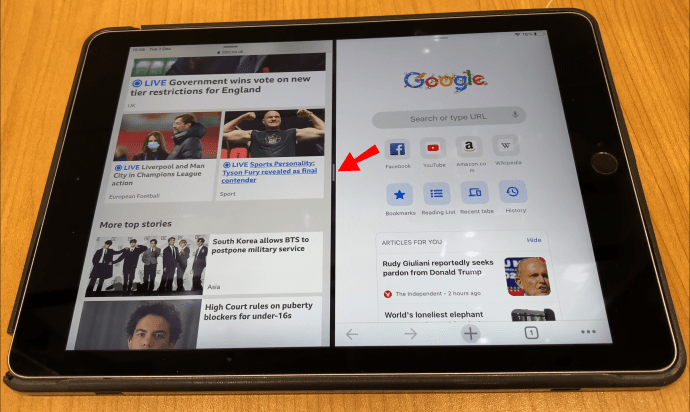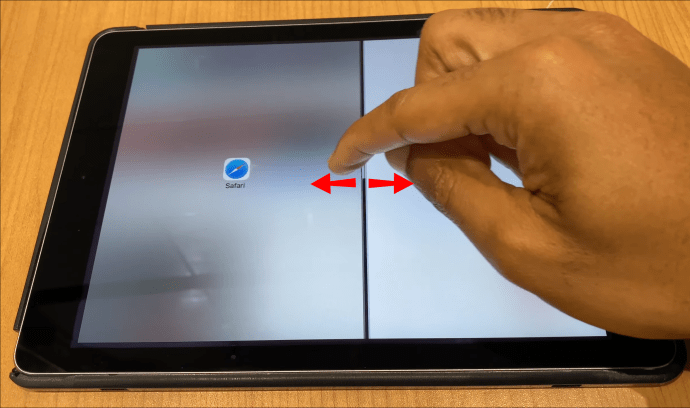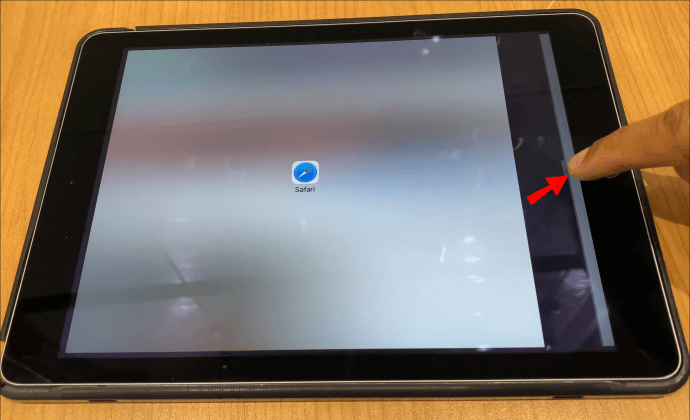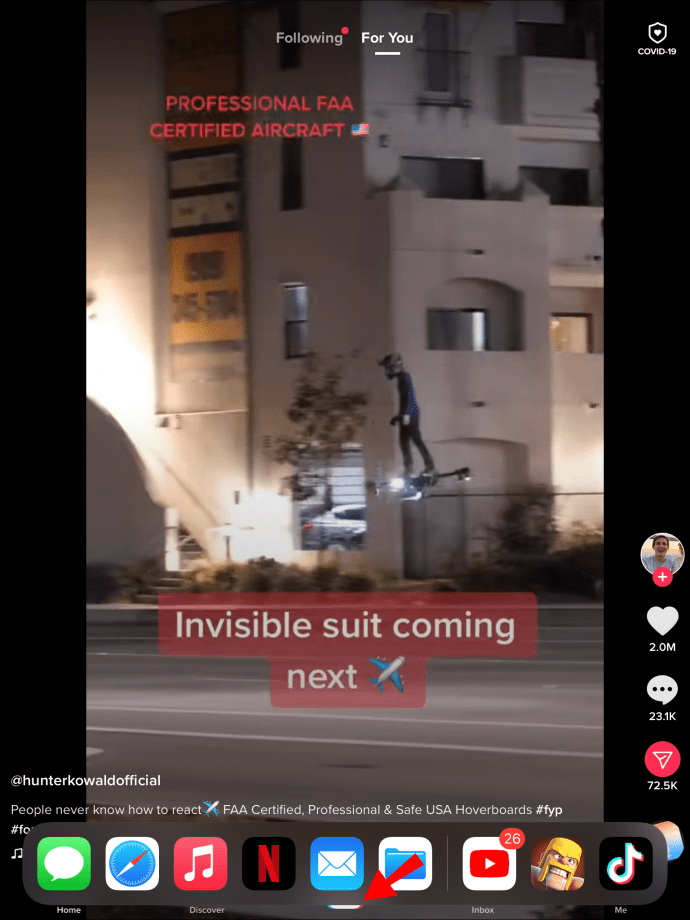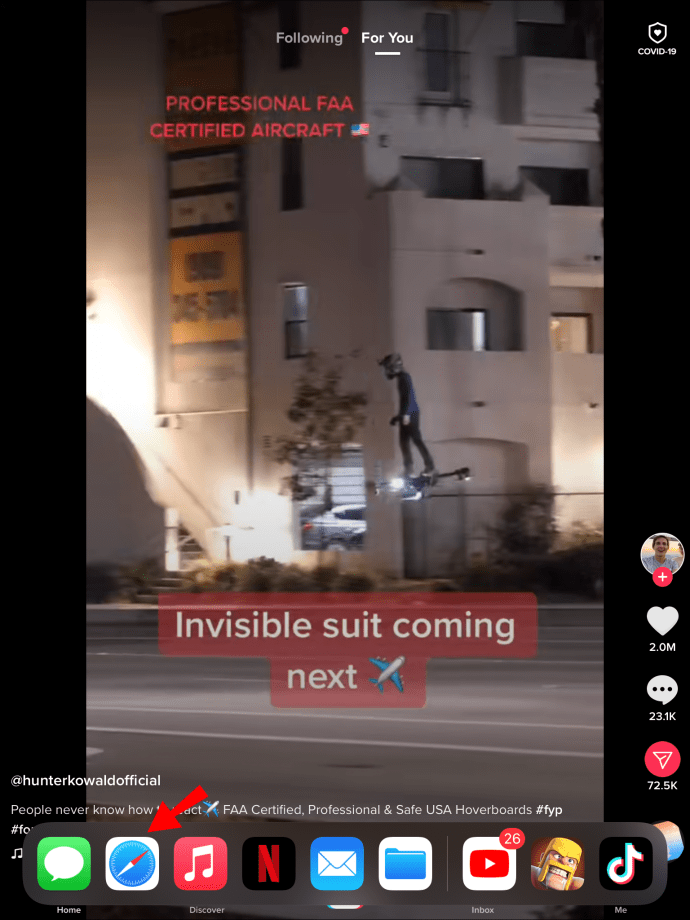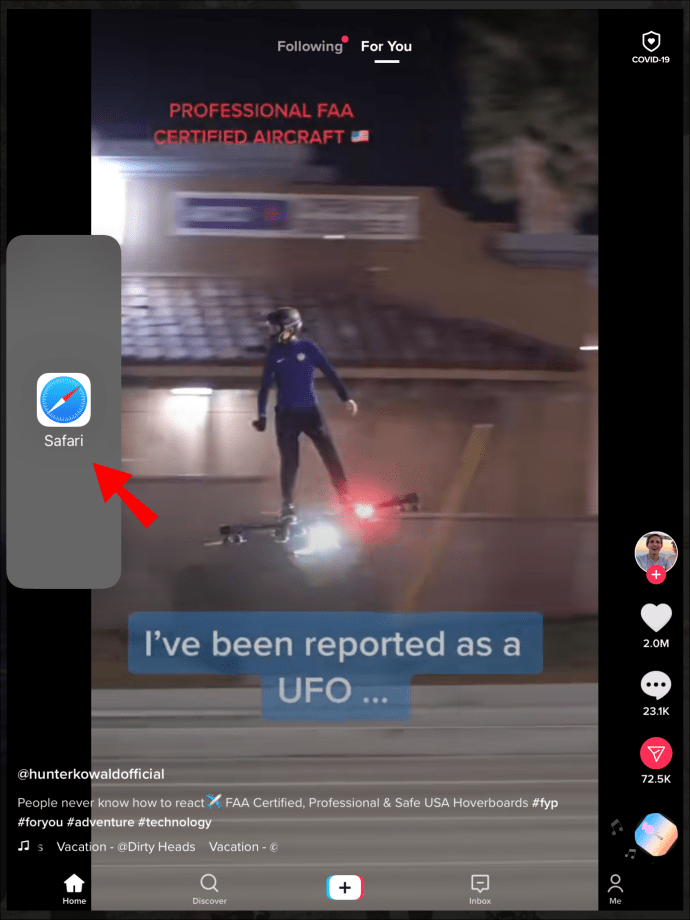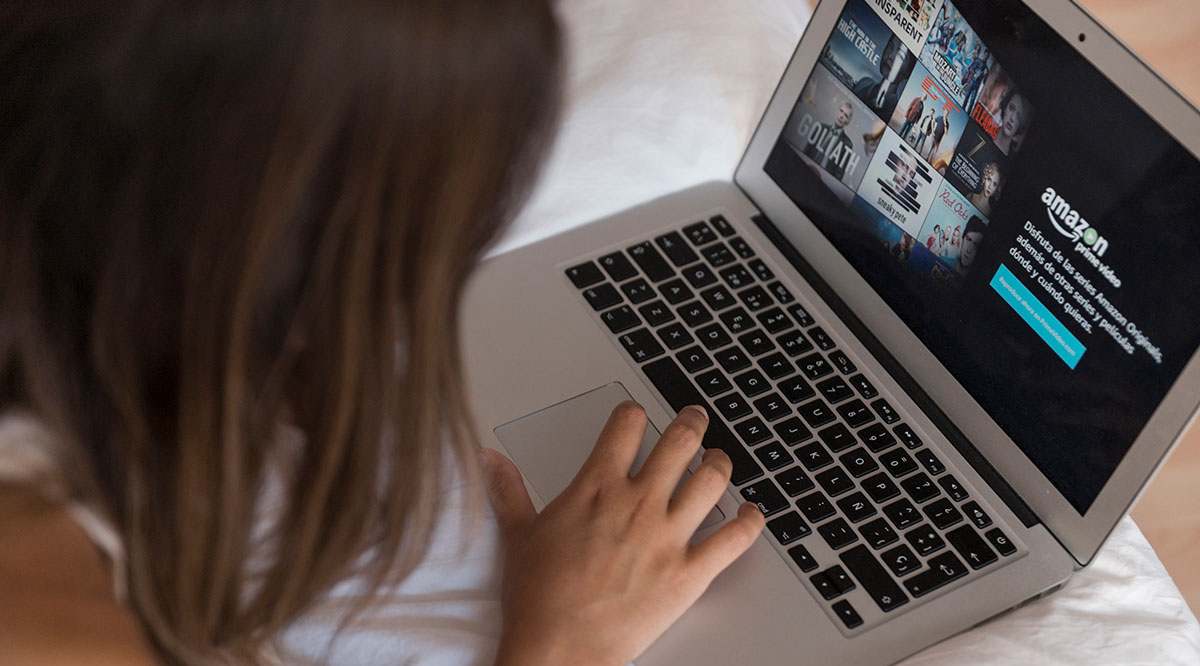Split View este o caracteristică iPad care vă permite să vă împărțiți ecranul și să utilizați două aplicații în același timp. Chiar dacă este convenabil pentru multitasking, faptul că două ferestre partajează un ecran poate fi confuz și distrag. Prin urmare, aveți două opțiuni - puteți elimina vizualizarea divizată în câteva mișcări sau puteți dezactiva permanent această funcție.

În acest articol, vă vom arăta cum să dezactivați sau să eliminați funcția de ecran divizat pe un iPad, cum să o configurați și să o utilizați eficient. Vom aborda, de asemenea, câteva întrebări frecvente referitoare la acest instrument de vizualizare a ecranului iPad.
Cum să eliminați ecranul divizat pe un iPad?
A avea două aplicații deschise una lângă cealaltă poate fi extrem de util. Este mai ales la îndemână atunci când faci cercetări, lucrezi la o prezentare sau scrii un proiect, deoarece minimizează procesul care necesită timp de a merge înainte și înapoi tot timpul.
Odată ce ați terminat și nu aveți nevoie de vizualizarea suplimentară, puteți dezactiva cu ușurință ecranul împărțit pe iPad. Puteți reveni la modul ecran unic urmând acești pași:
- Decideți ce aplicație doriți să închideți.
- Atingeți separatorul (linia neagră dintre cele două aplicații).
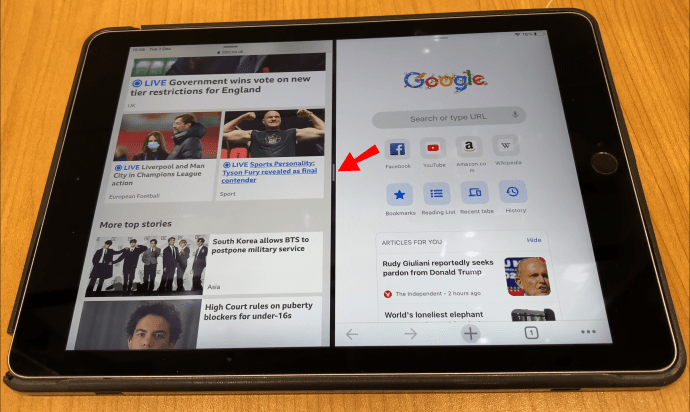
- Glisați-l spre marginea stângă sau dreaptă a ecranului, în funcție de aplicația pe care doriți să o închideți. Dacă doriți să eliminați fila din stânga, glisați bara în partea stângă a ecranului și invers.
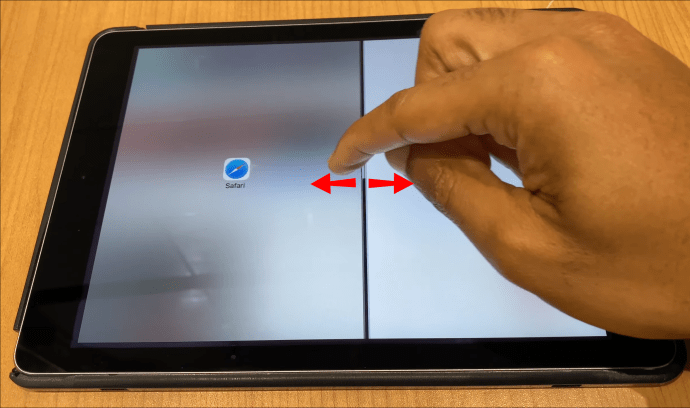
- Luați degetul de pe separator când aplicația dispare.
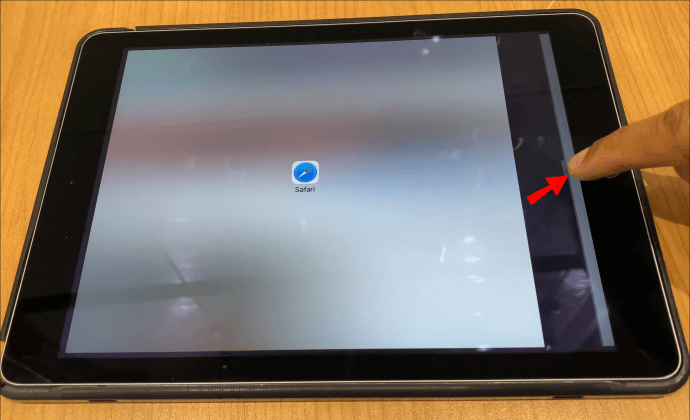
După ce glisați la marginea ecranului și scăpați de fila nedorită, cealaltă aplicație se va extinde în modul ecran complet.
Asigurați-vă că nu glisați în nicio parte a ecranului prea repede și că glisați până la margine. În caz contrar, fila pe care ați vrut să o închideți va pluti deasupra celeilalte ferestre – acest tip de vizualizare se numește Slide Over. Vă vom arăta cum să îl eliminați în secțiunea următoare.
Cum să scapi de o fereastră mică plutitoare pe iPad (glisează peste)?
Dacă doriți să vizualizați mai multe aplicații în același timp, Slide Over este o modalitate excelentă de a face acest lucru. Slide Over se referă la ferestre mici care trec cu mouse-ul peste alte aplicații, care sunt în modul ecran complet. Acestea pot fi poziționate fie în partea stângă, fie în partea dreaptă a ecranului iPad-ului, în funcție de direcția în care le mutați din bara de andocare. Puteți crea câte panouri Slide Over doriți.
Dacă doriți să scăpați de ferestrele mici sau dacă plănuiați să eliminați aplicațiile cu ecran divizat și acestea au fost, în schimb, convertite într-o fereastră Slide Over, iată cum să scăpați de ele:
- Apăsați lung pe bara de control a filei Slide Over.
- Trageți-l încet până la marginea ecranului (nu până la capăt).
- Nu mai trageți când fila se extinde. Asta înseamnă că utilizați din nou Split View.
- Țineți divizorul și glisați până la marginea ecranului.
Ceea ce ați făcut este să returnați fila în Vizualizare divizată și apoi să o eliminați exact așa cum ați face cu orice altă filă cu ecran divizat.
Dacă doriți doar să ascundeți temporar filele Slide Over, plasați degetul în partea de sus a filei și glisați-l în lateral. Direcția gestului dvs. ar trebui să depindă de plasarea filei - dacă este în partea dreaptă a ecranului, glisați spre dreapta. Pe de altă parte, dacă se află în partea stângă a ecranului, apăsați lung pe fila și mutați-o ușor spre stânga.
Când doriți să aruncați o altă privire, atingeți marginea ecranului (unde a dispărut) și glisați cu degetul în direcția opusă. Fila Slide Over va apărea imediat pe partea laterală a ecranului și o veți putea vedea din nou.
Cum să utilizați ecranul împărțit pe iPad?
Înainte de a intra în detalii despre funcția de ecran divizat și despre cum să o activam, există câteva lucruri pe care ar trebui să le țineți cont. În primul rând, ecranul divizat nu funcționează cu toate aplicațiile de pe iPad. De exemplu, aplicațiile precum Instagram, Facebook și Google Assistant tind să se blocheze odată ce le deschideți în Split View.
În al doilea rând, este posibil ca ecranul divizat să nu fie disponibil pe toate iPad-urile. Acestea sunt iPad-urile care au funcția de ecran divizat:
- iPad Pro
- iPad a 5-a generație (sau mai nouă)
- iPad Air 2 (sau mai nou)
- iPad mini 4 (sau mai nou)
Pentru a vizualiza o anumită aplicație în Split View, aceasta trebuie să fie în bara de andocare. Aceasta înseamnă că trebuie să fie una dintre aplicațiile utilizate recent sau una dintre cele preferate. După ce vă asigurați că este în bara de andocare, urmați acești pași:
- Deschide prima aplicație. Se va deschide automat în modul ecran complet.
- Trageți degetul din partea de jos a ecranului pentru ca bara de andocare să apară.
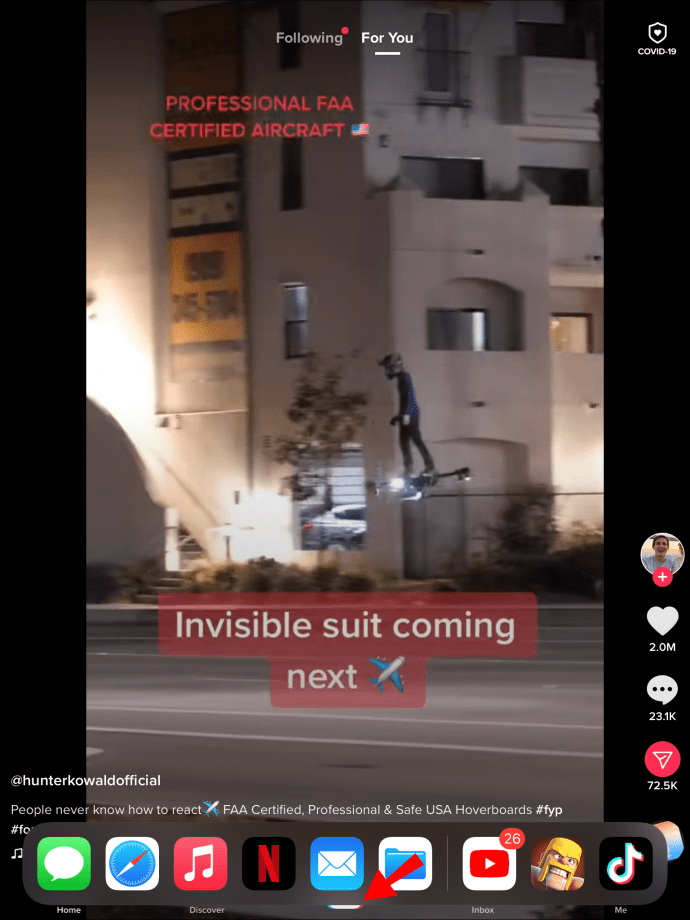
Notă: Dacă glisați prea repede sau prea tare, veți fi dus înapoi la ecranul de pornire. Ar trebui să trageți ușor bara de andocare până când trece peste partea de jos a aplicației.
- Apăsați lung pe pictograma a doua aplicație și trageți-o spre marginea stângă sau dreaptă a ecranului.
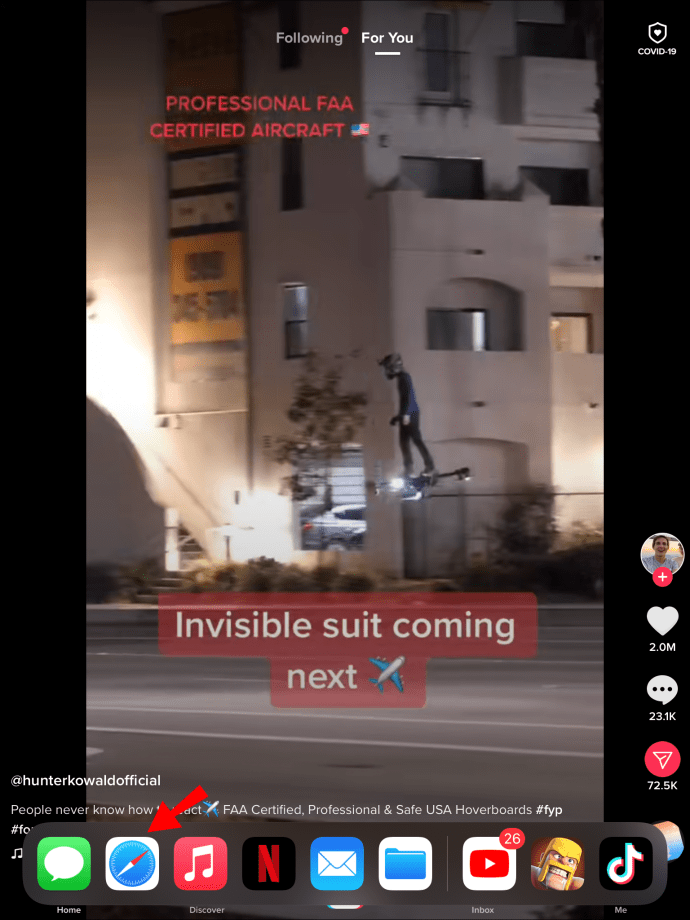
- Cele două aplicații vor fi plasate una lângă cealaltă.
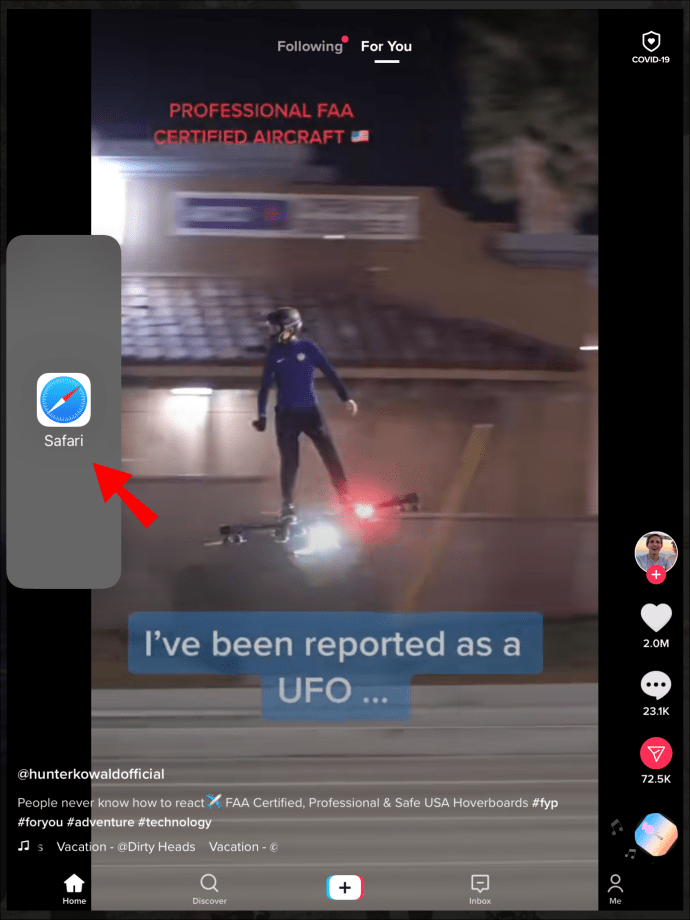
Dacă nu trageți pictograma aplicației până la margine, aceasta se va transforma într-o fereastră mică și va pluti peste prima aplicație (Slide Over).
Când plasați pentru prima dată ambele aplicații în ecran divizat, ecranul nu va fi împărțit în mod egal. A doua aplicație va ocupa mult mai puțin spațiu decât prima. Pentru a regla dimensiunile și a egala cele două file, trageți separatorul pe fiecare parte a ecranului.
Întrebări frecvente suplimentare
Cum remediați un ecran divizat pe un iPad?
V-am arătat deja cum să eliminați ecranul împărțit de pe iPad. Cu toate acestea, dacă nu intenționați să utilizați deloc acest instrument iPad, îl puteți dezactiva definitiv. Iată cum se face:
1. Deblocați iPad-ul.

2. Accesați Setări.

3. Navigați la „General”.

4. Atingeți „Ecran de pornire și andocare”.

5. Accesați „Multitasking”.

6. Dezactivați comutatorul „Permiteți mai multe aplicații”.

Acest lucru nu numai că dezactivează Split View de pe iPad, ci și Slide Over. După ce ați dezactivat această funcție, vă puteți deschide aplicațiile numai în vizualizarea unei singure aplicații pe ecran complet.
Cum îmi fac iPad-ul înapoi la ecran complet?
După ce dezactivați funcția de ecran divizat, ecranul va reveni la normal. Asigurați-vă că atingeți lung fereastra de care nu mai aveți nevoie și glisați-o până la marginea ecranului. Aplicația pe care doriți să rămâneți va fi transferată în modul ecran complet.
Cum scap de Split Screen în Safari pe iPad?
Split View nu este posibilă numai pentru aplicațiile de pe iPad, o puteți folosi și pentru a vizualiza două pagini web simultan, deși este disponibil doar în modul peisaj. Mai întâi, vă vom arăta cum să activați această funcție și apoi cum să o dezactivați.
Pentru a utiliza ecranul divizat pe Safari, urmați acești pași:
1. Poziționați iPad-ul în modul peisaj.

2. Deschideți Safari pe iPad.

3. Deschideți primul site web.
4. Într-o filă separată, deschideți al doilea site web și accesați linkul.
5. Apăsați lung pe link până când se deschide un meniu.
6. Selectați „Deschideți într-o fereastră nouă”.
7. Trageți noua fereastră în partea stângă sau dreaptă a ecranului.
Un alt mod în care puteți utiliza ecranul împărțit cu Safari este cu o pagină goală. Iată cum se face:
1. Lansați Safari.

2. Apăsați lung pe „Tab” în colțul din dreapta sus al ecranului.

3. Atingeți „Deschideți o fereastră nouă”.

Cele două file vor fi afișate în Split View. Dacă doriți să dezactivați ecranul împărțit în Safari, iată cum o puteți face:
1. Deschideți pagina web pe care doriți să o eliminați din modul split.
2. Apăsați lung pe pictograma filă din colțul din dreapta sus.

3. Atingeți „Îmbinare toate ferestrele”.

De asemenea, puteți selecta opțiunea „Închide această filă”. Cam despre asta e. Ați revenit cu succes pagina dvs. web în modul ecran complet.
Cum dezîmpart ecranul iPad-ului meu?
Dacă vă întrebați cum să dezactivați modul ecran divizat și să reveniți la ecranul complet, reveniți la începutul articolului și urmați instrucțiunile noastre.
Gestionați-vă toate ferestrele de pe iPad-ul în mod eficient
Acum ați învățat cum să eliminați Split View, să dezactivați Slide Over și să activați funcția de split-screen pe iPad. Instrumentele de vizualizare a ecranului vă ajută să faceți mai multe sarcini, să rămâneți organizat și să vă faceți munca mai eficient. Odată ce vă dați seama ce gesturi să utilizați, veți putea profita de toate instrumentele de vizualizare a ecranului iPad-ului.
Ați eliminat vreodată ecranul împărțit de pe iPad-ul dvs.? Ați folosit vreuna dintre metodele prezentate în acest articol? Anunțați-ne în secțiunea de comentarii de mai jos.