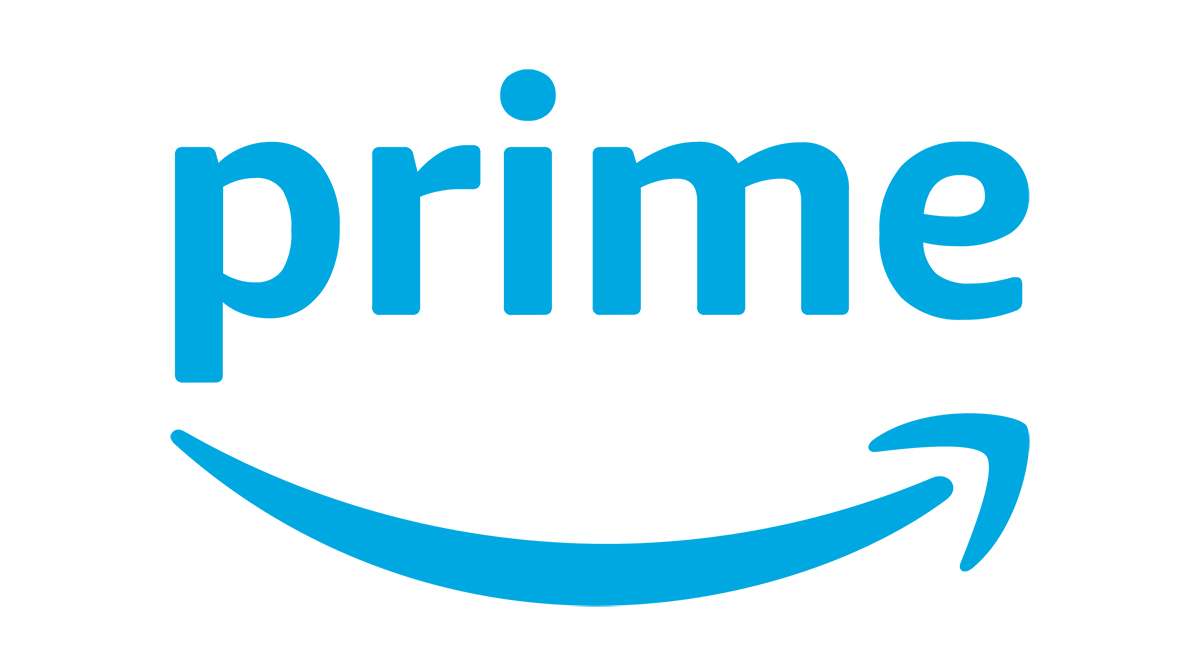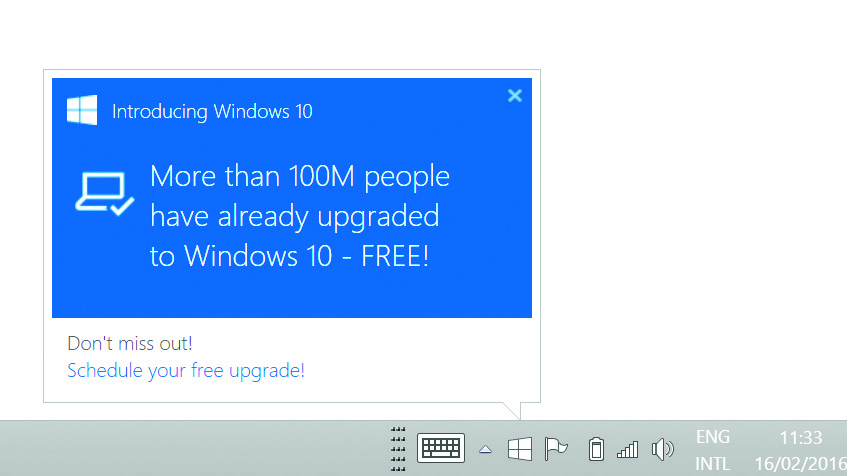Actualizare [2018-02-20]: Am fost informați că pașii din acest articol ar putea să nu mai funcționeze pentru cele mai recente versiuni de Windows 10, inclusiv Actualizarea Fall Creators.
Când creați o comandă rapidă către o aplicație sau un fișier sau dacă instalatorul unei aplicații plasează automat o comandă rapidă pe desktop, Windows 10 (și și versiunile anterioare de Windows) identifică pictograma ca o comandă rapidă, plasând o săgeată mică în partea de jos. colțul stâng. Acest lucru poate fi util pentru a distinge cu ușurință între comenzile rapide și fișierele originale, dar nu este cel mai plăcut mod estetic de a vă prezenta pictogramele aplicației. Din fericire, puteți elimina săgeata de comandă rapidă din pictogramele aplicației desktop, făcând o mică modificare în Registrul Windows. Iată cum să o faci.

În primul rând, este important să rețineți că acest sfat implică efectuarea de modificări în Registrul Windows, care este o bază de date crucială a setărilor de sistem de nivel scăzut. Prin urmare, asigurați-vă că evitați modificarea sau eliminarea oricăror intrări din Registry care nu sunt menționate aici și poate doriți să luați în considerare realizarea unei copii de rezervă a datelor din Registry și ale PC-ului înainte de a vă scufunda, doar pentru o măsură bună.

Pentru a începe, lansați Editorul de registru Windows căutând regedit prin funcția de căutare din meniul Start sau Cortana. Faceți clic pe rezultatul căutării indicat pentru a deschide Editorul Registrului. Alternativ, puteți utiliza comanda rapidă de la tastatură Tasta Windows + R pentru a deschide dialogul Run, tastați regedit în caseta „Deschidere” și apăsați Enter de pe tastatură.

Fereastra Editorului de registru este împărțită printr-o ierarhie de secțiuni în stânga și valorile corespunzătoare fiecărei secțiuni în dreapta. Mai întâi, folosind ierarhia din stânga, navigați la următoarea locație:

HKEY_LOCAL_MACHINESOFTWAREMicrosoftWindowsCurrentVersionExplorer

Faceți clic dreapta pe Explorator și alegeți Nou > Cheie pentru a crea o nouă cheie de registry în Explorer. Veți vedea noua cheie apare la sfârșitul listei („New Key #1”). Redenumiți-l Icoane Shell și apăsați Enter de pe tastatură pentru a salva modificarea.

În continuare, cu noul Icoane Shell tasta selectată, faceți clic dreapta în partea dreaptă a ferestrei și selectați Nou > Valoare șir. Va apărea o nouă intrare („Valoare nouă #1”). Redenumiți-l 29.

Faceți dublu clic pe nou 29 valoare pentru a dezvălui fereastra „Editați șirul”, care vă permite să definiți proprietățile valorii. În caseta „Date valori”, introduceți următorul text:
%windir%System32shell32.dll,-50
Faceți clic pe OK pentru a salva modificarea și a închide fereastra „Editați șirul”. Acest șir elimină efectiv săgeata de comandă rapidă Windows făcându-l transparent, dar va trebui să reporniți sau să vă deconectați de la contul Windows pentru ca modificarea să aibă efect.

Odată ce v-ați repornit sau v-ați deconectat și apoi v-ați reconectat, veți vedea că săgeata de comandă rapidă nu mai este prezentă pe pictogramele aplicației desktop Windows, oferind un aspect mult mai curat. Dacă doriți vreodată să activați din nou săgeata de comandă rapidă, mergeți înapoi la Icoane Shell introduceți cheia în Registry și ștergeți 29 valoarea șirului pe care ați creat-o (puteți lăsa intactă cheia Shell Icons, astfel încât să nu fie nevoie să o recreați dacă doriți să dezactivați din nou săgețile de scurtătură în viitor; fără valoarea șirului „29”, tasta Shell Icons nu va avea niciun efect ).
Cum să identificați o comandă rapidă după dezactivarea săgeților pentru comenzile rapide
Desktop-ul tău Windows 10 va arăta cu siguranță mai curat după ce ai dezactivat săgețile pentru comenzile rapide de pe pictogramele aplicației, dar așa cum sa menționat la începutul acestui sfat, acele săgeți pentru comenzile rapide ți-au permis să faci distincția cu ușurință între link-urile de comandă rapidă și fișierele originale reale. Deci, cu săgețile pentru comenzile rapide dezactivate, cum puteți confirma dacă o pictogramă necunoscută de pe desktop este o comandă rapidă sau un original?

Deși nu este atât de rapid ca să vedeți o săgeată în colțul din stânga jos al pictogramei dvs., puteți oricând să faceți clic dreapta pe orice pictogramă sau fișier și să selectați Proprietăți. The General fila din fereastra Proprietăți a unui fișier vă va spune cu ce tip de fișier aveți de-a face. În exemplul prezentat în captura de ecran de mai sus, pictograma este identificată corect ca o comandă rapidă.
Eliminați săgețile de comandă rapidă prin Instrumente terță parte
Dacă sunteți familiarizat cu Registrul Windows, pașii pentru a elimina săgețile de comandă rapidă descriși mai sus pot fi îndepliniți destul de rapid. Dar dacă nu vă simțiți confortabil să faceți modificări în Registry, există mai multe instrumente terțe care pot face modificările și pot elimina săgețile de comandă rapidă pentru dvs. cu doar un clic.
Veți dori să fiți atenți atunci când descărcați și instalați utilități terță parte care sunt concepute pentru a face modificări în Windows, deoarece există multe aplicații discutabile care plutesc pe Internet care, în cel mai bun caz, sunt pur și simplu învechite și nu sunt concepute pentru cele mai recente versiuni de Windows sau, în cel mai rău caz, sunt concepute în mod intenționat pentru a vă infecta sau deteriora computerul.

Acestea fiind spuse, un instrument pe care îl cunoaștem și în care avem încredere este Ultimate Windows Tweaker, o aplicație gratuită de la Clubul Windows. Ultimate Windows Tweaker 4, versiunea compatibilă cu Windows 10, oferă sute de ajustări și modificări, inclusiv capacitatea de a dezactiva (sau reactiva) săgețile pentru comenzile rapide cu un singur clic. Aveți grijă doar când vă jucați cu diferitele opțiuni și setări ale aplicației, deoarece unele dintre ele pot aduce modificări semnificative modului în care arată și funcționează Windows. Din fericire, aplicația oferă posibilitatea de a crea rapid un punct de restaurare, precum și un buton „Restaurare setări implicite”, ambele pe care le puteți folosi pentru a scăpa de probleme dacă faceți prea multe modificări.