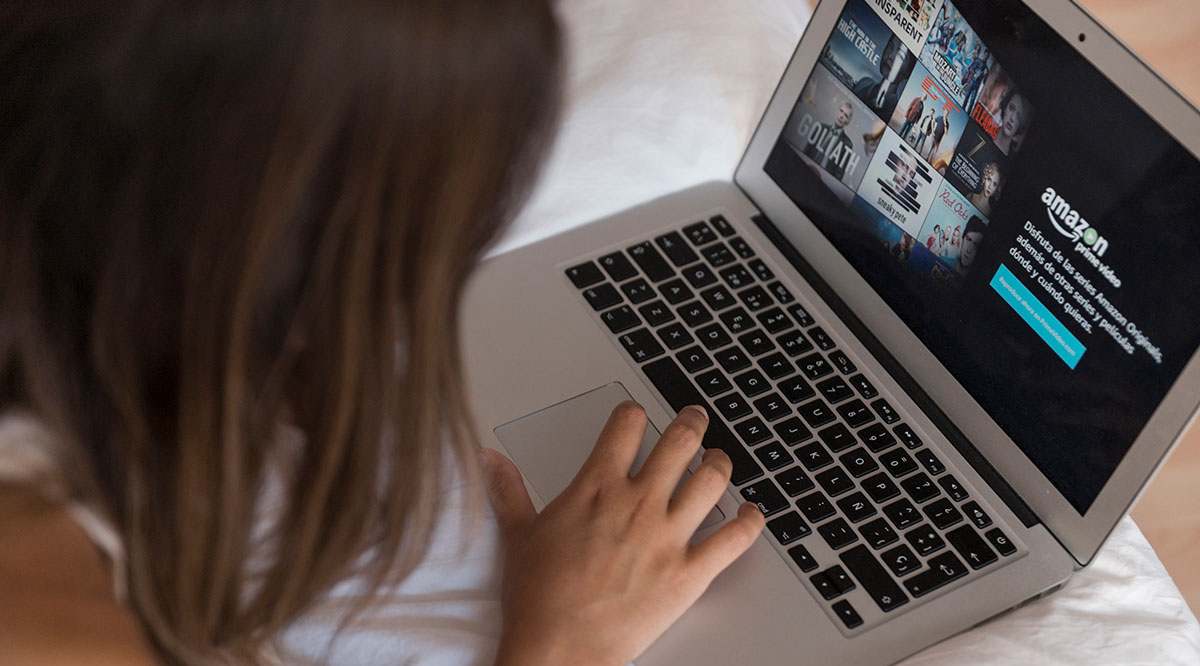Există diverse motive pentru care ați dori să vă protejați fișierele Excel cu o parolă. Folosirea unei parole nu înseamnă că păstrăm secrete, dar poate că există unele date sensibile de afaceri pe care dorim să le protejăm împotriva modificărilor și falsificării. Dacă sunt implicați mai mulți membri ai echipei, poate că veți dori să partajați unele articole ca doar pentru citire.

Două dificultăți pot apărea din protecția cu parolă Excel 2016 - este timpul să eliminați parola cunoscută și nu știți cum sau ați uitat-o. Există soluții pentru ambele, așa că păstrați-vă calmul și citiți mai departe.
Tipuri de criptare în Excel 2016
Deoarece pot exista multe motive pentru protecția prin parolă, există și multe modalități de a folosi această protecție. Unele dintre soluțiile enumerate mai jos vor funcționa numai pentru anumite tipuri de criptare a parolei Excel 2016 și le vom explica pe scurt fiecare, astfel încât să nu existe confuzii mai târziu.
O parolă care restricționează deschiderea fișierelor se numește an deschide parola. Pe măsură ce deschideți documentul, acesta va apărea imediat.
Parola de care aveți nevoie pentru a face unele modificări în document este a modifica parola. Fără acesta, nu veți putea edita fișierul, dar îl veți putea vedea în continuare într-un mod numai pentru citire. Desigur, dacă această opțiune este activată. De asemenea, puteți face documentul doar în citire fără a fi nevoie de o parolă.
Există o diferență când vine vorba de partea din fișier pe care doriți să o criptați. Puteți proteja conținutul prin criptarea întregului fișier sau puteți alege să protejați doar un registru de lucru sau o foaie de lucru.
Alegând primul, îi veți împiedica pe alții să redenumească, să ascundă, să mute, să adauge sau să șterge foi de lucru, protejând structura registrului de lucru, dar nu și conținutul foii de lucru. Prin criptarea unei foi de lucru, veți împiedica modificarea structurii acesteia, dar nu a structurii registrului de lucru.
Acum, să aruncăm o privire la cum să eliminați aceste parole în Excel 2016.

Când știți parola
Ți-ai finalizat munca și acum este timpul să o livrezi clientului. Dar v-ați protejat fișierul Excel cu parola și trebuie să îl eliminați înainte de a preda documentul. Vă amintiți parola, dar nu știți cum să o eliminați.
Acesta este destul de simplu. Deschideți documentul, introduceți parola, apoi navigați la „Fișier”. Alegeți „Informații”, apoi „Protejați documentul” și, în final, „Criptați cu parolă”.

Va apărea un meniu pop-up cu ultima parolă. Ștergeți parola și faceți clic pe OK, lăsând câmpul gol.

Asta e. Puteți livra gratuit parola pentru document.
Când ați uitat parola pentru un registru de lucru protejat
Dacă v-ați protejat registrul de lucru Excel cu parola, pe care acum nu o puteți aminti, îl puteți elimina cu XML. Rețineți că această metodă nu va funcționa dacă întregul fișier este criptat. Dacă acesta este cazul, treceți la soluția corespunzătoare de mai jos.
Mai întâi trebuie să vă asigurați că extensiile fișierelor dvs. sunt activate. Accesați Panoul de control, navigați la opțiunea Folder, apoi alegeți „Vizualizați și dezactivați”. Dacă „Ascundeți extensiile pentru tipurile de fișiere cunoscute” este activat, dezactivați-l.
Următorul pas este să redenumiți fișierul Excel care provoacă probleme, schimbând extensia din .xlsx în .zip. Acum deschideți fișierul zip, navigați prin folderele „xl” și „worksheets” și extrageți fișierul „sheet.XML”.

După ce extragerea este completă, deschideți fișierul și căutați următoarea etichetă:
aceasta:
Când îl găsiți, ar trebui să îl ștergeți complet - totul de mai jos până la următoarea etichetă. Salvați modificările în fișierul XML și înlocuiți-l pe cel vechi cu acesta în folderul zip.
La final, închideți fișierul zip și redenumiți-l, schimbând extensia înapoi la .xlsx. Registrul dvs. de lucru nu mai este acum protejat prin parolă.
Când ați protejat fișierul cu restricție de numai citire
Înainte de a trece la artileria grea, ar trebui să menționăm ce trebuie să faceți dacă v-ați protejat fișierul Excel cu o restricție de numai citire. Restricțiile nu sunt parole, așa că sunt destul de ușor de eliminat. Este nevoie de doar câteva clicuri.
După ce ați deschis fișierul Excel, accesați secțiunea Informații, alegeți „Protejați documentul”, apoi „Restricționați editarea”. În partea de jos a următorului meniu pop-up, va exista opțiunea „Oprire protecție”. Selectați-l pentru a elimina restricțiile.
Când ați uitat parola pentru un fișier complet criptat
Dacă ați folosit parola pentru a proteja întregul fișier Excel 2016, veți avea nevoie de un instrument terță parte pentru a recupera parola pentru a o elimina. Sunt disponibile multe instrumente, dar un program numit PassFab pentru Excel s-a dovedit a fi cea mai ușoară soluție, cu zero riscuri de deteriorare a fișierelor.
După ce importați fișierul Excel protejat cu parolă în acest software, veți vedea trei opțiuni pentru tipul de atac cu parolă. Atacul cu forță brută este setat ca opțiune implicită, deoarece va verifica toate personajele unul câte unul pentru a descoperi parola, deci nu sunt disponibile informații suplimentare. Cu toate acestea, dacă unele informații au rămas în memorie, acest lucru va accelera procesul.
Dacă vă amintiți câteva bucăți din parolă, ar trebui să alegeți Brute-force with Mask Attack și să introduceți tot ce vă amintiți. În acest fel, software-ul va căuta parola dvs. verificând caractere, simboluri și numere personalizate, luând mai puțin timp.
Dacă dețineți un fișier dicționar cu parole, atunci ar trebui să îl importați folosind opțiunea Atacare dicționar. Această opțiune are o rată mare de succes, deoarece vă ajută doar să selectați parola corectă din dicționar.

După ce ați ales tipul de atac cu parolă, care corespunde memoriei și informațiilor dvs., faceți clic pe „Start” și stați pe loc în timp ce software-ul face restul. Când s-a terminat, parola fișierului Excel va apărea în ecranul pop-up.

Acum că știți parola, o puteți elimina conform instrucțiunilor din prima soluție.
Nu este nevoie de experți IT
Frica de a pierde parola împiedică mulți oameni să-și securizeze fișierele Excel. După cum puteți vedea, nu trebuie să vă temeți, deoarece toate criptările au soluții. Niciuna dintre aceste soluții nu este complicată, așa că nu trebuie să fiți un expert IT dacă doriți să eliminați parola.
Dacă ați protejat un întreg fișier cu parola pe care ați uitat-o, nu există nicio cale de a ocoli instrumentul terță parte pe care îl cunoaștem. Dacă sunteți conștient de un hack pe care l-am ratat, vă rugăm să ne anunțați în comentarii.