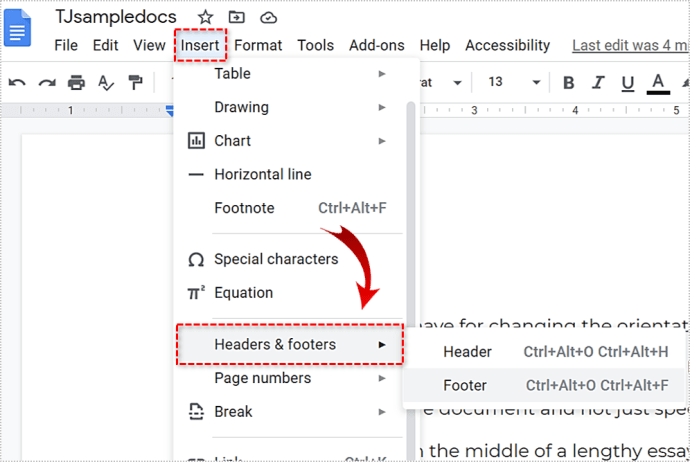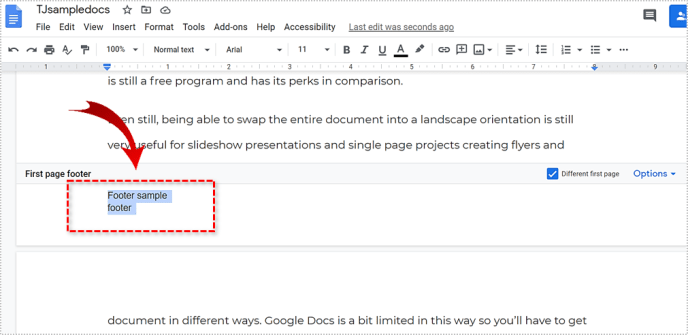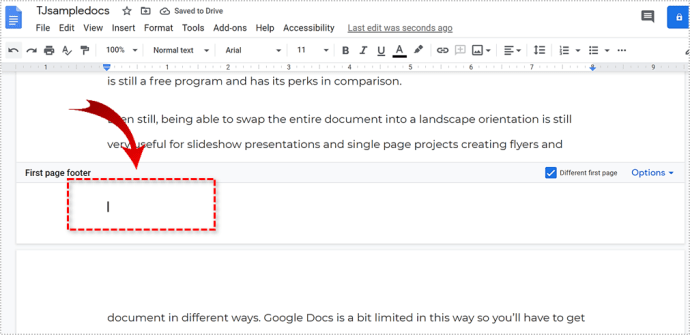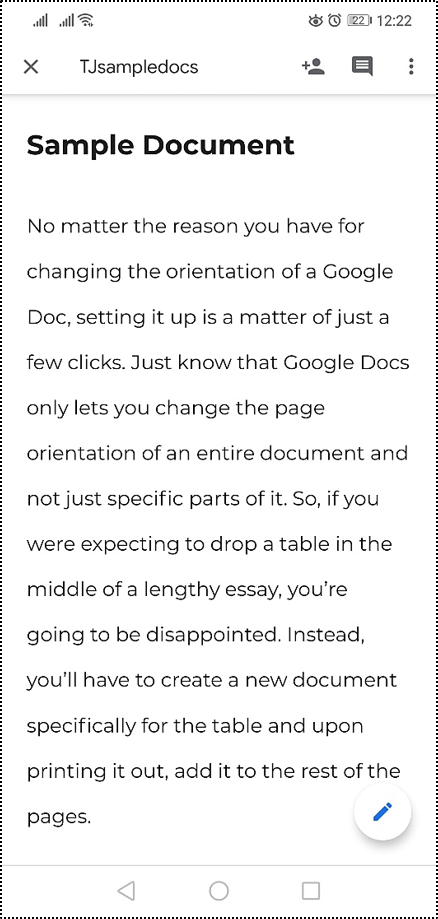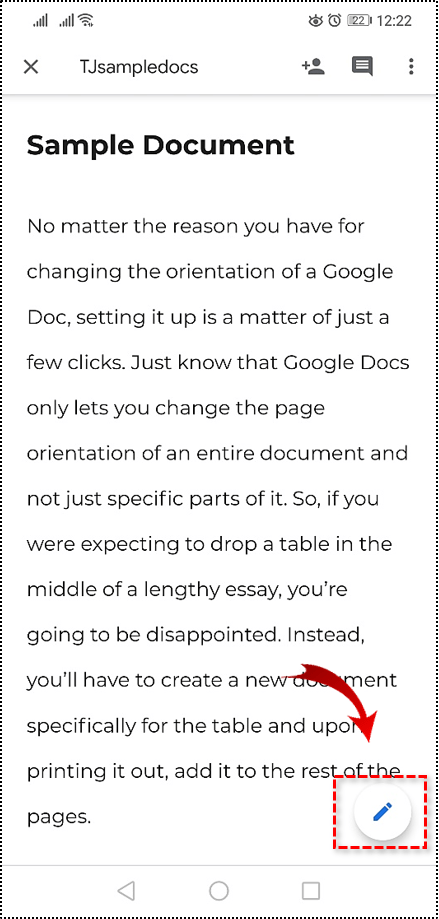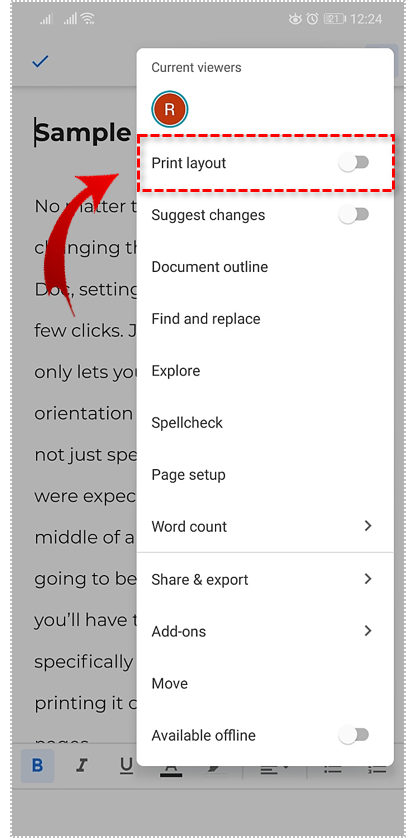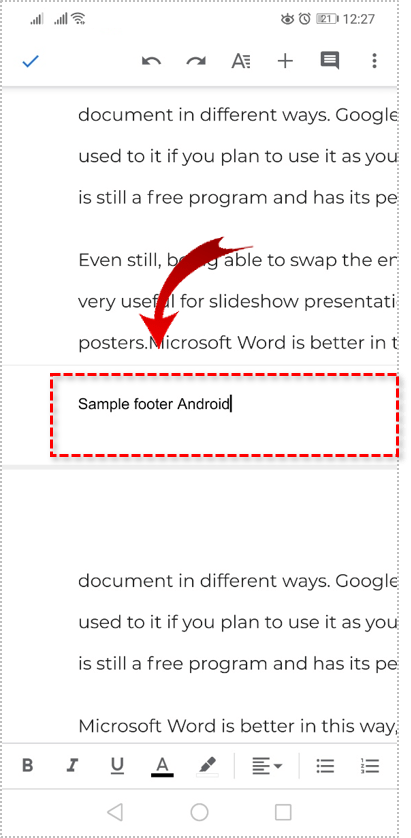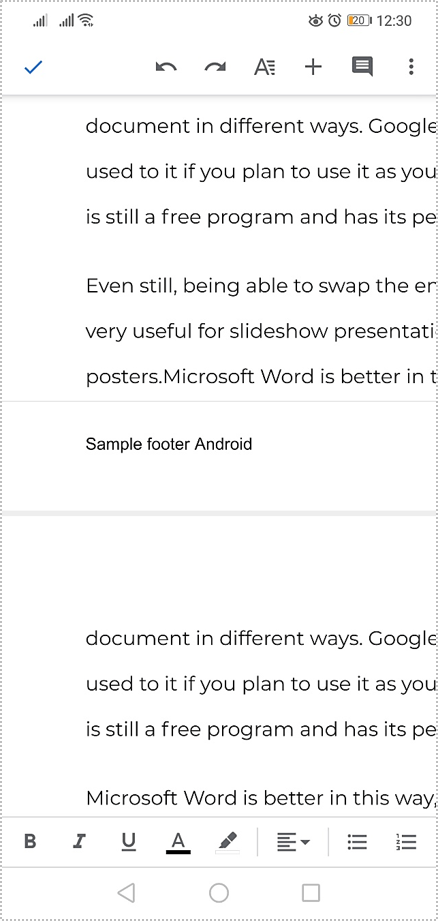Anteturile și subsolurile sunt parte integrantă a documentelor formale care pot include titlul documentului, autorul, data, numărul paginii și orice doriți. Dacă alcătuiți o teză, o prezentare, un roman sau altceva, aceste elemente ale paginii ajută cititorul să navigheze în document. De asemenea, îl fac să pară mult mai profesionist. Acest tutorial vă va arăta cum să adăugați sau să eliminați anteturi și subsoluri în Google Docs.

Adăugarea unui antet și a unui subsol ocupă spațiu pe pagină, dar poate ajuta cititorul să înțeleagă documentul pe care îl citește. Antetul merge în partea de sus a paginii și ar avea de obicei titlul documentului și poate autorul. Subsolul se află în partea de jos, la subsolul paginii și va avea probabil un număr de pagină și poate orice site sau hiperlinkuri autor.
Utilizarea anteturilor și subsolurilor este preferința personală pentru documentele personale, dar de obicei obligatorie pentru documentele academice și profesionale. Vă voi arăta mai întâi cum să o faceți într-un browser și apoi pe Android.

Adăugați un antet în Google Docs
Dacă doriți să adăugați un antet la Google Docs, puteți face acest lucru destul de ușor.
- Conectați-vă la Google Docs și deschideți prima pagină a documentului.
- Selectați Inserați și plasați cursorul peste Anteturi și subsoluri.
- Selectați Antet și introduceți textul pe care doriți să îl adăugați.
- Selectați oriunde în afara casetei de antet pentru a efectua comiterea.

Dacă descoperiți că antetul ocupă prea mult spațiu, puteți repeta pașii 1 și 2 de mai sus și selectați Opțiuni în partea dreaptă jos a casetei antetului. Puteți regla înălțimea antetului acolo.

Adăugați un subsol în Google Docs
Adăugarea unui subsol este un proces foarte similar. Practic, selectați Footer în loc de Header și mergeți de acolo.
- Deschideți prima pagină a documentului dvs.
- Selectați Inserați și plasați cursorul peste Anteturi și subsoluri.
- Selectați Subsol și introduceți textul pe care doriți să îl adăugați.
- Selectați oriunde în afara casetei de subsol pentru a salva.

Dacă doriți să includeți un număr de pagină, aceasta este o setare separată. Trebuie doar să selectați Numerele paginii și să setați o poziție dintr-una dintre cele patru opțiuni schematice din meniu.
Eliminați un antet din Google Docs
Eliminarea unui antet este la fel de simplă și readuce pagina la setarea implicită de text pentru întreaga pagină.
- Deschideți prima pagină a documentului dvs.
- Faceți dublu clic pe zona antetului acelei pagini.
- Selectați Ctrl + A pentru a selecta tot textul din antet.
- Apăsați Delete pentru a șterge totul.
- Faceți clic oriunde în afara casetei de antet pentru a efectua comiterea.

După cum puteți vedea, tot ce trebuie să faceți este să ștergeți intrarea din antet și caseta dispare.
Eliminați un subsol din Google Docs
Eliminarea unui subsol din Google Docs este la fel de simplă și are același efect.
- Deschideți prima pagină a documentului dvs.

- Selectați Inserați și plasați cursorul peste Anteturi și subsoluri.
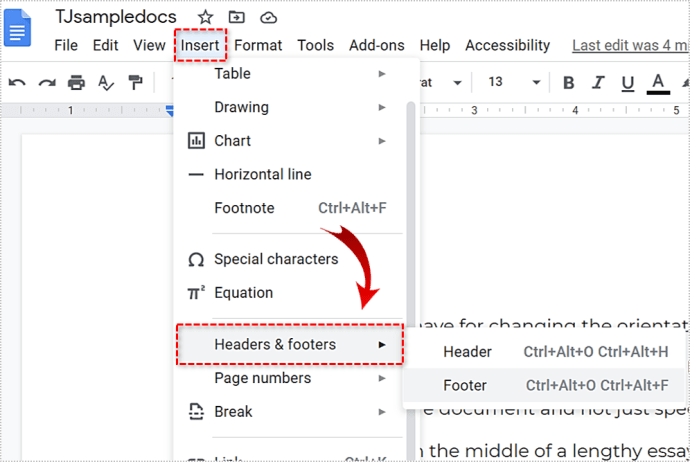
- Selectați Subsol și selectați Ctrl + A pentru a selecta tot textul.
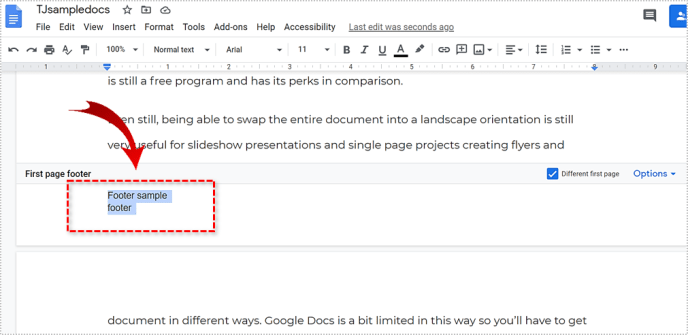
- Apăsați Delete pentru a șterge totul.
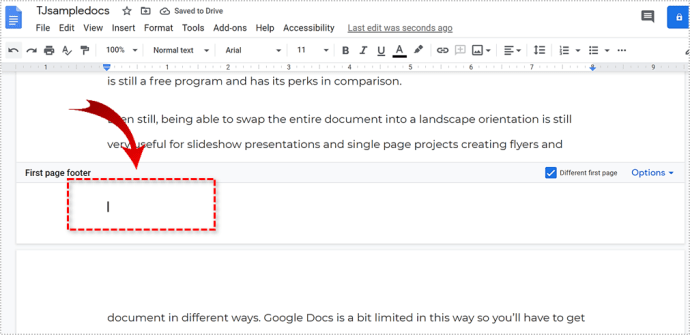
- Selectați oriunde în afara casetei de subsol pentru a salva.

Caseta de subsol va dispărea și pagina dvs. va reveni la normal.
Adăugați sau eliminați anteturi în Android
Principiul este același dacă lucrați la un document în Android, dar comenzile sunt ușor diferite.
- Deschideți prima pagină a documentului dvs.
- Selectați pictograma creion pentru a edita documentul.
- Selectați pictograma meniului cu trei puncte și comutați Aspect de imprimare.
- Selectați caseta de antet din document atingând partea de sus a paginii și introduceți textul.
- Selectați în afara casetei de antet pentru a salva.

Odată adăugat, trebuie doar să selectați din nou antetul pentru a modifica textul și acesta se va reflecta în fiecare antet.
Pentru a elimina antetul, selectați-l, selectați tot textul și alegeți opțiunea Cut pentru a șterge. Caseta antetului va dispărea.

Adăugați sau eliminați subsoluri în Android
Subsolurile folosesc același principiu pentru adăugarea și eliminarea.
- Deschideți prima pagină a documentului dvs.
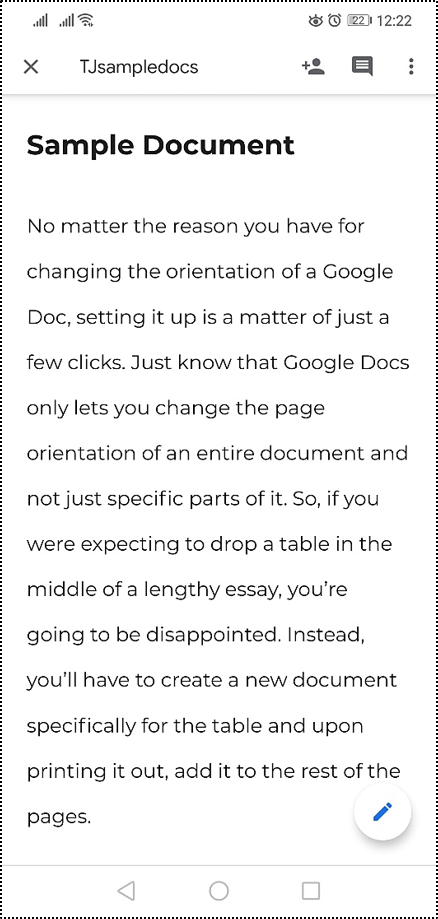
- Selectați pictograma creion pentru a edita.
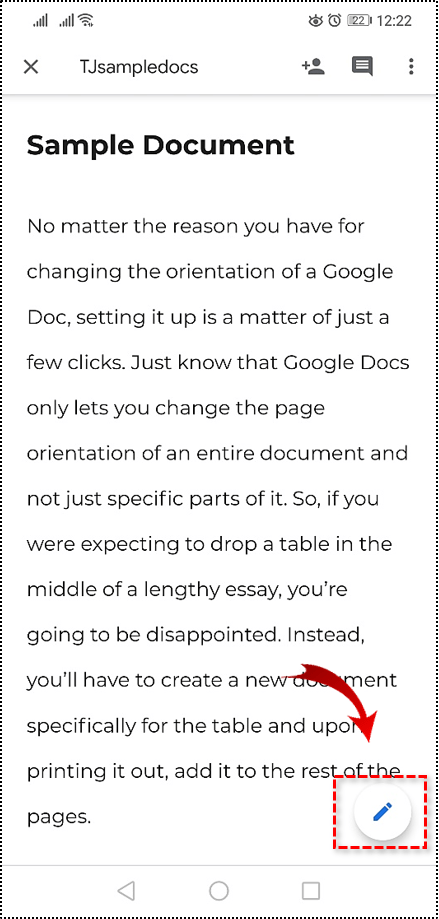
- Selectați pictograma meniului cu trei puncte și comutați Aspect de imprimare.
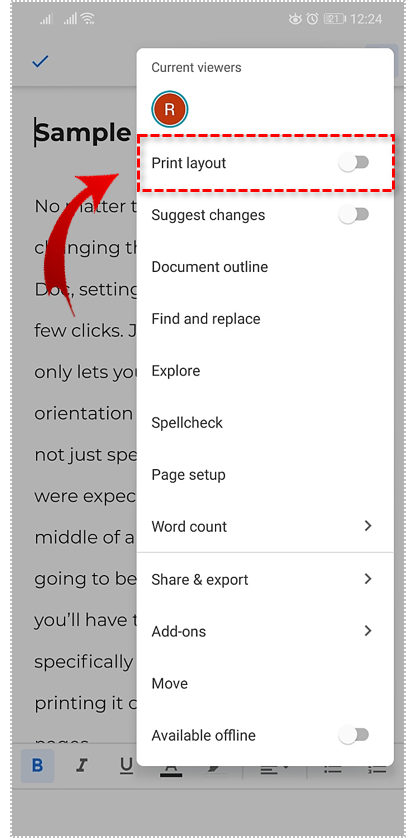
- Selectați caseta de subsol atingând partea de jos a paginii și adăugați textul dvs.
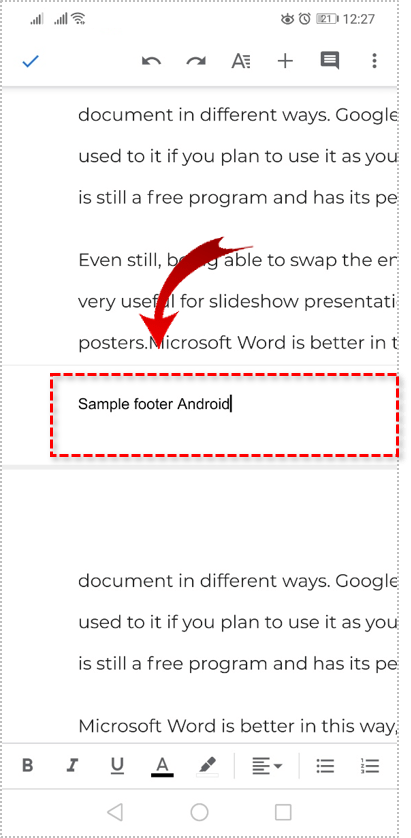
- Selectați oriunde în afara casetei pentru a salva.
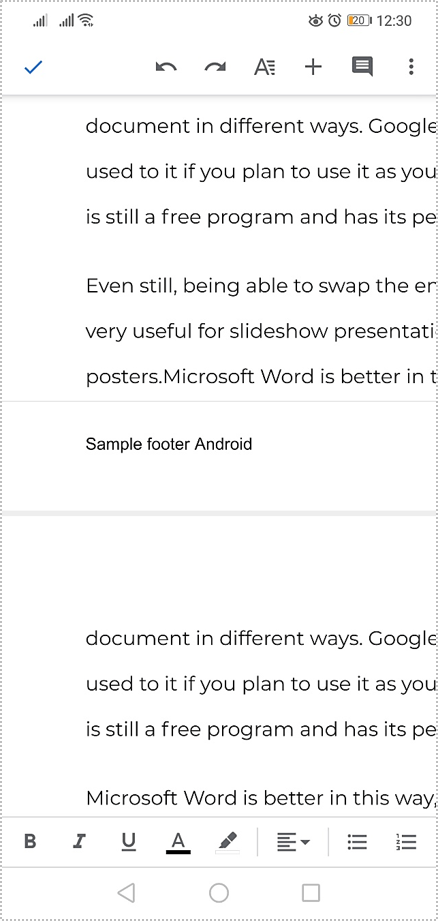
Dacă doriți să eliminați subsolul din documentul dvs., puteți utiliza comenzi similare. Selectați caseta de subsol atingând partea de jos a paginii. Selectați tot textul și alegeți opțiunea Cut pentru a-l șterge. Apoi selectați din caseta de subsol și ați terminat.

Google Docs poate părea simplu, dar ascunde câteva funcții importante în această interfață simplă. Dacă ai nevoie vreodată să te joci cu anteturile și subsolurile din Google Docs, acum știi cum!