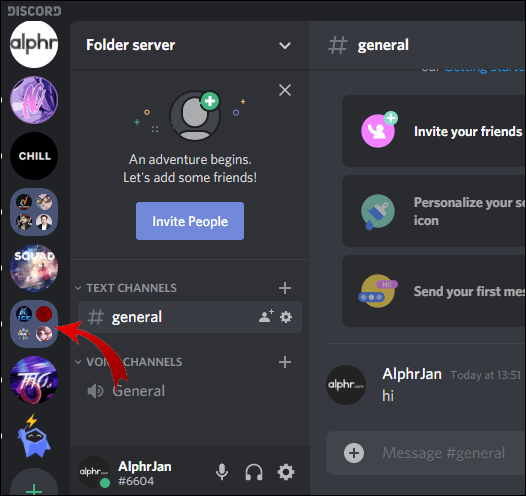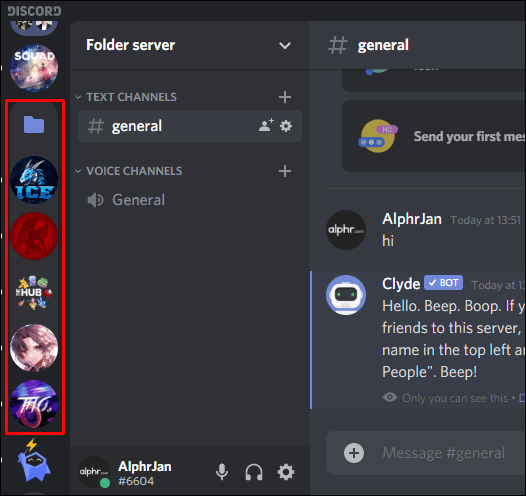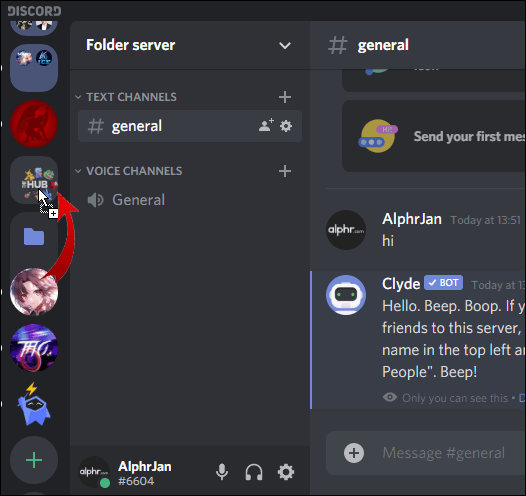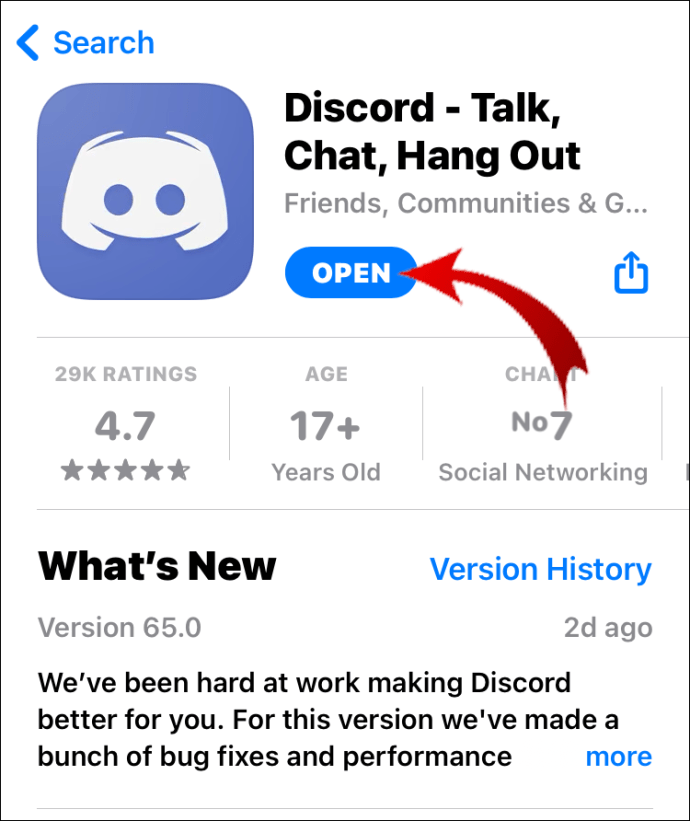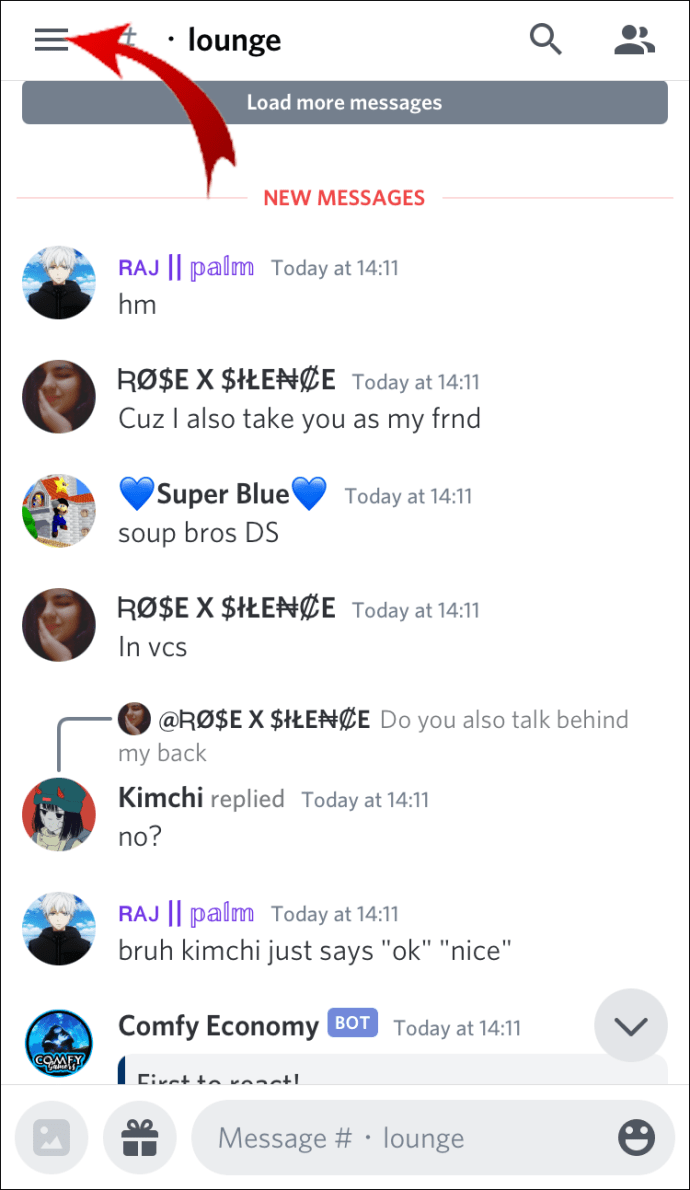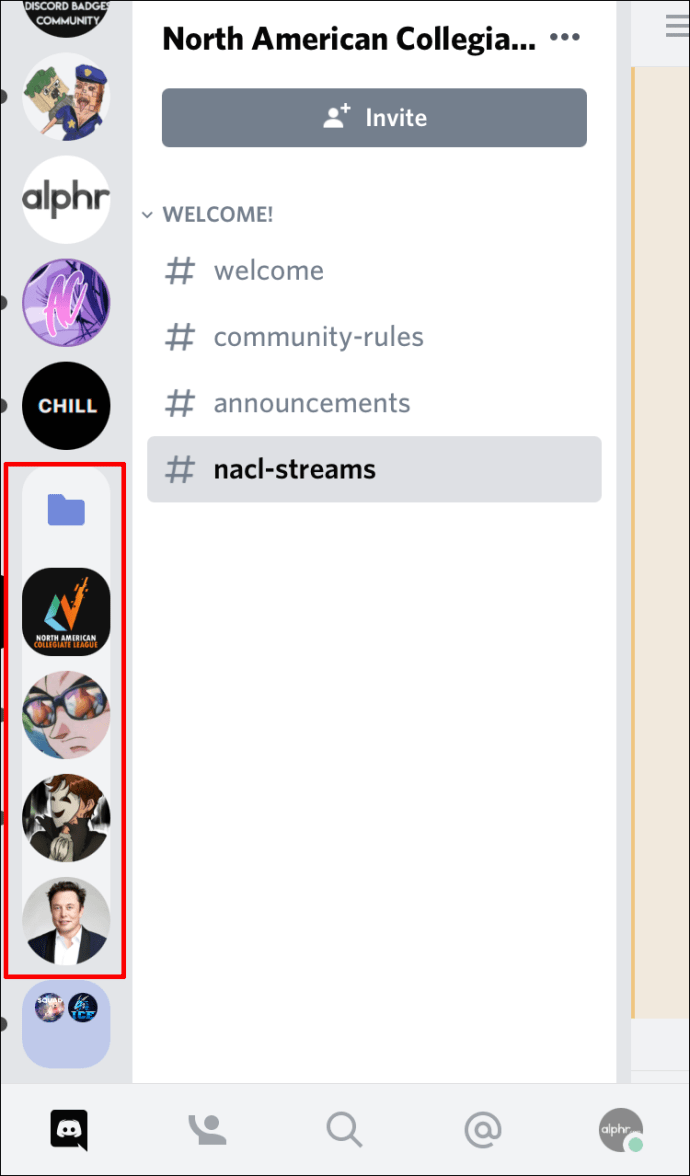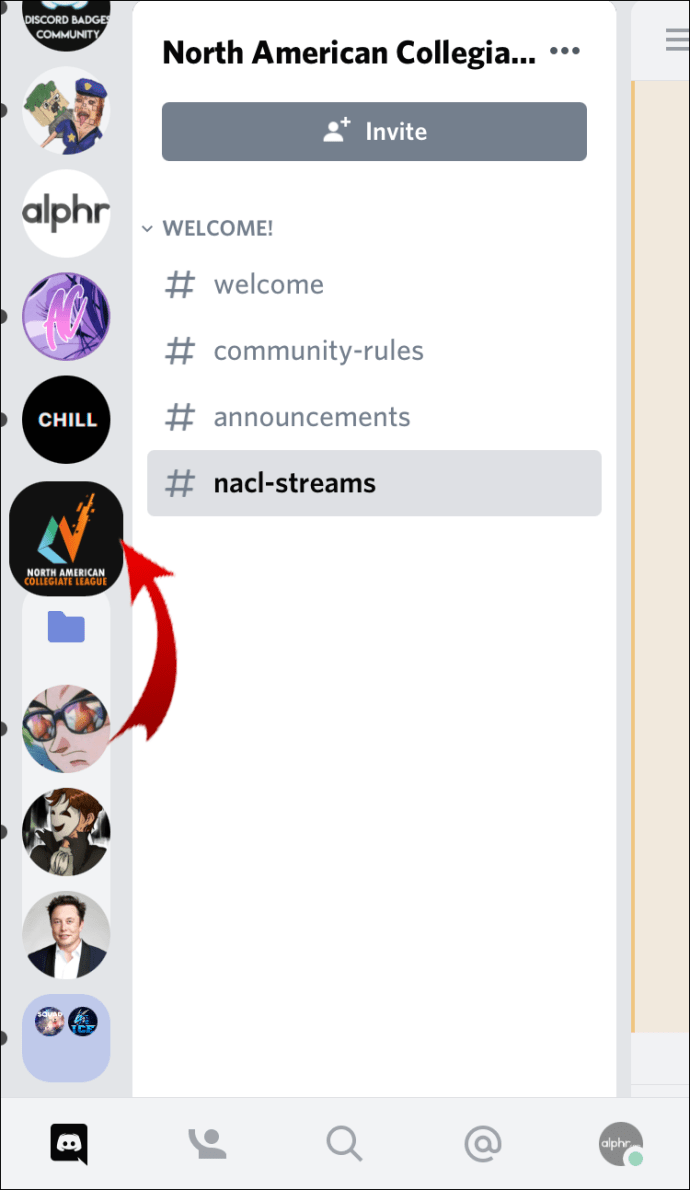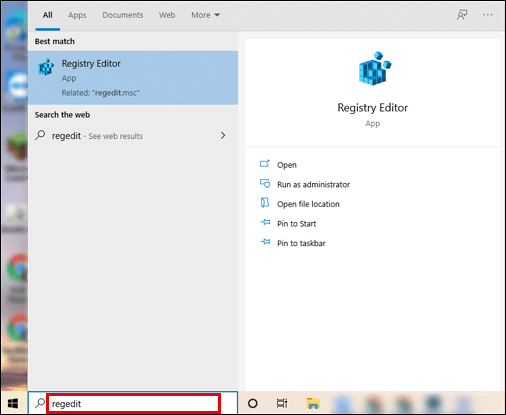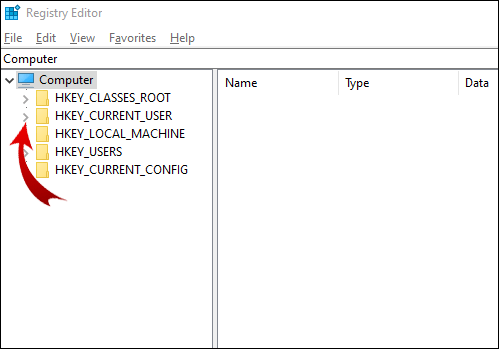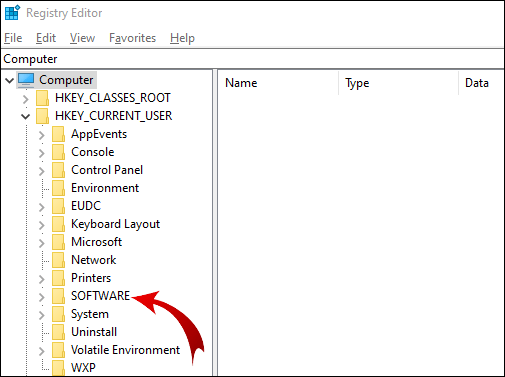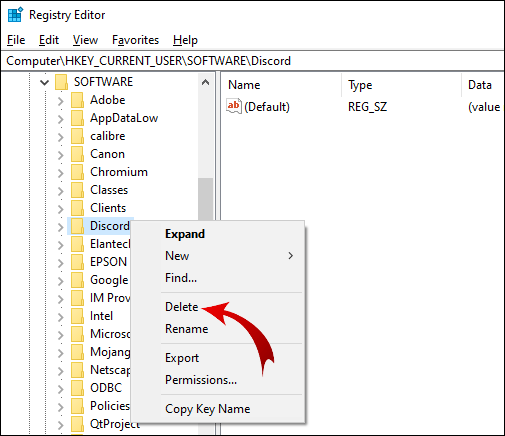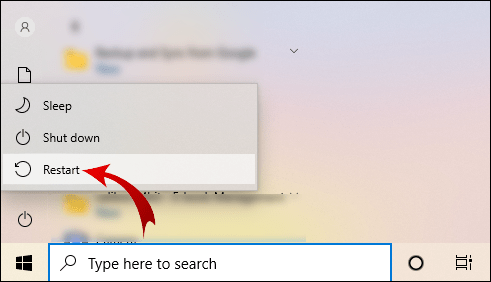Discord vă permite să creați foldere pentru serverele dvs. Dar, ce se întâmplă dacă doriți să ștergeți un folder de server și să vă păstrați serverele separate?

În acest articol, vă vom arăta cum să eliminați un folder de server. Mai important, veți învăța cum să gestionați, să mutați și să personalizați dosarele atât pe dispozitivele mobile, cât și pe cele desktop.
Cum să eliminați un folder din Discord
Dosarul Discord (server) conține unele sau toate serverele dvs. Se află în lista de servere (bara din stânga). Pentru a elimina un folder de server din Discord de pe desktop, procedați în felul următor:
- Conectați-vă la contul dvs. Discord.
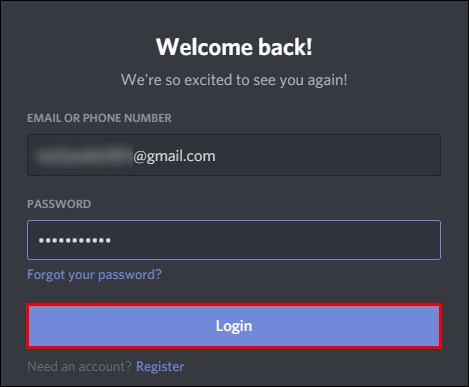
- Localizați folderul pe care doriți să îl eliminați din lista de servere.
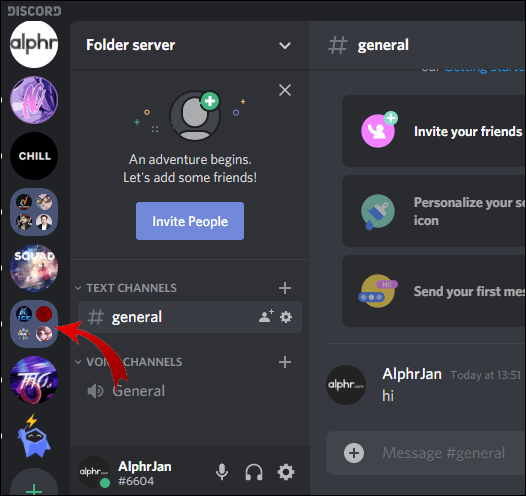
- Faceți clic pe folder pentru a-l extinde și pentru a vedea serverele din interior.
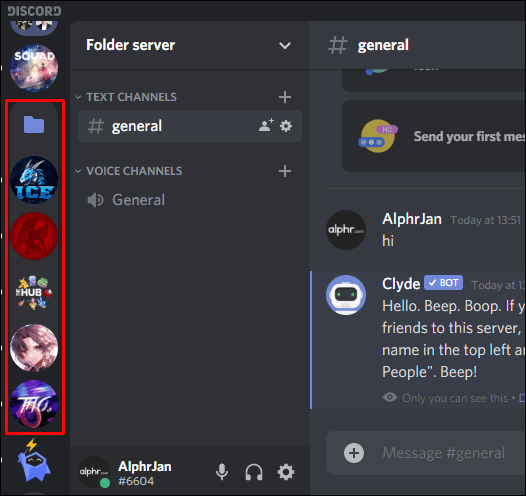
- Trageți fiecare server din acel folder.
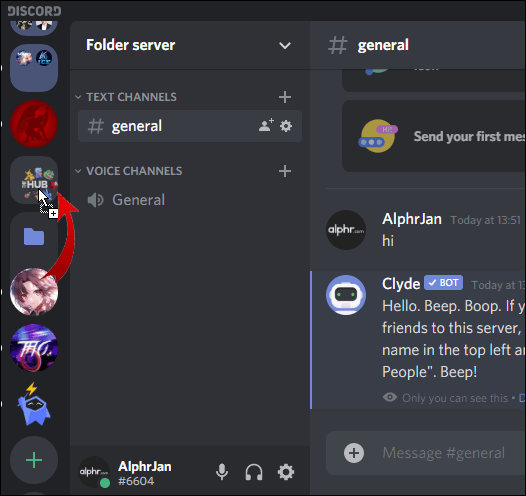
- Când trageți ultimul server afară, folderul va fi eliminat automat.
Dacă utilizați Discord pe dispozitivul dvs. mobil:
- Deschideți aplicația Discord.
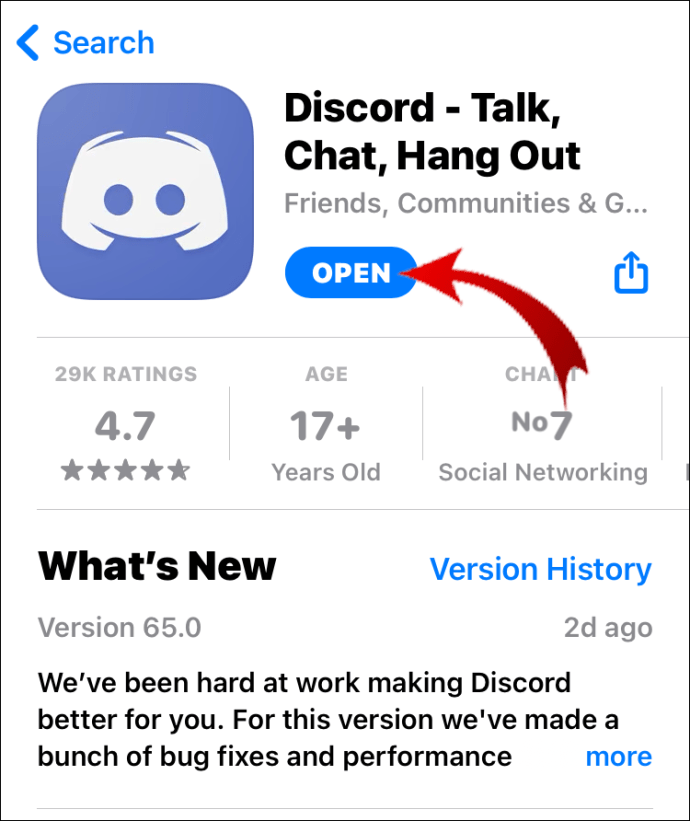
- Faceți clic pe cele trei linii orizontale din colțul din stânga sus al ecranului.
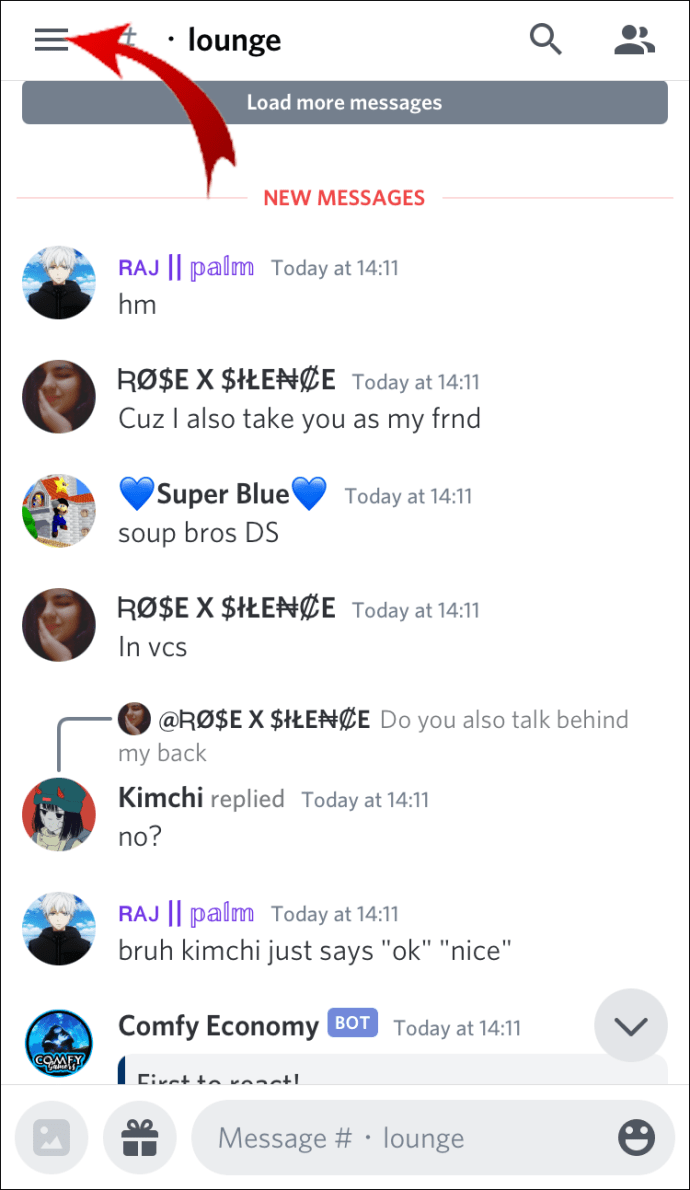
- Extindeți folderul pe care doriți să-l ștergeți apăsând-l o dată.
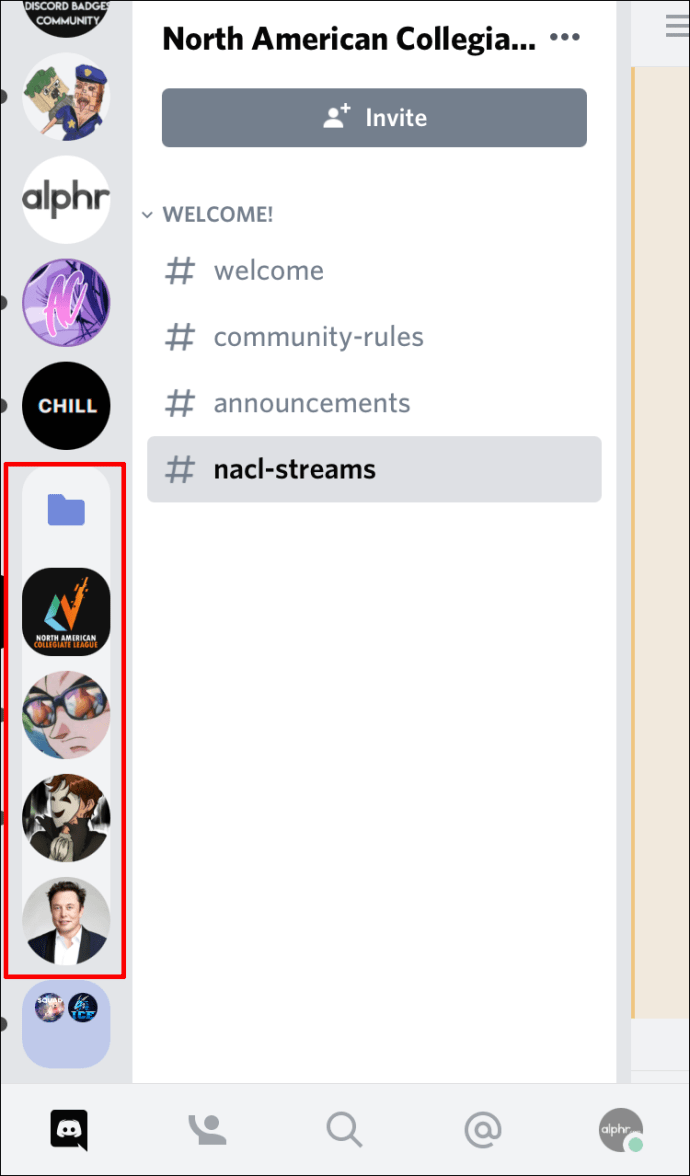
- Țineți degetul pe una dintre pictogramele serverului până când se extinde și trageți-o în afara dosarului.
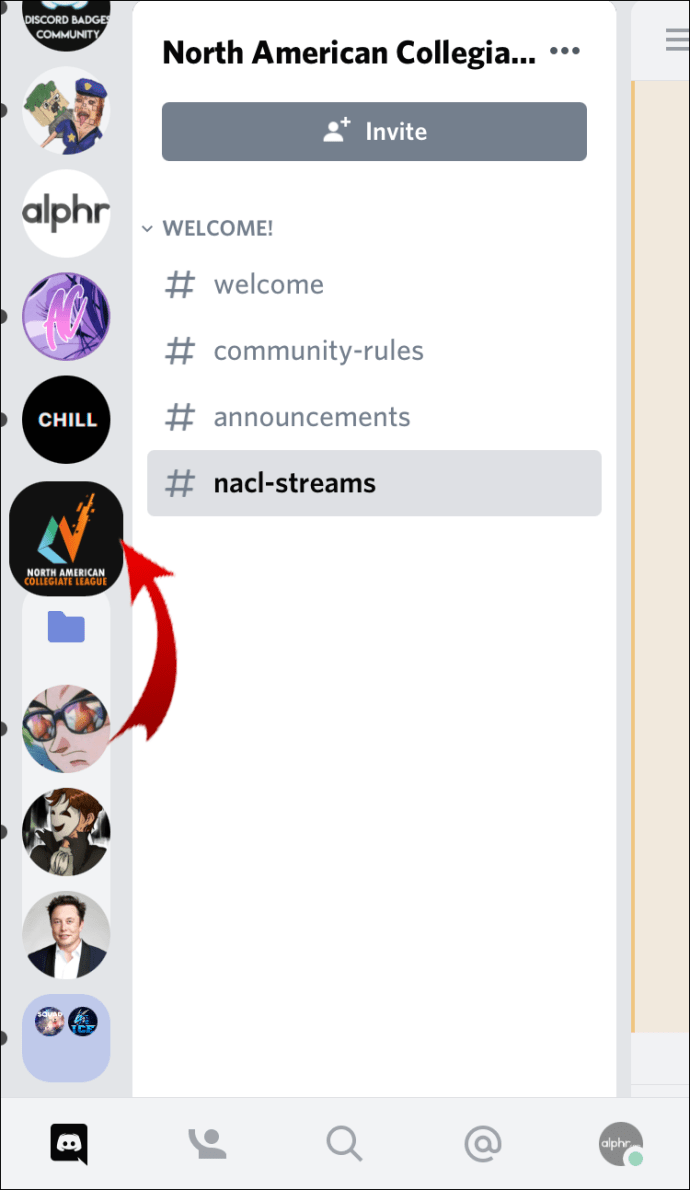
- Faceți acest lucru pentru serverele rămase și folderul va dispărea automat.
Notă: Din păcate, singura modalitate de a elimina un folder din Discord este prin eliminarea manuală a serverelor din acesta până când folderul este gol. De asemenea, nu puteți elimina un folder cu toate serverele din interior. În acest caz, trebuie să părăsiți fiecare server individual.
Cum să eliminați Discord din registru
Dacă doriți să dezinstalați Discord complet și să ștergeți toate fișierele sale, va trebui să ștergeți Discord din Registry.
- În bara de căutare Windows, tastați „regedit”.
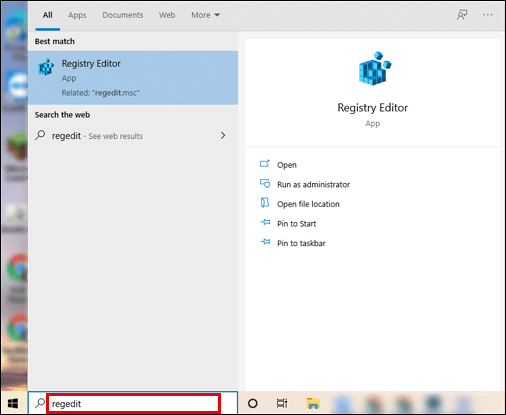
- Deschideți aplicația „Editor de registru”.

- În bara verticală din stânga, extindeți folderul „HKEY_CURRENT_USER” făcând clic pe săgeata mică de lângă el (puteți face dublu clic pe dosar pentru a-l extinde).
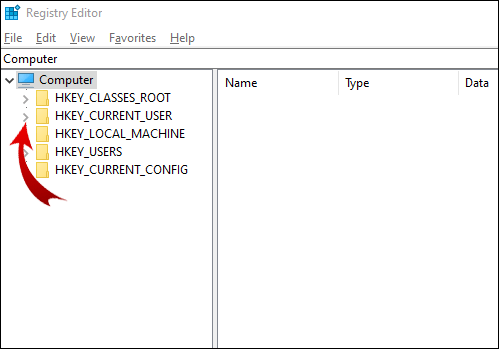
- Extindeți folderul „Software”.
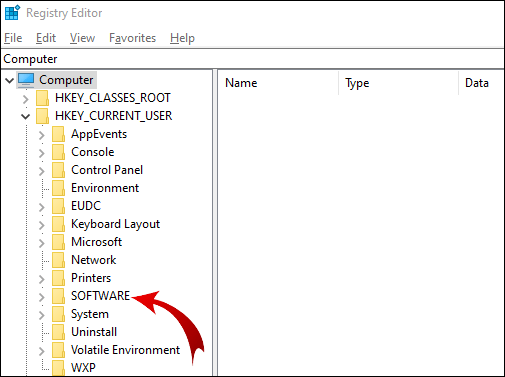
- Faceți clic dreapta pe folderul „Discord”.

- În meniul pop-up, faceți clic pe „Ștergeți”.
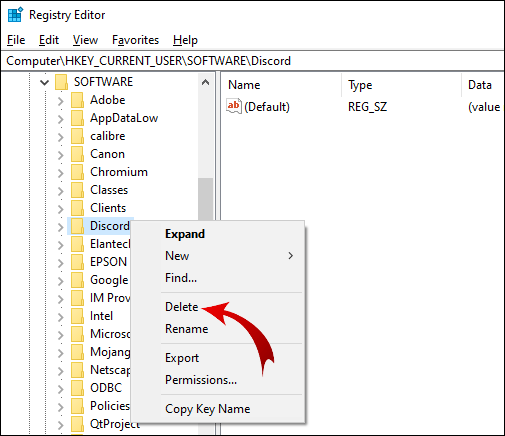
- Reporniți computerul.
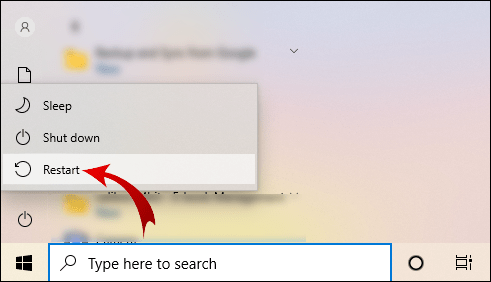
Notă: Puteți accesa Editorul Registry apăsând Win + R, tastând „regedit” și făcând clic pe „OK”.
Întrebări frecvente suplimentare
Cum funcționează folderele serverului pe Discord?
Cu actualizarea folderului Discord, puteți crea foldere pentru a vă organiza serverele în grupuri. Iată ce puteți face cu folderele serverului de pe Discord.
Creați un folder de server
Puteți găsi serverele dvs. în bara din stânga. Pentru a crea un folder de server, va trebui să îmbinați două servere. Apoi, puteți adăuga mai multe servere în acel folder.
Pentru dispozitive desktop:
• Conectați-vă la contul dvs. Discord.
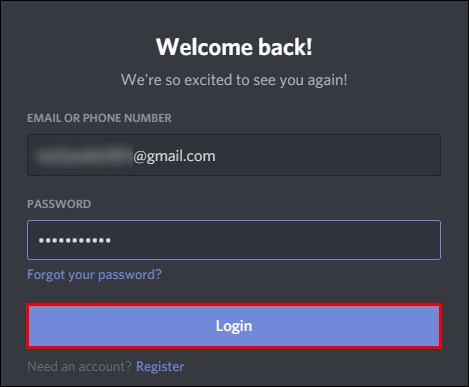
• În bara din stânga, faceți clic pe un server și trageți-l peste alt server.

• Când pictograma serverului de sub serverul pe care îl trageți s-a micșorat, aruncați serverul.
Succes! Ați creat un folder de server. Acum, adăugați alte servere la acel folder în același mod. Notă: Nu puteți selecta mai multe servere și le puteți trage într-un folder de server simultan.
Pentru dispozitive mobile:
• Deschideți aplicația Discord.
• Faceți clic pe cele trei linii orizontale din colțul din stânga sus al ecranului.
• Țineți degetul pe o pictogramă de server și trageți-o peste alta.
• Când vedeți că conturul folderului a fost creat, aruncați serverul.
Adăugați alte servere în folderul dvs. folosind același principiu.
Mutați un folder de server
Mutarea unui folder de server în lista de servere este la fel ca mutarea unui singur server. Pur și simplu, trageți folderul unde doriți. Această metodă se aplică atât dispozitivelor desktop, cât și dispozitivelor mobile.
Redenumiți un folder de server
Fiecare folder de server pe care îl creați este implicit fără titlu. Când treceți cursorul peste el, veți vedea numele primelor servere din acel dosar. Cu toate acestea, puteți crea un nume personalizat pentru folderul serverului dvs.
Pentru dispozitive desktop:
• Conectați-vă la contul dvs. Discord.
• În bara din stânga, faceți clic dreapta pe folderul serverului.
• Faceți clic pe „Setări folder”.
• În caseta de text „NUME FOLDER”, introduceți un nou nume pentru folderul serverului dumneavoastră.
• Faceți clic pe „Terminat”.
Acum treceți cursorul peste folderul serverului și va apărea numele folderului personalizat.
Pentru utilizatorii iOS:
• Deschideți aplicația Discord.
• Atingeți folderul server o dată pentru a-l extinde.
• Țineți degetul pe pictograma folderului serverului.
• Selectați „Setări folder”.
• Introduceți numele dorit pentru folderul serverului dumneavoastră.
• Faceți clic pe „Terminat”.
• În colțul din dreapta sus al ecranului, faceți clic pe „Salvare”.
Notă: Discord pentru Android nu acceptă această caracteristică.
Schimbați culoarea folderului serverului
Discord nu oferă multe opțiuni de personalizare. În afară de schimbarea numelui folderului, puteți edita doar culoarea de fundal.
Pentru a personaliza culoarea folderului serverului de pe desktop, urmați acești pași:
• Conectați-vă la contul dvs. Discord.
• În lista de servere, faceți clic dreapta pe folderul serverului.
• Faceți clic pe „Setări folder”.
• Selectaţi una dintre culorile recomandate sau introduceţi un anumit cod de culoare.
Notă: Culorile pictogramelor serverului vor rămâne aceleași în dosar.
Pentru utilizatorii iOS:
• Deschideți aplicația Discord.
• Faceți clic pe cele trei linii orizontale din colțul din stânga sus al ecranului.
• Atingeți folderul server o dată pentru a-l extinde.
• Țineți degetul pe pictograma folderului serverului.
• Faceți clic pe „Setări folder”.
• În caseta de text „FOLDER COLOR”, faceți clic pe codul de culoare.
• Alegeți una dintre culorile sugerate și faceți clic pe „Salvare”.
• În colțul din dreapta sus al ecranului, faceți clic pe „Salvați”.
Dacă doriți să alegeți o culoare personalizată pentru folderul serverului dvs., reveniți la Pasul 6, apoi:
• Faceți clic pe pictograma pensulă.
• Trageți cercul în gama de culori din bara verticală.
• În pătratul de culori, trageți cercul la culoarea dorită.
• Faceți clic pe „Salvare”.
• În colțul din dreapta sus al ecranului, faceți clic pe „Salvați”.
Notă: Nu puteți schimba culoarea folderului serverului pe dispozitivele Android.
Ecusoane de notificare
La fel ca în cazul serverelor obișnuite, veți vedea insigne de notificare în dosarul dvs. Aceste notificări pot veni de la oricare dintre serverele din interior. Dacă doriți să eliminați insignele de notificare din dosar, pur și simplu:
• Faceți clic dreapta pe pictograma folderului serverului.
• Faceți clic pe „Marcați folderul ca citit”.
Pentru utilizatorii iOS:
• Faceți clic pe cele trei linii orizontale din colțul din stânga sus al ecranului.
• Atingeți folderul server o dată pentru a-l extinde.
• Țineți degetul pe pictograma folderului serverului.
• Faceți clic pe „Marcați folderul ca citit”.
Notă: Dispozitivele Android nu acceptă această funcție.
Ștergerea unui folder
Dacă doriți să ștergeți un dosar pe Discord, derulați până la începutul acestui articol pentru a vedea cum se face.
Cum să eliminați complet Discord?
Din anumite motive, doriți să ștergeți toate fișierele legate de Discord de pe computer. Alternativ, ați avut Discord pe desktop, l-ați dezinstalat, dar unele dintre fișierele neșterse vă împiedică să instalați Discord din nou.
În orice caz, există câțiva pași simpli pe care trebuie să îi urmați pentru a elimina complet Discord de pe computer.
1. Dezinstalați Discord utilizând Panoul de control
Primul lucru pe care ar trebui să-l faceți este să dezinstalați Discord de pe computer:
• În bara de căutare Windows, tastați „Panou de control” și deschideți programul.
• Pe pictograma „Programe”, faceți clic pe „Dezinstalați un program”.
• Faceți clic dreapta pe Discord și faceți clic pe „Dezinstalare”.
După finalizarea procesului de dezinstalare, treceți la pasul următor.
2. Ștergeți Discord Cache
Există câteva fișiere Discord suplimentare stocate ca cache. Vrei să te asiguri că ștergi și asta:
• În bara de căutare Windows, tastați „%appdata%” și deschideți folderul.
• Faceți clic dreapta pe folderul „discord” și faceți clic pe ștergere.
3. Ștergeți Discord din registru
Acesta este pasul final. Derulați până la al doilea titlu al acestui articol pentru a afla cum să ștergeți Discord din Registry.
4. Utilizați un instrument de dezinstalare
Dacă credeți că ar putea fi unele fișiere Discord rămase pe computer, ar trebui să utilizați un instrument de dezinstalare. Opțiunile plătite sunt întotdeauna mai bune, deoarece vă permit să utilizați toate funcțiile relevante. Cu toate acestea, există câteva programe de dezinstalare pe care le puteți descărca și utiliza gratuit.
Eliminarea unui folder din Discord
Dosarele serverului Discord vă permit să vă organizați spațiul digital pentru muncă, jocuri și distracție. Acum știți cum să creați, să ștergeți, să mutați și să personalizați folderele Discord. Metodele pentru dispozitivele mobile și desktop sunt ușor diferite și este posibil să nu vină intuitiv fiecărui utilizator.
În afară de aceasta, sperăm că ați reușit să rezolvați problemele cu eliminarea Discord. Înțelegem că dezinstalarea incompletă poate împiedica uneori instalarea Discord din nou.
Cum ai eliminat un folder de server de pe Discord? Există o altă modalitate de a face asta? De asemenea, ați recomanda o altă metodă de dezinstalare pentru Discord? Anunțați-ne în secțiunea de comentarii de mai jos.