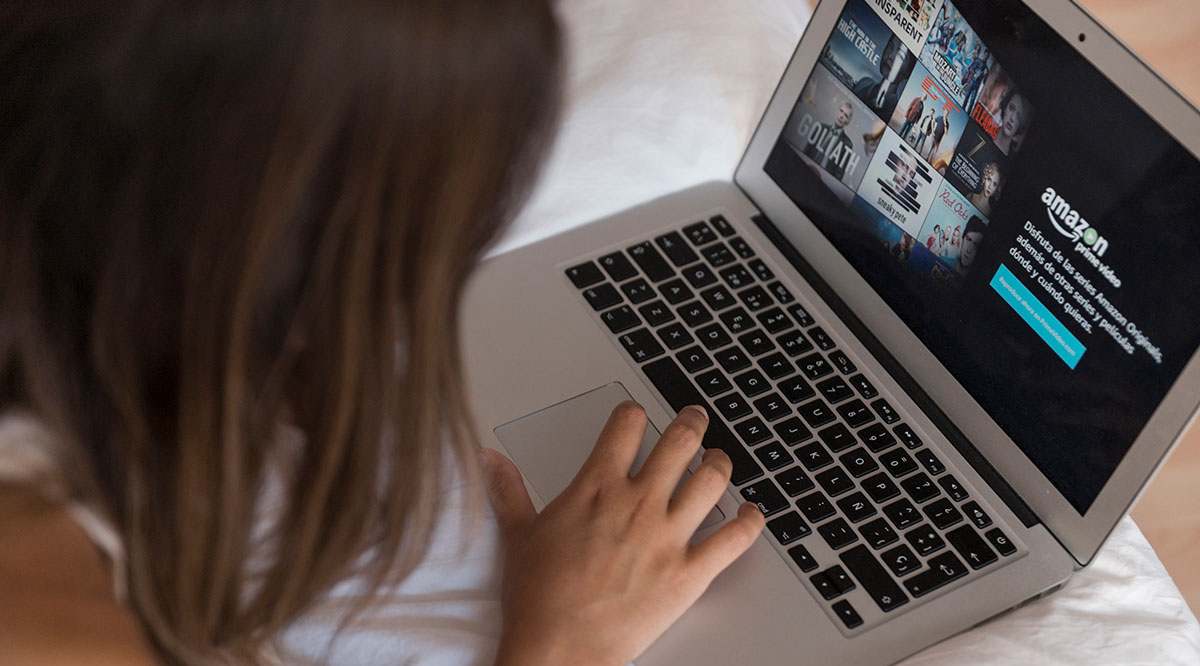O caracteristică a unui abonament Adobe Creative Cloud este stocarea online și sincronizarea documentelor și setărilor Creative Cloud ale unui utilizator. În timp ce mulți utilizatori consideră această funcție utilă - cum ar fi un Dropbox exclusiv pentru Photoshop și alte active Creative Cloud - alții nu folosesc acest serviciu și preferă să-și stocheze și să sincronizeze fișierele printr-o altă metodă.
Din păcate, programul de instalare Creative Cloud de la Adobe plasează un Fișiere Creative Cloud intrare în bara laterală Windows File Explorer atunci când instalați orice aplicație Creative Cloud, indiferent dacă intenționați să utilizați efectiv caracteristica de stocare a fișierelor. Și mai rău, în prezent nu există nicio modalitate de a elimina acea intrare din bara laterală prin File Explorer sau setările Creative Cloud. Pentru cei cărora nu le place ca File Explorer să fie aglomerat inutil cu intrări inutile, iată cum să eliminați fișierele Creative Cloud din bara laterală File Explorer.

În primul rând, este important să rețineți că, urmând pașii de aici pentru a elimina fișierele Creative Cloud din bara laterală a Exploratorului de fișiere, nu elimină de fapt folderul Fișiere Creative Cloud în sine. Puteți accesa în continuare manual acel folder, care se află în mod implicit la C:Users[User]Creative Cloud Files. Acești pași nu dezactivează, de asemenea, funcțiile de stocare sau de sincronizare ale Creative Cloud Files; pentru a face asta, va trebui să lansați aplicația desktop Creative Cloud, să faceți clic pe pictograma roată și să navigați la Preferințe > Creative Cloud > Fișiere, unde puteți seta „Sincronizare”. Oprit. În cele din urmă, capturile noastre de ecran din acest articol au fost făcute în Windows 10, dar pașii se aplică în mod egal și în Windows 8.1.

Acestea fiind spuse, să începem. Pentru a elimina fișierele Creative Cloud din bara laterală File Explorer, va trebui să modificați o intrare din Registrul Windows. Lansați Editorul Registrului apăsând Tasta Windows + R pe desktop și tastând regedit în caseta Run. Apăsați Enter de pe tastatură pentru a lansa utilitarul și a autoriza orice solicitare de control al contului de utilizator.

Acum trebuie să găsim cheia de registry corectă, care va varia în funcție de configurația Windows specifică, dar va fi localizată undeva în HKEY_CLASSES_ROOTCLSID. Cel mai rapid mod de a găsi locația corectă este să o căutați cu comanda Găsire. Cu Editorul Registrului selectat, apăsați Control + F pe tastatură pentru a deschide fereastra Găsiți. Tip Fișiere Creative Cloud în caseta „Găsiți ce”, apoi debifați casetele „Chei” și „Valori”. Clic Găsește următorul a continua.

Primul dvs. rezultat va fi probabil o intrare care arată ca captura de ecran de mai sus. Dacă primiți un rezultat diferit, apăsați în continuare F3 pe tastatură pentru a căuta prin alte intrări până când ajungeți la una care arată ca exemplul de captură de ecran.
DWORD-ul pe care trebuie să-l modificăm pentru a elimina fișierele Creative Cloud din bara laterală File Explorer este System.IsPinnedToNameSpaceTree. Faceți dublu clic pe el pentru a-i edita valoarea și setați „Datele valorii” de la valoarea implicită 1 la 0 (zero). Faceți clic pe OK pentru a salva modificarea.

Acum, închideți și relansați File Explorer. Ar trebui să vedeți că intrarea pentru Creative Cloud Files nu mai este prezentă în bara laterală. Dacă tot îl vedeți, reporniți computerul, ceea ce se va asigura că File Explorer este complet închis și reîncărcat, permițând modificării să intre în vigoare.

După cum sa menționat mai sus, puteți utiliza în continuare sincronizarea fișierelor Creative Cloud navigând manual la folderul din folderul principal de utilizator; pașii de aici eliminați pur și simplu comanda rapidă din bara laterală File Explorer. În același sens, dacă intenția ta a fost să oprești în întregime sincronizarea fișierelor Creative Cloud, va trebui, de asemenea, să dezactivezi funcția din preferințele Creative Cloud.
Dacă doriți vreodată să restaurați intrarea din bara laterală Creative Cloud Files în File Explorer, trebuie doar să repetați pașii de mai sus pentru a găsi intrarea corectă în Registry, modificați System.IsPinnedToNameSpaceTree înapoi la „1”, apoi reporniți File Explorer sau reporniți computerul.