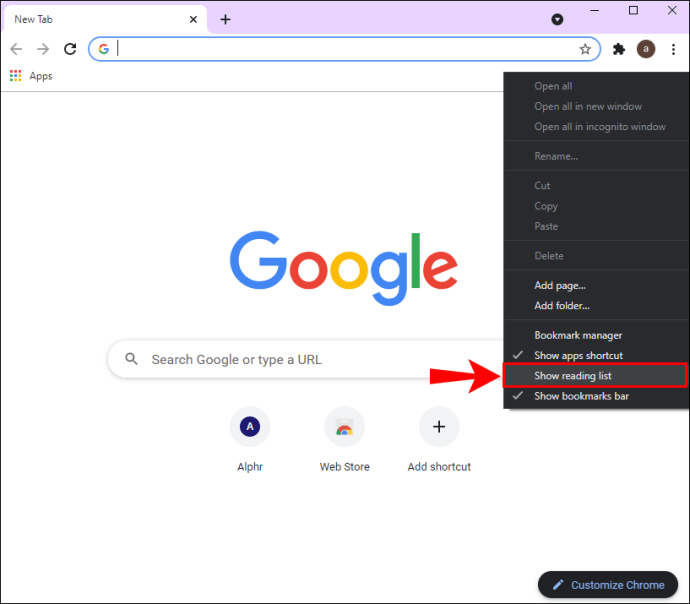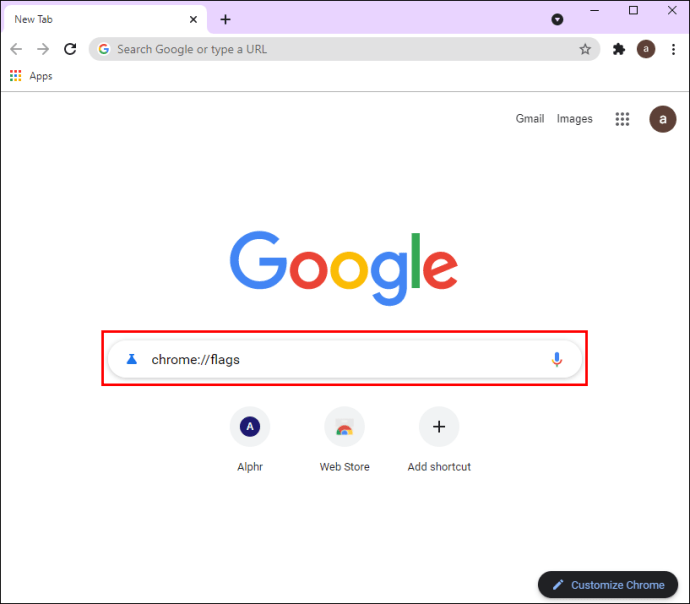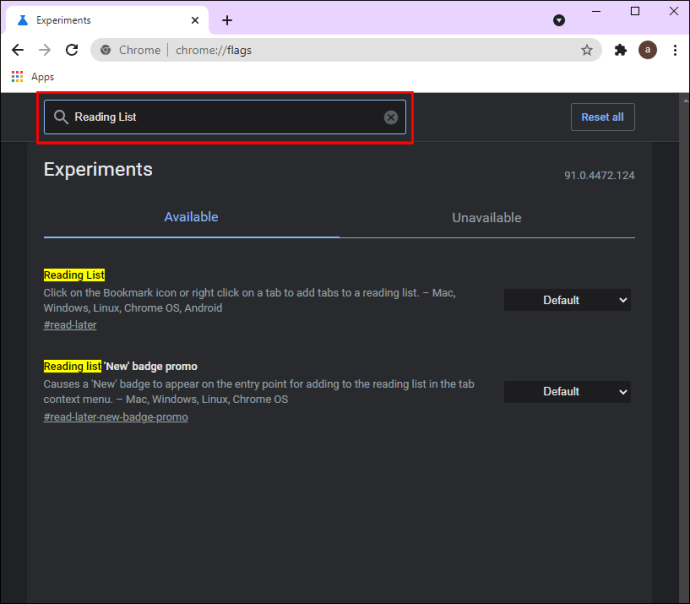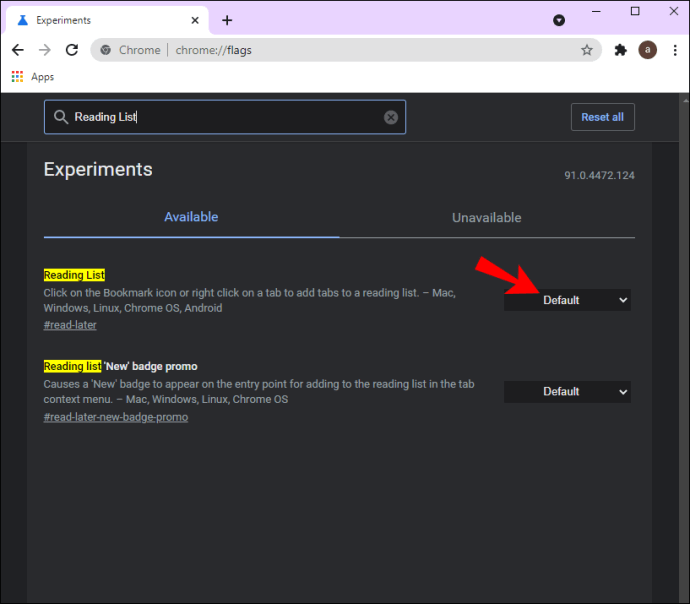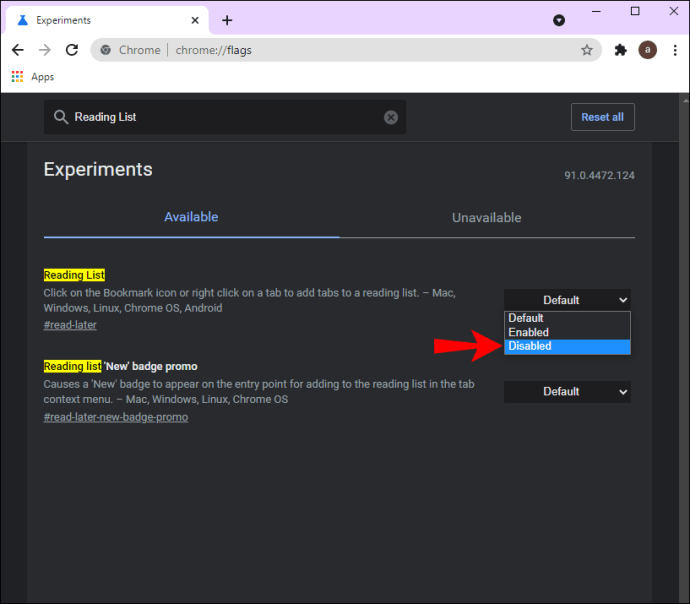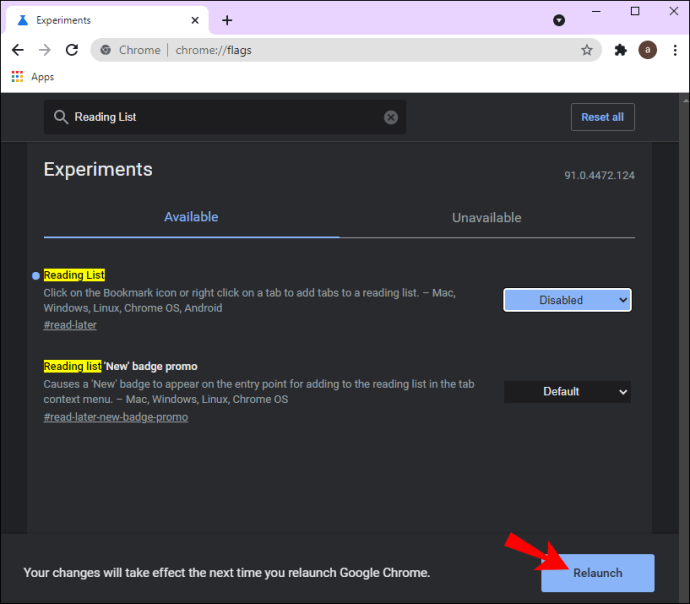Când lansați Google Chrome, este posibil să fi observat opțiunea „Lista de lectură” din partea dreaptă a barei de marcaje. Această caracteristică este un buton nou, care, totuși, poate deranja unii oameni care preferă să folosească acel spațiu din bara de Marcaje pentru a marca alte pagini pentru un acces ușor.

Dacă doriți să adăugați pagini și site-uri web salvate în bara de marcaje pentru un acces mai ușor, atunci fără îndoială ați observat Lista de lectură din capătul din dreapta al barei. Deși această funcție ar putea să nu deranjeze unii oameni, altora nu le place faptul că ocupă prea mult spațiu în bara lor de marcaje.
Dacă preferați să îl eliminați, nu vă faceți griji. Este nevoie de doar câțiva pași pentru a dezactiva această funcție. Iată cum se face:
- Deschide Google Chrome.
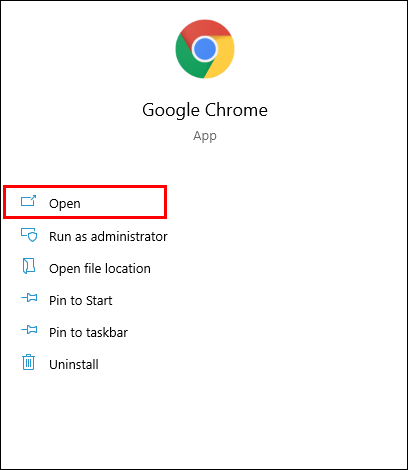
- Faceți clic dreapta pe lista de citire din colțul din dreapta sus al browserului dvs.

- Debifați opțiunea „Afișați lista de lecturi” din meniul derulant.
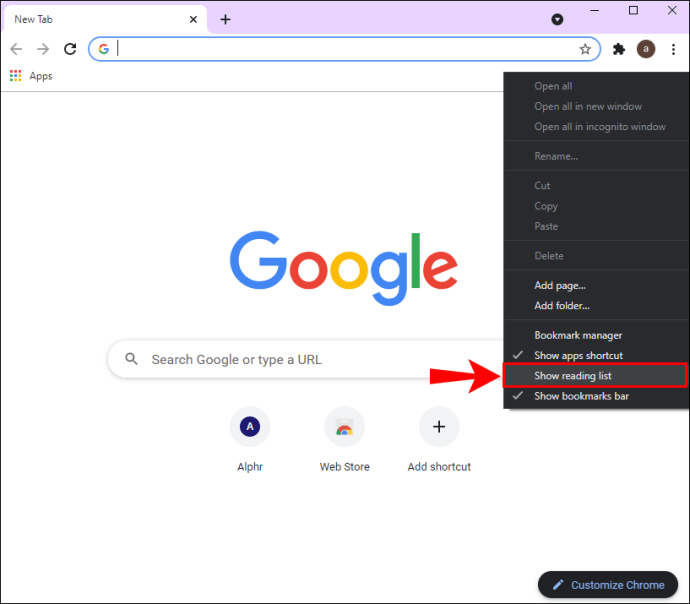
Cam despre asta e. Dacă vă răzgândiți, îl puteți restaura la fel de repede. Cu excepția acestei date, va trebui să faceți clic dreapta pe spațiul gol din bara de marcaje, apoi să verificați opțiunea „Afișați lista de lecturi” din meniul derulant.
Cum funcționează lista de lectură?
Lista de lectură a Google Chrome funcționează ca și caracteristică de marcaj. Când vezi ceva ce ai putea fi interesat să citești, dar nu ai timp să-l citești chiar în acel moment, îl poți salva în Lista ta de lectură.
Tot ce trebuie să faci pentru a salva o pagină în Lista ta de lectură este să dai clic pe pictograma stea din colțul din dreapta sus al ecranului. Google Chrome vă va permite apoi să alegeți între „Adăugați marcaj” sau „Adăugați la lista de lectură”. După ce alegeți a doua opțiune, veți găsi toate paginile salvate când faceți clic pe „Lista de lectură” din partea dreaptă a barei de marcaje.
În plus, Lista dvs. de lectură va fi organizată în două categorii: „Necitite” și „Pagini pe care le-ați citit”. Dacă doriți să eliminați o pagină din Lista de lectură, faceți clic dreapta pe ea și alegeți „Ștergeți”. În plus, puteți selecta opțiunea „Marcați ca citit” când ați terminat de citit o anumită pagină.
Dezactivați Lista de citire în Google Chrome
Dacă doriți să dezactivați complet Lista de lectură din Google Chrome, ați ajuns la locul potrivit. Se poate face în câțiva pași rapidi și iată cum:
- Deschide Google Chrome.
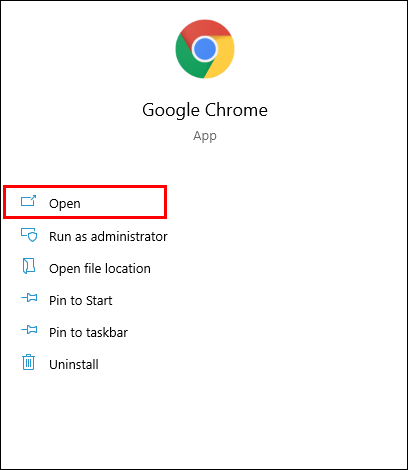
- Introduceți „chrome://flags” în bara de căutare.
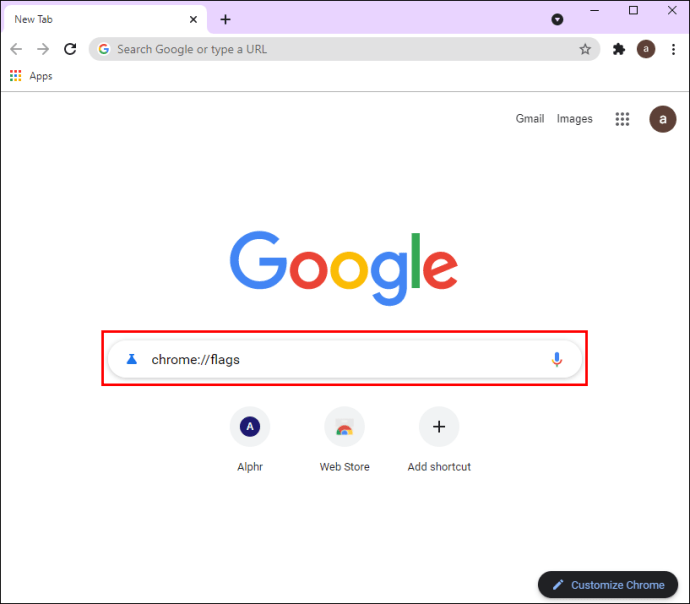
- Introduceți „Lista de lectură” în bara de căutare din noua pagină.
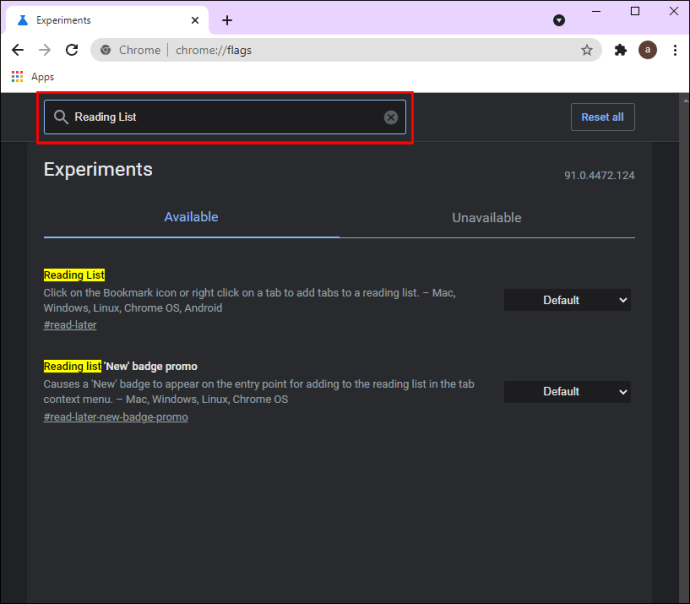
- Faceți clic pe butonul „Implicit” din partea dreaptă.
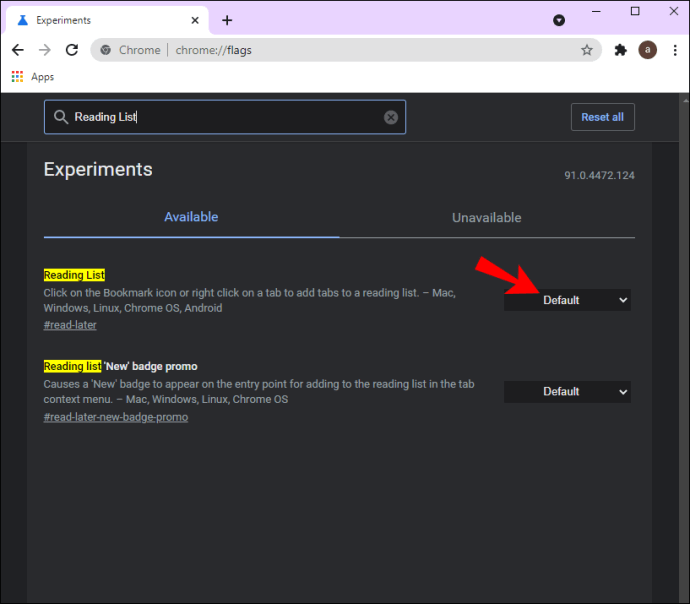
- Alegeți „Dezactivat”.
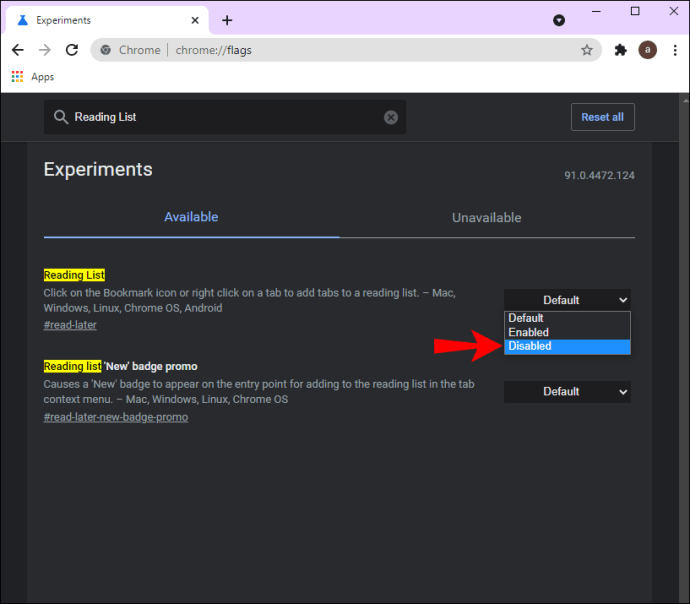
- Accesați butonul „Relansare” care va apărea în partea de jos a ferestrei.
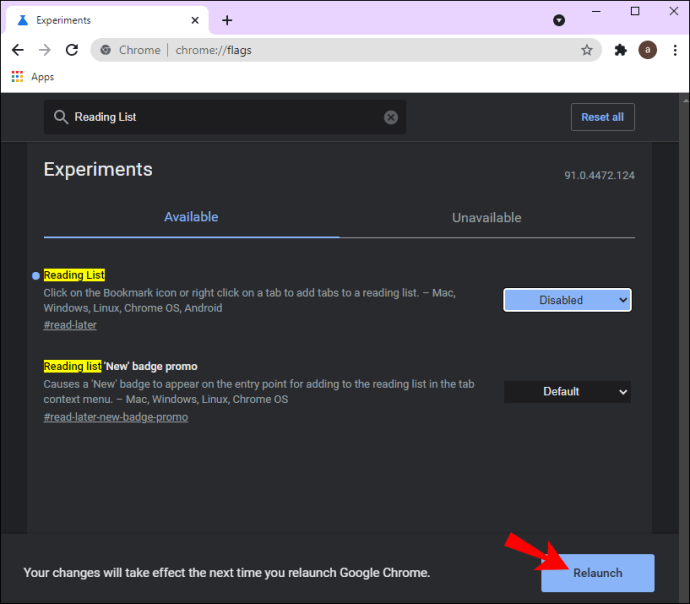
Dacă faceți acest lucru, Google Chrome va reîmprospăta. Data viitoare când îl deschideți, veți vedea că butonul Listă de citire nu mai este acolo. Dacă doriți să activați această funcție, urmați aceiași pași și alegeți „Activat”.
Funcția Listă de citire este disponibilă și pe dispozitivele iPhone, iPad și Android. Când deschideți Google Chrome pe telefon și atingeți cele trei puncte din colțul din dreapta jos al ecranului, veți vedea opțiunea Listă de citire în meniul pop-up.
Dacă utilizați Safari, lansați-l și accesați pictograma cărții din partea de jos a ecranului. Veți găsi Lista de lectură când apăsați pe pictograma ochelarii din partea de sus.
Deși puteți șterge elemente individuale din Lista de lectură, nu există nicio modalitate de a o dezactiva așa cum ați face pe un PC sau un laptop. Singura opțiune pe care o aveți este să ștergeți toate datele din Safari sau Google Chrome de pe telefon. Cu toate acestea, acest lucru va șterge numai elementele pe care le-ați salvat în Lista de lectură, nu va dezactiva caracteristica Listă de lectură în sine.
Întrebări frecvente suplimentare
De ce are Chrome o listă de lectură?
Pentru a salva pagini și site-uri web pe care ați dori să le citiți în viitor, Google Chrome obișnuia să ofere numai servicii terță parte, cum ar fi „Pocket” și „Instapaper”. Pentru a evita instalarea acestor servicii terță parte, Google Chrome a creat funcția Listă de citire, care este disponibilă pe toate dispozitivele.
În esență, funcționează la fel ca caracteristica Marcaje, cu excepția faptului că vă oferă opțiunea de a organiza paginile pe care le-ați salvat în categorii „citit” și „necitite”. De asemenea, vă scutește de a pierde mult timp pentru a căuta și a găsi pagina pe care intenționați să o citiți cu mult timp în urmă.
Cum reactivez lista de citire Chrome?
Dacă ați eliminat funcția Listă de citire din Google Chrome și acum doriți să o restaurați, există o modalitate de a reactiva această funcție. Urmați pașii de mai jos:
1. Deschideți Google Chrome.
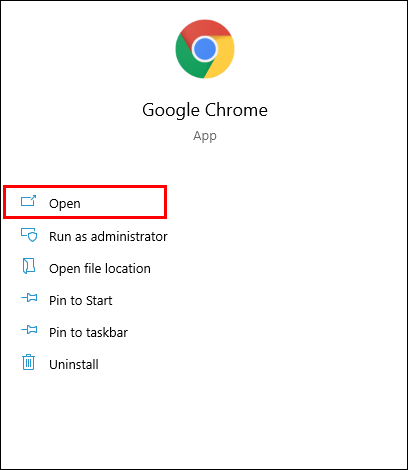
2. Introduceți „chrome://flags” în Google. Aceasta va deschide pagina „Experimente”.

3. În caseta „Search flags”, tastați „Reading List”.

4. Găsiți Lista de citire în meniu și faceți clic pe caseta „Dezactivat” de lângă ea.

5. Alegeți „Activat”.

6. Faceți clic pe butonul „Relansare”.

Când reporniți Google Chrome, veți putea vedea butonul Listă de citire în partea dreaptă a barei de marcaje.
Faceți lista de lectură pe Google Chrome să dispară
Acum știți cum să eliminați Lista de lectură din Google Chrome de pe computer. De asemenea, știți cum să dezactivați și să activați această funcție, precum și cum să adăugați pagini la Lista dvs. de lectură atât pe computer, cât și pe telefon. Vestea bună este că, chiar dacă dezactivați complet această funcție, veți putea întotdeauna să o aduceți înapoi dacă vă răzgândiți.
Ați eliminat vreodată funcția Listă de lectură de pe Google Chrome? Ați folosit vreuna dintre metodele enumerate în acest ghid? Anunțați-ne în secțiunea de comentarii de mai jos.