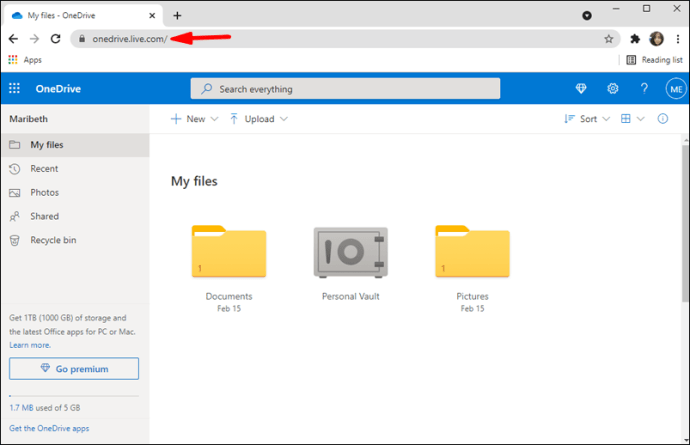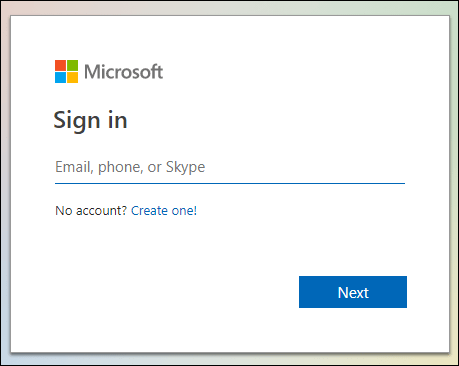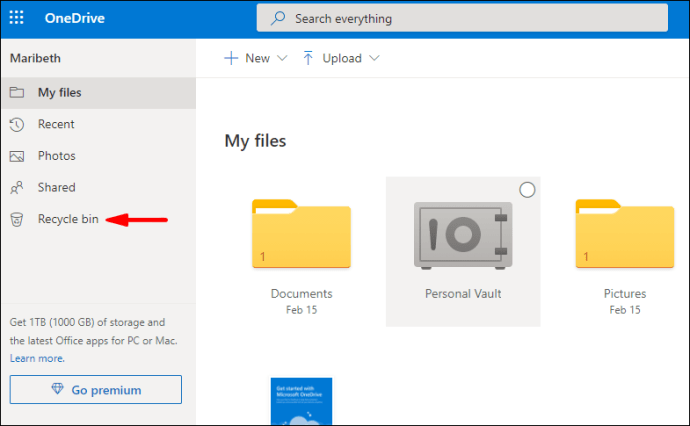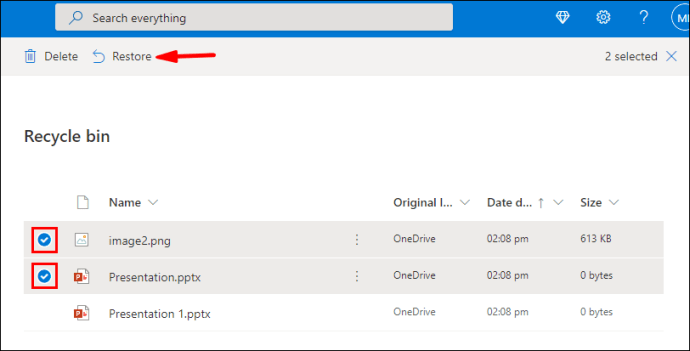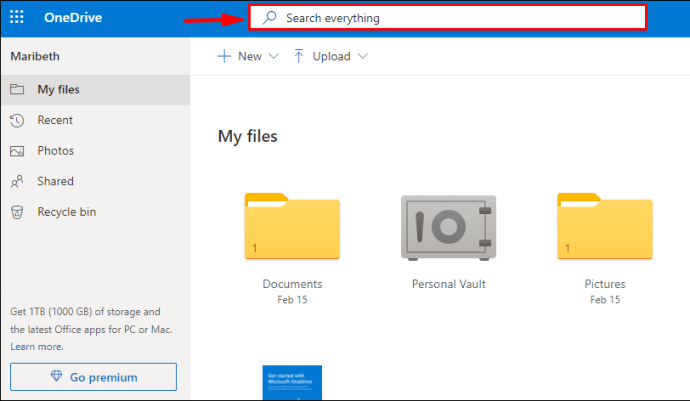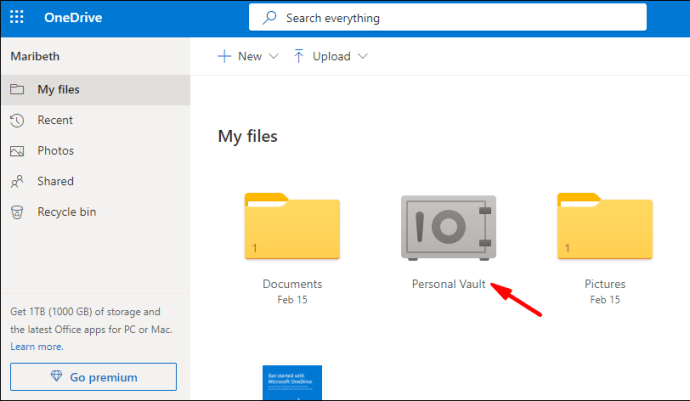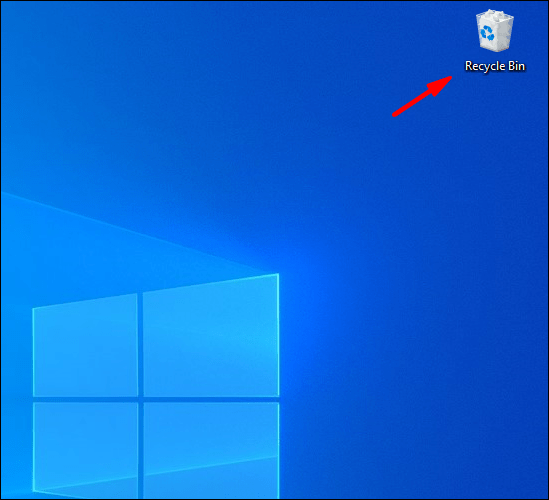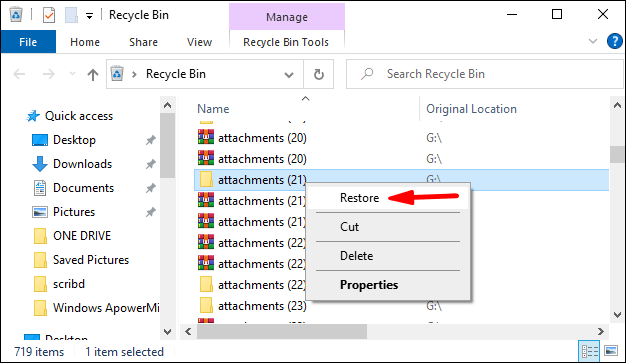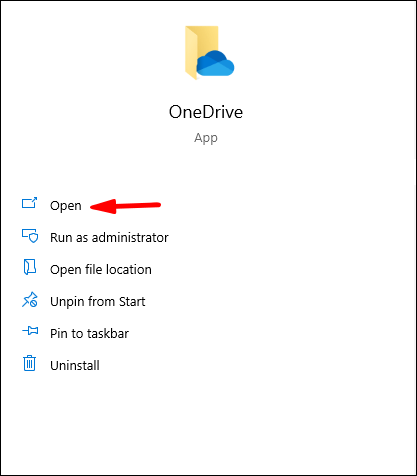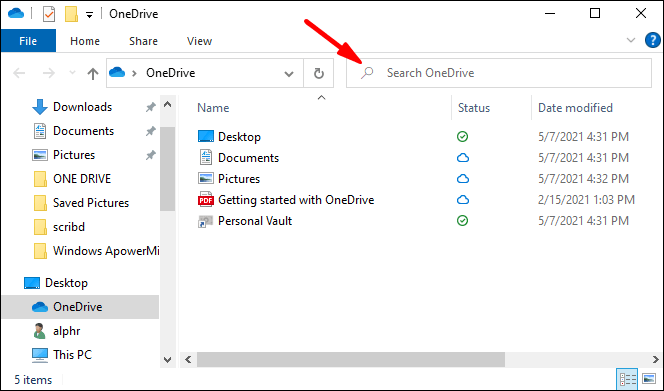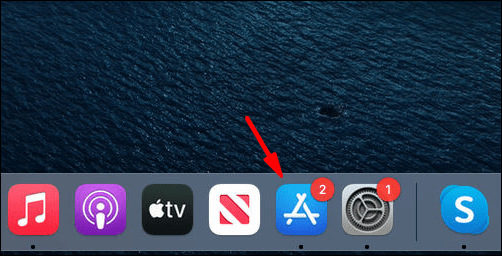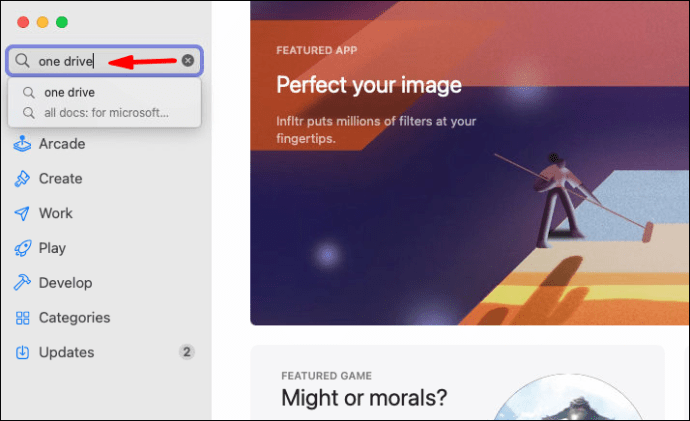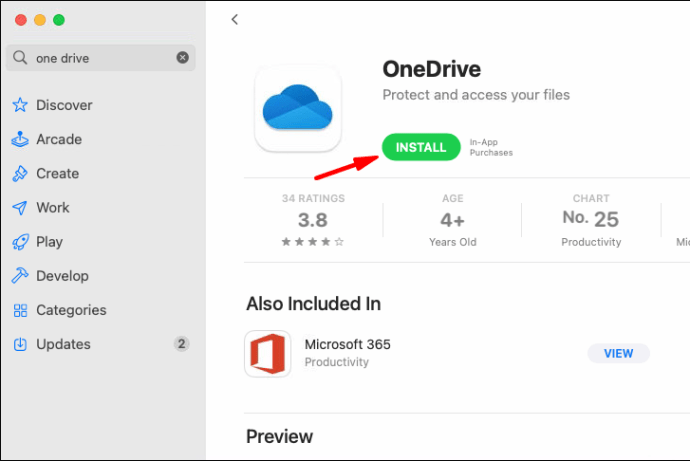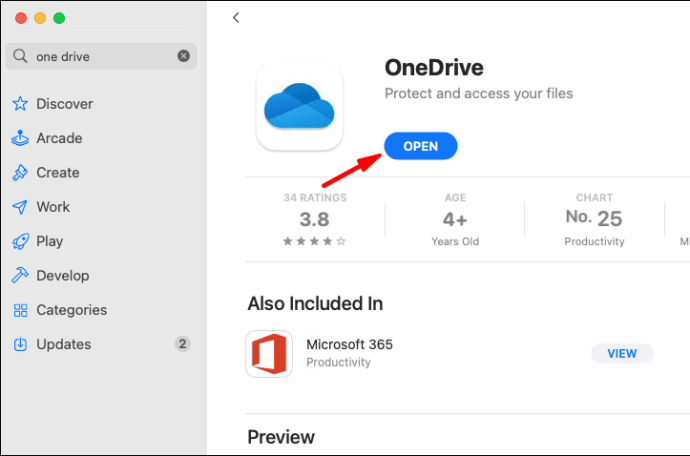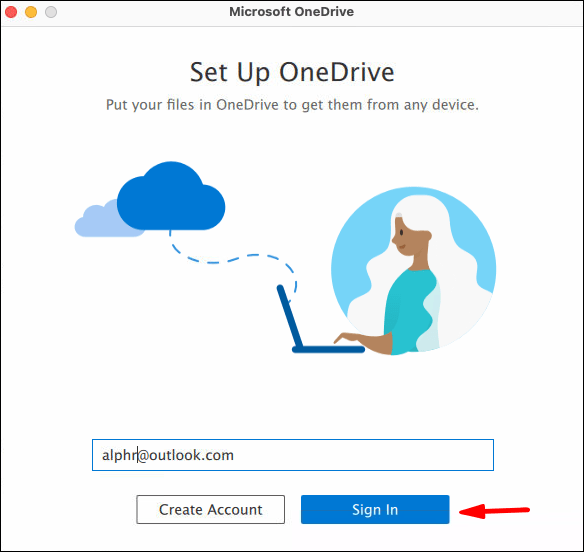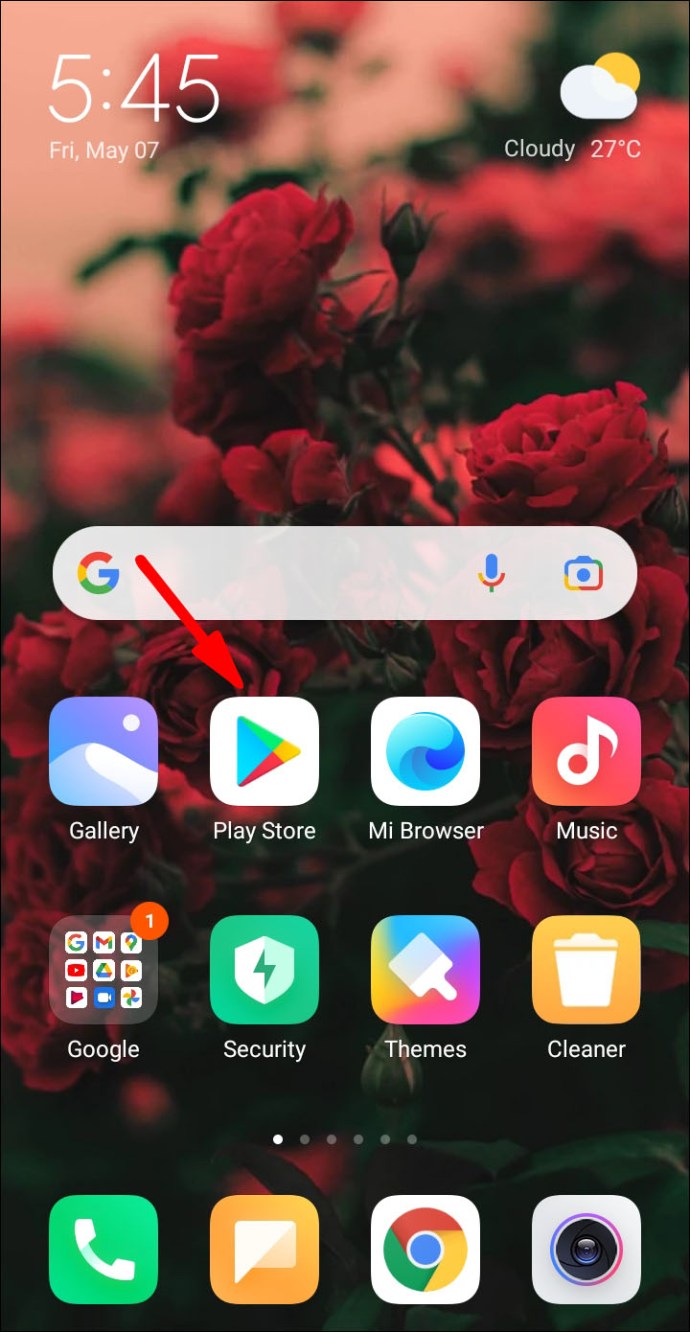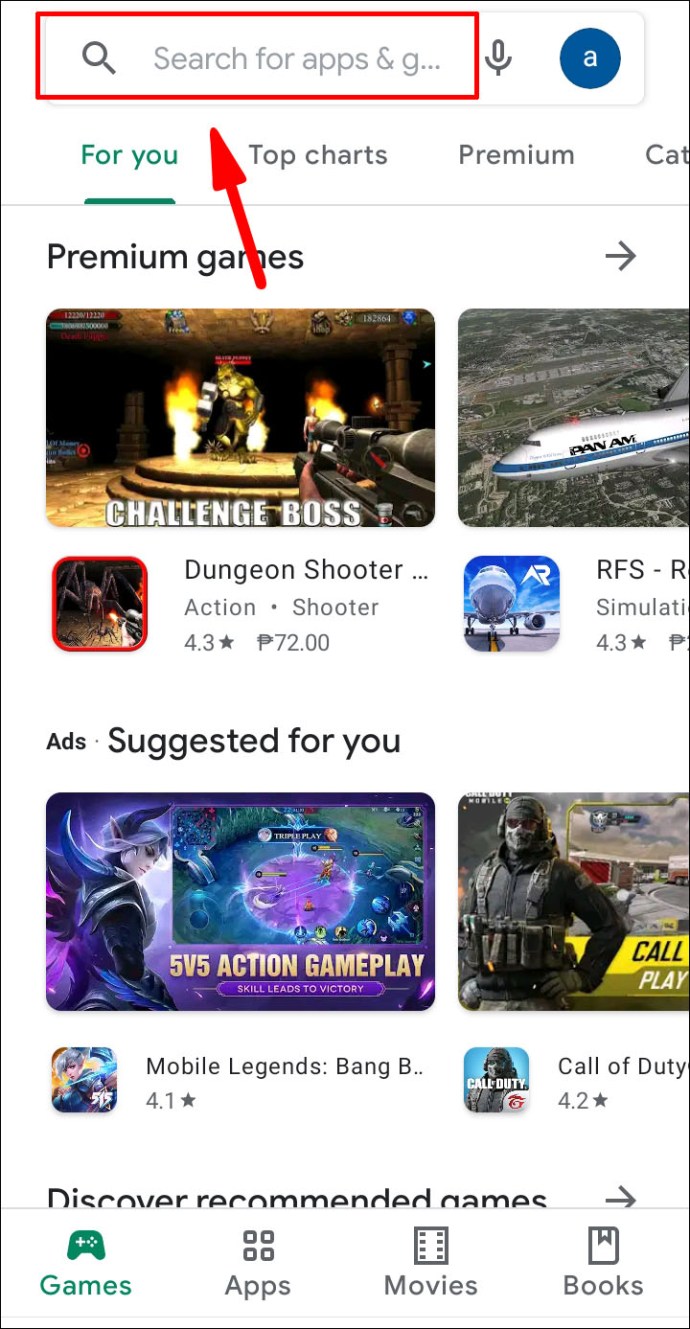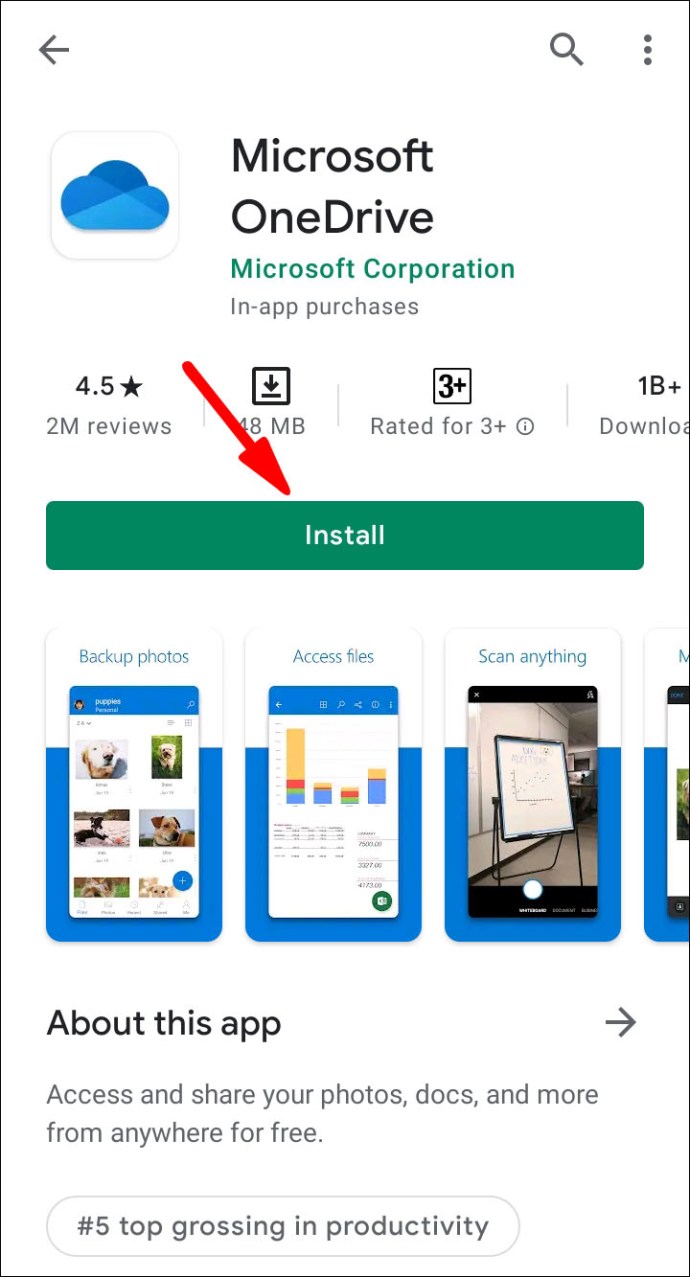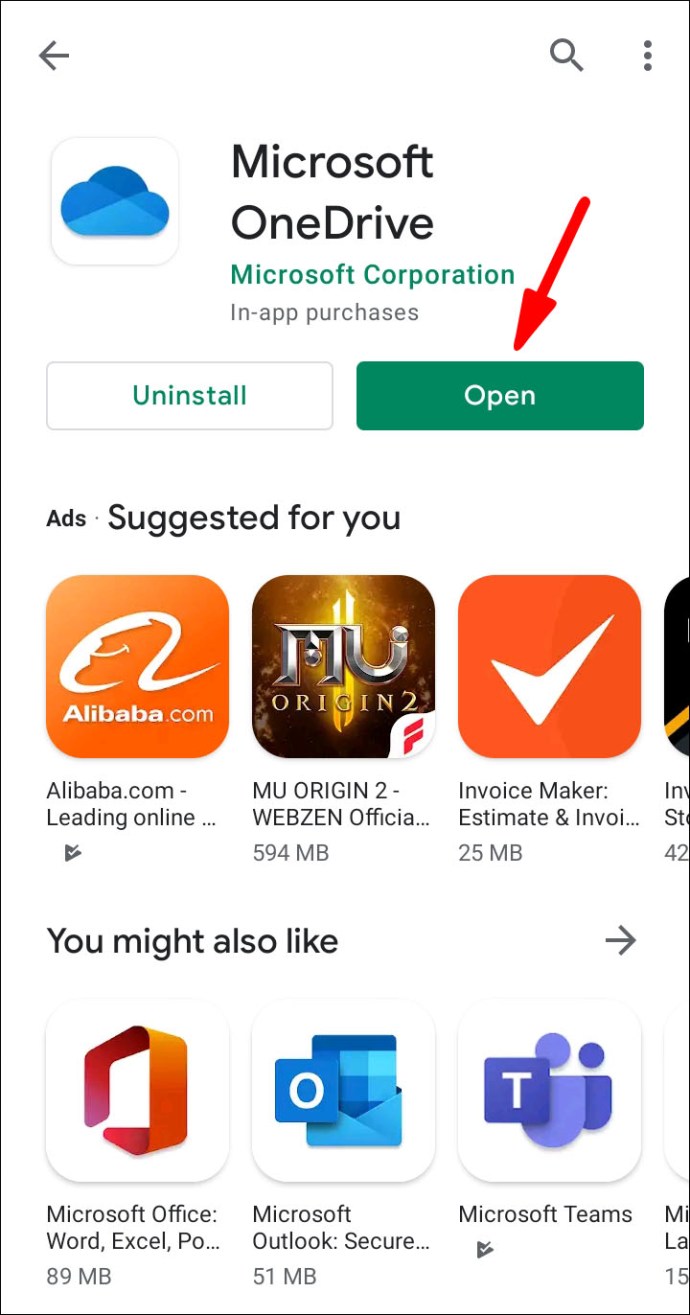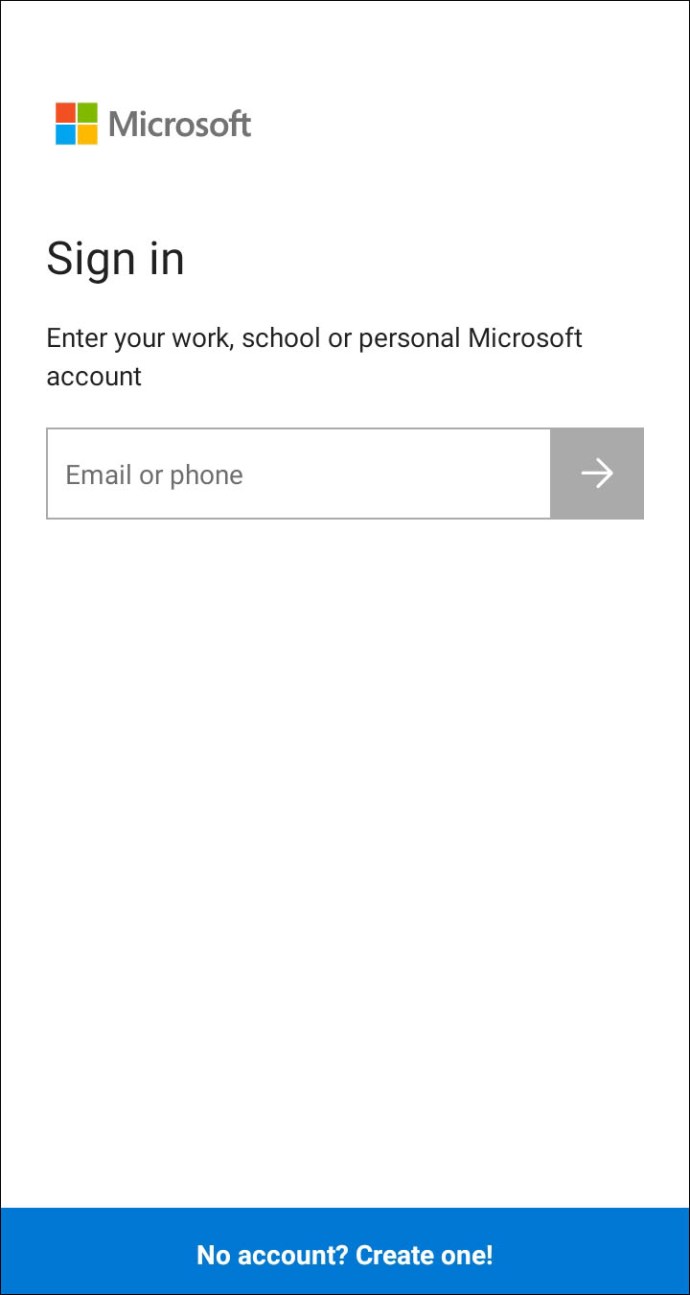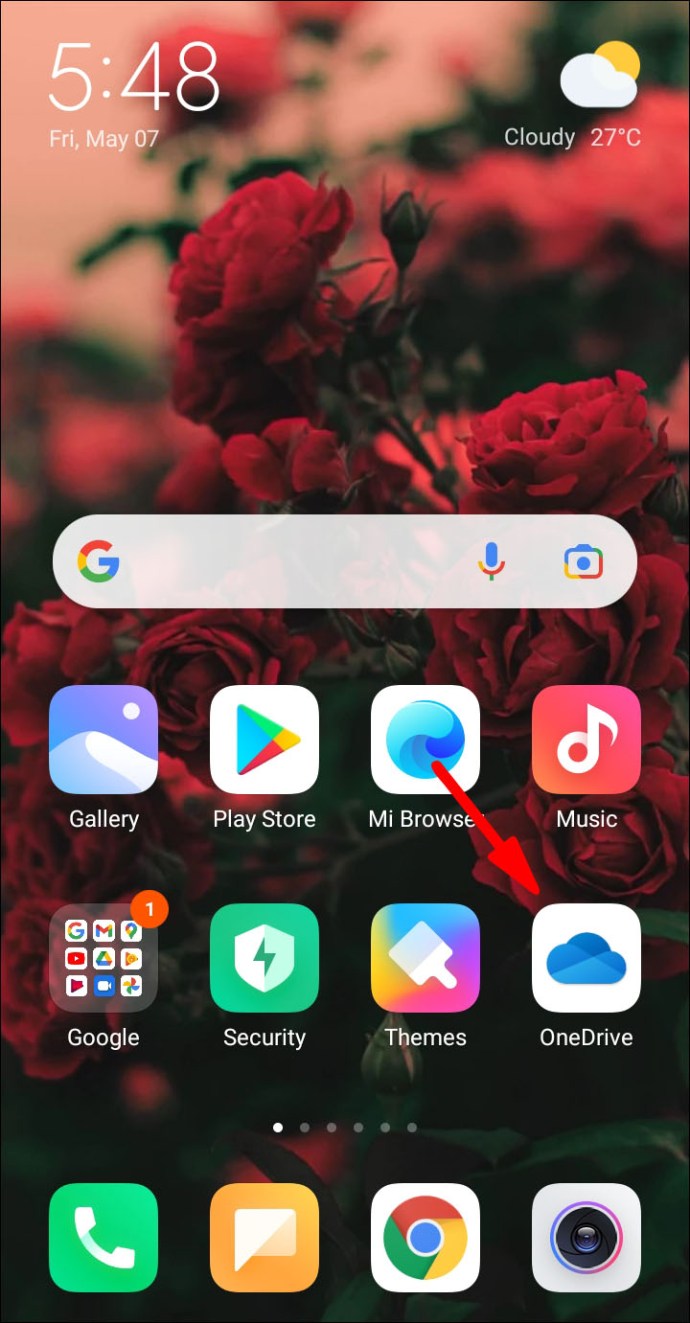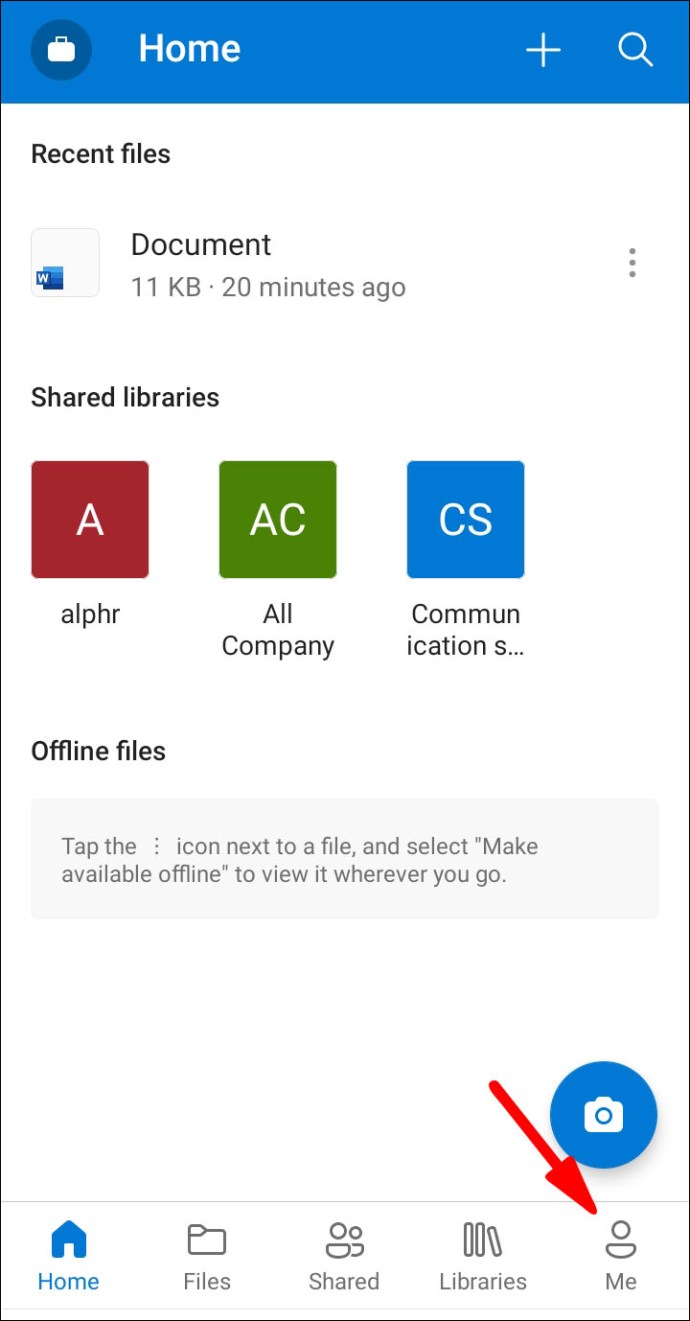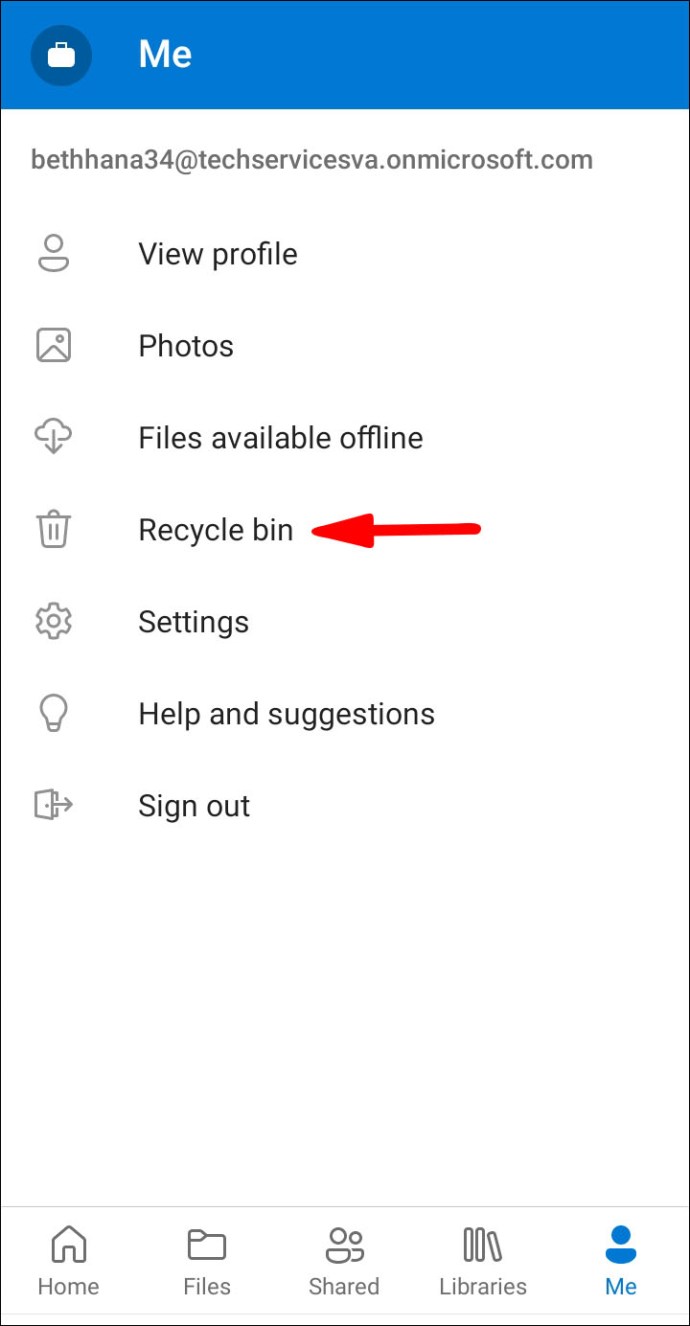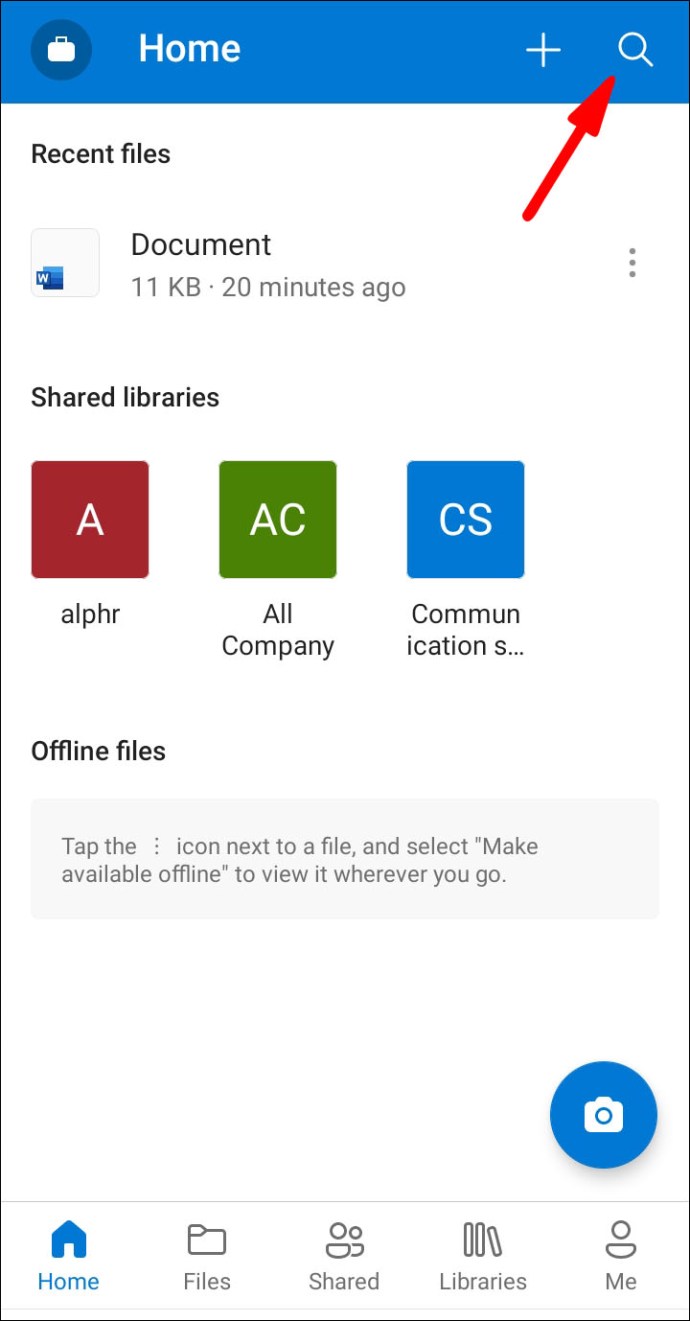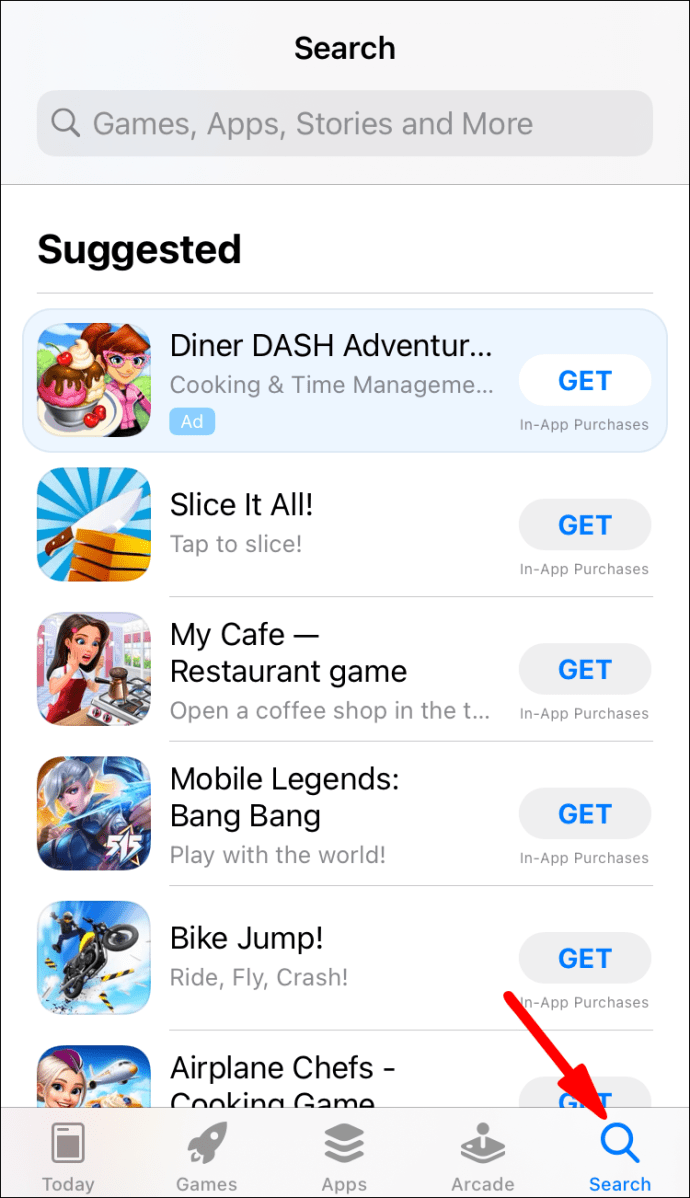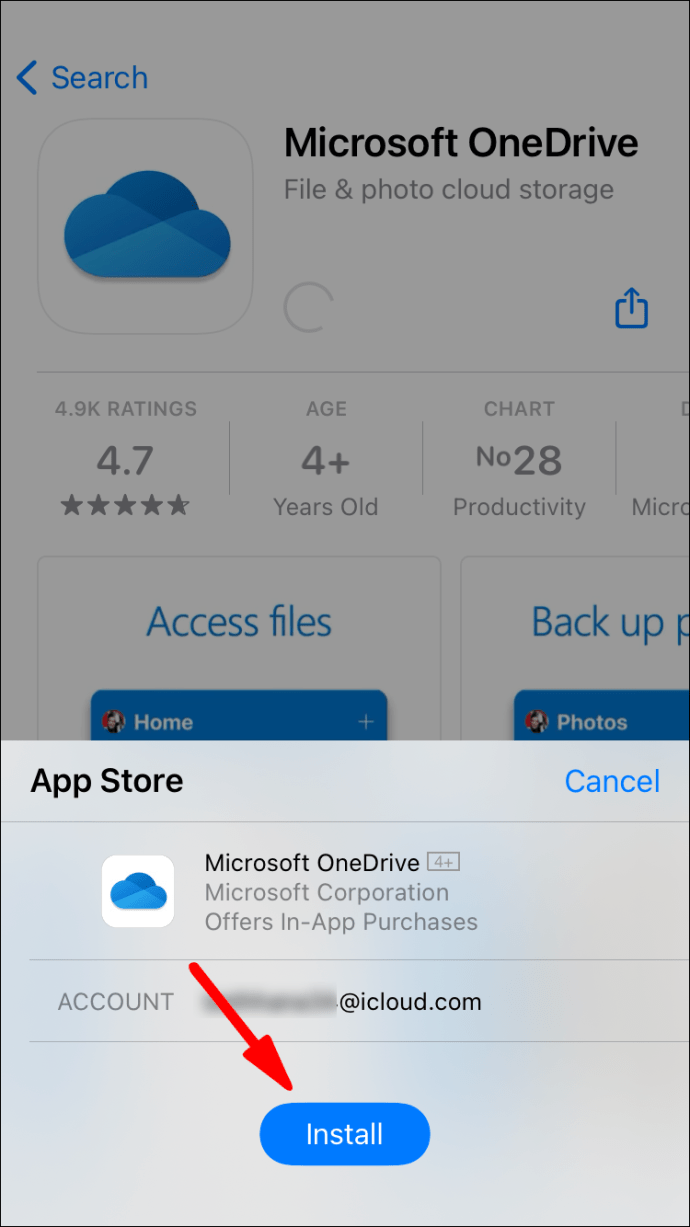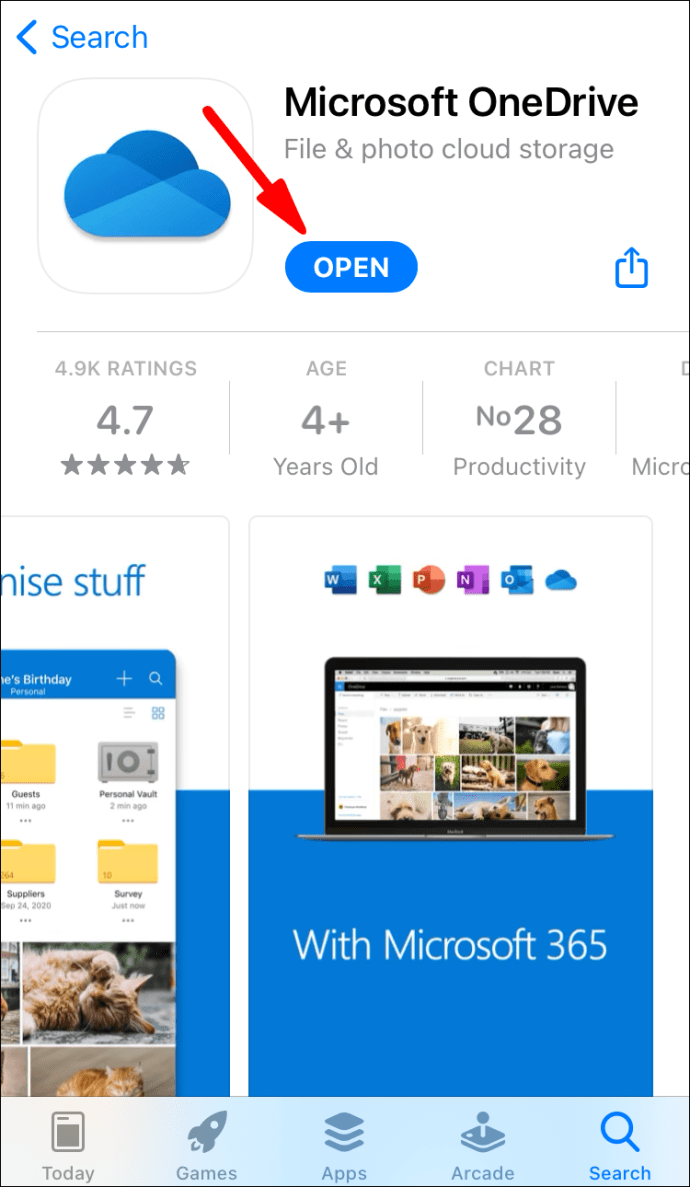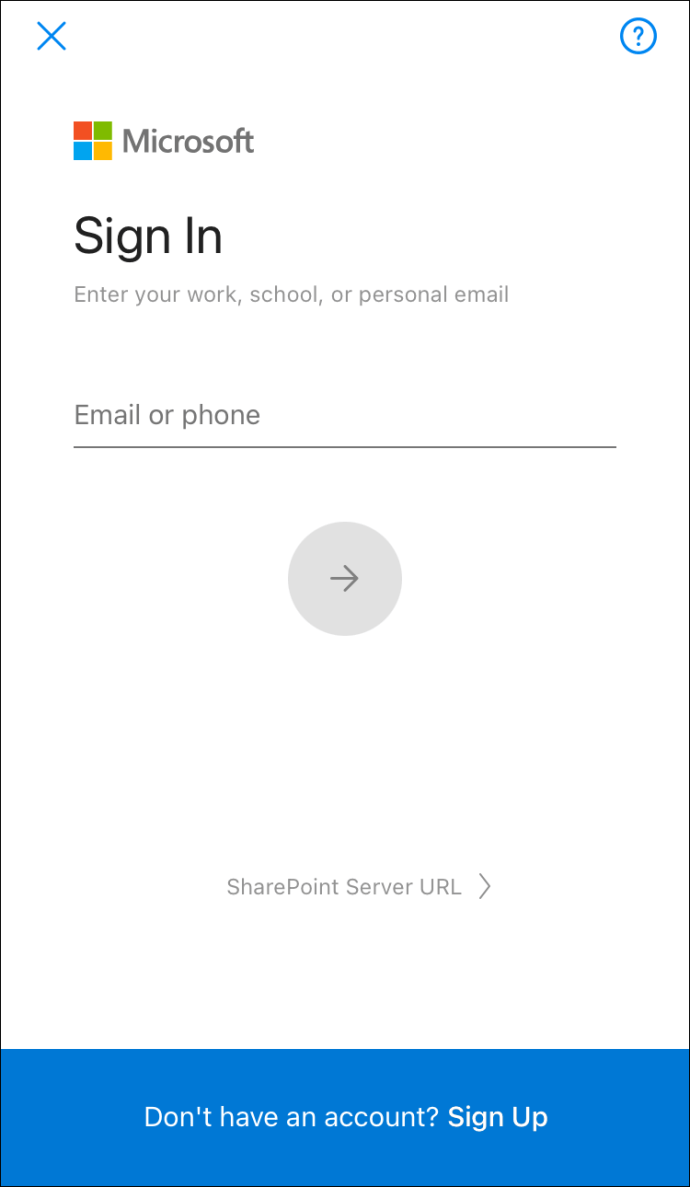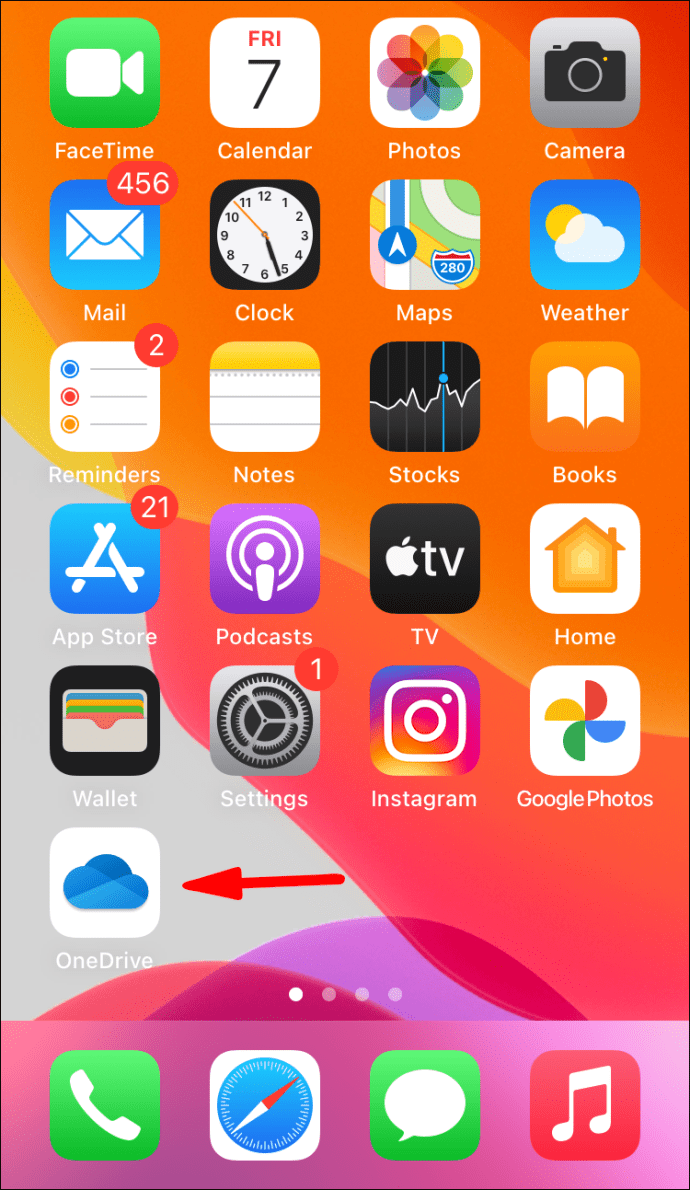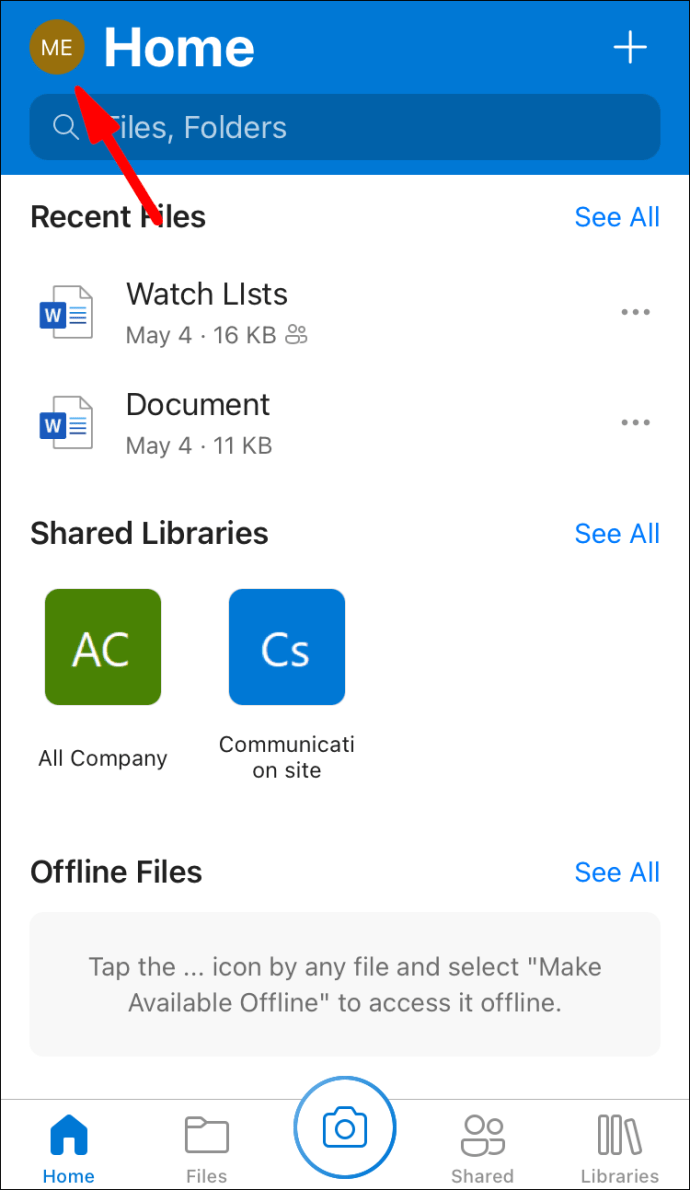Microsoft OneDrive este un serviciu cloud popular pentru stocarea și partajarea fișierelor. Deși este foarte fiabil, uneori datele vizate pentru unitate sunt deplasate și ajung în Coșul de reciclare.

Din fericire, există o funcție încorporată care vă permite să restaurați elementele eliminate recent. În acest articol, vă vom arăta cum să recuperați fișierele șterse din OneDrive pe diferite dispozitive.
Cum să restaurați fișierele OneDrive utilizând un browser?
Dacă ți-a alunecat degetul și ai ajuns să ștergi un fișier important, nu-ți face griji. OneDrive are o funcție de recuperare ingenioasă pentru astfel de situații.
Nu trebuie să instalați aplicația desktop pentru a activa această funcție. Este disponibil și pentru utilizare online. Iată cum să restaurați fișierele OneDrive folosind un browser:
- Faceți clic pe pictograma browserului dvs. de pe desktop. Vizitați site-ul web OneDrive.
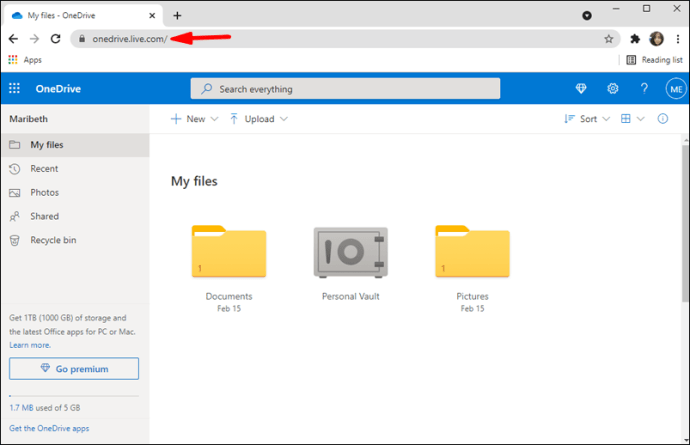
- Utilizați adresa de e-mail, numărul de telefon sau Skype pentru a vă conecta la contul Microsoft. De asemenea, vă puteți autentifica cu ID-ul de utilizator al școlii sau al companiei.
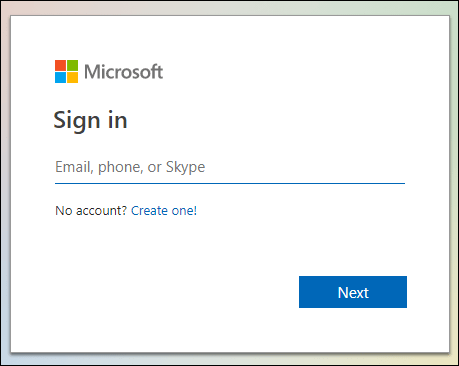
- Mutați cursorul în panoul de navigare din partea stângă. Derulați în jos și faceți clic pe „Coș de reciclare”.
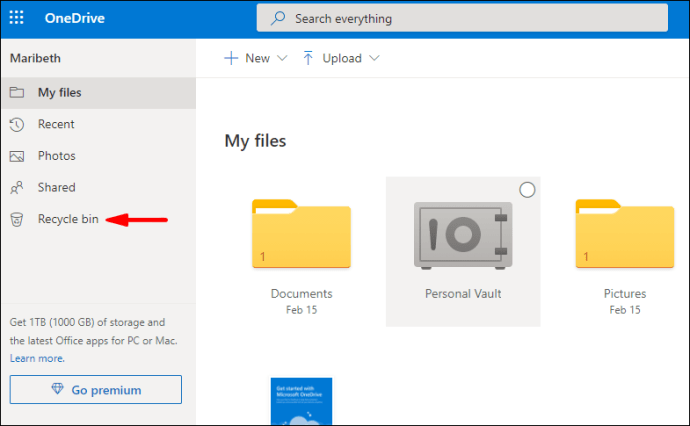
- Faceți clic pe casetele de selectare de lângă fișierele și folderele pe care doriți să le recuperați. Va apărea un buton „Restaurare”. Faceți clic pentru a confirma.
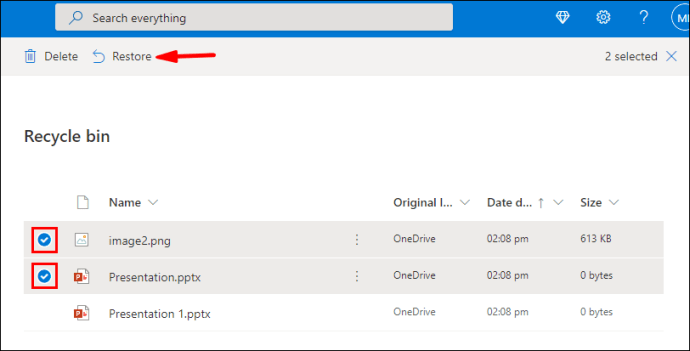
One Drive vă permite, de asemenea, să preluați versiuni anterioare ale anumitor fișiere. Iată cum să o faci:
- Deschideți browserul web și conectați-vă la OneDrive. Puteți utiliza contul dvs. personal Microsoft sau un ID de utilizator de la instituția/organizația dvs.
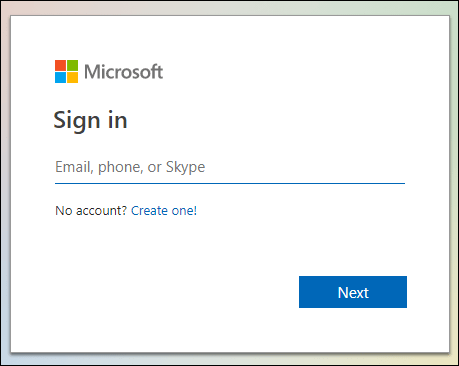
- Faceți clic pe fișierul individual pe care doriți să îl restaurați la o versiune mai veche. Din păcate, serviciul nu vă permite să recuperați mai multe versiuni simultan.
- Faceți clic dreapta pe fișierul evidențiat. Selectați „Istoricul versiunilor” din meniul derulant.
- Se va deschide o nouă fereastră. Faceți clic pe cele trei puncte orizontale de lângă fișier și apoi pe „Restaurare”. În vizualizarea clasică, veți vedea o mică săgeată în jos.

După ce ați terminat, versiunea mai veche va înlocui versiunea actuală a fișierului OneDrive. Când vă conectați cu un ID de utilizator, numărul de recuperări este determinat de școala sau compania dvs. Cu un cont personal Microsoft, puteți restaura până la 25 de versiuni șterse recent.
Dacă fișierul lipsă nu se află în Coșul de reciclare, puteți utiliza funcția de căutare pentru a-l găsi. Iată cum:
- Deschideți site-ul web OneDrive în browserul web ales.
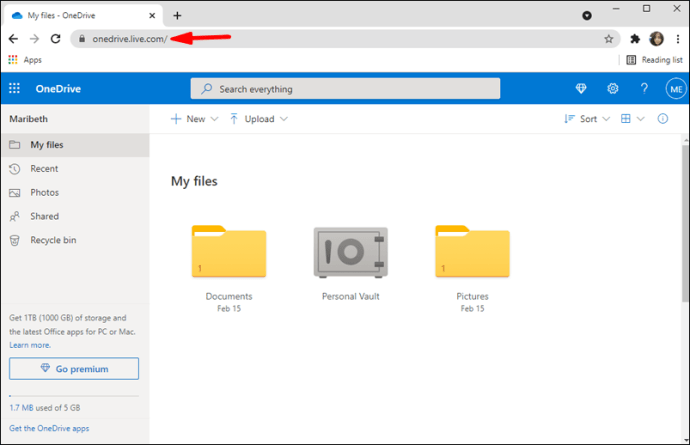
- Navigați în partea de sus a ecranului. Faceți clic pe bara „Căutați totul” de lângă pictograma lupă.
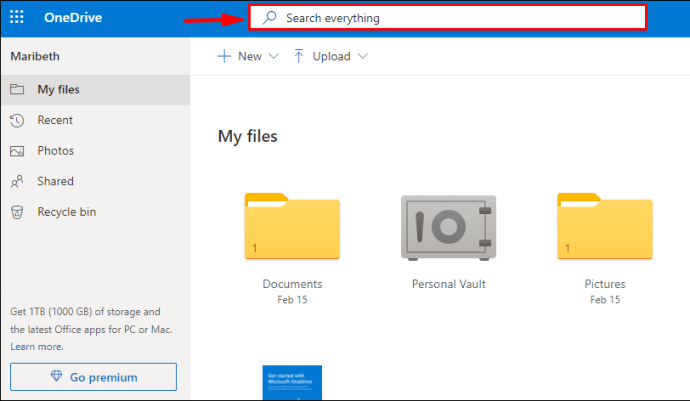
- Introduceți numele fișierului și selectați-l din rezultatele căutării.
Rețineți că fișierele stocate în seiful dvs. personal nu pot fi localizate în acest fel. În schimb, trebuie să căutați în dosar:
- Deschideți „Coș de reciclare” în panoul de navigare.
- Selectați „Afișați seif personal” din bara de meniu de mai sus.
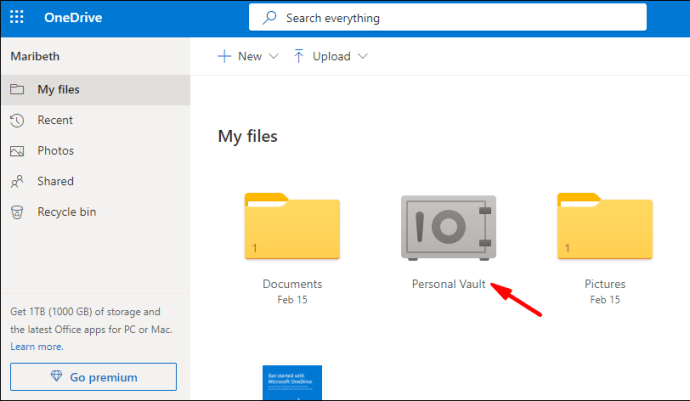
Cum să recuperați fișierele OneDrive folosind aplicația Windows?
Desigur, există o versiune desktop disponibilă pentru PC Windows. Îl puteți descărca gratuit de pe site-ul Microsoft. Utilizatorii Windows 10 vor descoperi că aplicația este deja instalată pe dispozitivul lor.
OneDrive acționează ca orice alt folder local de pe computer. Asta înseamnă că toate fișierele șterse sunt stocate în Coșul de reciclare. Iată cum să recuperați fișierele OneDrive folosind aplicația Windows:
- Faceți clic pe pictograma „Coș de reciclare” de pe desktop.
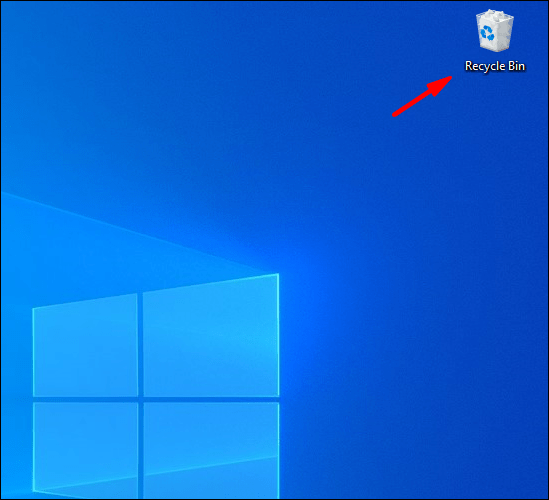
- Mutați cursorul la fișierele sau folderul pe care doriți să le recuperați. Faceți clic dreapta și selectați „Restaurare” din meniul derulant.
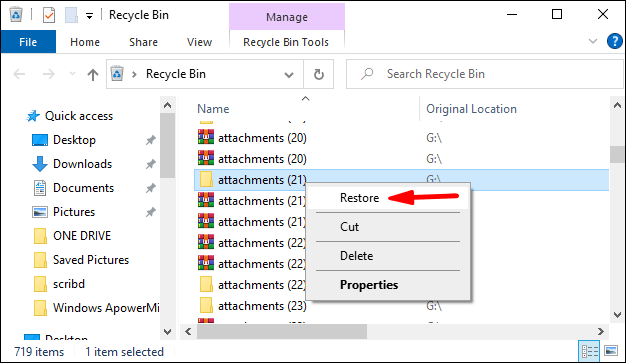
- Dacă doriți să restaurați mai multe fișiere, țineți apăsat CTRL și trageți cursorul peste toate elementele. Apoi faceți clic dreapta > Restaurare.
Cu toate acestea, puteți recupera numai fișierele care au fost șterse local (adică, de pe computer). Elementele care au fost eliminate online nu vor apărea în dosarul Coș de reciclare.
Aceleași reguli se aplică și pentru Windows Mobile. Dacă ceva este șters în aplicația OneDrive, este transferat automat în dosarul Coș de reciclare. Puteți continua apoi să îl recuperați manual.
Cu toate acestea, dacă fișierul nu se află în Coșul de reciclare, încercați să utilizați funcția de căutare pentru a-l găsi. Iată cum să localizați fișierele OneDrive lipsă pe un telefon Windows:
- Atingeți pictograma OneDrive pentru a lansa aplicația.
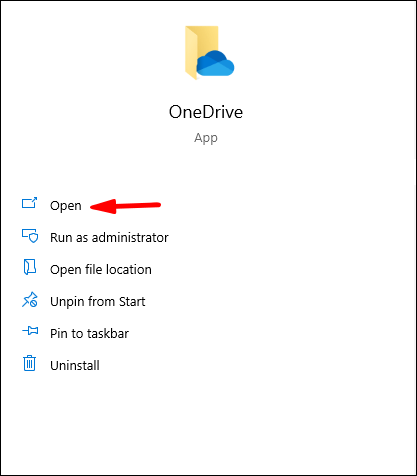
- În partea de sus a ecranului, atingeți pictograma lupă mică.
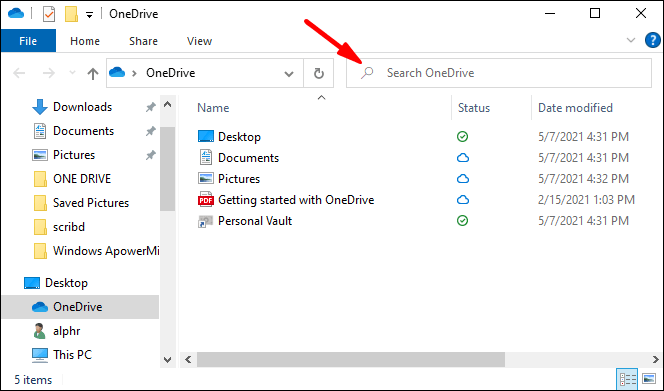
- Introduceți numele fișierului deplasat în caseta de dialog.
- Selectați fișierul din rezultatele căutării.
Cum să recuperați fișierele OneDrive folosind aplicația Mac?
Puteți obține aplicația OneDrive pentru macOS din Mac App Store. Iată cum:
- Deschideți aplicația Mac App Store.
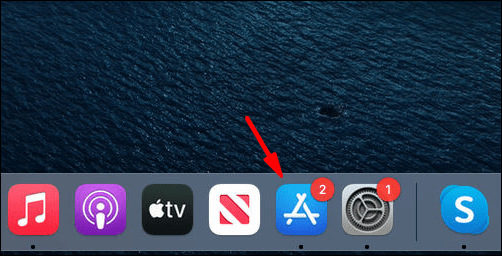
- Tastați „OneDrive” în caseta de dialog de căutare.
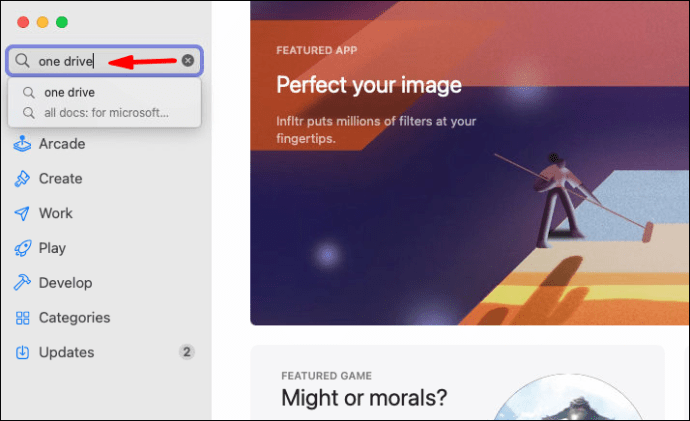
- Deschideți informațiile despre aplicație și faceți clic pe butonul „Instalare” de dedesubt.
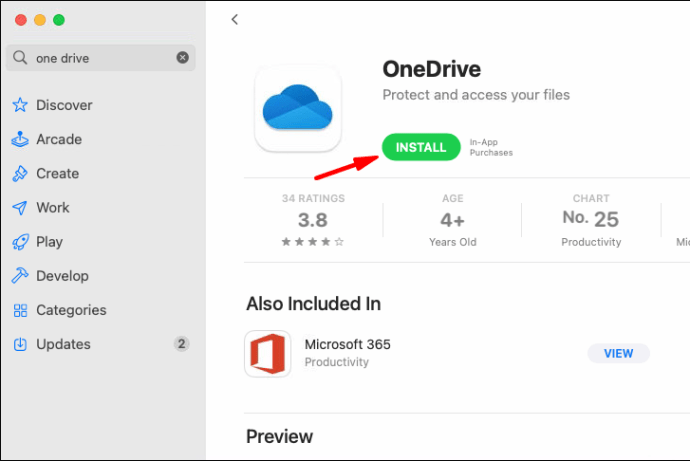
- Așteptați finalizarea instalării, apoi faceți clic pe „Deschidere”.
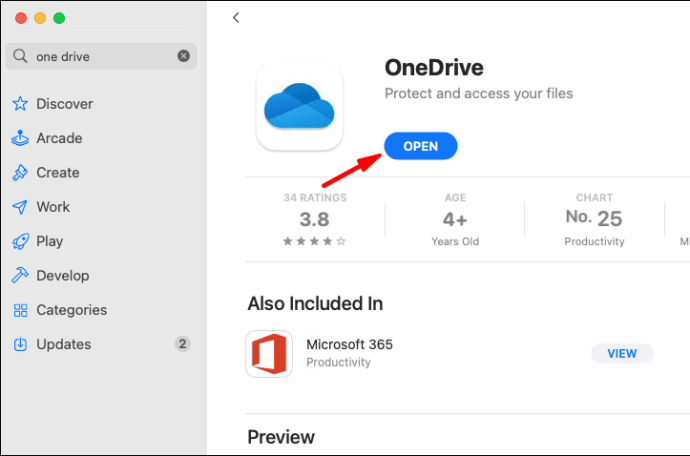
- Conectați-vă la contul Microsoft folosind e-mailul, numărul de telefon sau Skype.
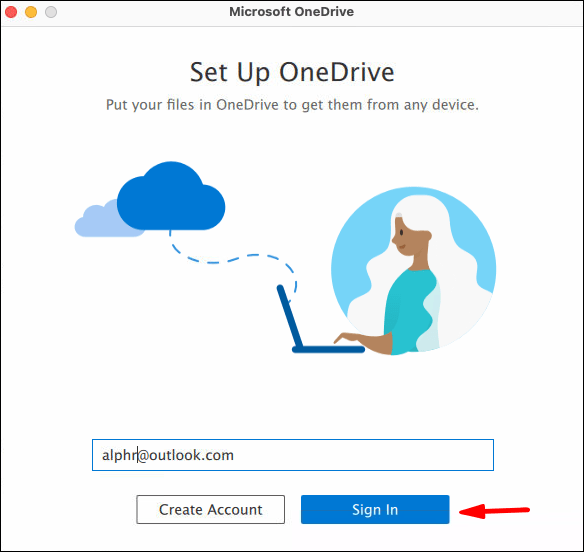
După ce descărcați versiunea desktop pentru Mac, puteți găsi fișierele șterse în folderul Coș de gunoi. Apoi utilizați comanda „Pune înapoi” pentru a le restaura. Iată cum:
- Faceți clic pe pictograma Coș de gunoi de pe desktop.
- Selectați fișierul pe care doriți să îl recuperați. Dacă intenționați să selectați mai multe elemente simultan, țineți apăsat trackpad-ul și trageți-l.
- Faceți clic dreapta pe folderele evidențiate și selectați „Pune înapoi” din meniul derulant.
Cum să restaurați fișierele OneDrive folosind Android?
Google Play oferă aplicația oficială OneDrive pentru dispozitivele Android. Iată cum îl puteți descărca gratuit:
- Atingeți pictograma Magazin Google Play pentru a lansa aplicația.
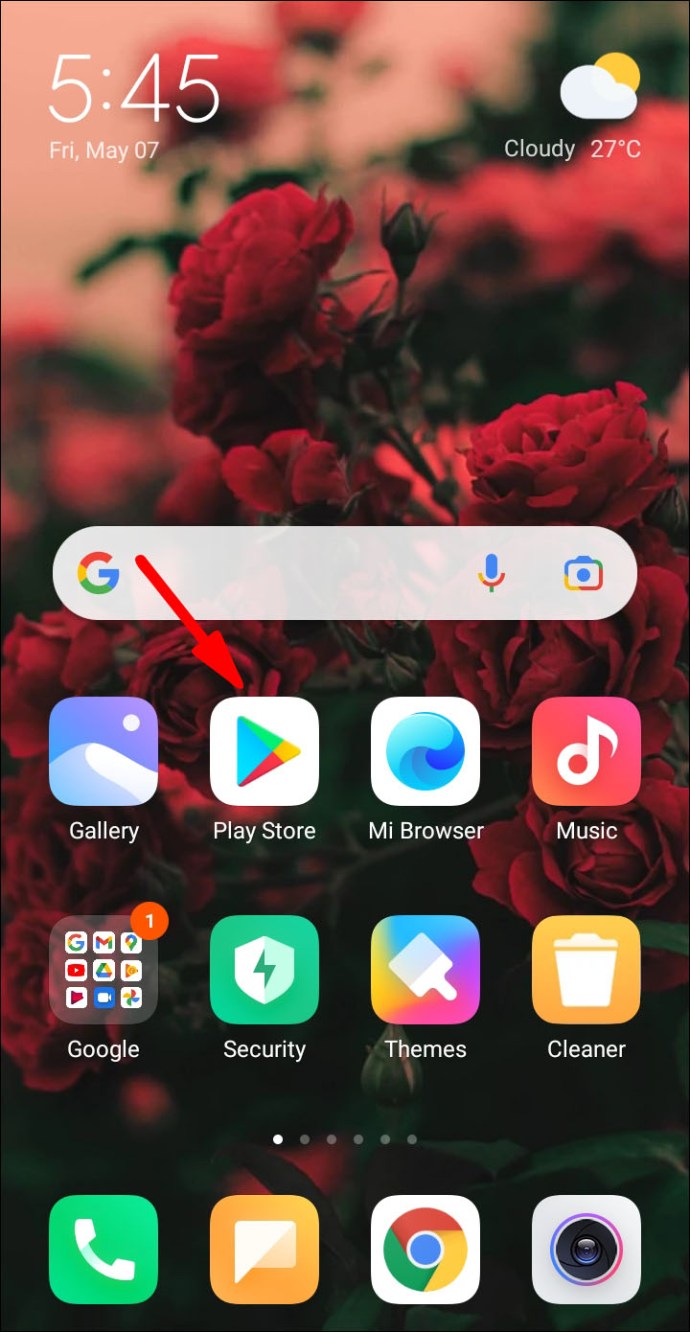
- Utilizați bara de căutare din partea de sus a ecranului pentru a localiza OneDrive.
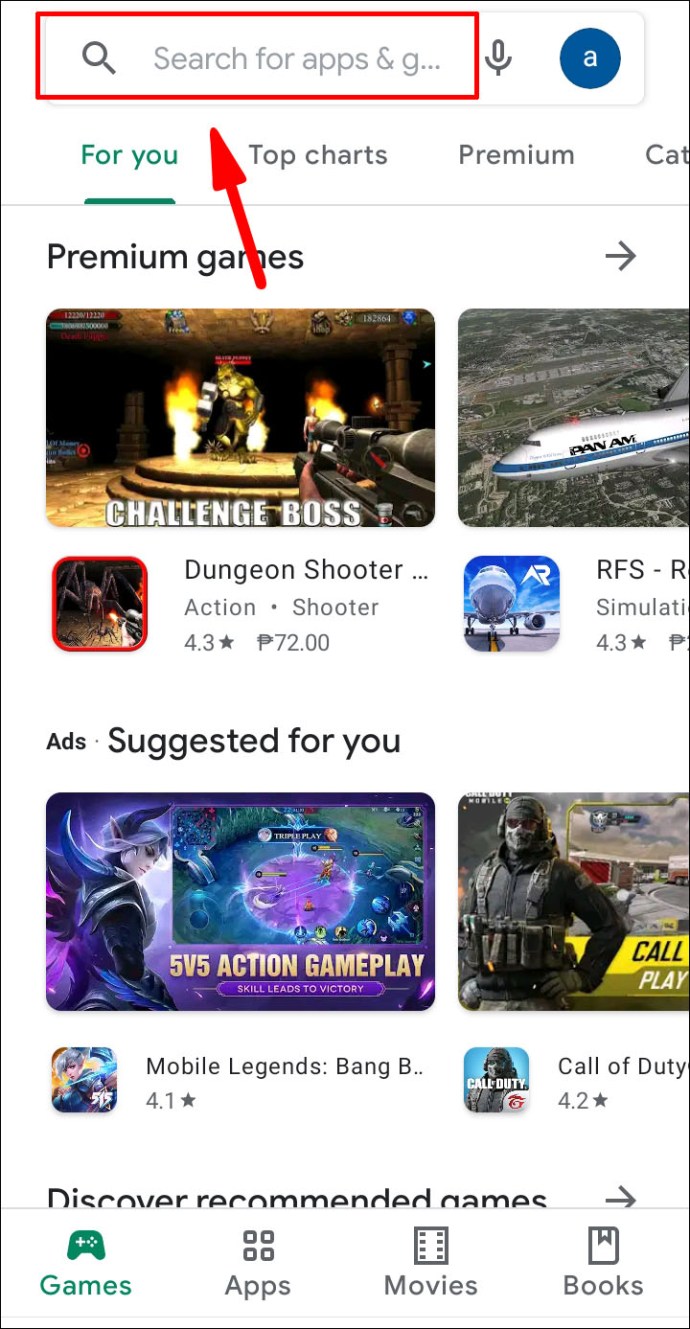
- Atingeți butonul „Instalare” de sub informațiile aplicației.
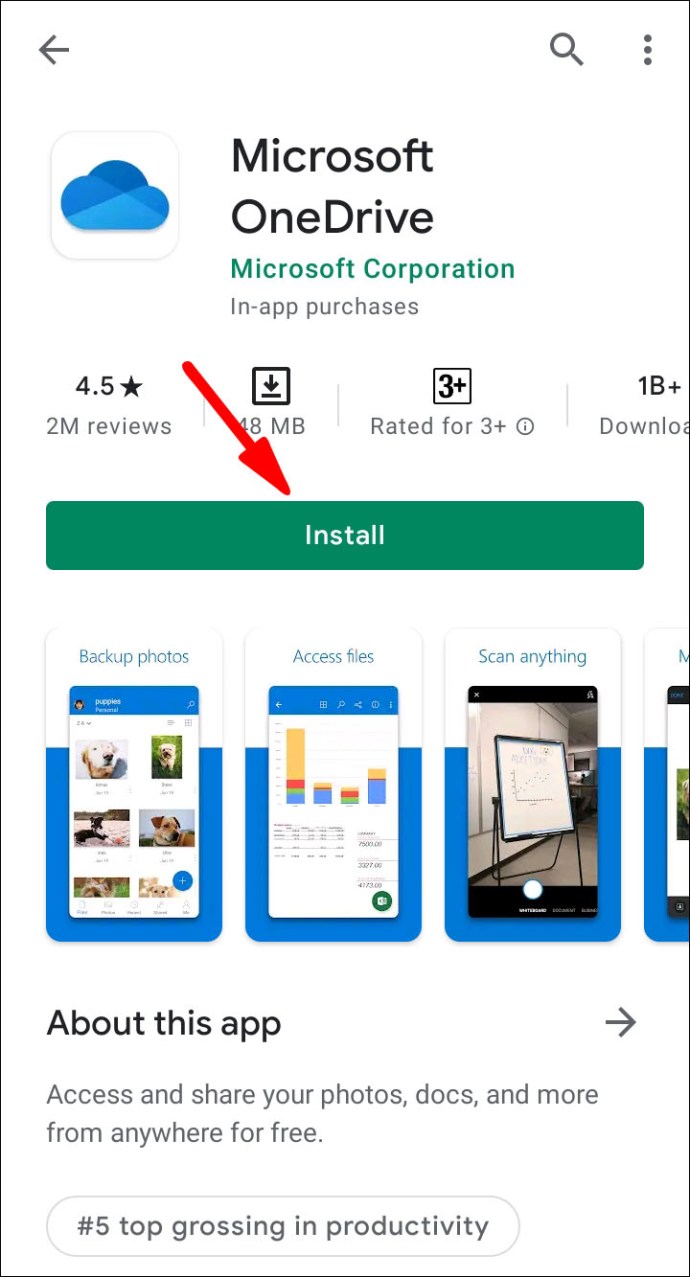
- După ce descărcarea este finalizată, atingeți „Deschidere” pentru a lansa aplicația.
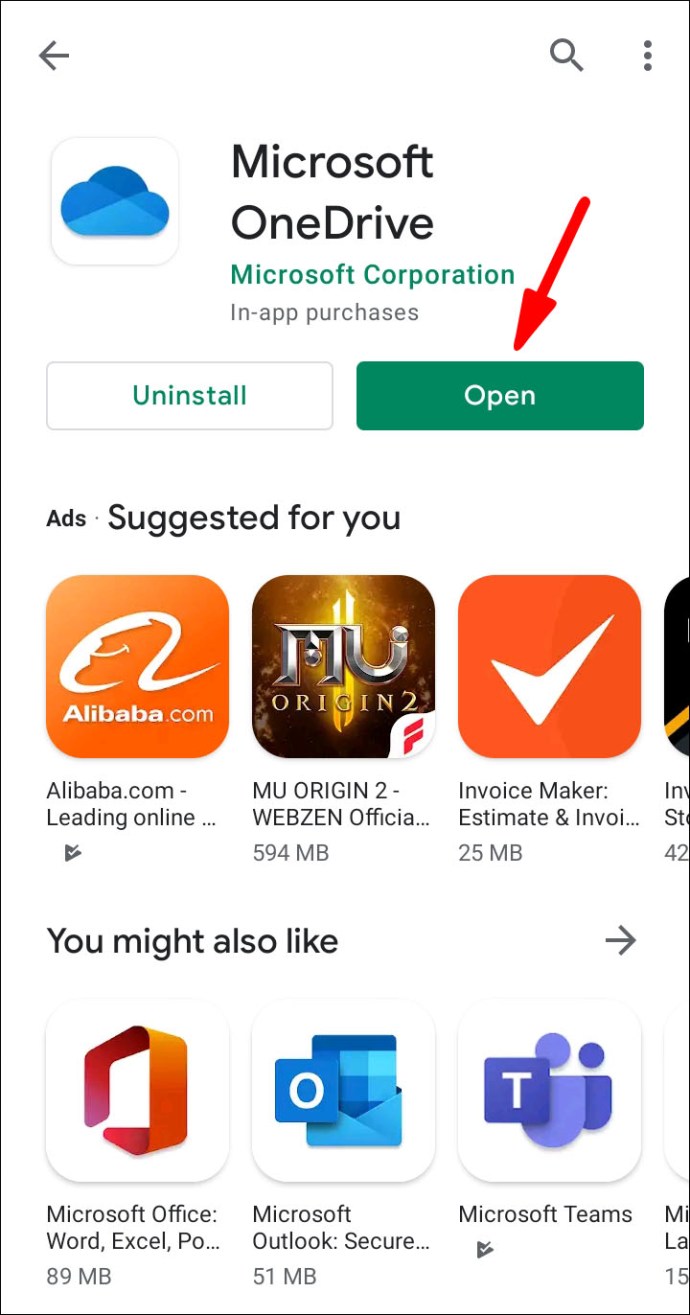
- Introduceți e-mailul sau numărul de telefon pentru a vă conecta la contul Microsoft.
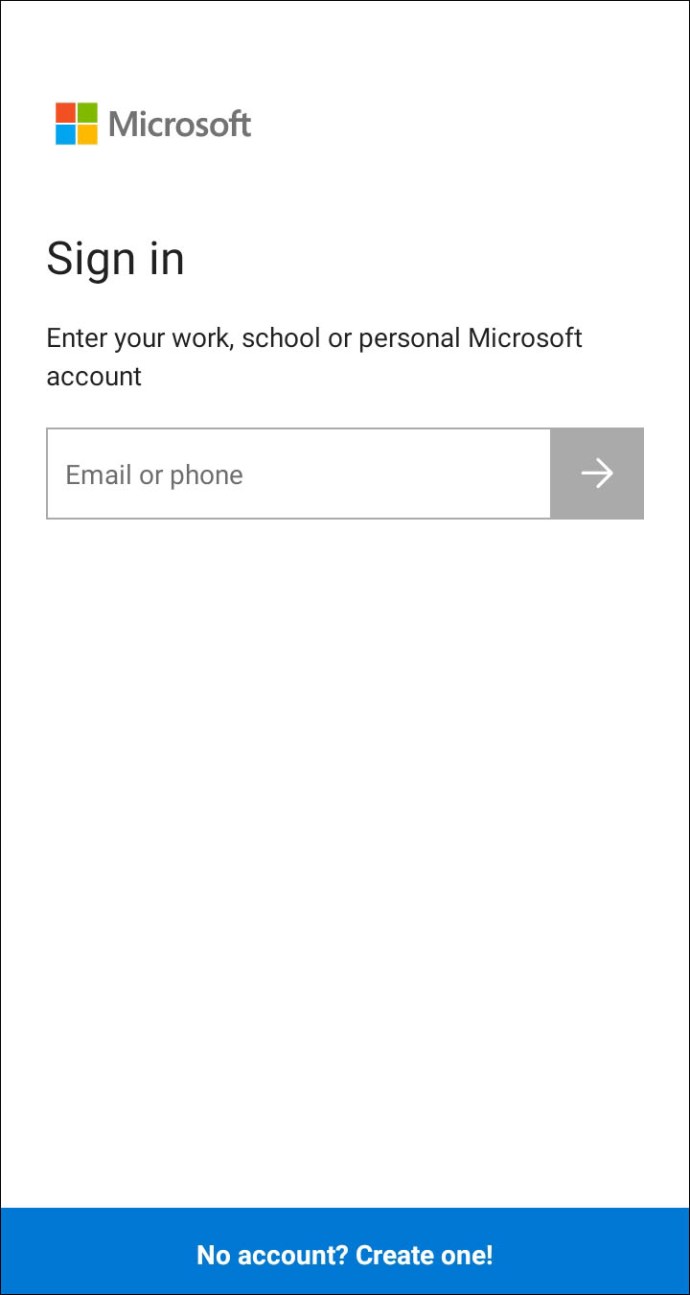
Când instalați aplicația, aveți acces la toate fișierele OneDrive. De asemenea, puteți încărca articole din spațiul de stocare local și cardul SSD. Desigur, funcția de recuperare este acolo pentru a remedia orice accident. Iată cum să restaurați fișierele OneDrive folosind Android:
- Deschideți aplicația OneDrive.
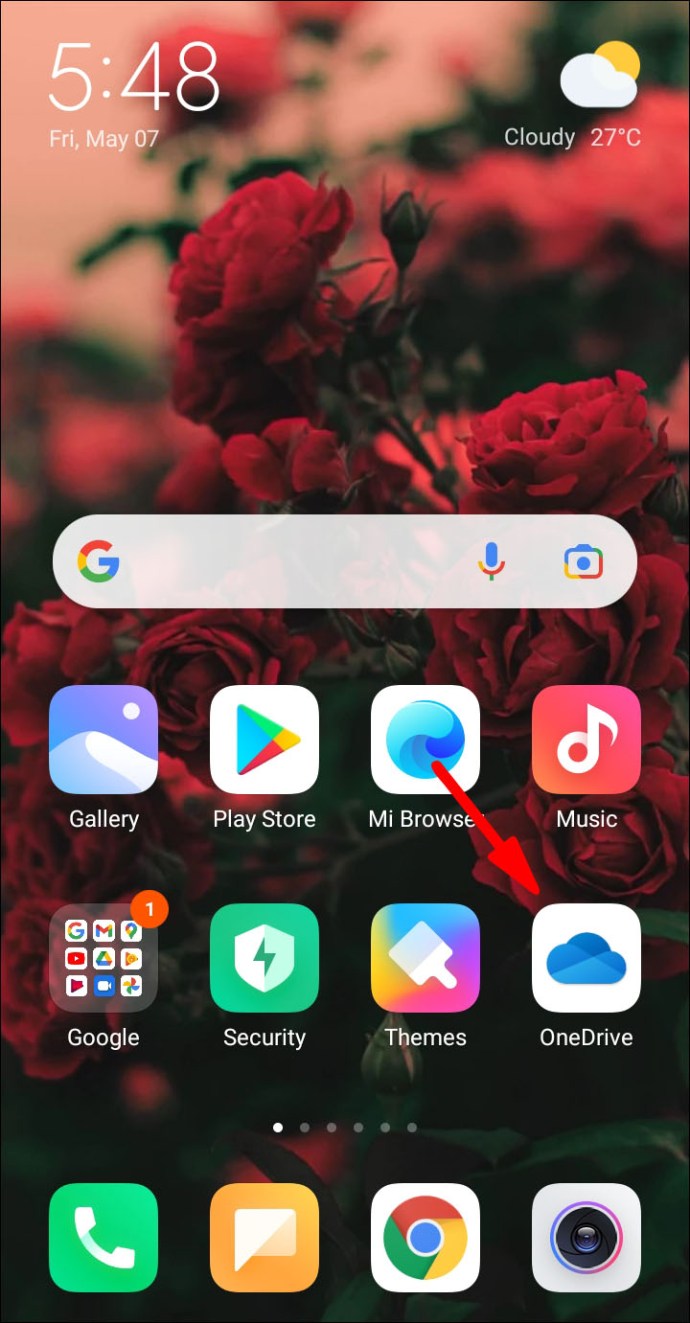
- Atingeți pictograma contului dvs. din colțul din dreapta jos al ecranului. Selectați „Cont” din meniul derulant.
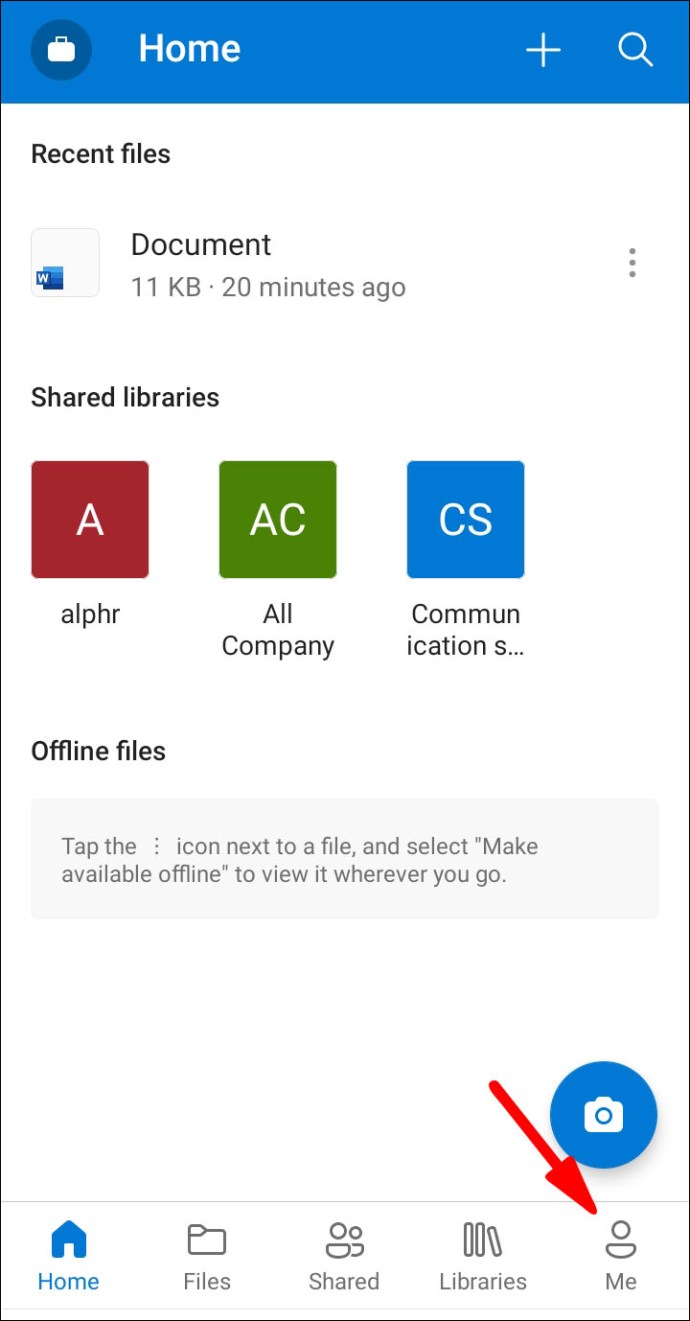
- Deschideți folderul Coș de reciclare și evidențiați fișierele pe care doriți să le recuperați.
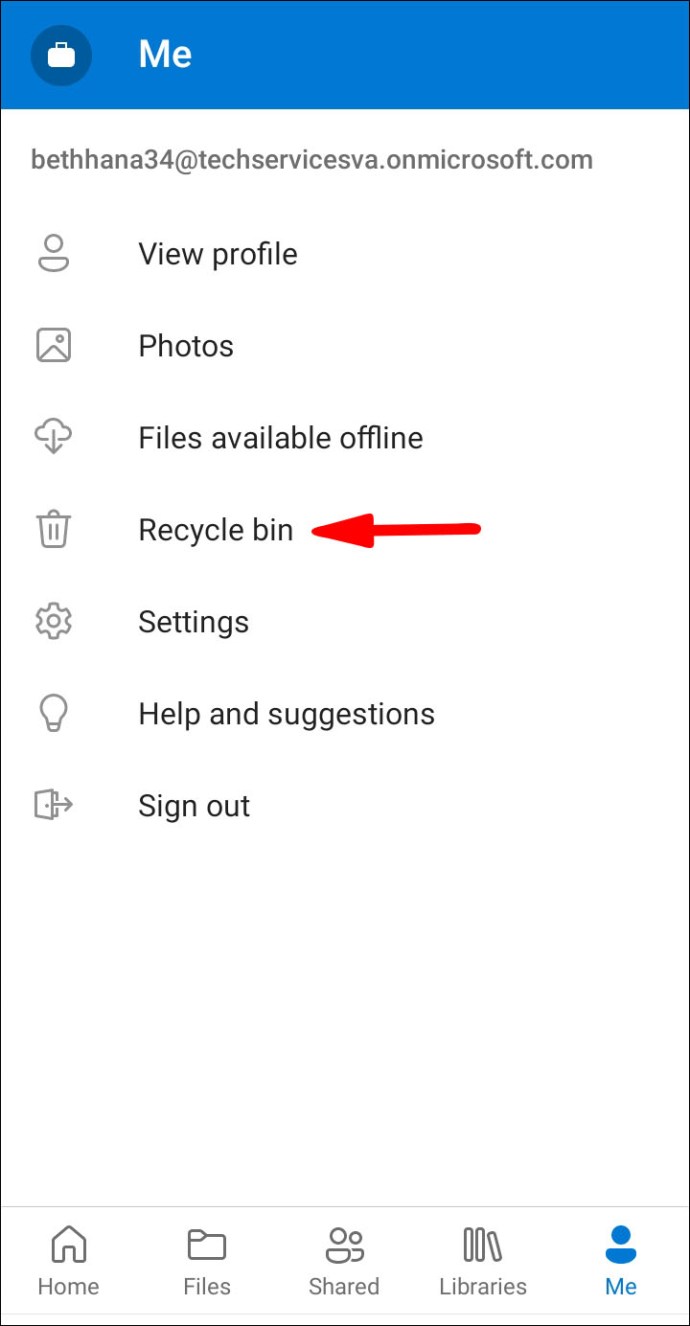
- Atingeți „Restaurare” pentru a readuce fișierele în folderele lor originale.

Aplicația Android are și o funcție de căutare încorporată. Îl puteți folosi pentru a găsi fișierele lipsă în afara dosarului Coș de reciclare. Iată cum să o faci:
- Atingeți pictograma OneDrive pentru a accesa pagina de pornire a aplicației.
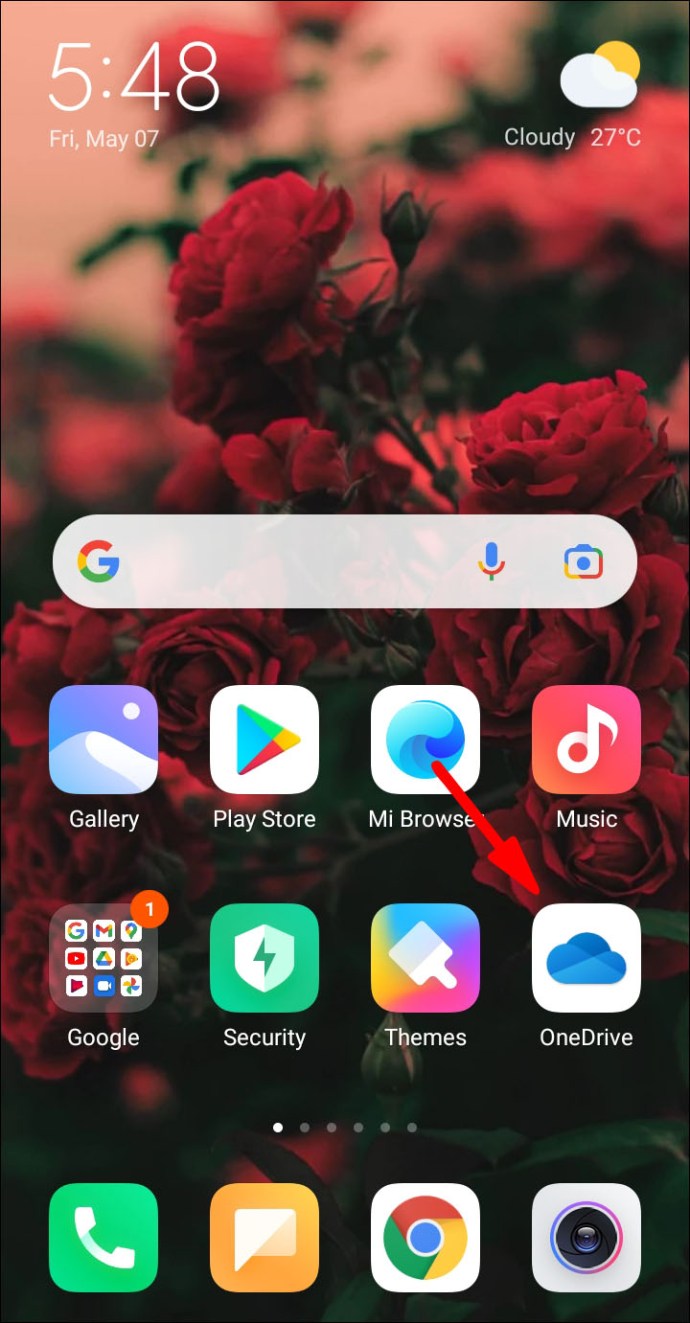
- În partea de sus a ecranului, atingeți pictograma lupă. Introduceți numele fișierului în caseta de dialog.
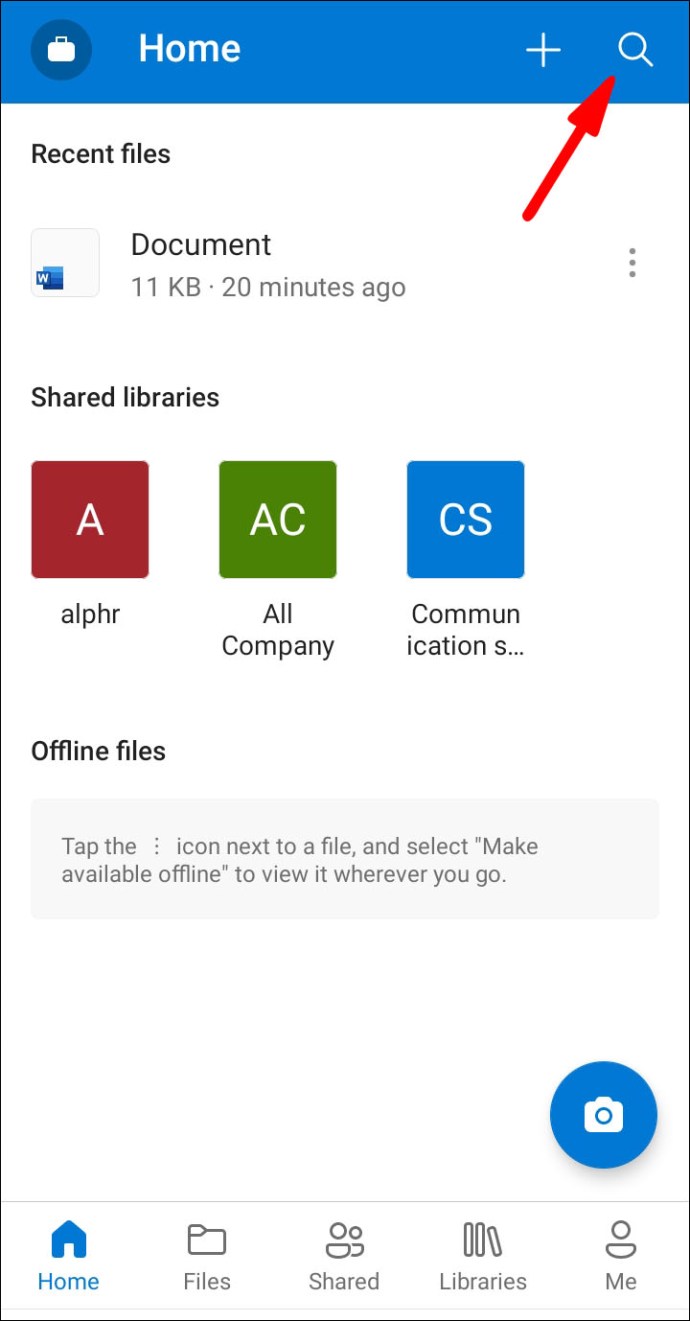
- Pentru a iniția căutarea, atingeți pictograma lupă din colțul din dreapta jos al ecranului.
- Rezultatele căutării vă vor arăta folderul care conține fișierul lipsă.
Cum să recuperați fișierele OneDrive folosind iOS?
Dacă nu ați instalat deja OneDrive pe iPhone, îl puteți obține din App Store. La fel ca și în cazul versiunii Android, este complet gratuit. Iată cum să descărcați OneDrive și să vă conectați la contul dvs.:
- Deschideți aplicația App Store. Utilizați bara de căutare din colțul din dreapta jos pentru a găsi OneDrive.
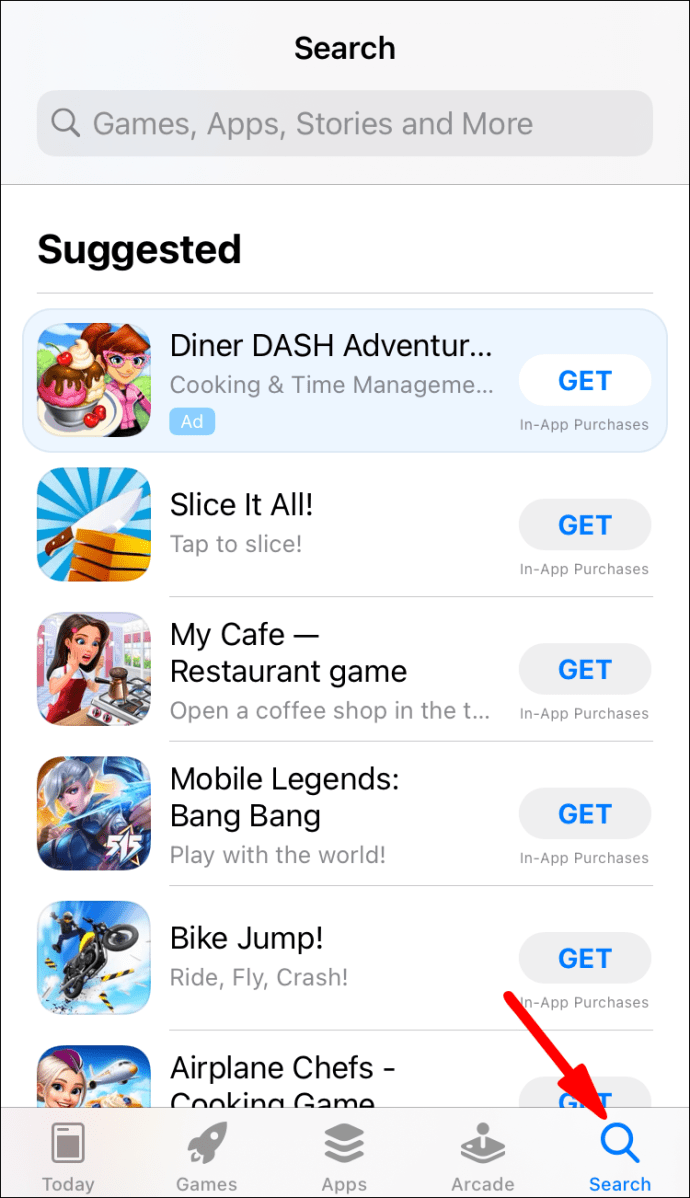
- Atingeți butonul „Instalare” de sub numele aplicației. Dacă vi se cere, introduceți ID-ul Apple. De asemenea, puteți utiliza Touch ID și Face ID pentru verificare.
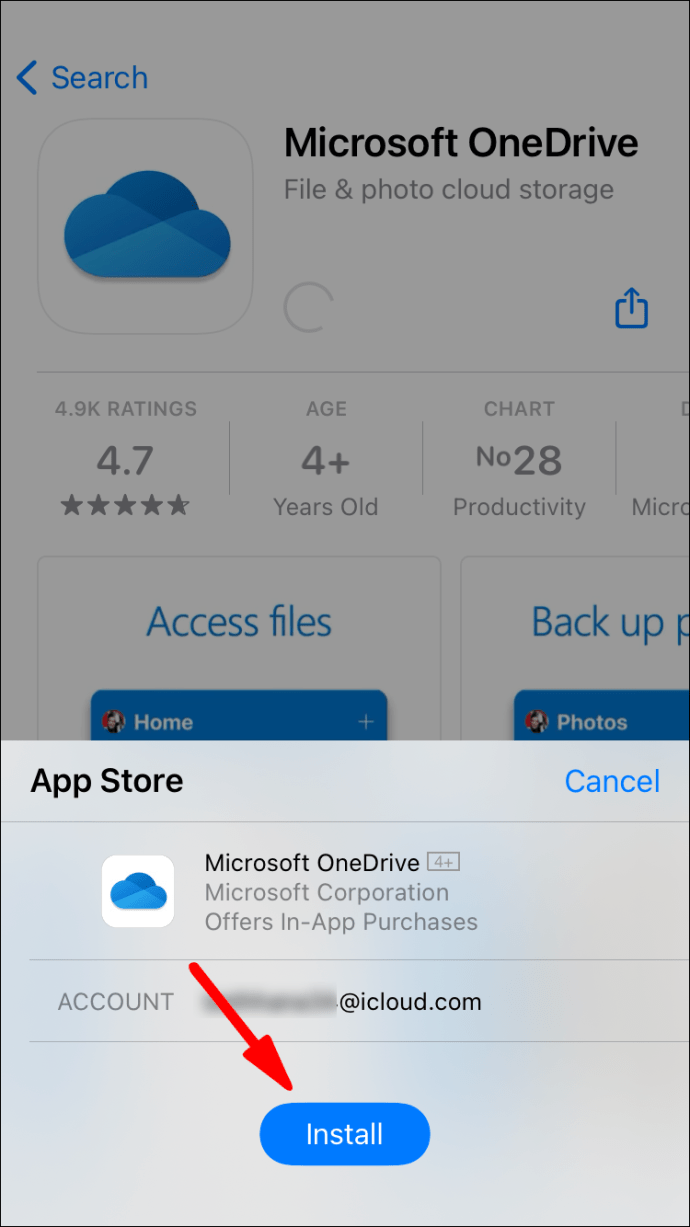
- După finalizarea descărcării, atingeți „Deschidere” pentru a lansa aplicația.
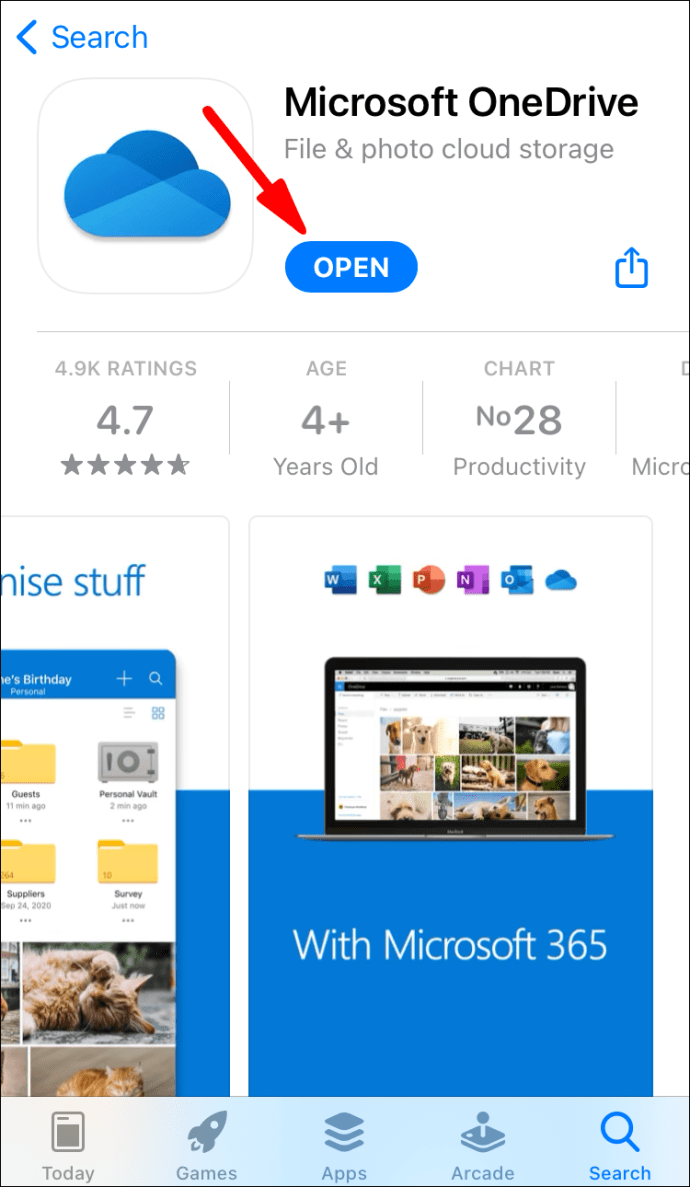
- Conectați-vă la contul Microsoft fie cu adresa de e-mail, fie cu numărul de telefon. Dacă nu aveți unul, atingeți butonul care scrie „Nu aveți un cont? Inscrie-te."
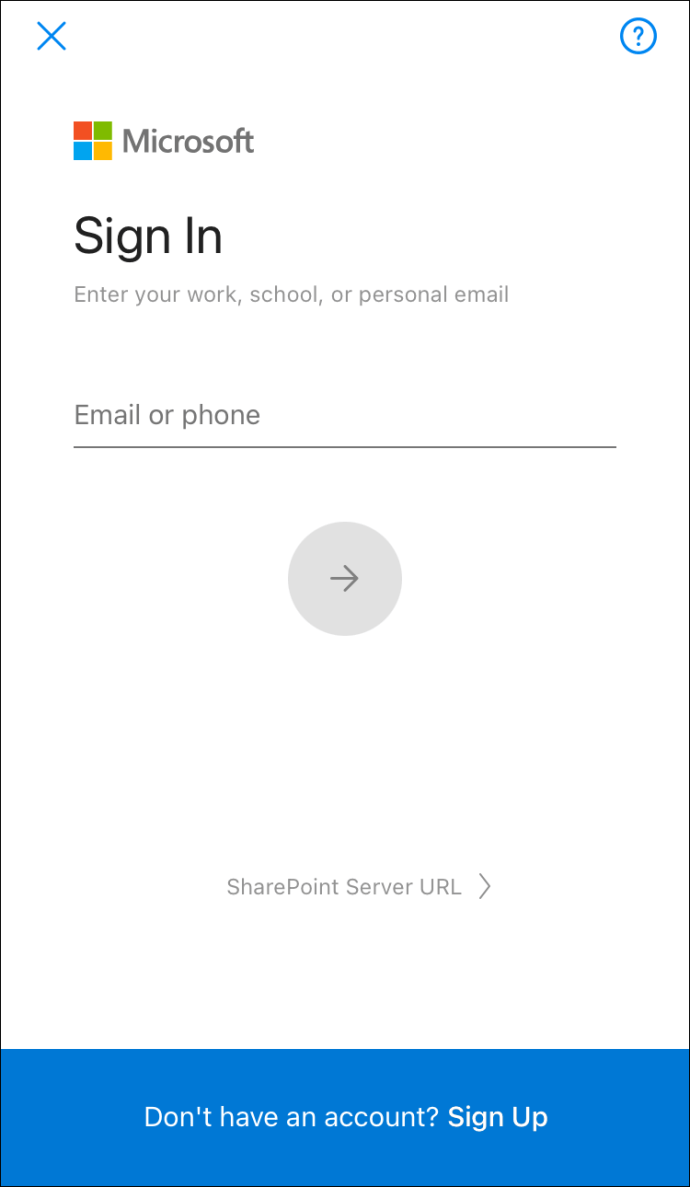
După ce ați terminat de configurat contul, puteți utiliza OneDrive pentru a stoca fișiere. Este benefic pentru dispozitivele iOS din cauza spațiului de stocare local limitat.
Desigur, dacă ștergeți ceva accidental, îl puteți anula rapid prin funcția de recuperare. Iată cum:
- Atingeți pictograma aplicației de pe ecranul de pornire.
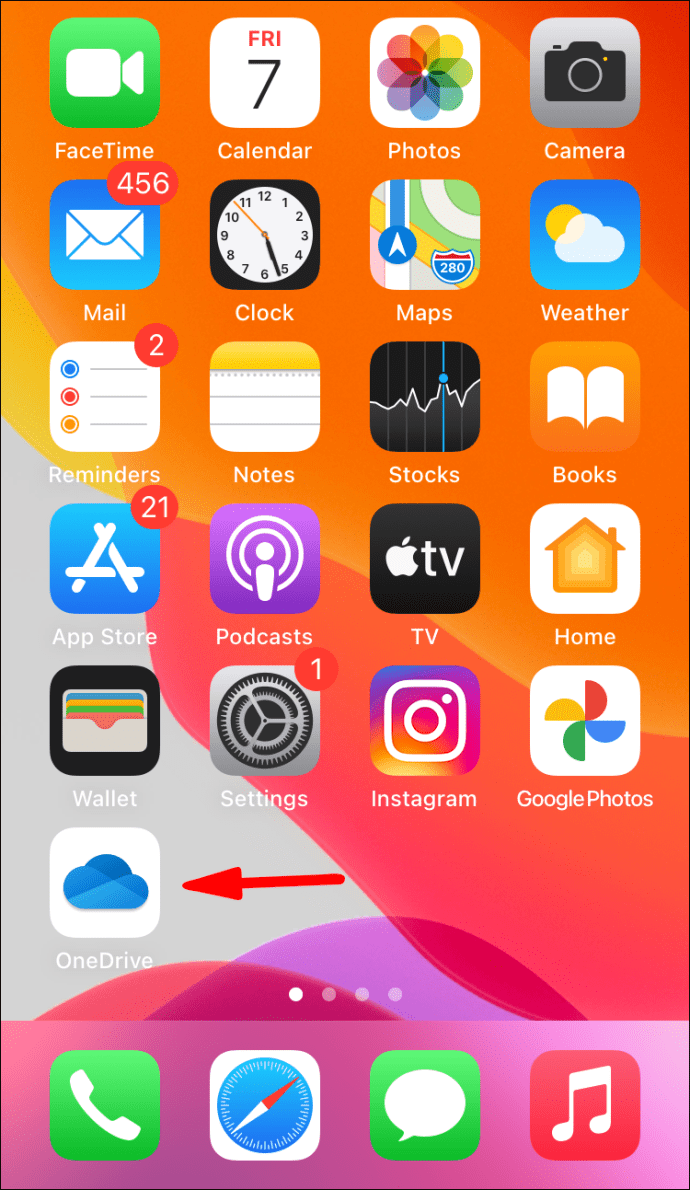
- În colțul din stânga sus al ecranului, atingeți pictograma contului.
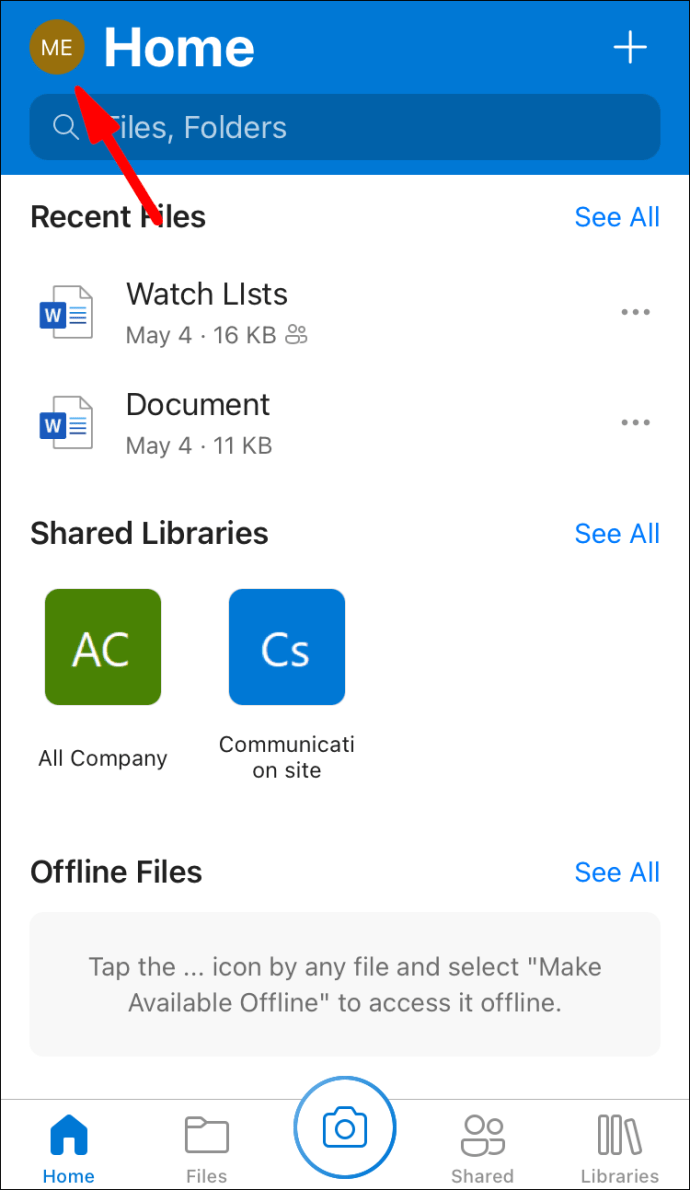
- Accesați Cont > Coș de reciclare.

- Selectați fișierele pe care doriți să le recuperați și atingeți „Restaurare”.

Întrebări frecvente suplimentare despre recuperarea fișierelor OneDrive
Cât timp rămân fișierele mele șterse pe OneDrive?
Depinde de tipul de cont. Dacă utilizați contul dvs. personal Microsoft, fișierele șterse vor fi șterse definitiv după 30 de zile. Uneori, când folderul Coș de reciclare este depășit, elimină automat cele mai vechi fișiere după doar trei zile.
Fereastra de recuperare este diferită pentru conturile de școală și de companie. Cel mai frecvent, fișierele șterse vor fi eliminate automat după 93 de zile. Cu toate acestea, administratorul de sistem are autoritatea de a ajusta perioada după bunul său plac.
Pot restabili fotografiile OneDrive șterse definitiv?
Dacă o fotografie este ștearsă definitiv de pe dispozitiv, înseamnă că ai ratat fereastra de recuperare de 30 de zile. Din păcate, asta înseamnă că este imposibil să-l restabiliți.
Pentru a preveni acest lucru, luați în considerare să faceți copii de rezervă pentru fotografiile importante. Iată cum să o faci:
1. Faceți clic pe pictograma OneDrive din zona de notificare din partea de jos a ecranului.

2. Va apărea o nouă fereastră. Faceți clic pe cele trei puncte orizontale din colțul din dreapta jos. Selectați „Setări” din meniul de opțiuni.

3. Faceți clic pe „Backup” și apoi pe „Manage Backup”.

4. Alegeți „Start backup” din lista de acțiuni.

OneDrive Backup poate stoca până la 5 GB de fotografii, videoclipuri, documente și alte formate de fișiere. Dacă aveți nevoie de și mai mult spațiu, vă puteți abona la un upgrade Microsoft 365.
Pot recupera fișierele OneDrive din folderul partajat?
Răspunsul este da – dacă fișierele SharePoint sunt sincronizate cu OneDrive. Ori de câte ori un utilizator elimină un articol din folderul partajat, acesta este transferat automat în Coșul de reciclare local. Oricine are acces la Coșul de reciclare are permisiunea de a restaura fișiere.
Drumul spre recuperare
Funcția de recuperare OneDrive vă permite să faceți greșeli fără a suferi consecințe pe termen lung. Este un salvator, mai ales pentru cei dintre noi cu degete stângace.
Puteți restaura orice fișier utilizând site-ul web One Drive și atât aplicațiile desktop, cât și cele mobile. Doar asigură-te că ai prins acea fereastră de 30 de zile. Dacă vrei să fii mai sigur, poți oricând să faci o copie de rezervă.
Sunteți predispus să pierdeți fișierele? Este OneDrive stocarea în cloud preferată? Comentează mai jos și spune-ne dacă există o modalitate de a restaura fișierele șterse definitiv.