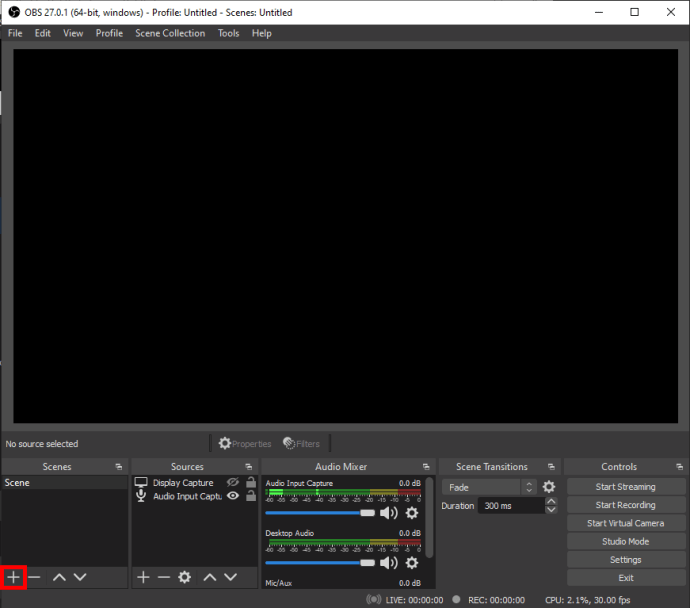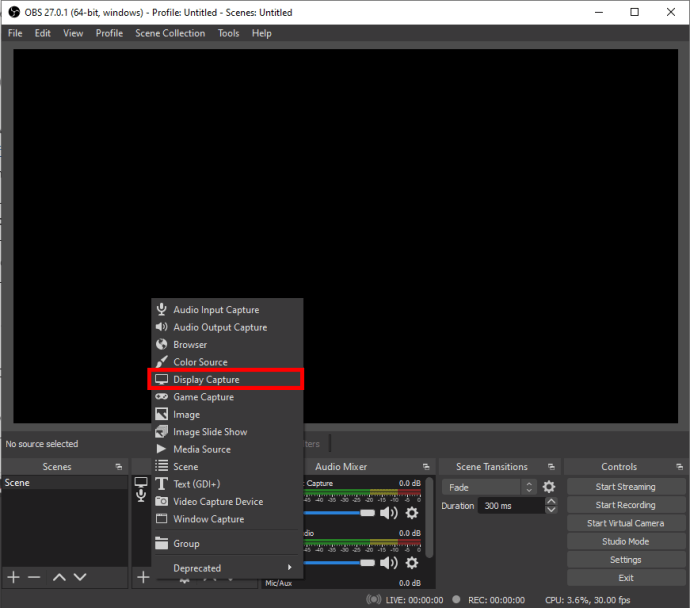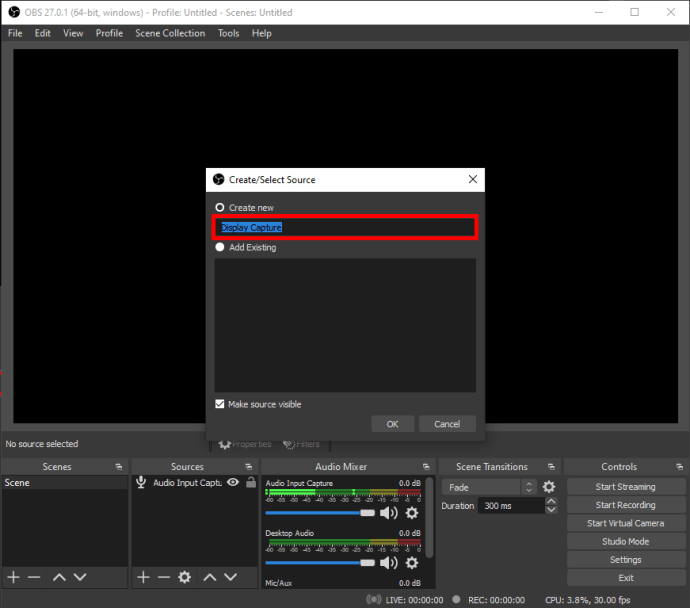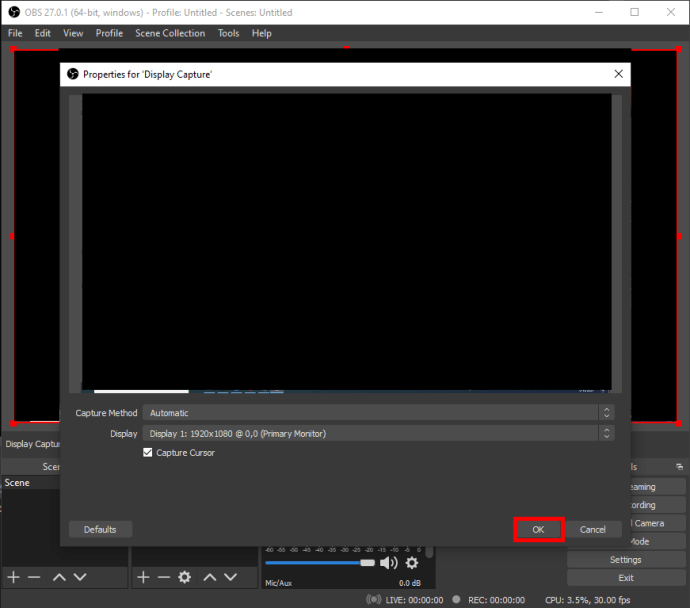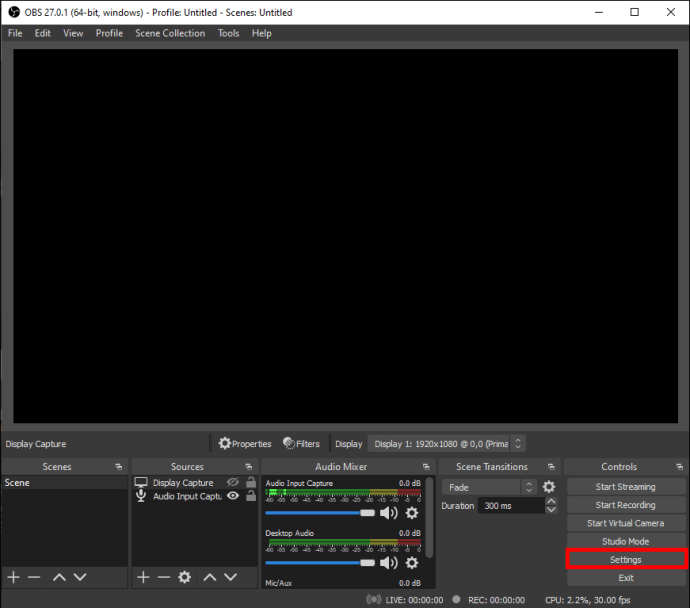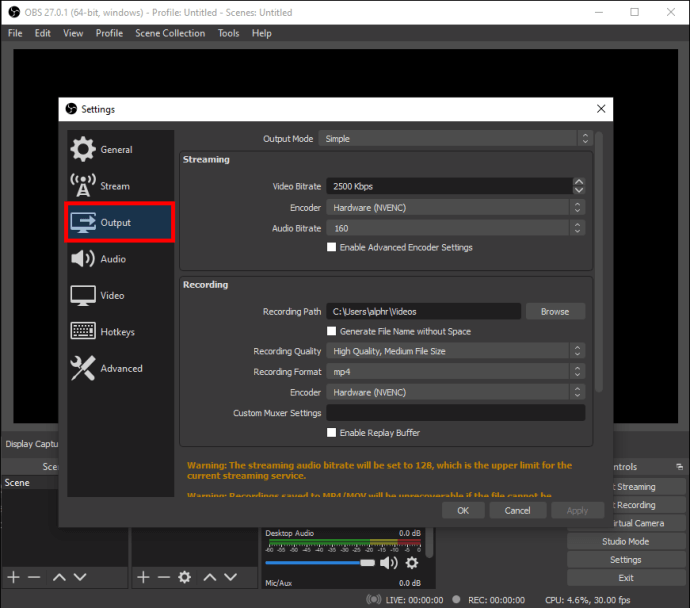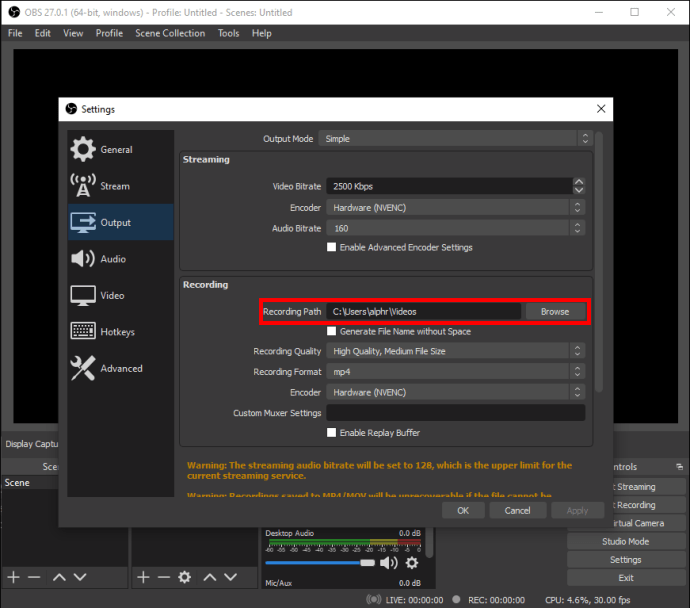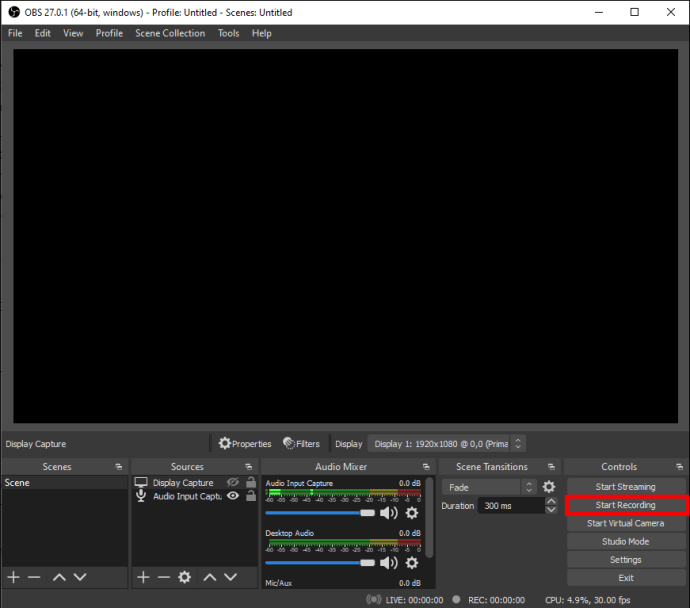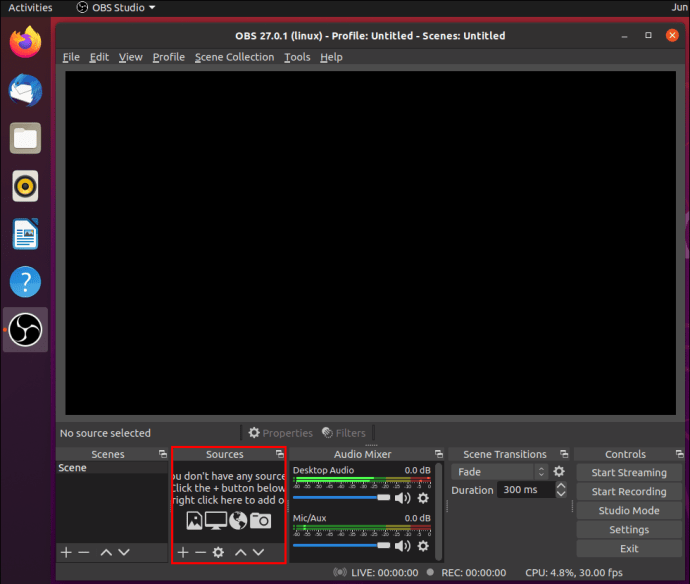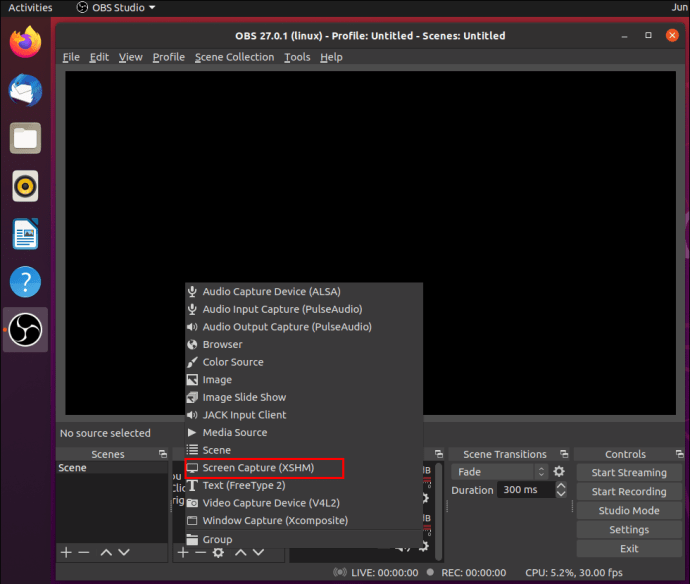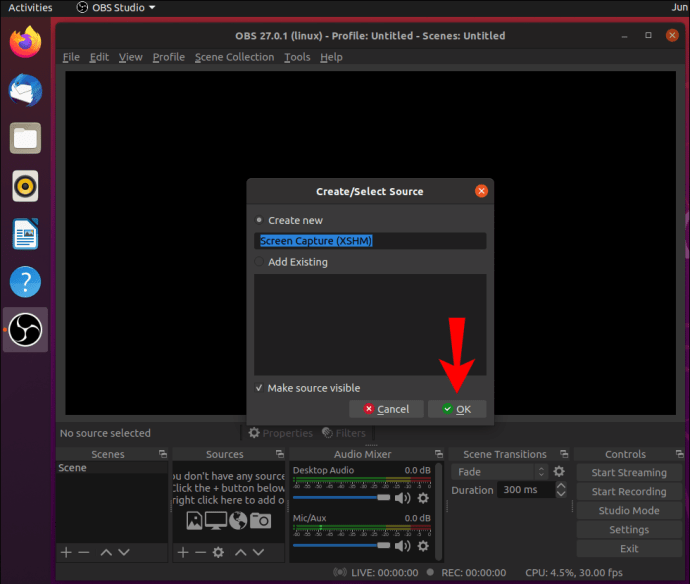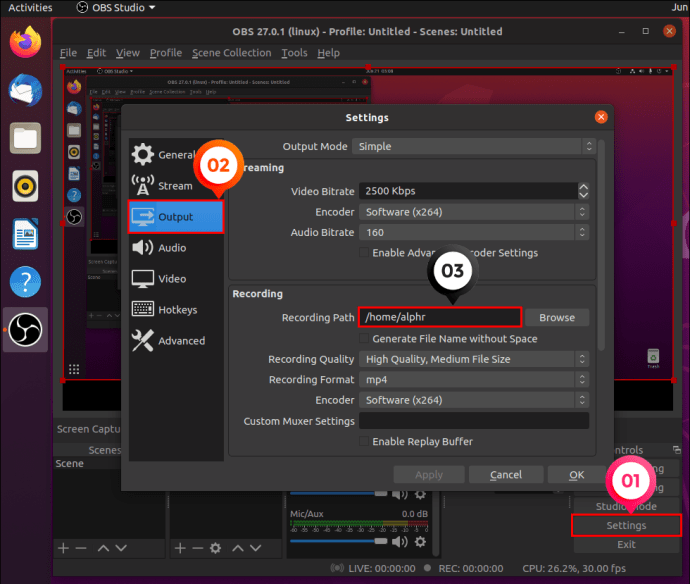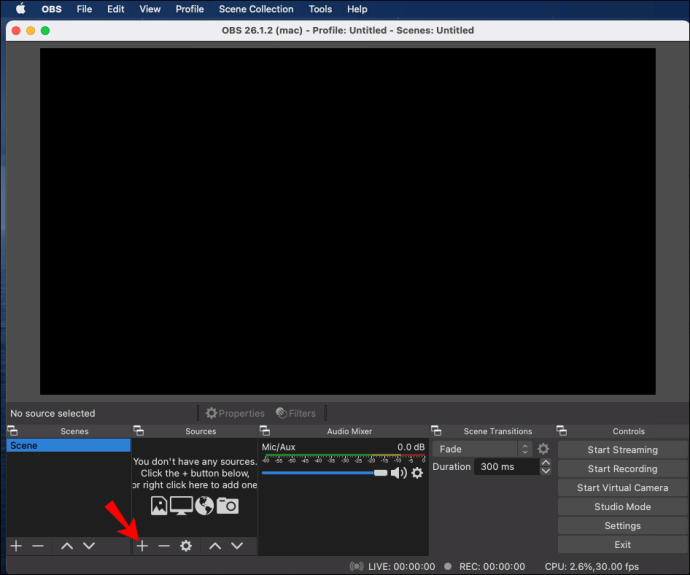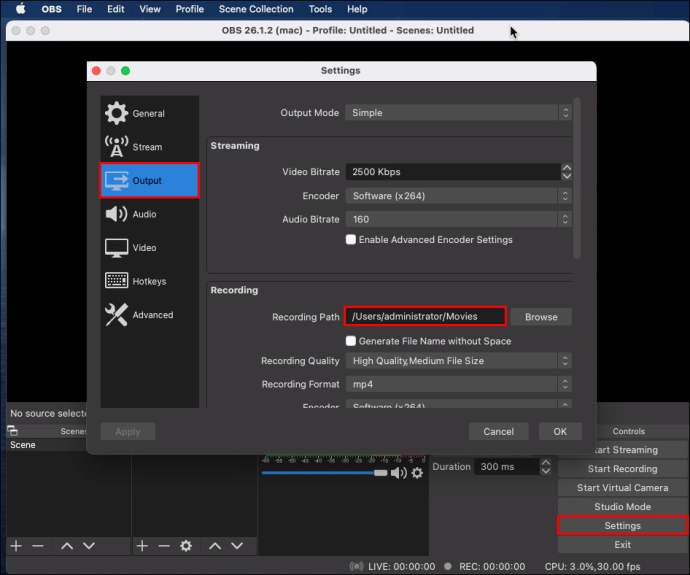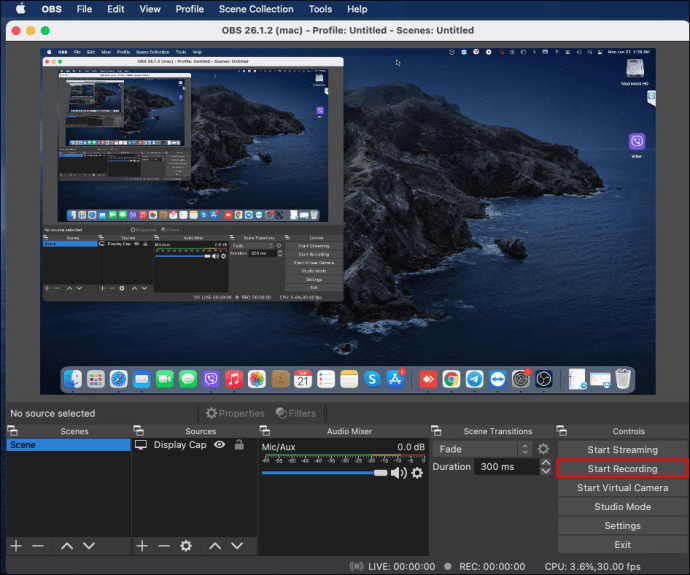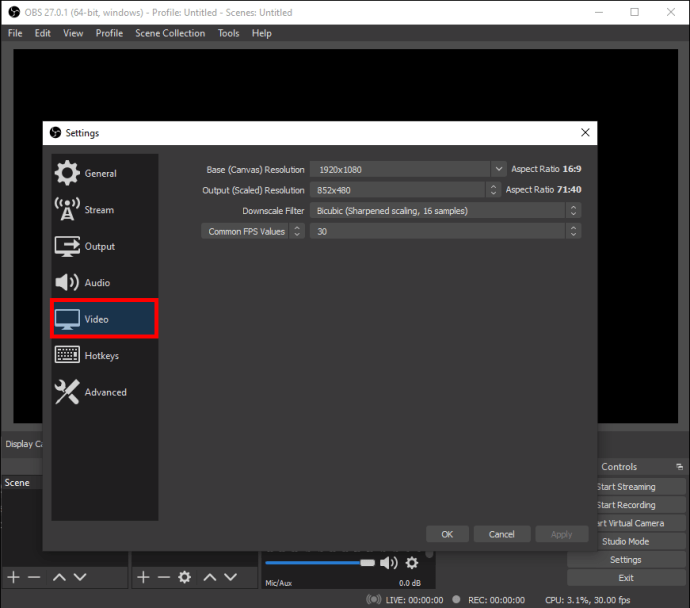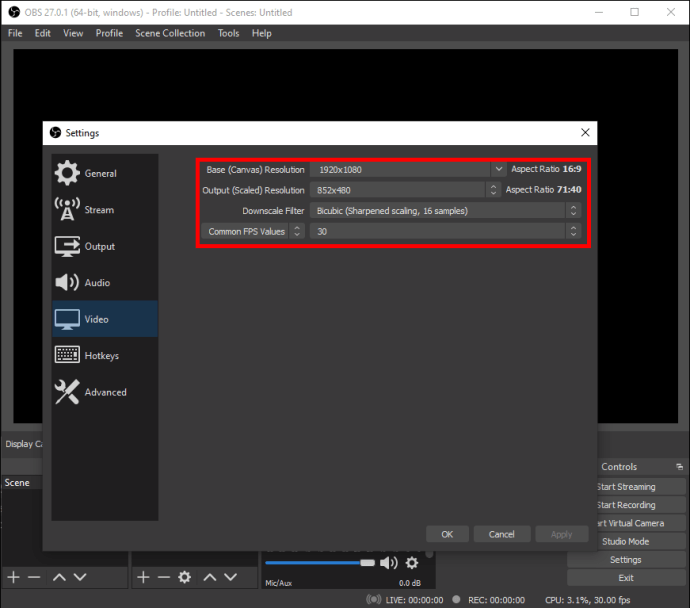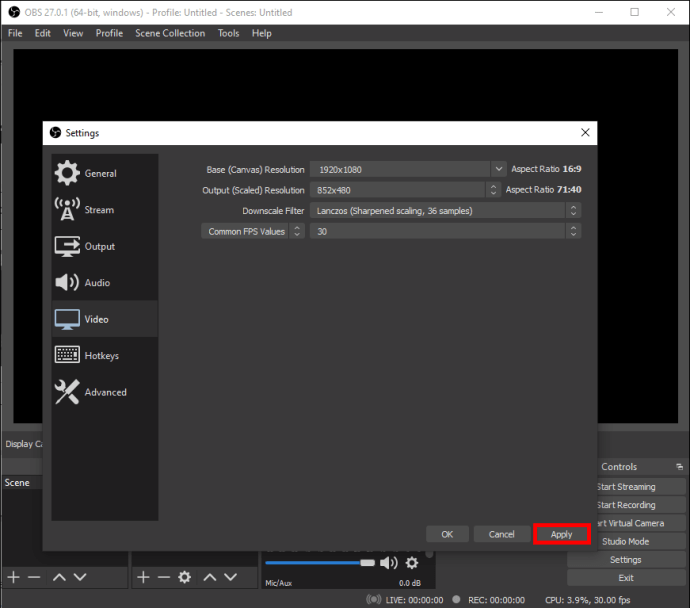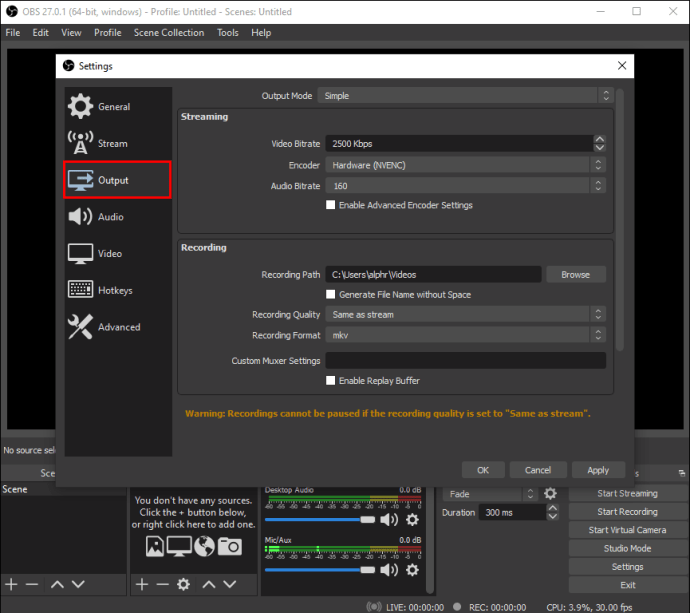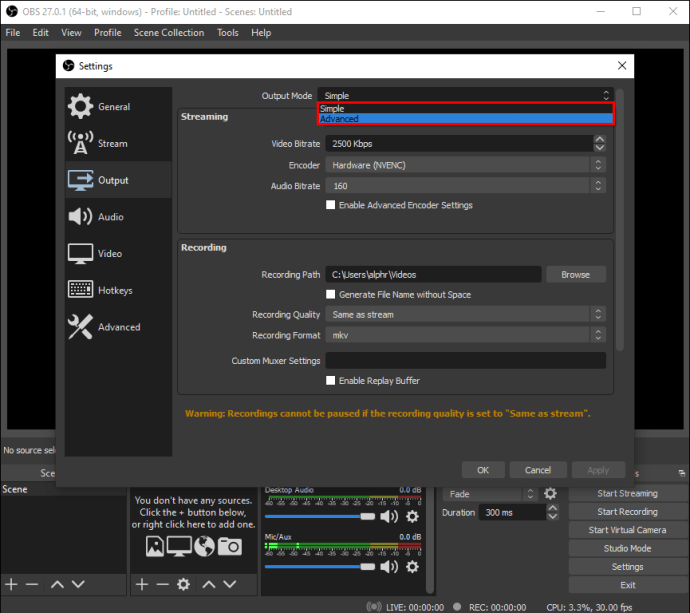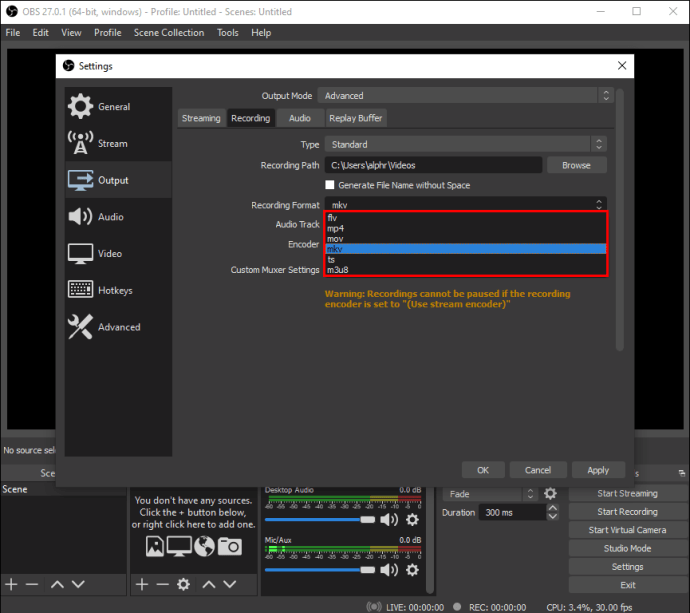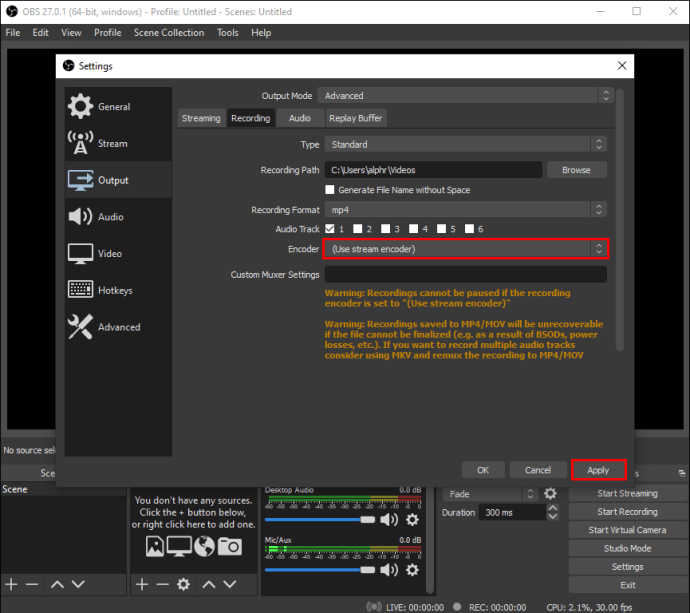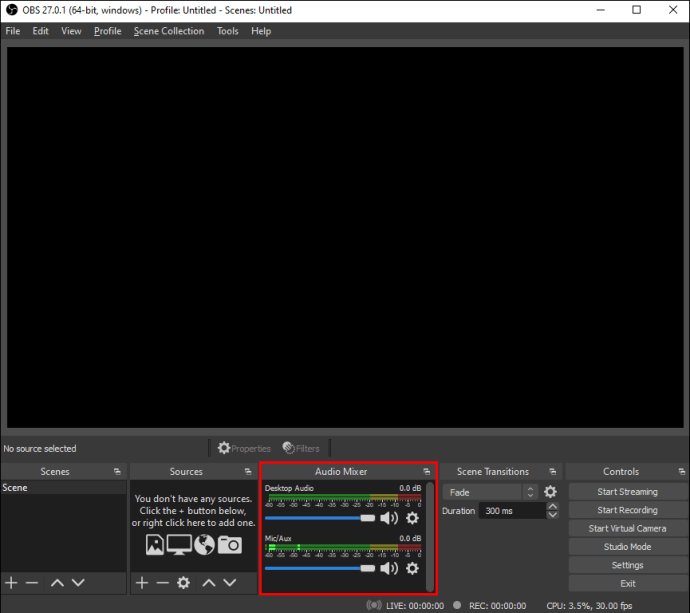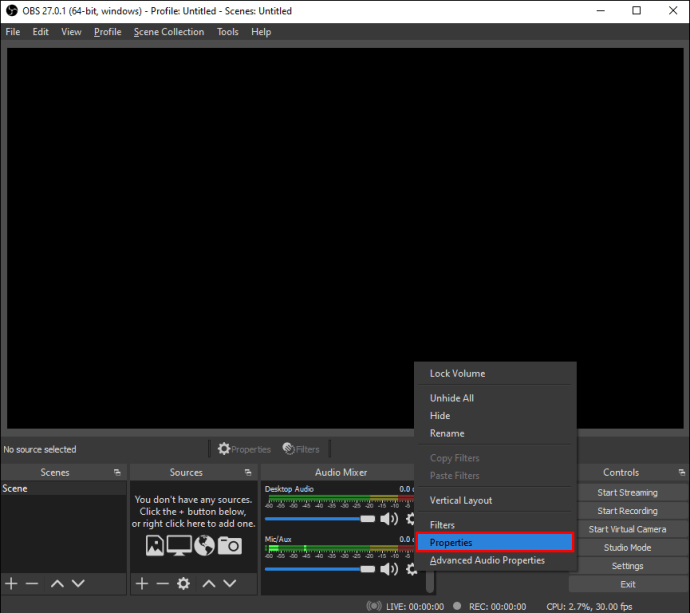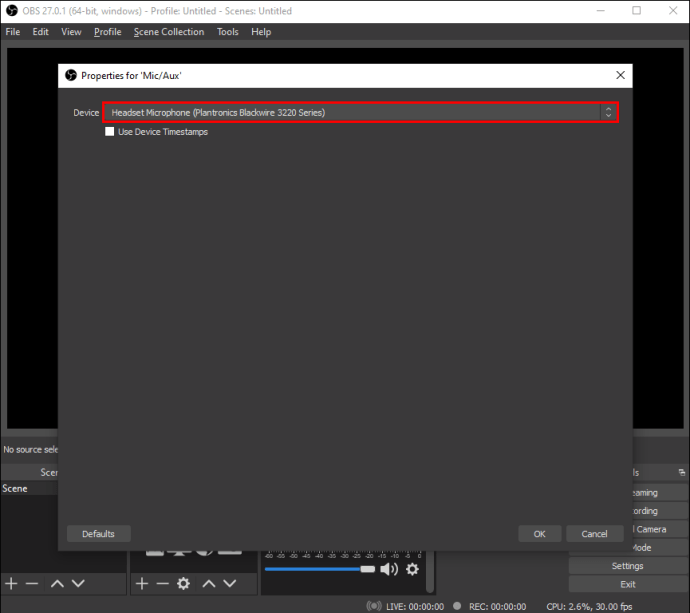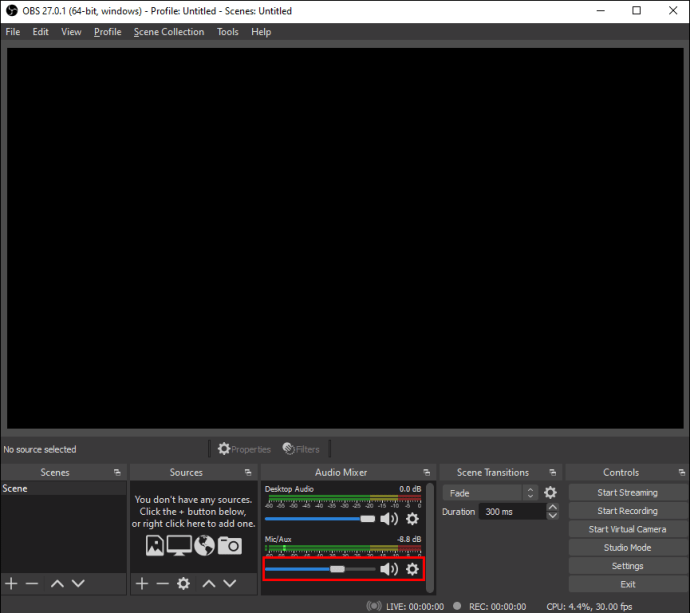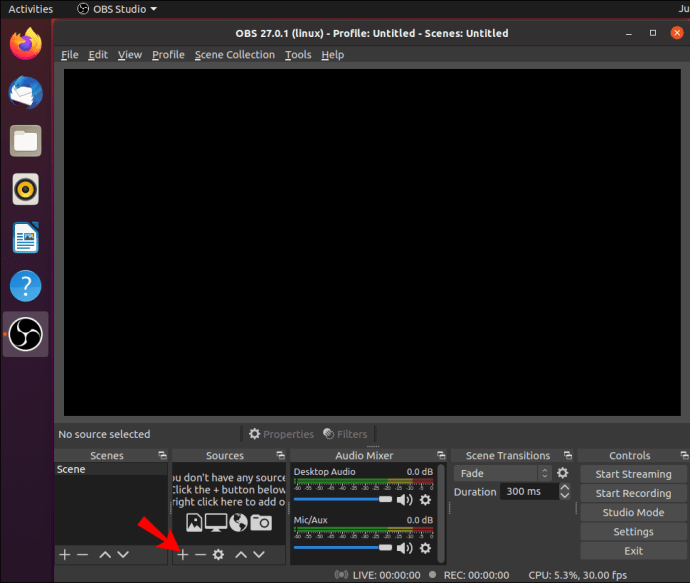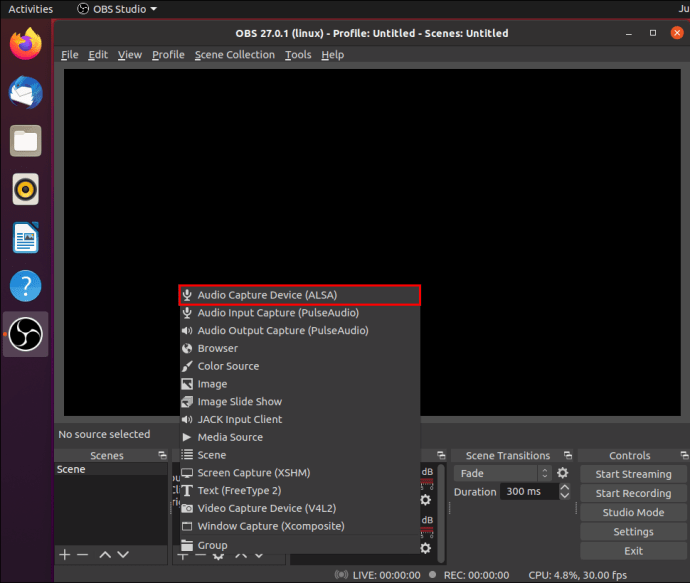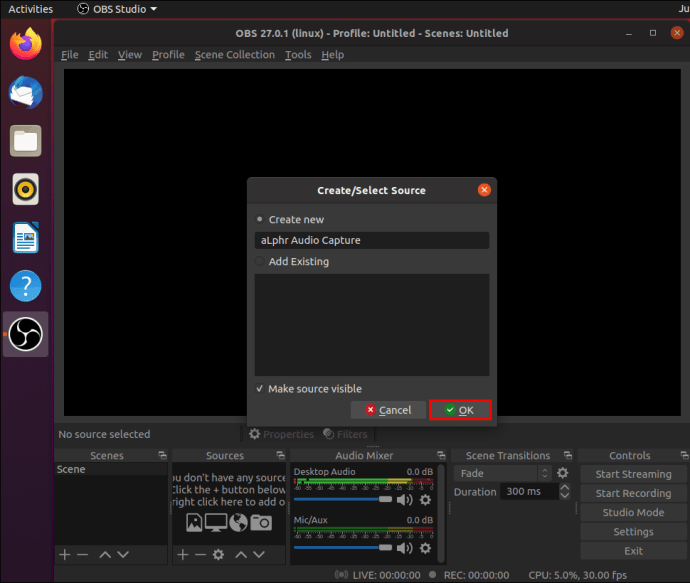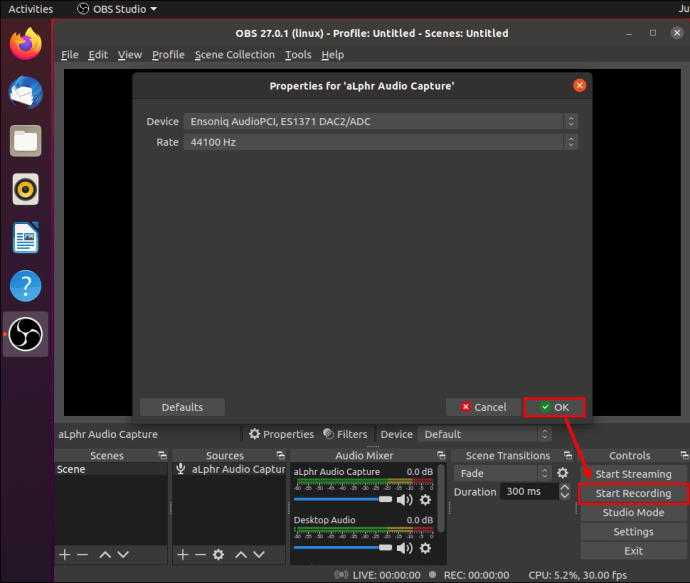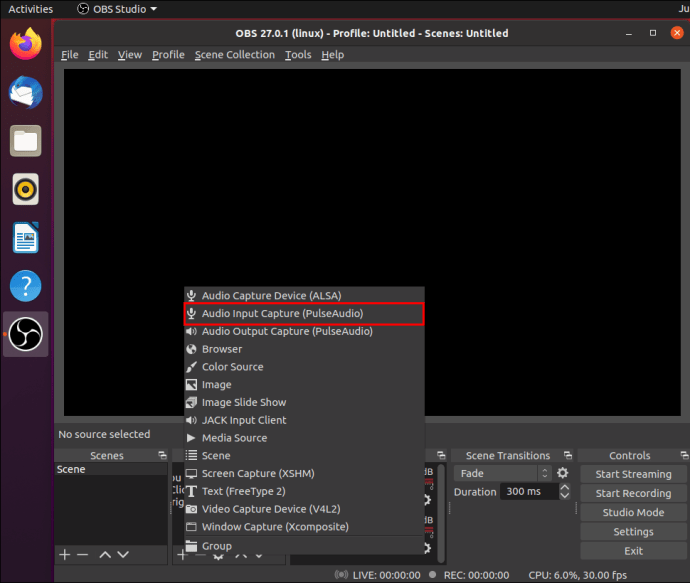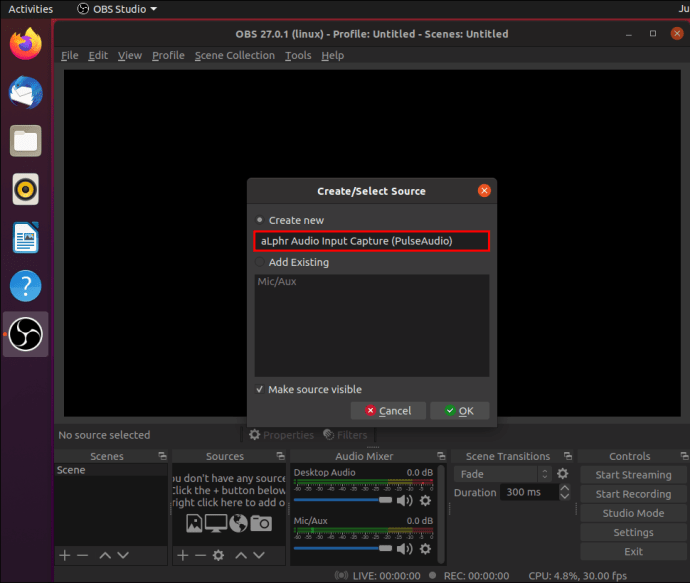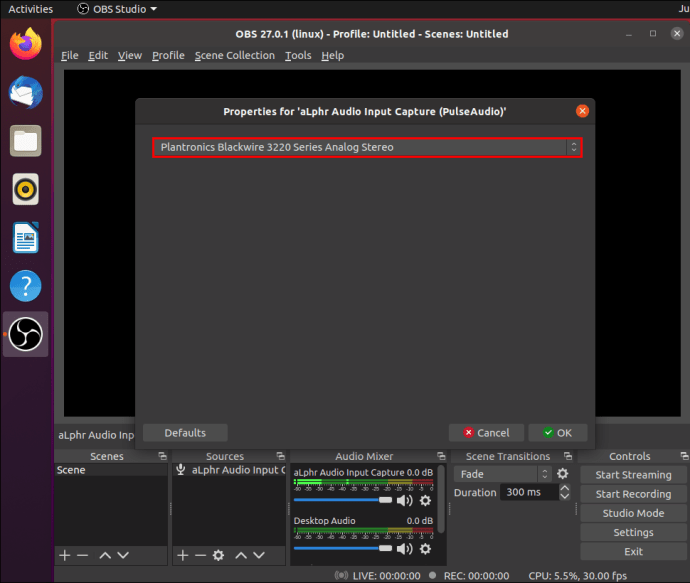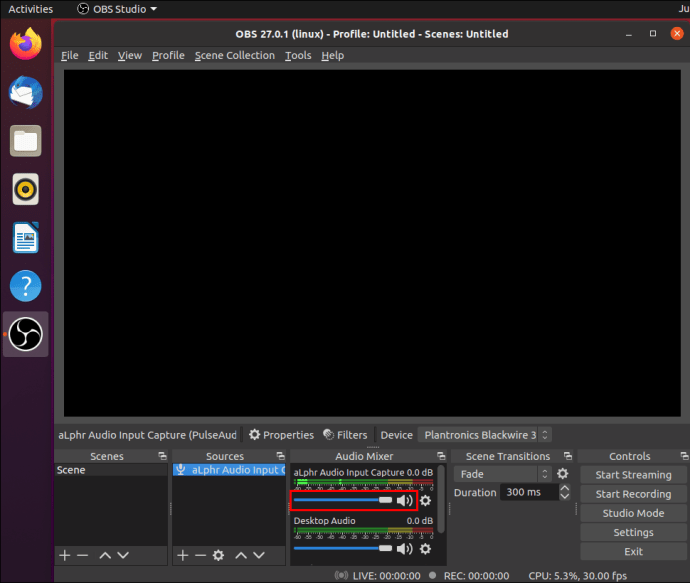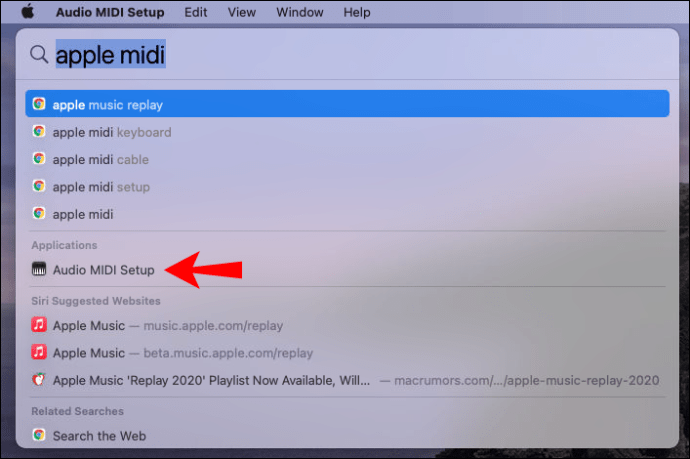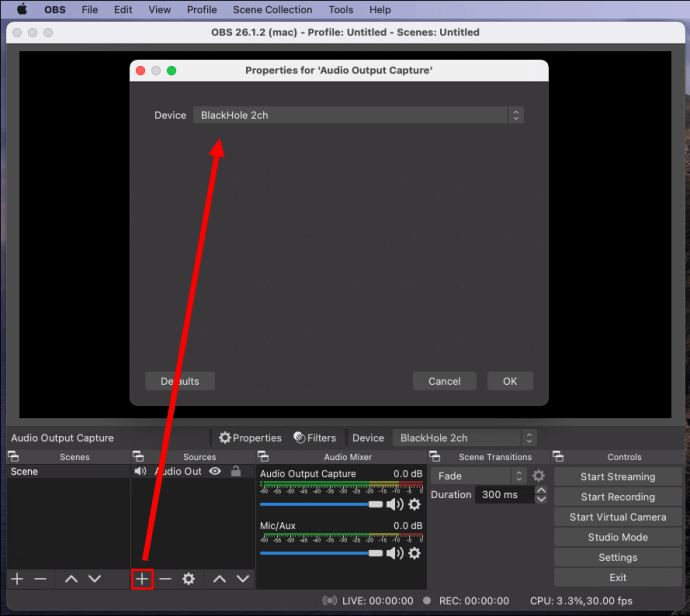OBS Studio este un ecran puternic și un instrument de difuzare. Pe lângă conținutul de streaming live, software-ul open-source poate, de asemenea, să înregistreze fără probleme ecranele computerului și să preia sunet. Tabloul de bord ușor de utilizat vine cu o mulțime de funcții de personalizare pentru videoclipuri de înaltă calitate.
Acest tutorial vă va arăta cum să înregistrați atât ecranul, cât și sunetul cu OBS Studio și cum să salvați fișierul pe hard disk. Deoarece software-ul este compatibil cu mai multe sisteme de operare, am inclus instrucțiuni pas cu pas pentru fiecare. Continuați să citiți pentru a afla mai multe despre fantasticul instrument gratuit și despre diferitele sale setări de înregistrare a ecranului.
Cum să înregistrați ecranul cu OBS
Deoarece este un software open-source, OBS Studio este complet gratuit pentru descărcare. După cum am menționat, programul este compatibil cu diferite sisteme de operare, inclusiv Windows, Linux și Mac. Este un instrument avansat care oferă o gamă largă de opțiuni de personalizare. De asemenea, OBS salvează automat fișierele înregistrate într-un folder la alegere.
Singurul dezavantaj major este că software-ul nu funcționează cu toate dispozitivele. Dacă doriți să utilizați OBS Studio pentru înregistrarea ecranului, sunteți aproape legat de computerul dvs. Deocamdată, nu există nicio versiune mobilă disponibilă nici pentru dispozitivele iOS, nici pentru Android. Cu toate acestea, există o modalitate de a ocoli aceste limitări, dar mai multe despre asta mai târziu.
Mai jos, veți găsi instrucțiuni detaliate despre cum să înregistrați ecranul computerului cu Windows 10, Linux și Mac, așa că asigurați-vă că continuați să citiți.
Windows 10
Dacă computerul tău rulează pe Windows 8 (inclusiv 8.1) sau 10, ești gata. Puteți descărca versiunea software corespunzătoare de pe site-ul oficial. Vi se va cere să precizați dacă veți folosi OBS pentru difuzare sau pentru înregistrarea ecranului în timpul procesului de instalare, așa că rețineți acest lucru.
După ce l-ați descărcat pe computer, urmați acești pași pentru înregistrarea ecranului:
- Deschide OBS Studio. De obicei, software-ul va adăuga automat o „Scenă” după lansare. Dacă nu, faceți clic pe pictograma plus din caseta „Scene” din colțul din stânga jos al ecranului.
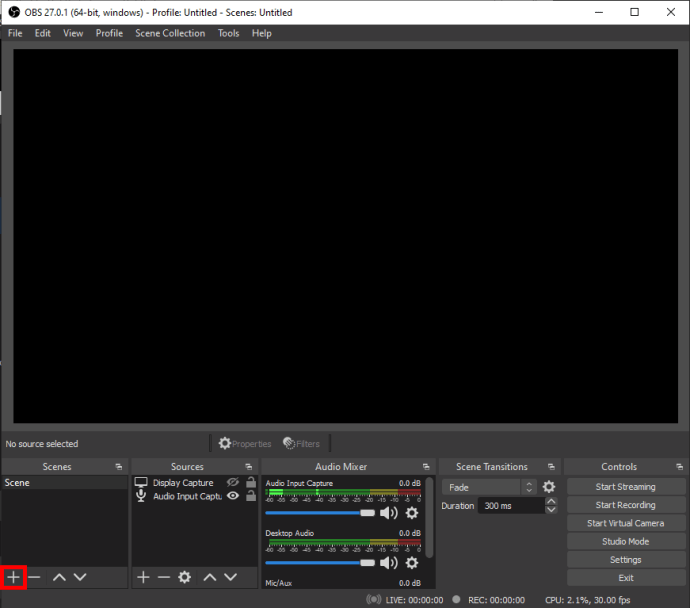
- Navigați la caseta „Surse” chiar lângă „Scene”. Faceți clic pe pictograma plus minuscul din partea de jos a panoului.

- Selectați „Captură afișare” din meniul de opțiuni. Va apărea o mică fereastră pop-up. Adăugați un titlu și faceți clic pe „OK”.
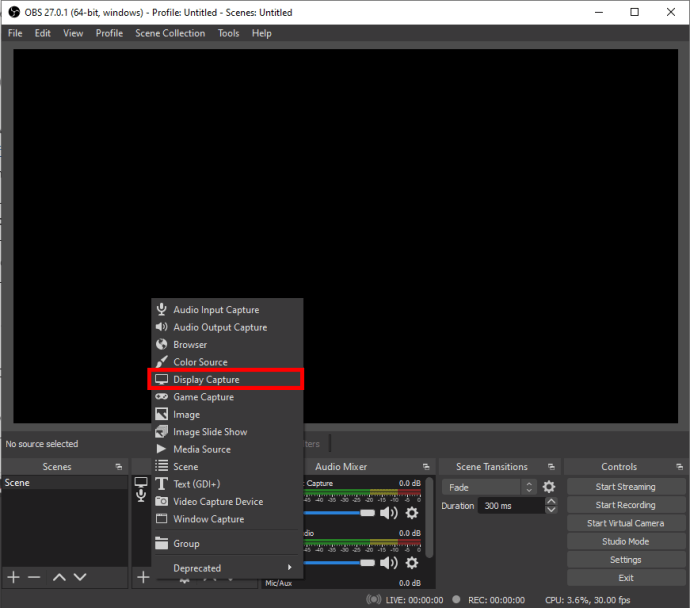
- Va apărea un alt pop-up. Dacă aveți mai multe monitoare, faceți clic pe mica săgeată în jos pentru a accesa o listă derulantă. Alegeți afișajul pe care doriți să-l capturați și apăsați „OK”.
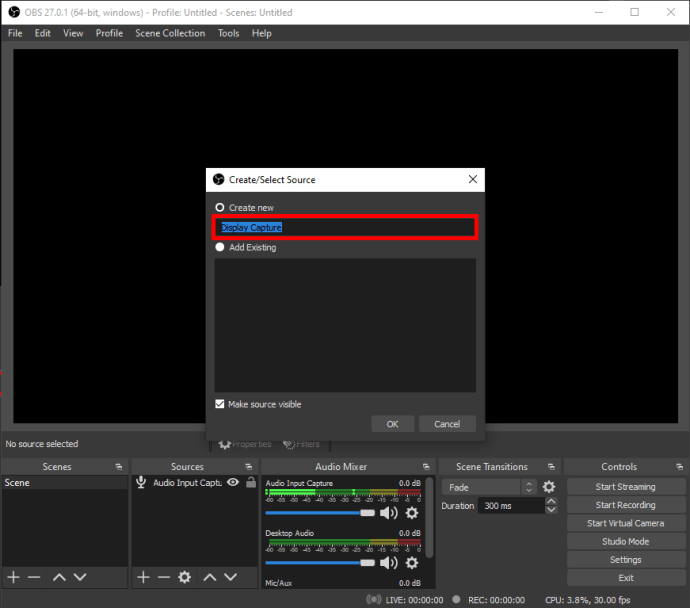
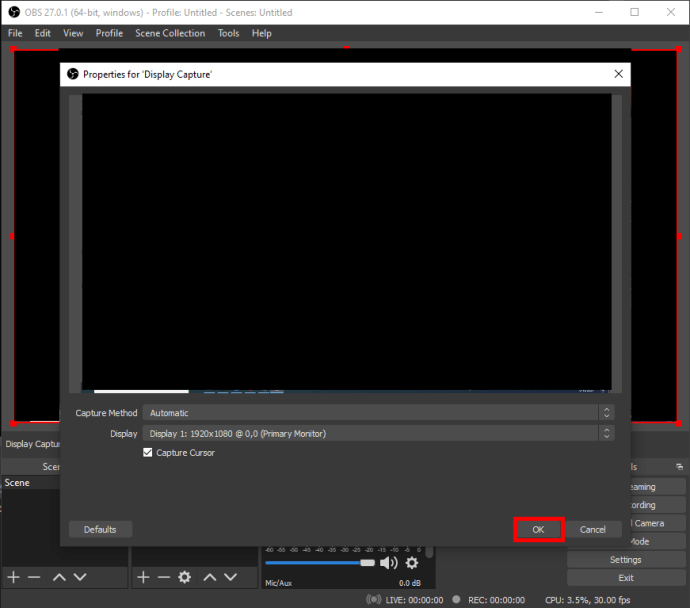
- Navigați în colțul din dreapta jos al ecranului și faceți clic pe „Setări”.
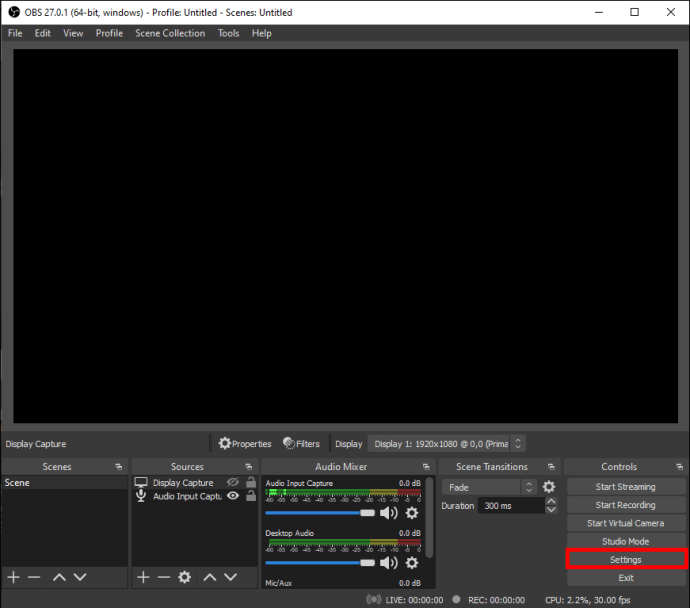
- Va apărea o nouă fereastră - selectați „Ieșire” din bara laterală din partea stângă. Sub „Calea de înregistrare”, alegeți o destinație pentru fișierul dvs.
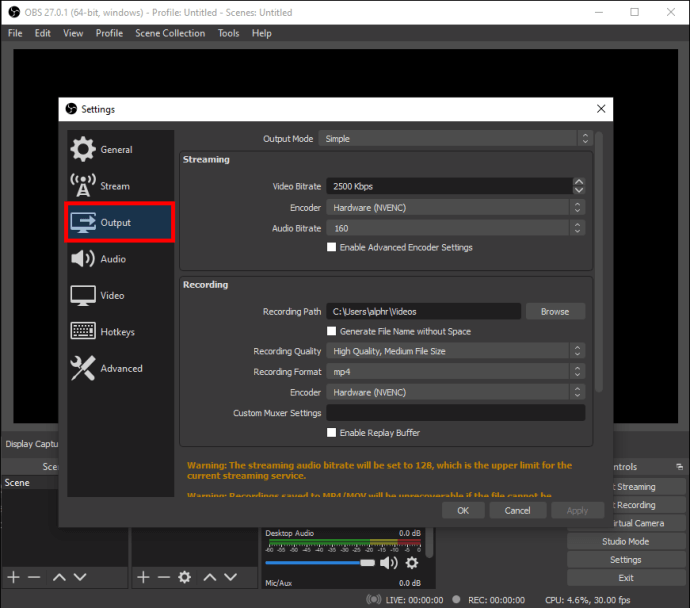
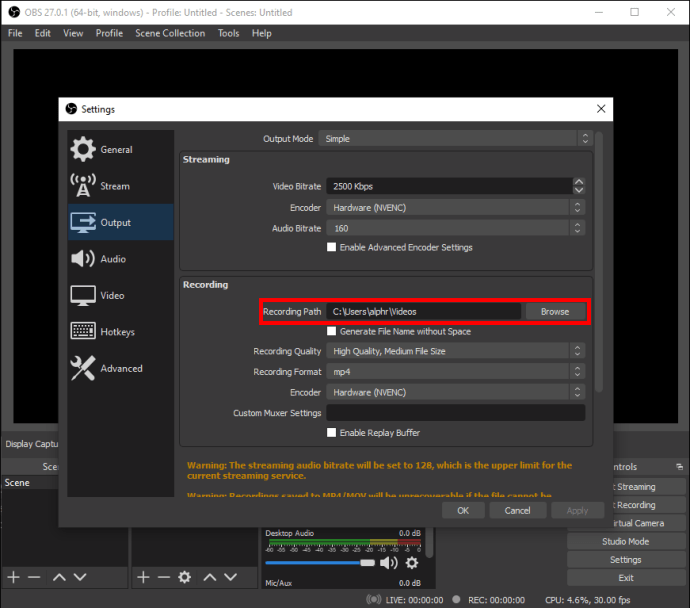
- După ce ați terminat, faceți clic pe butonul albastru „Începe înregistrarea” din colțul din dreapta jos al ecranului.
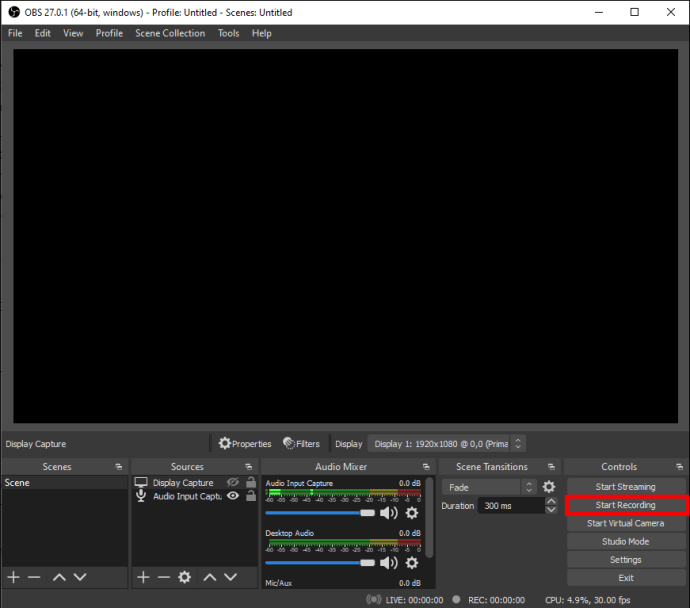
Linux
OBS Studio este compatibil cu computerele care rulează pe Ubuntu 18.05 sau o versiune ulterioară. Cu toate acestea, rețineți că mai întâi va trebui să instalați filtrul video FFmpeg. Puteți utiliza următoarea comandă pentru a face acest lucru: sudo apt install FFmpeg. După aceea, puteți obține versiunea oficială OBS pentru Linux de pe site-ul oficial.
Când vine vorba de înregistrarea pe ecran, pașii sunt mai mult sau mai puțin identici, cu o distincție minoră. Iată o defalcare rapidă:
- Lansați OBS și derulați în jos până la caseta „Surse”.
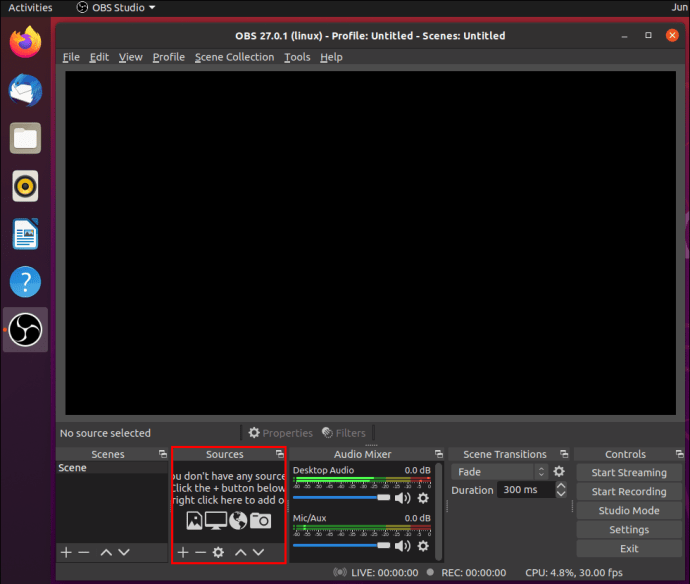
- Faceți clic pe butonul mic plus pentru a accesa panoul de opțiuni și selectați „Captură ecran”. Numele caracteristicii este principala distincție între Linux și alte sisteme de operare.
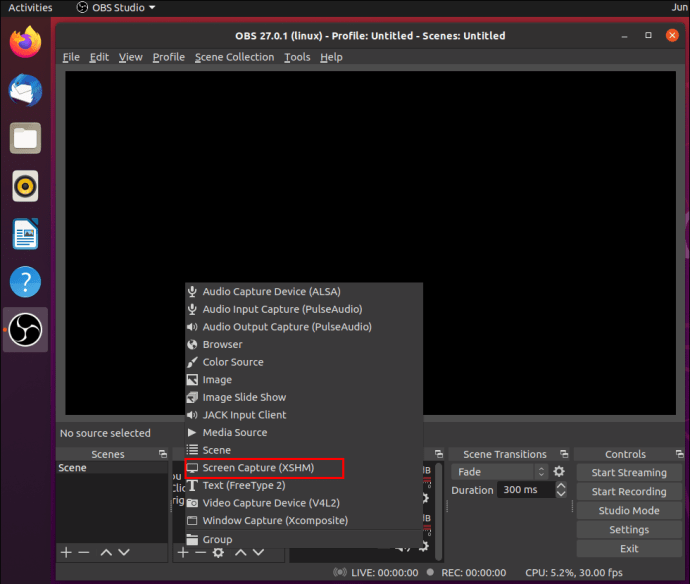
- Faceți clic pe „OK” când vi se solicită ferestrele pop-up. În cazul în care aveți mai multe afișaje, alegeți unul pentru înregistrare.
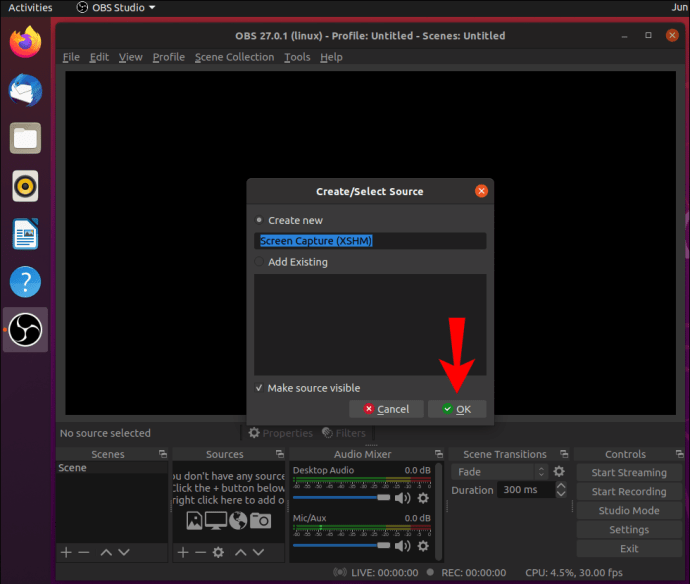
- Accesați Setări și faceți clic pe „Ieșire”. Selectați „Calea de înregistrare” pentru a determina unde va fi salvat fișierul.
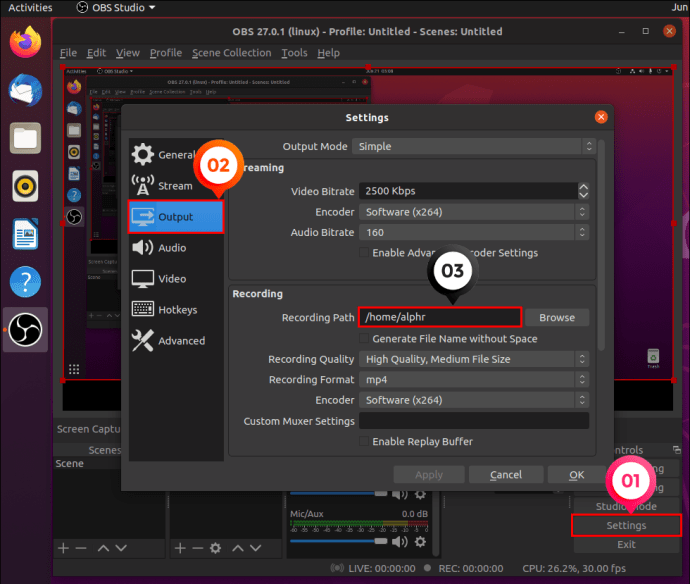
- Navigați în colțul din dreapta jos al ecranului și apăsați butonul „Începe înregistrarea”.

Mac
Cea mai veche versiune care acceptă OBS este macOS 10.13, așa că asigurați-vă că Mac-ul dvs. îndeplinește cerințele înainte de a descărca software-ul. În ceea ce privește înregistrarea ecranului, puteți urma pașii pentru Window 10 până la o eroare, deoarece sunt complet identici. Iată o scurtă recapitulare:
- Faceți clic pe pictograma plus mic din caseta „Surse”.
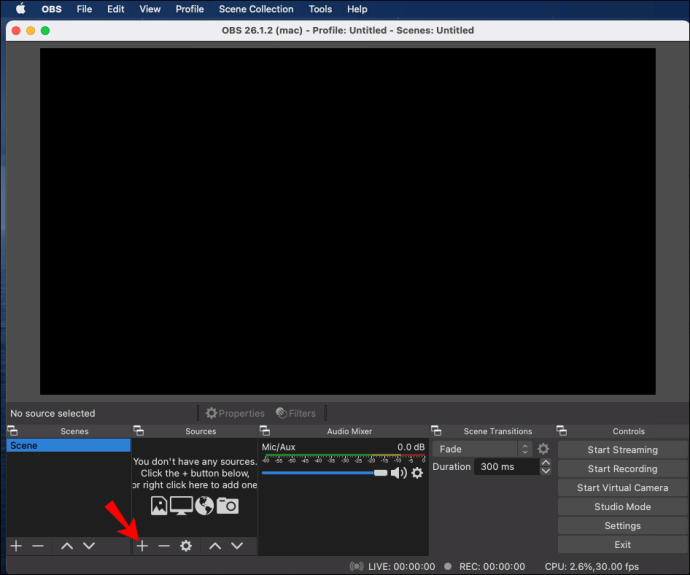
- Selectați „Captură afișare” din lista de opțiuni. Confirmați cu „OK” când vi se cere.

- Accesați Setări și faceți clic pe „Ieșire”. Selectați „Calea de înregistrare” pentru a determina unde va fi salvat fișierul.
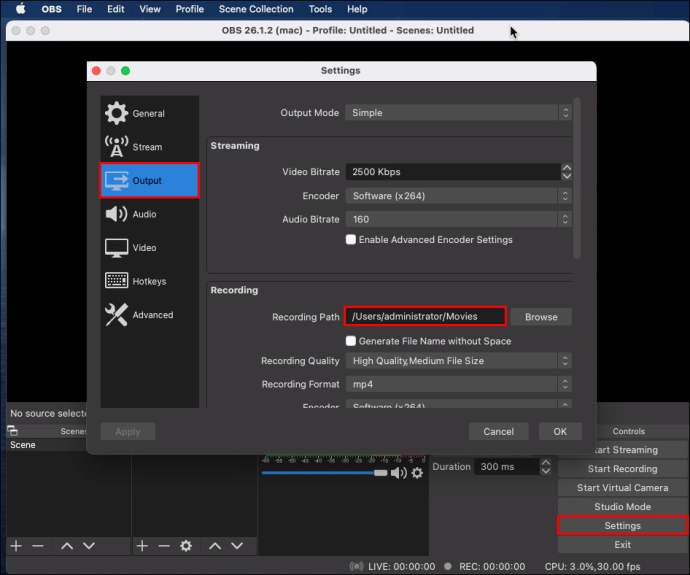
- Apăsați butonul albastru „Începe înregistrarea” din colțul din dreapta jos al ecranului.
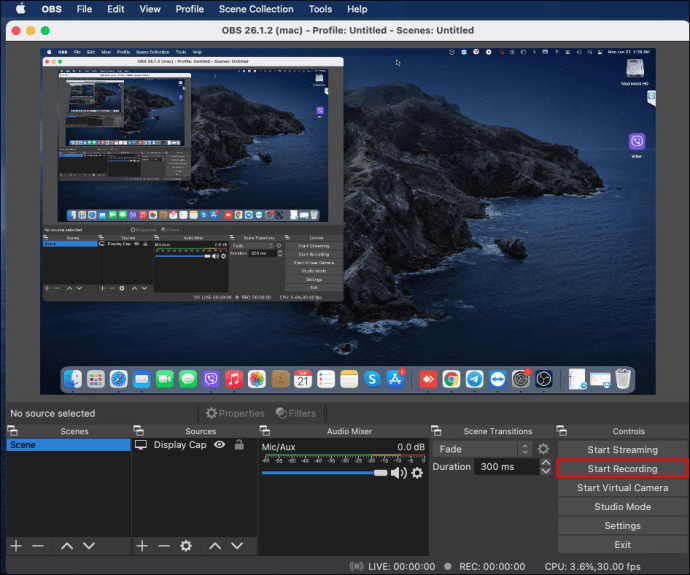
iPhone
Din păcate, nu există o versiune mobilă OBS disponibilă în prezent pe piață. Majoritatea smartphone-urilor au deja o funcție de înregistrare a ecranului încorporată, eliminând nevoia de software terță parte.
Cu toate acestea, dacă sunteți setat să utilizați OBS pe iPhone, există o modalitate de a evita limitările. Puteți utiliza un conector fulger pentru a conecta dispozitivul la computer și pentru a lucra de acolo. Iată cum să o faci:
- Conectați iPhone-ul la Mac sau PC folosind un cablu fulger.
- Lansați OBS și derulați în jos până la caseta „Surse”.
- Faceți clic pe pictograma plus și selectați „Dispozitiv de captură video”.
- Va apărea o fereastră pop-up. Verificați micul cerc care spune „Creați nou” și faceți clic pe „OK”.
- Va apărea o nouă fereastră. Faceți clic pe mica săgeată în jos de lângă „Dispozitive” pentru a accesa o listă derulantă. Selectați iPhone-ul dvs. Dacă nu apare, verificați dacă este conectat corect.
- Odată ce afișajul iPhone apare pe ecran, faceți clic pe butonul „Începe înregistrarea” din colțul din dreapta jos.
Android
Aceleași reguli se aplică dispozitivelor Android. Urmați pașii din secțiunea anterioară dacă sunteți gata să utilizați OBS. Cu toate acestea, rețineți că această metodă duce de obicei la blocaje și erori. Cu excepția cazului în care modelul dvs. are un înregistrator de ecran încorporat, încercați să răsfoiți Magazinul Google Play pentru o alternativă mai compatibilă.
Personalizarea înregistrării ecranului cu OBS
Puteți îmbunătăți calitatea fișierului dvs. jucându-vă cu diferite opțiuni de personalizare. Să începem cu setarea parametrilor de captură de ecran:
- Deschideți OBS Studio și accesați „Setări”.
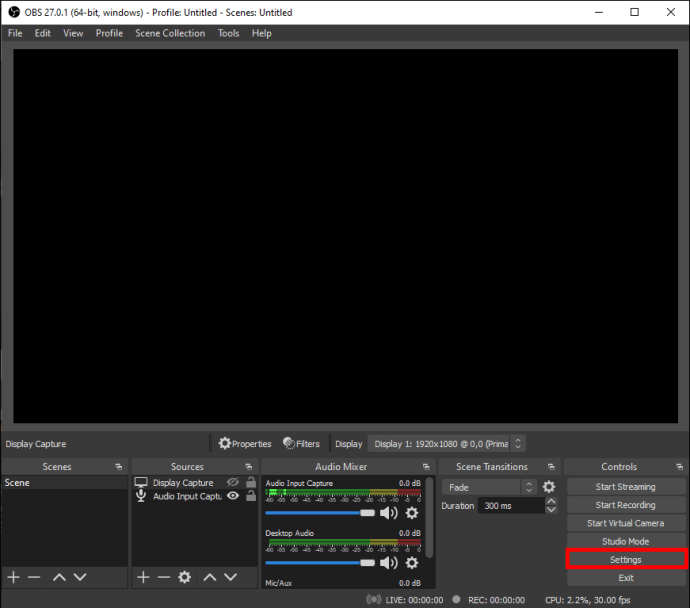
- Selectați „Video” din panoul din partea stângă. De acolo, puteți modifica rezoluția, FPS, Captură și dimensiunea de ieșire a înregistrării.
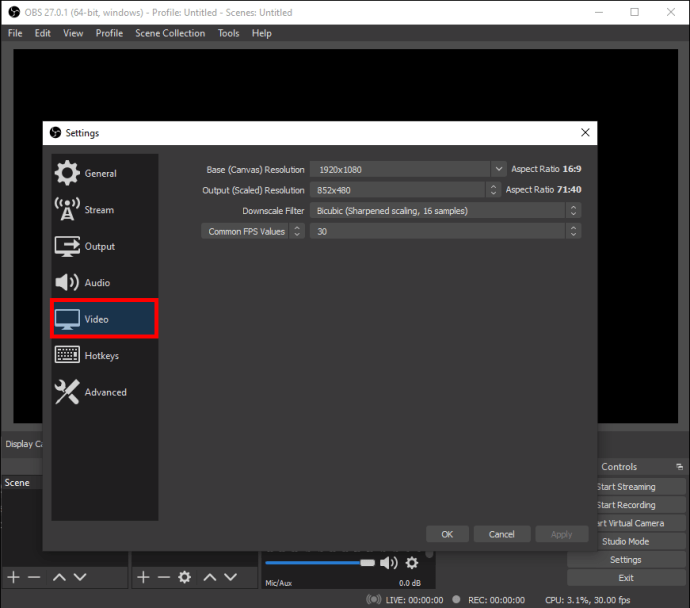
- Ajustați setările în funcție de cerințele dvs. Faceți clic pe mica săgeată în jos de lângă fiecare pentru a accesa o listă de opțiuni.
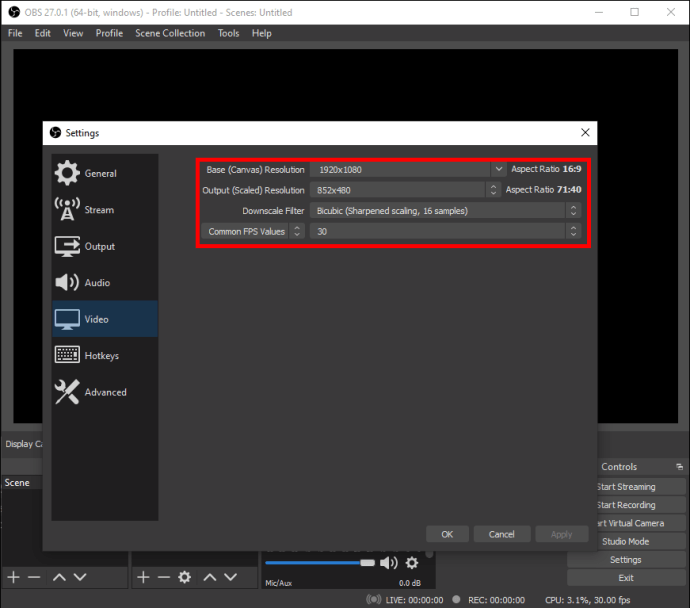
- După ce ați terminat, faceți clic pe „Aplicați”, apoi pe „OK”.
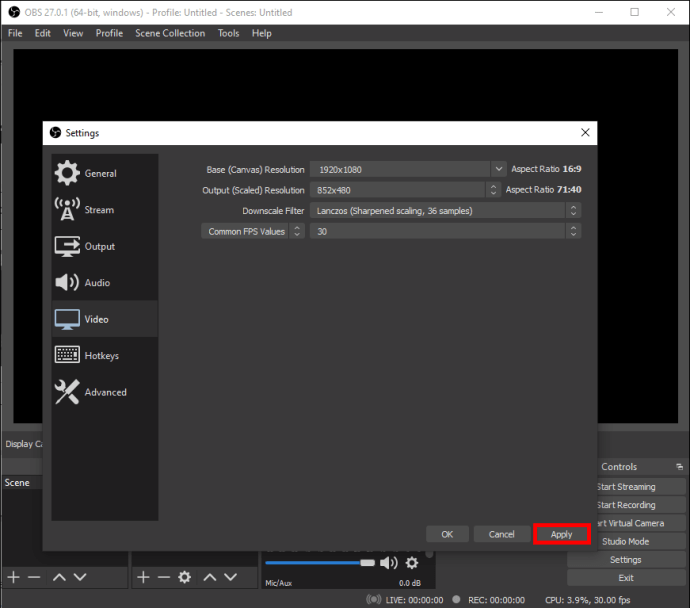
Dacă doriți ca fișierul dvs. să fie într-un anumit format, iată ce trebuie să faceți:
- Accesați Setări, apoi „Ieșire”.
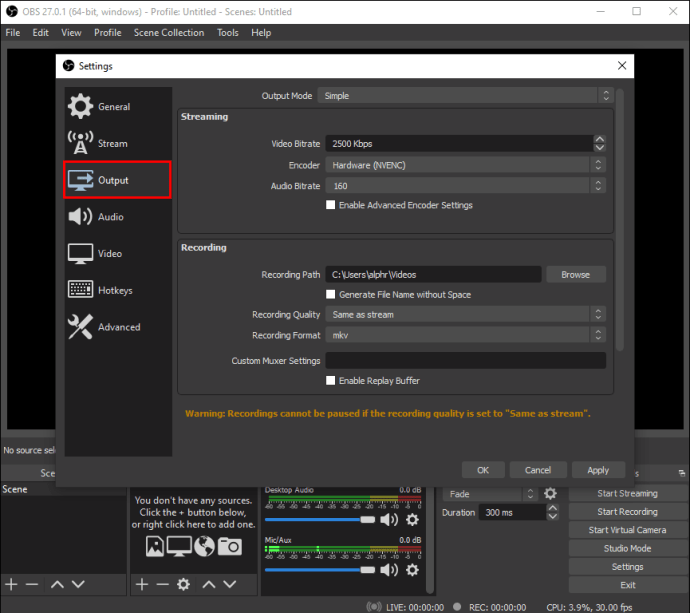
- Faceți clic pe săgeata în jos de lângă „Modul de ieșire” și alegeți „Avansat”.
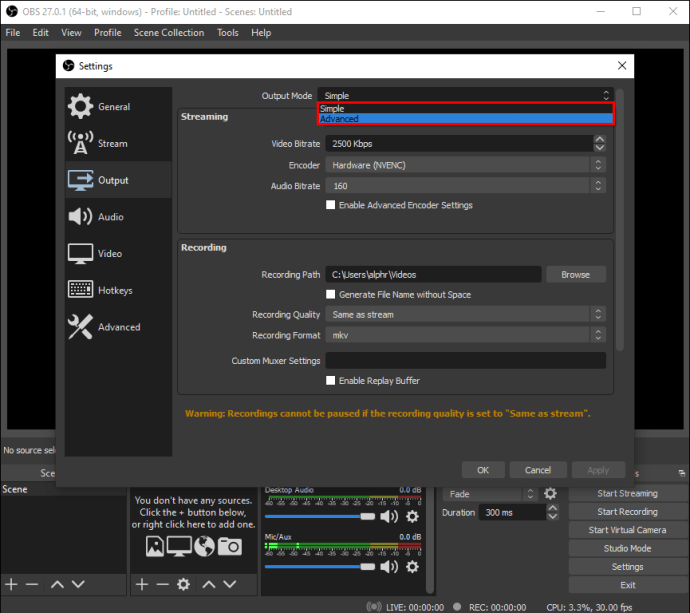
- În secțiunea „Înregistrare”, găsiți caseta de dialog „Format de înregistrare”. Faceți clic și derulați prin lista de formate disponibile.
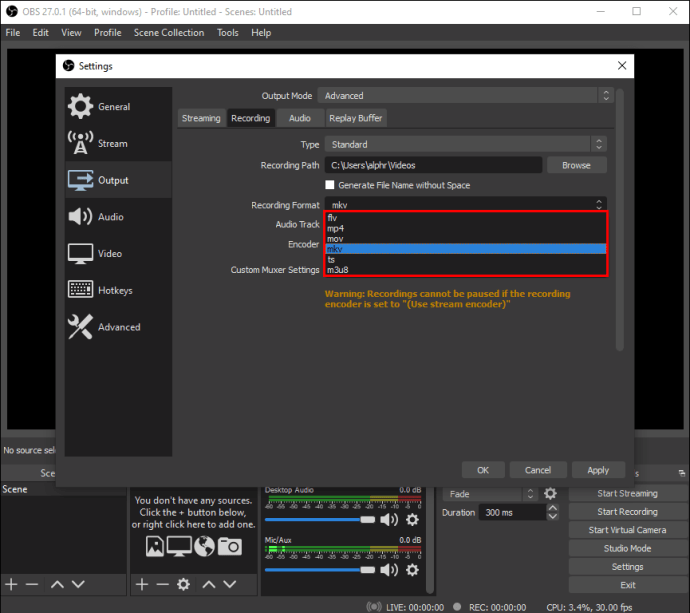
- Verificați de două ori dacă „Utilizați codificatorul de flux” este activat și faceți clic pe „Aplicați”.
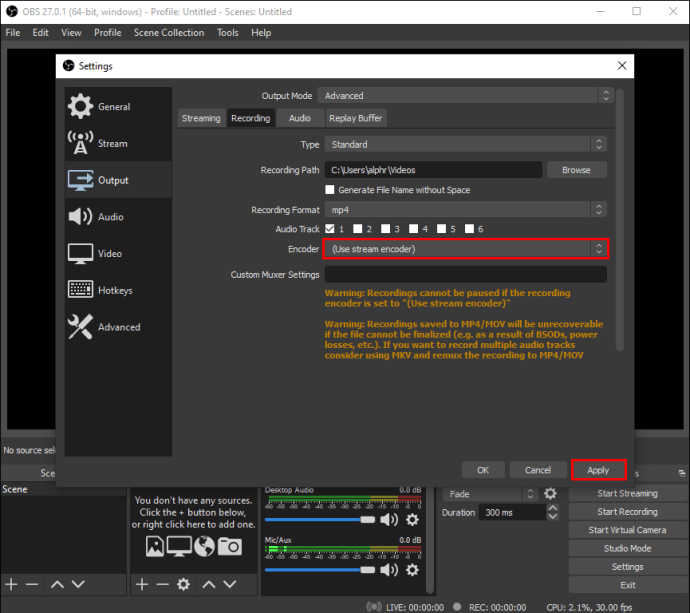
Desigur, aceste schimbări se reduc în mare parte la gustul personal. OBS este un software destul de intuitiv, așa că setările implicite funcționează foarte bine.
Cum se înregistrează ecranul și sunetul cu OBS?
Există mai multe opțiuni când vine vorba de captarea audio cu OBS Studio. Sunteți liber să comutați între sursele interne și externe, iar pașii sunt aproape aceiași pentru sistemul de operare Linux și Windows. În comparație, utilizatorii de Mac au un ușor dezavantaj, deoarece OBS nu poate înregistra audio fără asistență terță parte. Din fericire, există o aplicație utilitare care funcționează excelent cu software-ul.
Continuați să citiți pentru o explicație despre înregistrarea atât a ecranului, cât și a sunetului cu OBS pe diferite sisteme de operare.
Windows 10
Înainte de a începe înregistrarea ecranului, puteți seta sursa audio cu funcția „Audio Mixer”. Iată cum să o faci:
- Derulați în partea de jos a paginii și găsiți secțiunea „Mixer”.
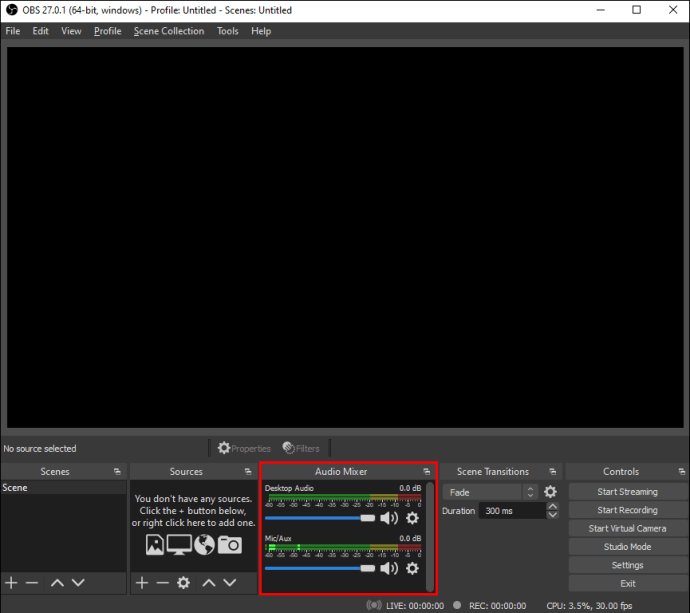
- Faceți clic pe pictograma roată mică pentru a deschide o listă derulantă. Accesați „Proprietăți”.
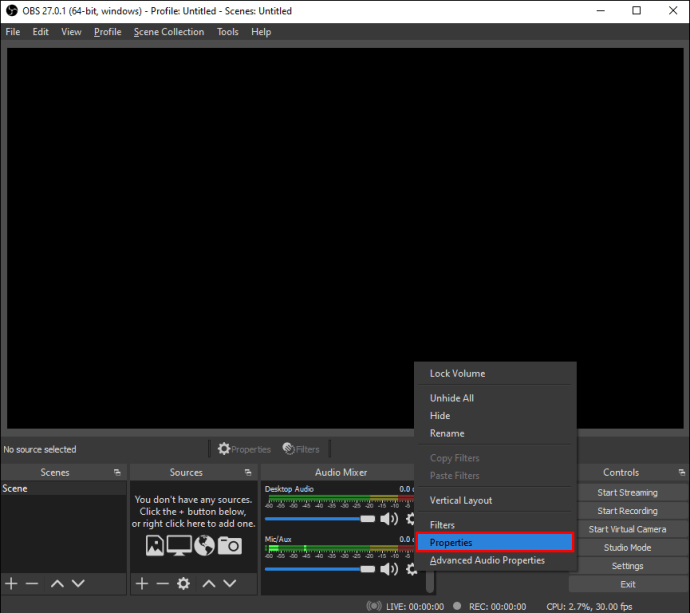
- Alegeți o sursă preferată (Desktop sau Mic/Aux audio). OBS le activează automat pe ambele, așa că le puteți lăsa și așa.
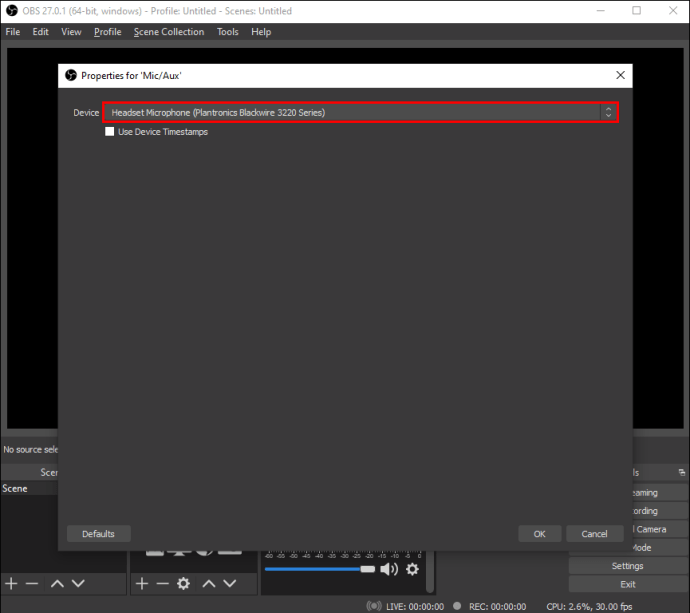
- Pentru a regla volumul, comutați cursorul de lângă sursa audio aleasă.
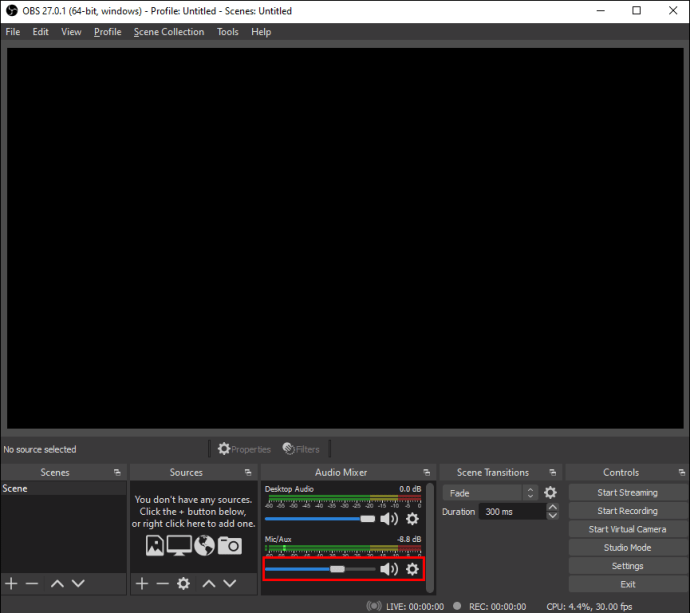
- Dacă doriți să dezactivați complet sunetul, faceți clic pe pictograma difuzorului mic de lângă sursa activată.

Linux
Urmați pașii exacti din secțiunea anterioară pentru a ajusta setările audio la înregistrarea ecranului. Totuși, în cazul în care tu numai vrei să înregistrezi sunetul intern, iată ce trebuie să faci:
- Faceți clic pe pictograma plus mic din caseta „Surse”.
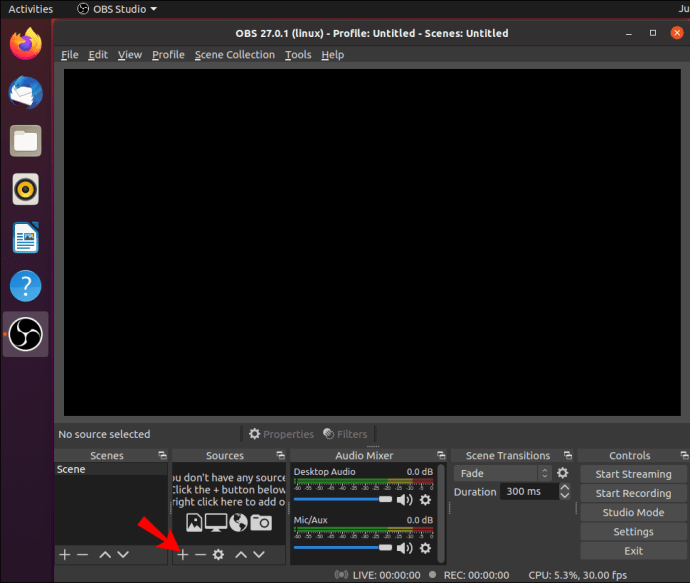
- Selectați „Captură ieșire audio” din lista verticală.
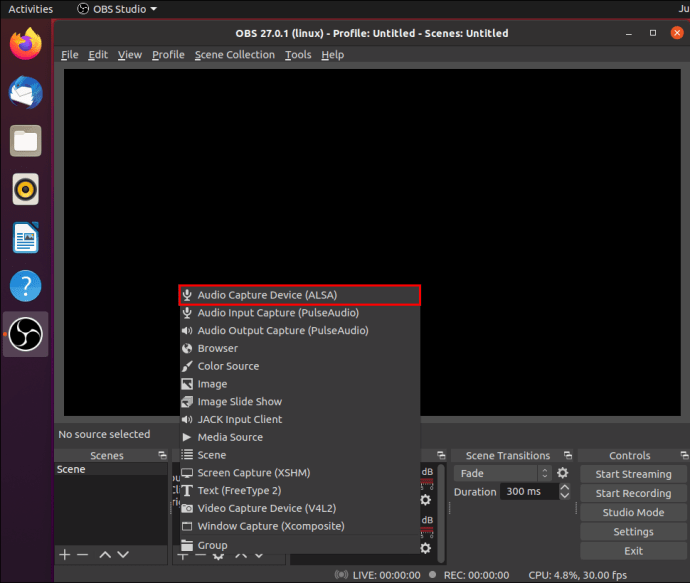
- Introduceți titlul sursei în mica casetă pop-up și faceți clic pe „OK”.
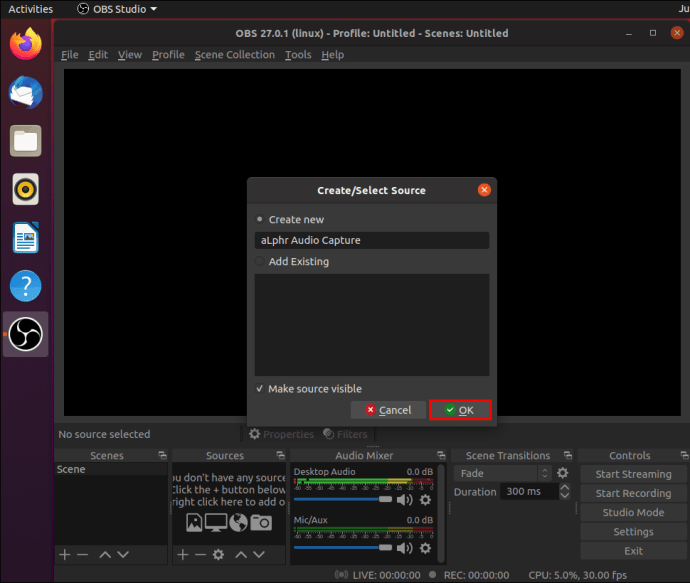
- Selectați dispozitivul de ieșire preferat și începeți înregistrarea.
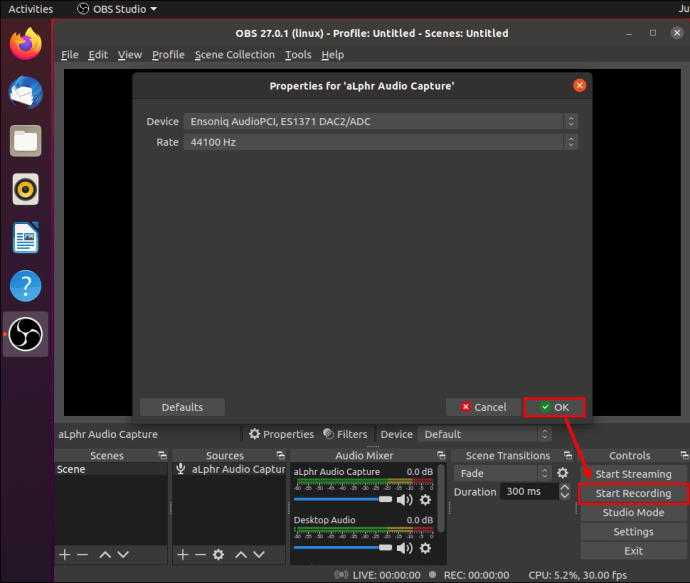
Și dacă doriți doar să vă înregistreze microfonul, ar trebui să:
- Faceți clic pentru a adăuga o nouă „Sursă” și selectați „Captură de intrare audio”.
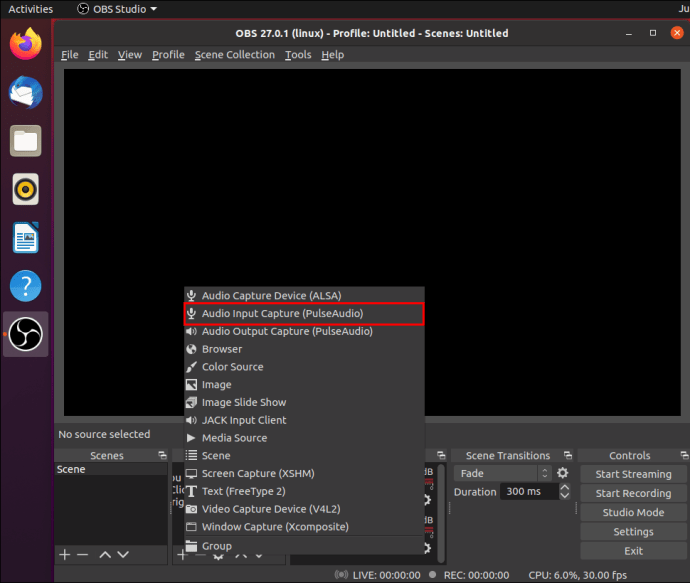
- Bifați „Creați nou” în fereastra mică pop-up.
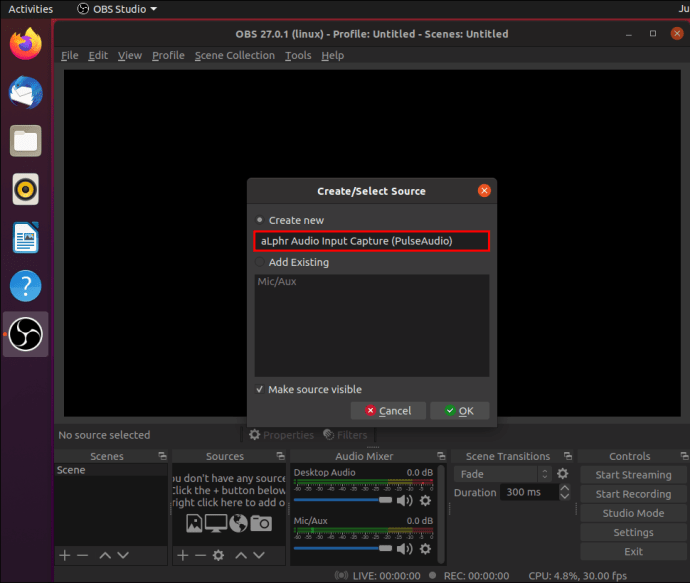
- Selectați microfonul din meniul drop-down.
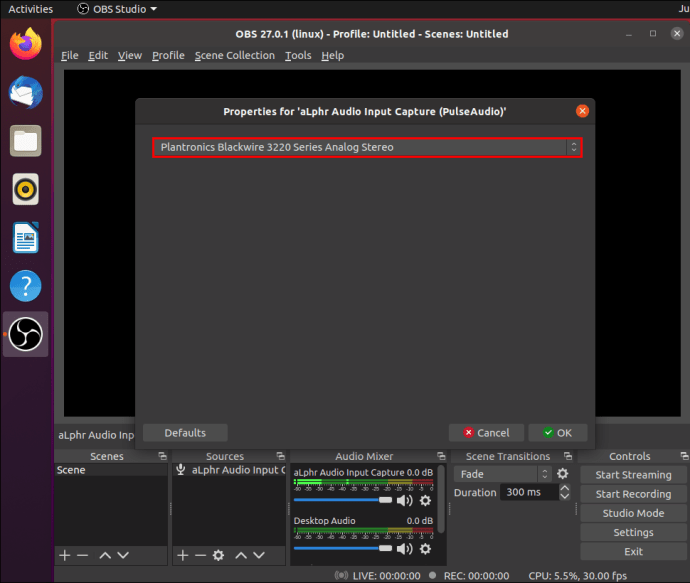
- Ajustați setările folosind „Mixer”.
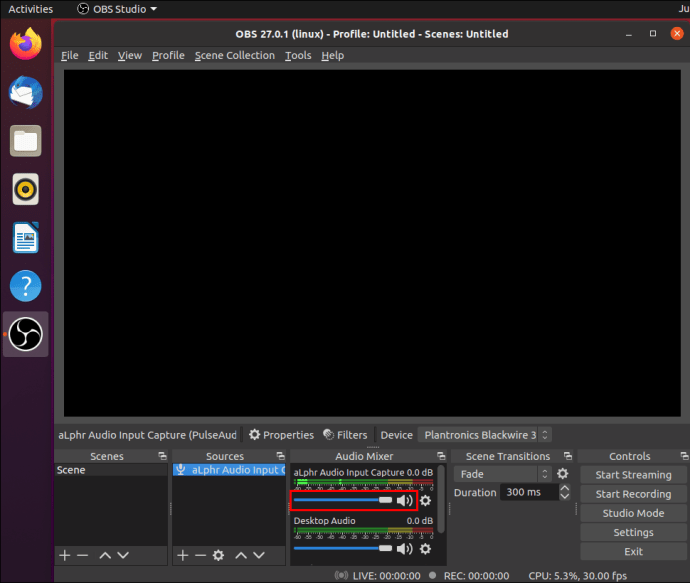
Mac
Utilizatorii de Mac au nevoie de o aplicație terță parte pentru a înregistra audio cu OBS. Vă recomandăm să utilizați Blackhole, deoarece funcționează bine cu software-ul. Puteți descărca gratuit driverul VA din Mac App Store.
După ce ați instalat aplicația, iată ce trebuie să faceți:
- Deschideți Apple MIDI Setup.
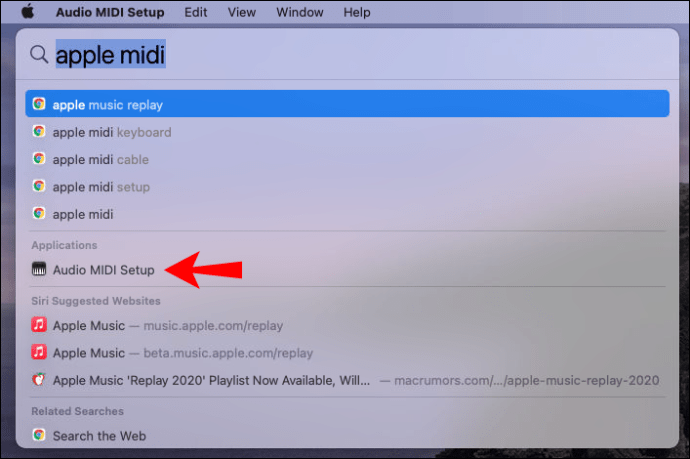
- Creați un nou dispozitiv de ieșire care să includă atât difuzorul, cât și driverul Blackhole.

- Lansați OBS și adăugați noul dispozitiv ca sursă „Captură de ieșire audio”.
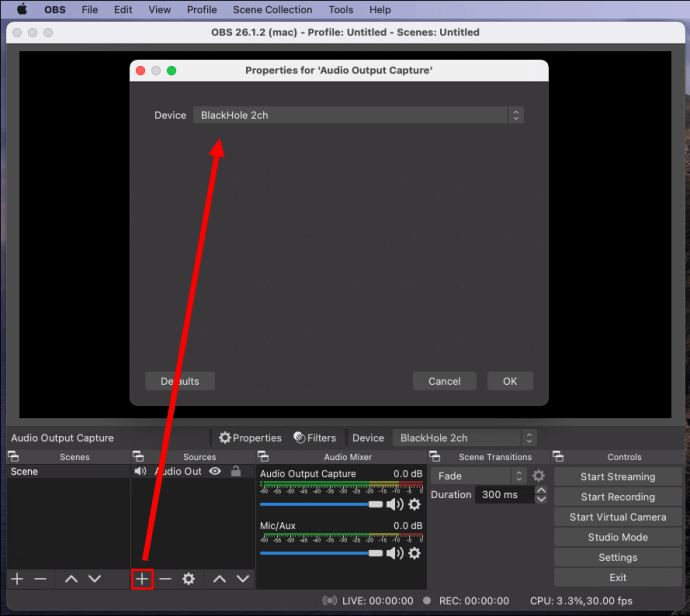
iPhone și Android
Având în vedere că nu există o aplicație mobilă OBS pentru dispozitivele iOS sau Android, este mult mai convenabil să utilizați aplicații de captură de ecran preinstalate. Sigur, există o soluție pentru cablul fulger, dar adesea produce rezultate slabe. Dacă doriți să înregistrați simultan ecranul și sunetul, vă sugerăm să rămâneți la funcțiile încorporate.
Doar pentru record
Cu OBS, puteți crea înregistrări de ecran de înaltă calitate fără prea multe bătăi de cap. Software-ul este destul de ușor de utilizat și funcționează bine cu diferite sisteme de operare. Există o gamă largă de opțiuni de personalizare care vă permit să schimbați formatul fișierului și configurațiile de captură video după cum doriți. De asemenea, puteți captura audio din mai multe surse, deși cu ajutorul unor aplicații terțe în unele cazuri.
Singurul dezavantaj al OBS Studio este că este incompatibil cu dispozitivele mobile. Deși puteți folosi un cablu fulger pentru a vă conecta telefonul la software, este mai bine să utilizați funcțiile încorporate pe care majoritatea modelelor le au în prezent.
Folosiți OBS pentru capturarea ecranului? Există un alt software pe care îl preferați? Comentează mai jos și spune-ne dacă există o modalitate mai bună de a folosi OBS cu dispozitive mobile.