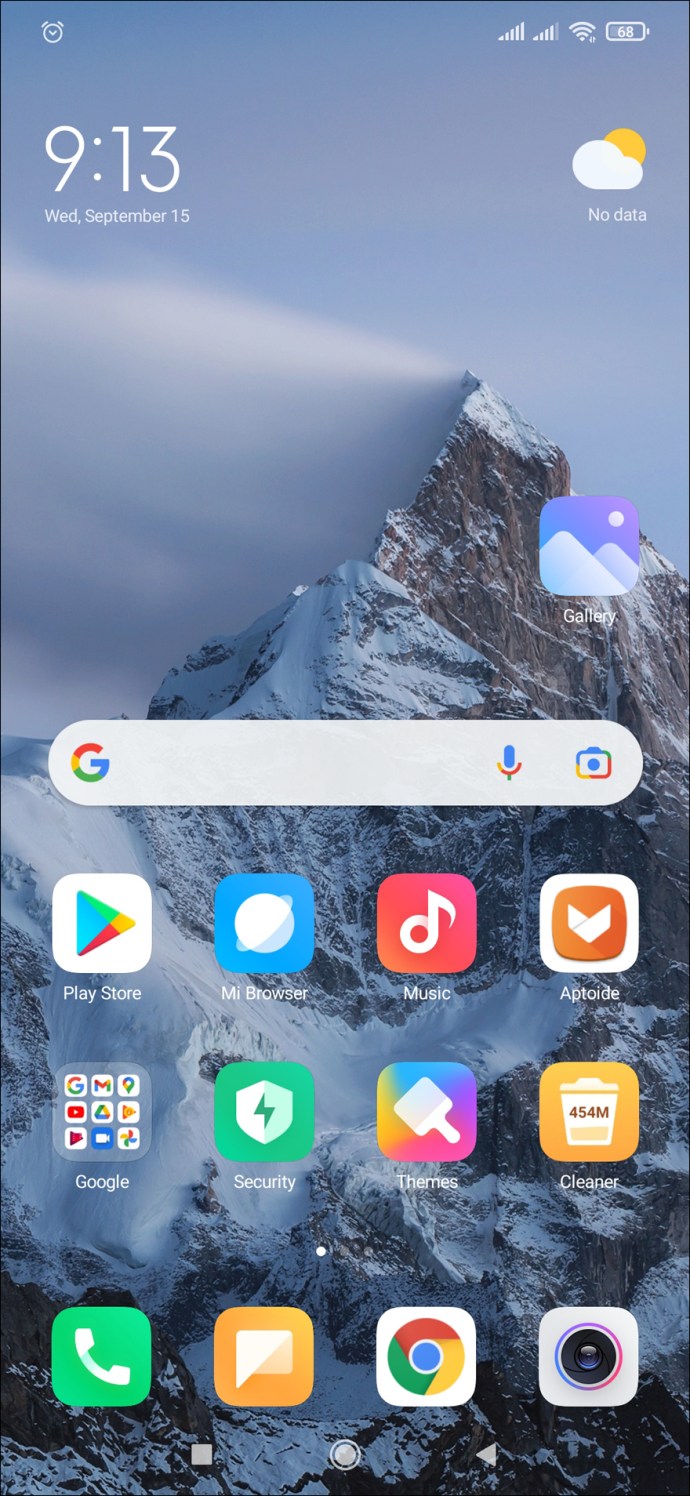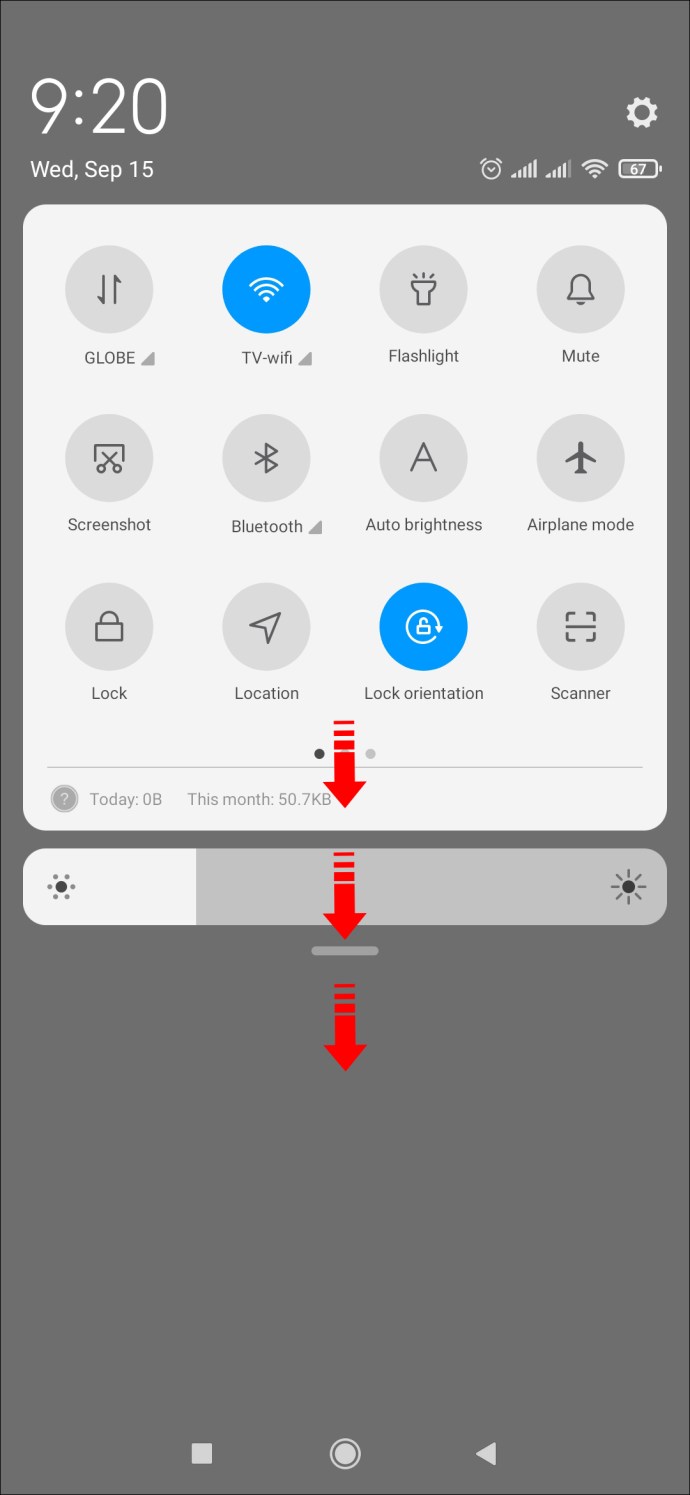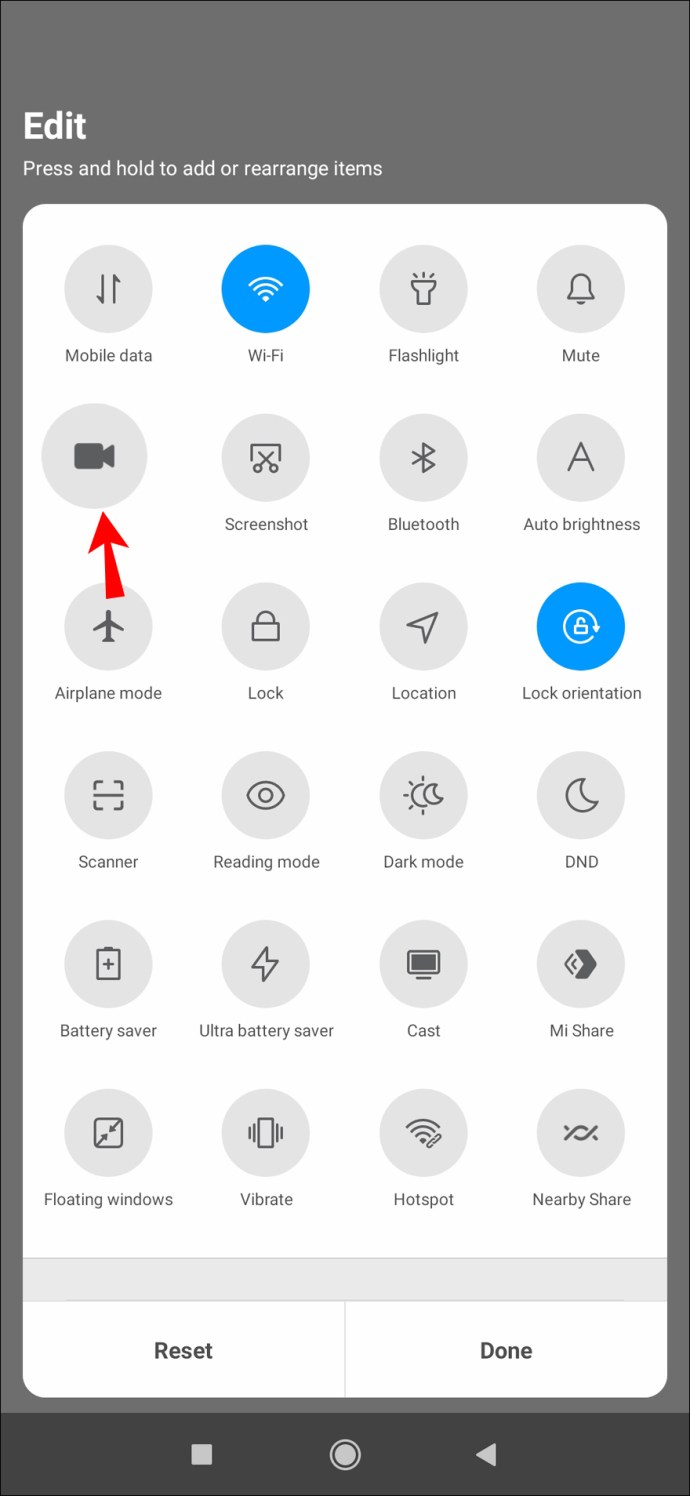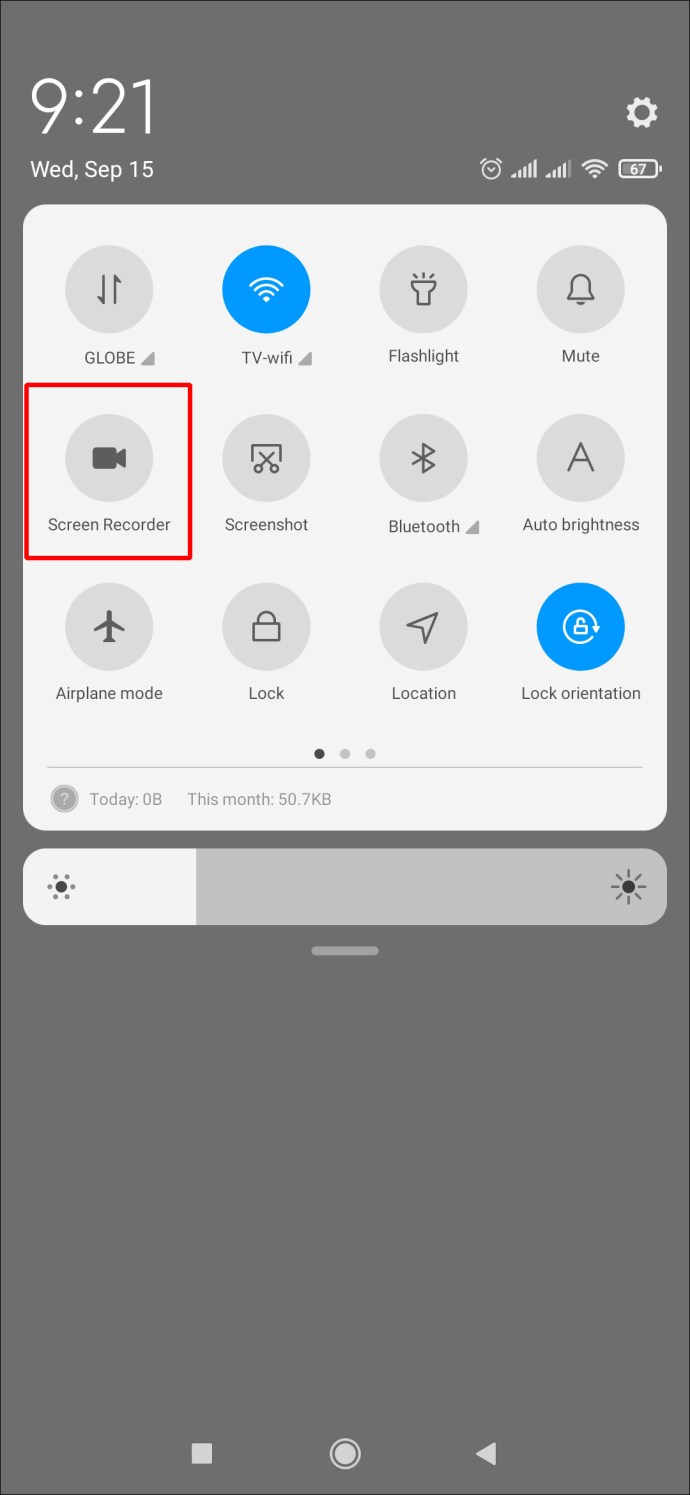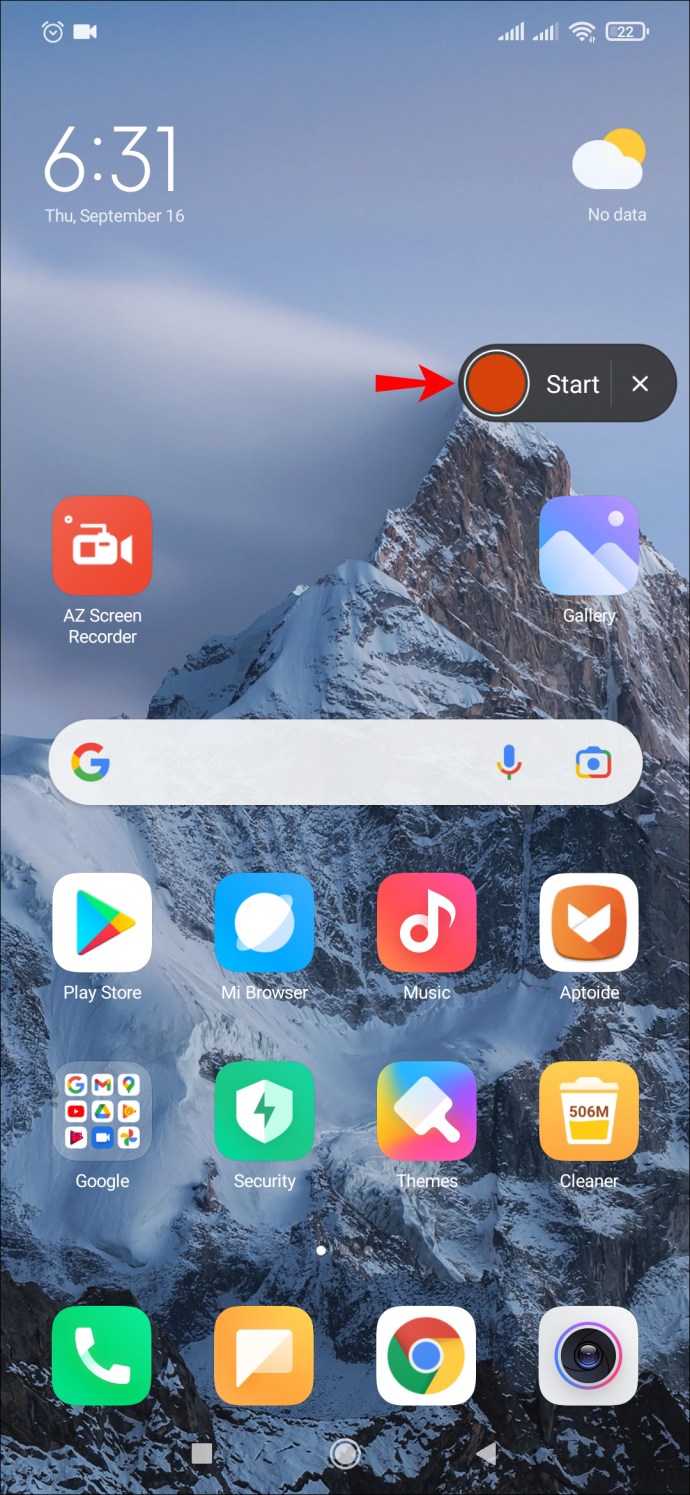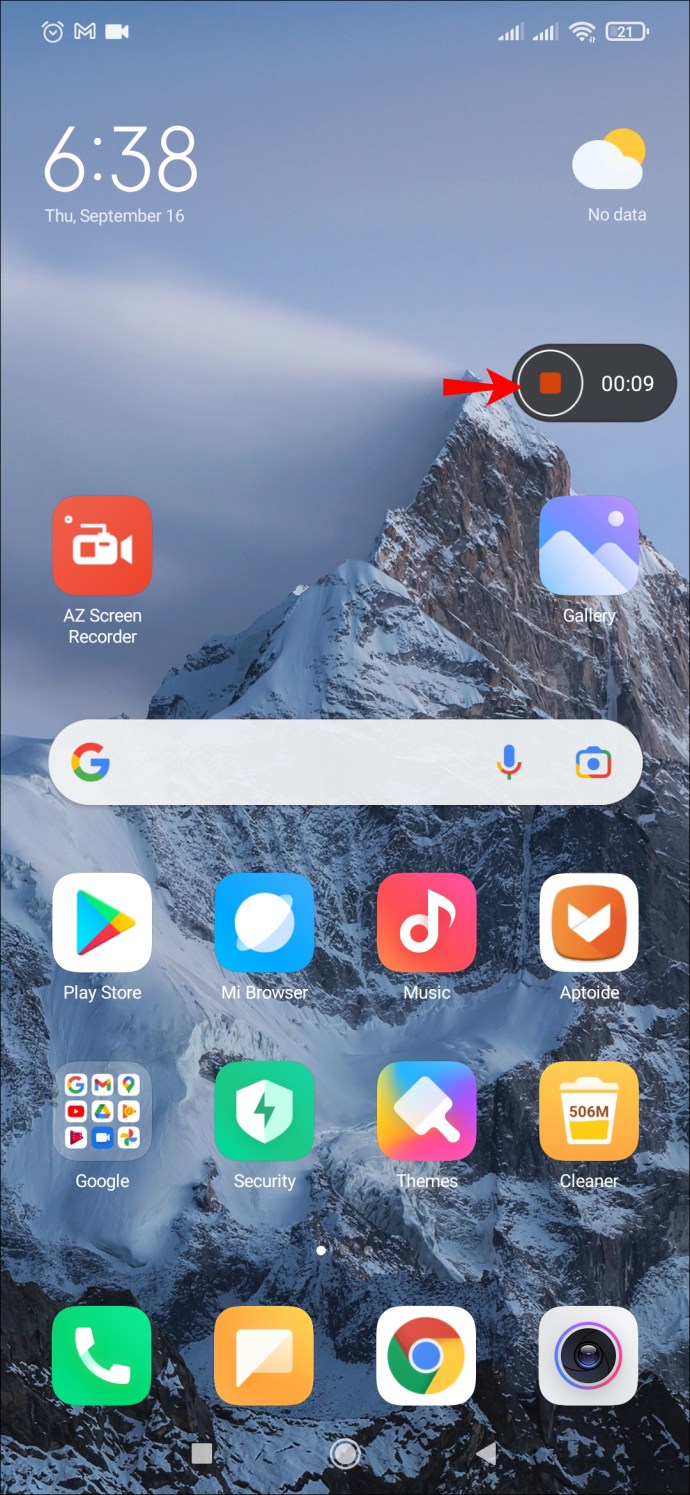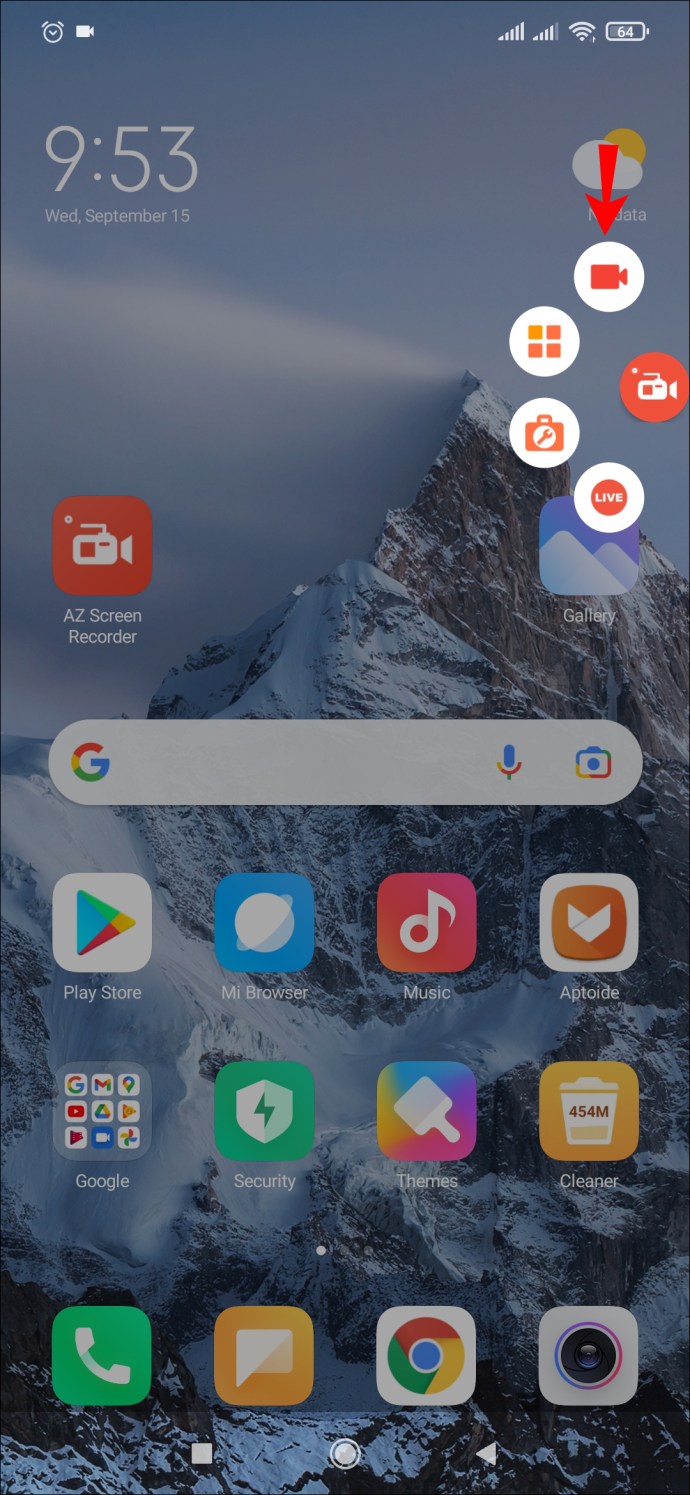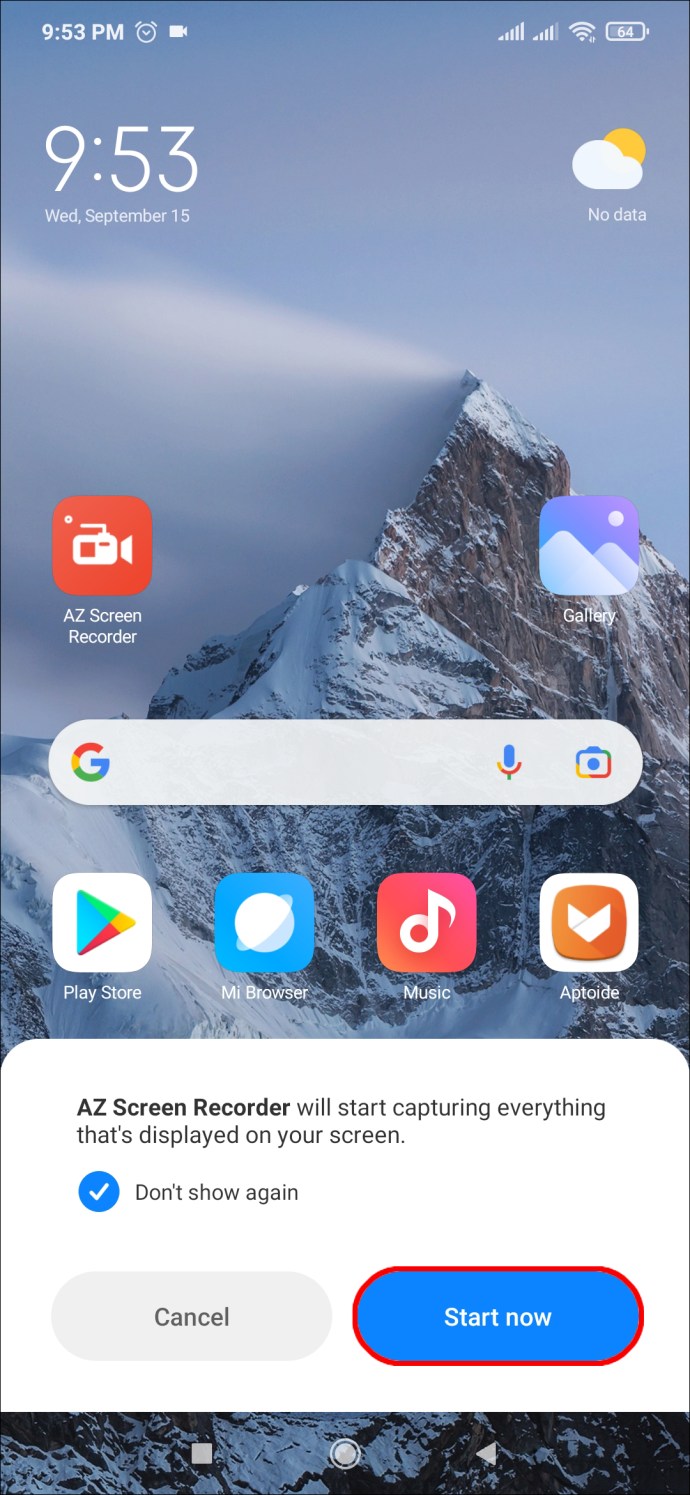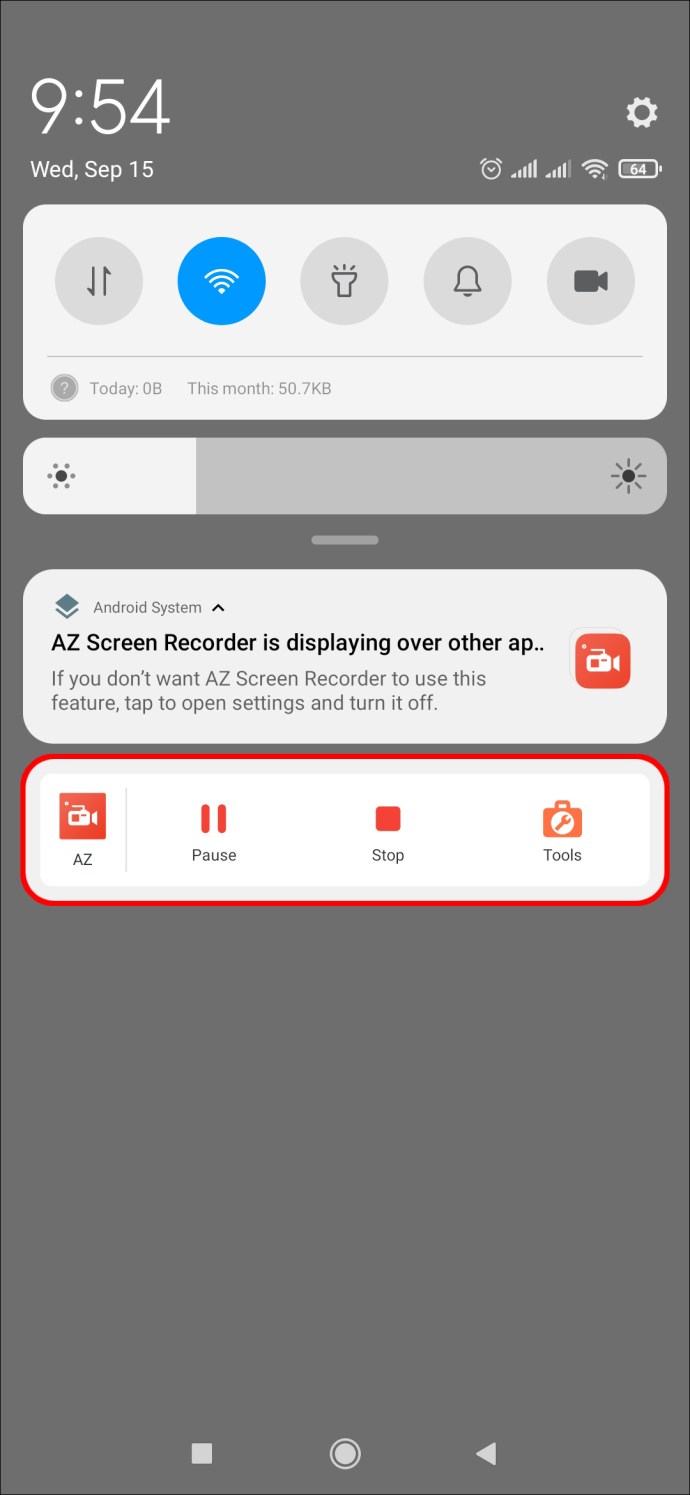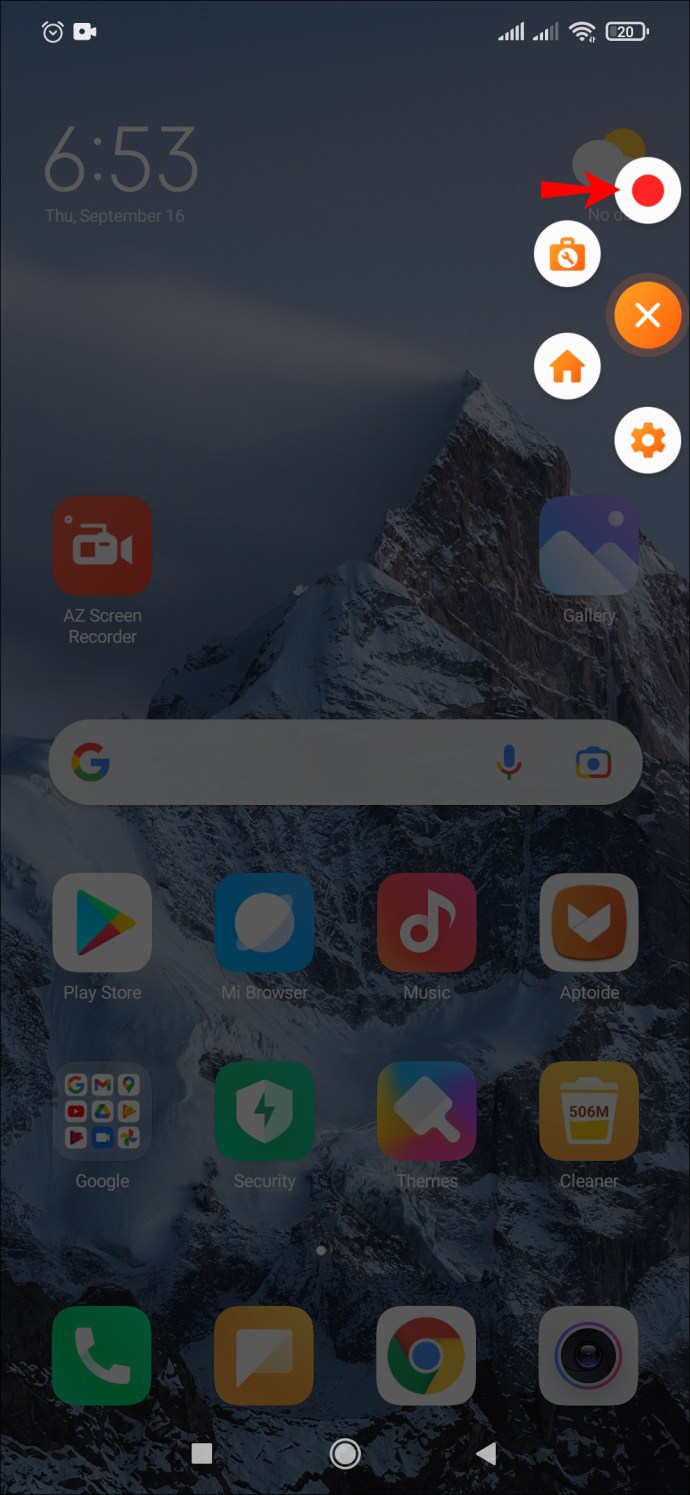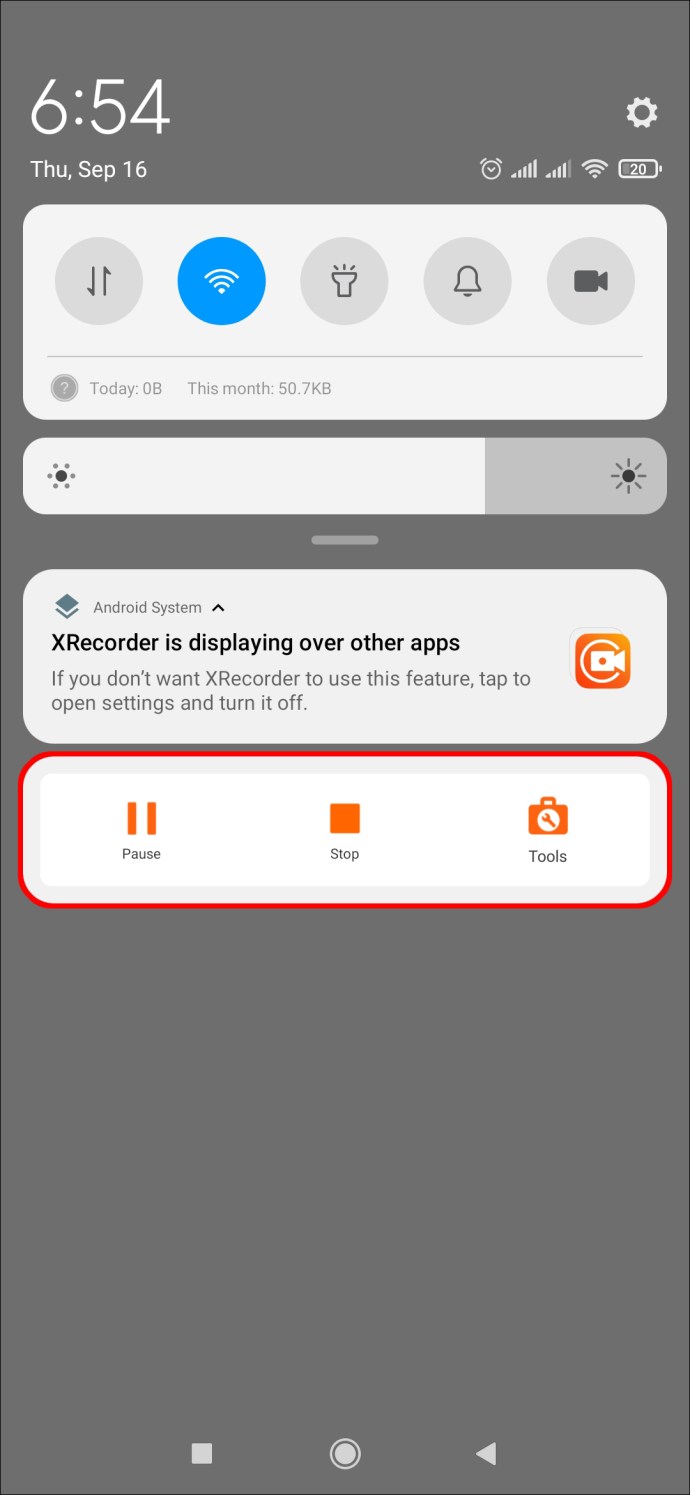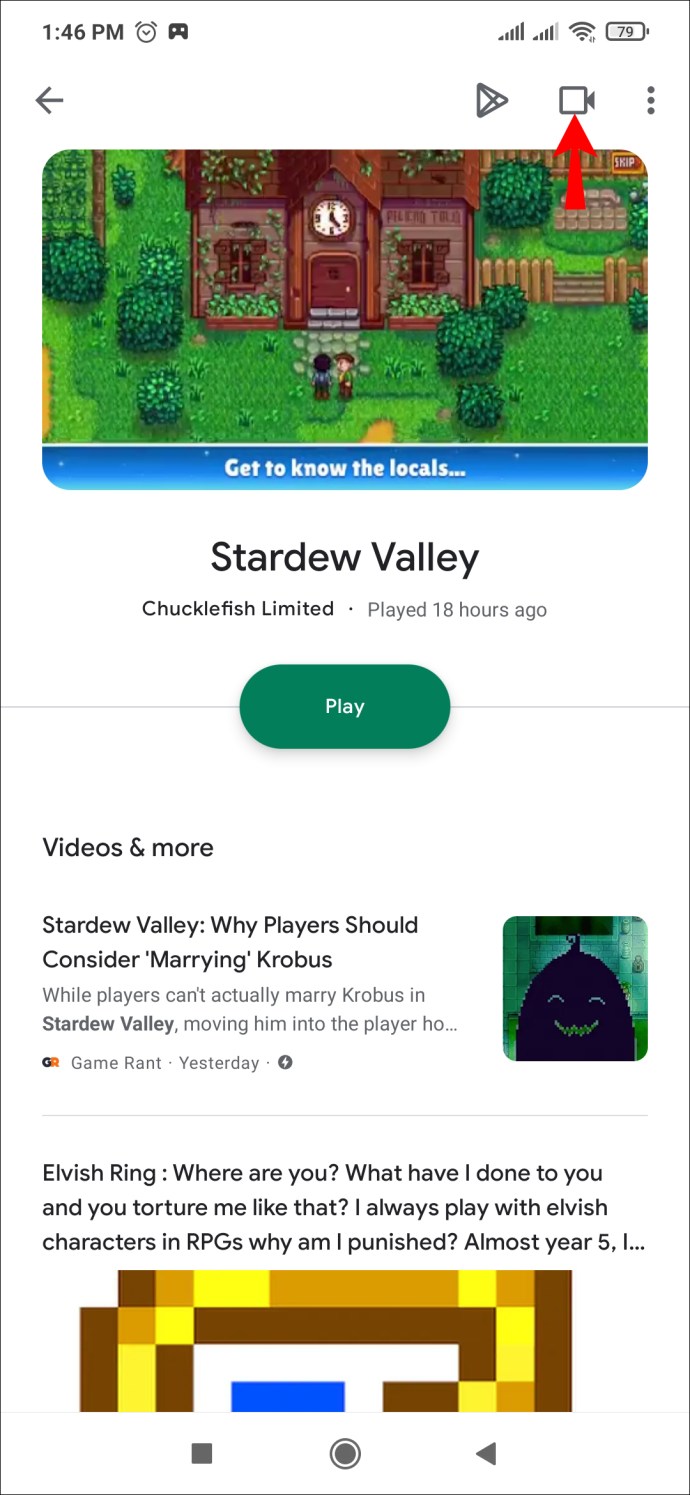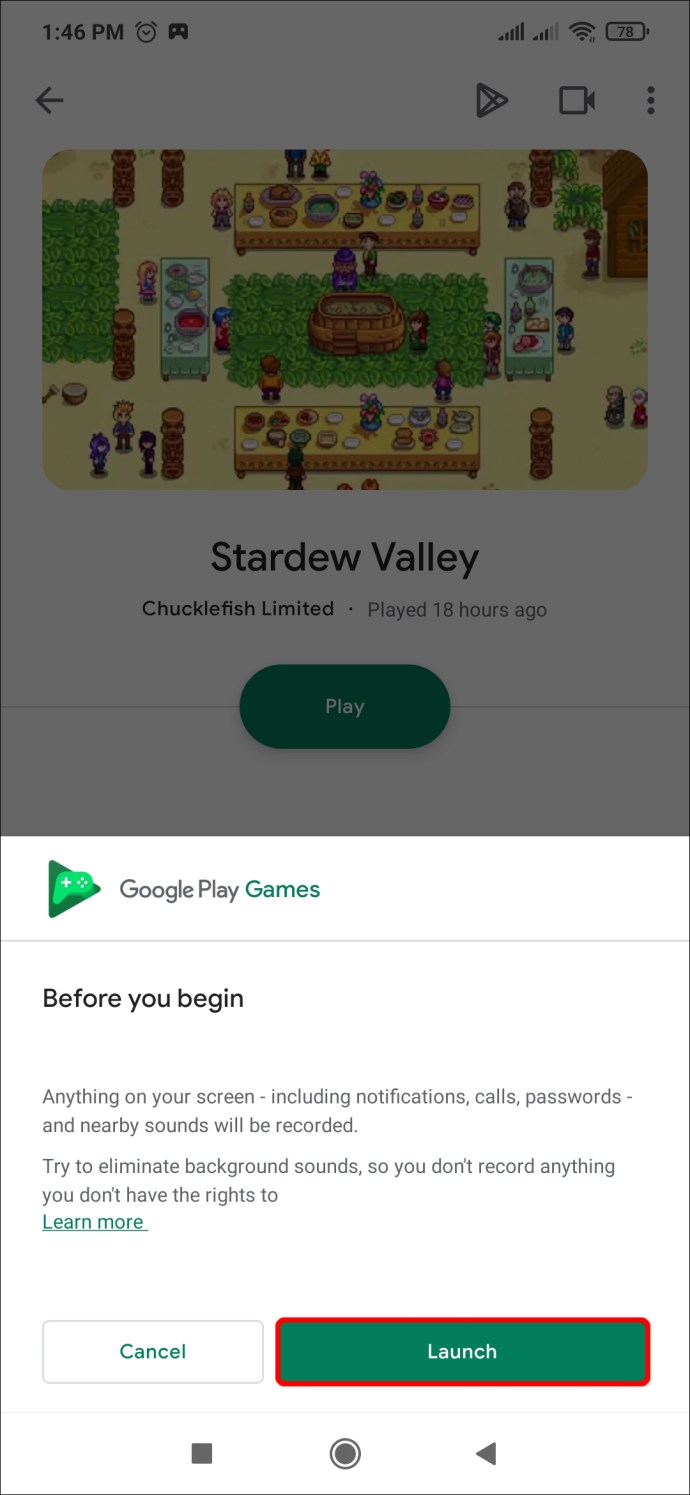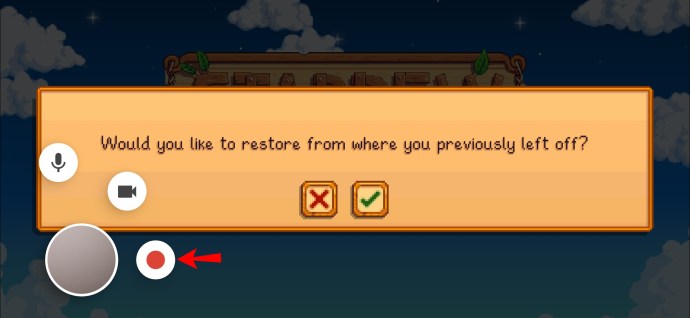Poate că există o întâlnire Zoom pe care doriți să o înregistrați pentru referințe viitoare sau un clip video amuzant pe care doriți să îl salvați. Dacă da, înregistrarea ecranului dispozitivului dvs. Android este calea de urmat.

Din fericire, este un proces relativ simplu. În acest ghid, vom analiza cum să vă înregistrați ecranul folosind dispozitivul în sine și cu ajutorul câtorva aplicații.
Cum să înregistrați ecranul pe un dispozitiv Android
Cele mai recente dispozitive Android (Android 10 și versiuni ulterioare) vin cu un înregistrator de ecran încorporat. Dacă aveți un dispozitiv mai vechi, va trebui să utilizați o aplicație terță parte, despre care vom discuta mai târziu.
Înregistrarea ecranului pe dispozitivul Android mai nou vă oferă opțiunea de a vă înregistra ecranul cu sau fără sunet. Acești pași vă arată cum:
- Deschideți dispozitivul Android.
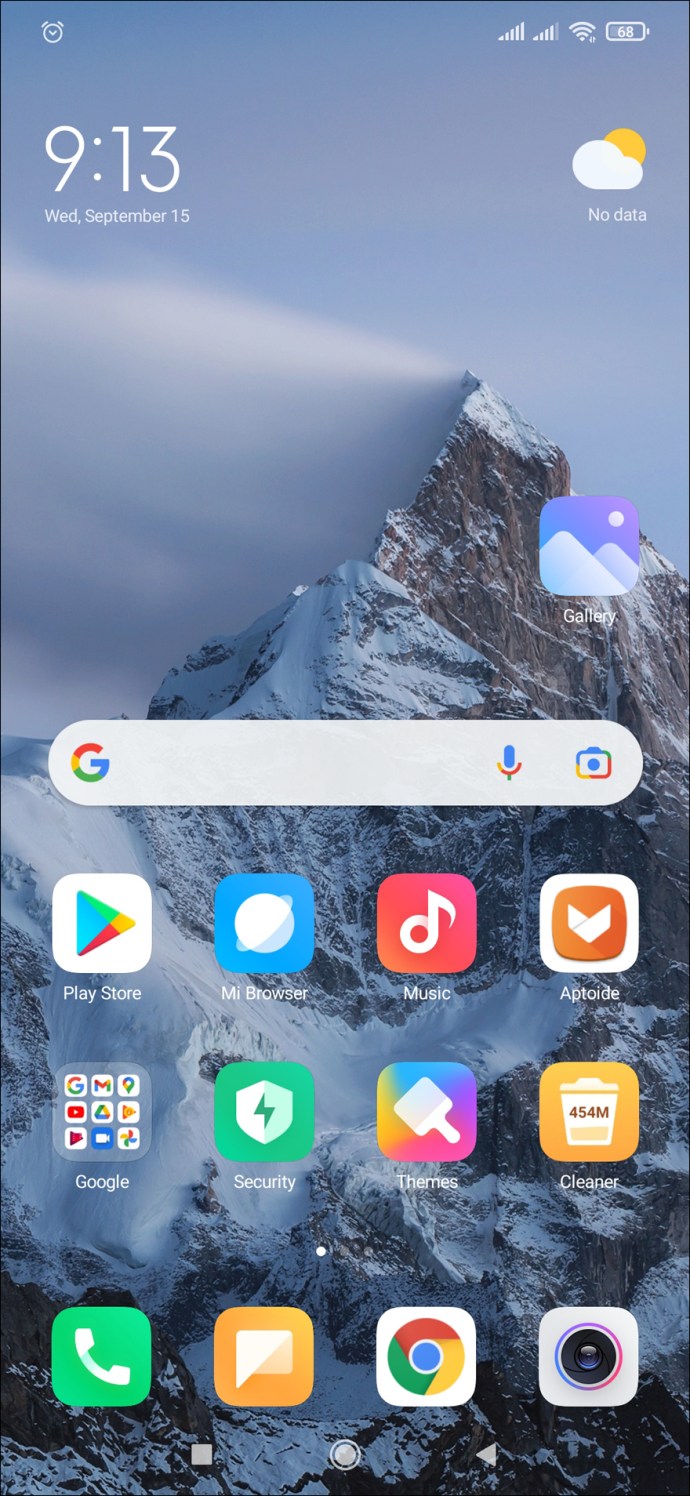
- Aplicația de înregistrare a ecranului se află în panoul de notificări. Glisați acest panou în jos pentru a afișa meniul „Setări rapide”.
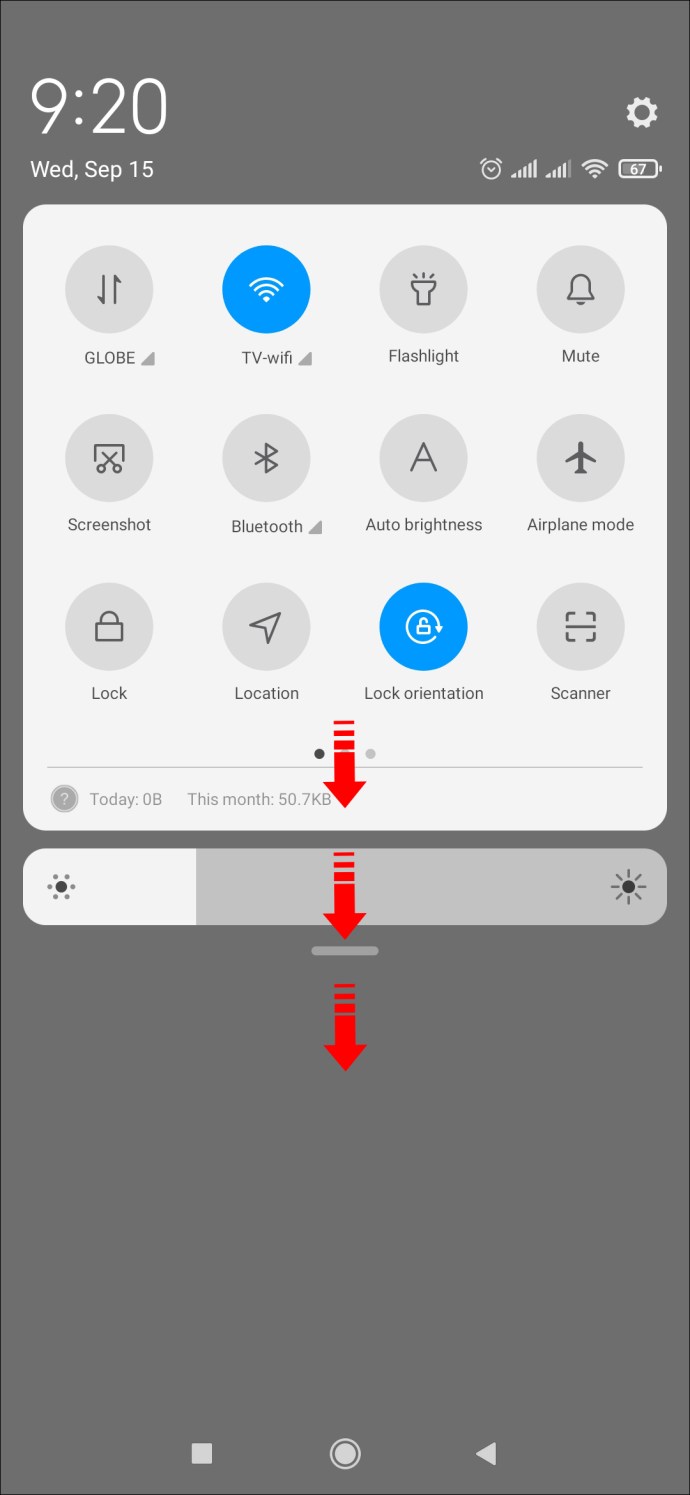
- Dacă nu ați folosit această aplicație înainte, este posibil să nu apară în acest meniu. Pentru a remedia acest lucru, atingeți pictograma „Personalizați” din colțul din stânga jos al meniului. (Aceasta este pictograma în formă de creion.) Găsiți pictograma „Screen Recorder” și trageți-o în partea de sus a ecranului. Acum va apărea în meniul Setări rapide. Atingeți săgeata mică pentru a închide acest ecran.
- Glisați în jos bara de notificări de sus de două ori (prima oară dezvăluie meniul, a doua oară îl deschide) pentru a accesa „Setări rapide”. Apoi, selectați pictograma „Înregistrare ecran”.
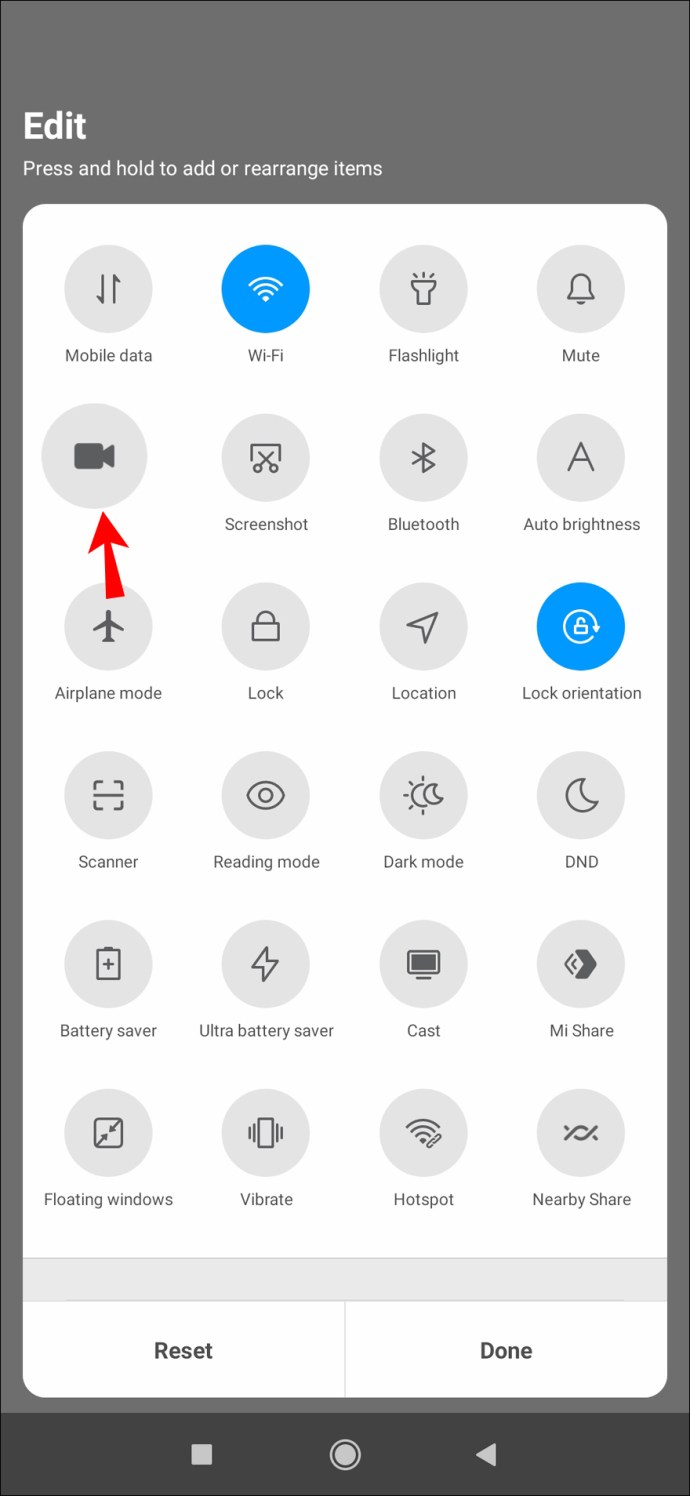
- Decideți dacă doriți să înregistrați cu sunetul activat și dacă doriți ca aplicația să arate unde atingeți ecranul în timpul înregistrării. Pentru a activa una sau ambele funcții, glisați comutatoarele respective spre dreapta.
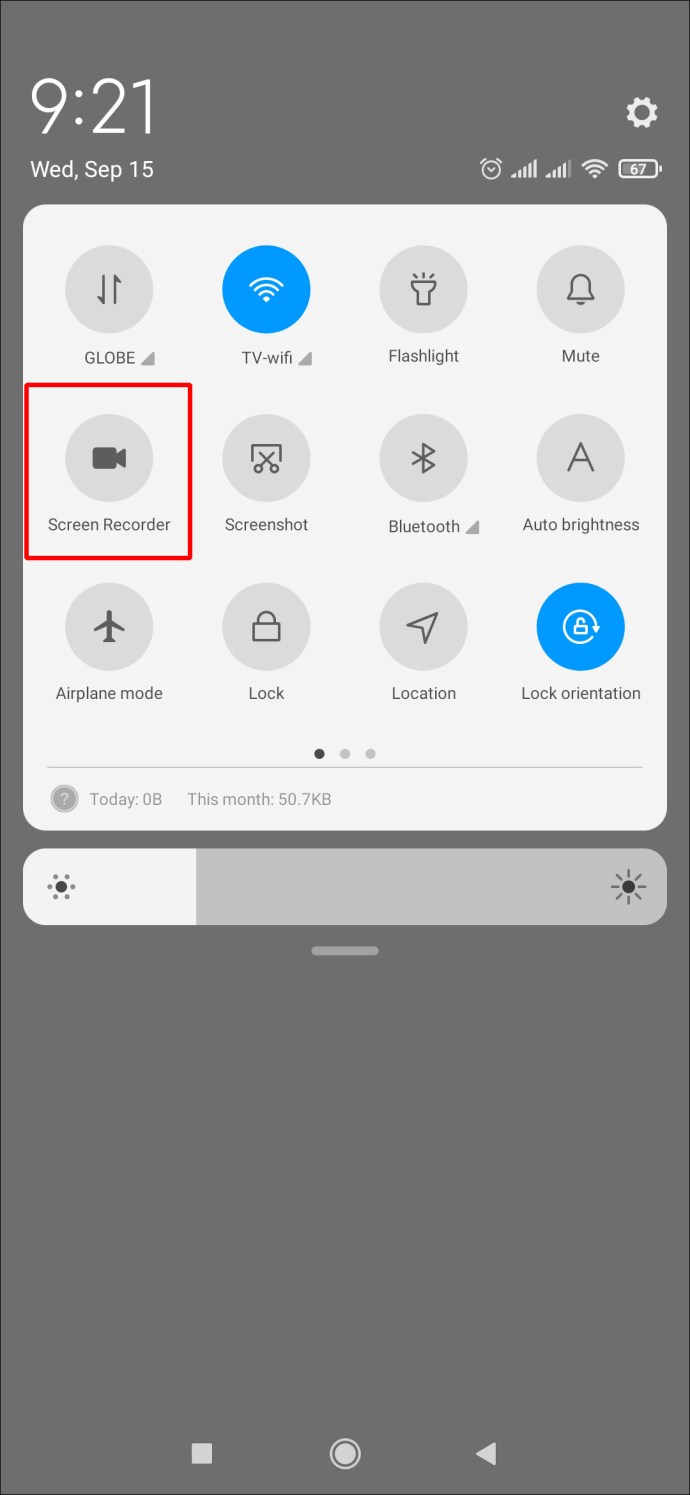
- Pentru a începe înregistrarea, atingeți „Start”.
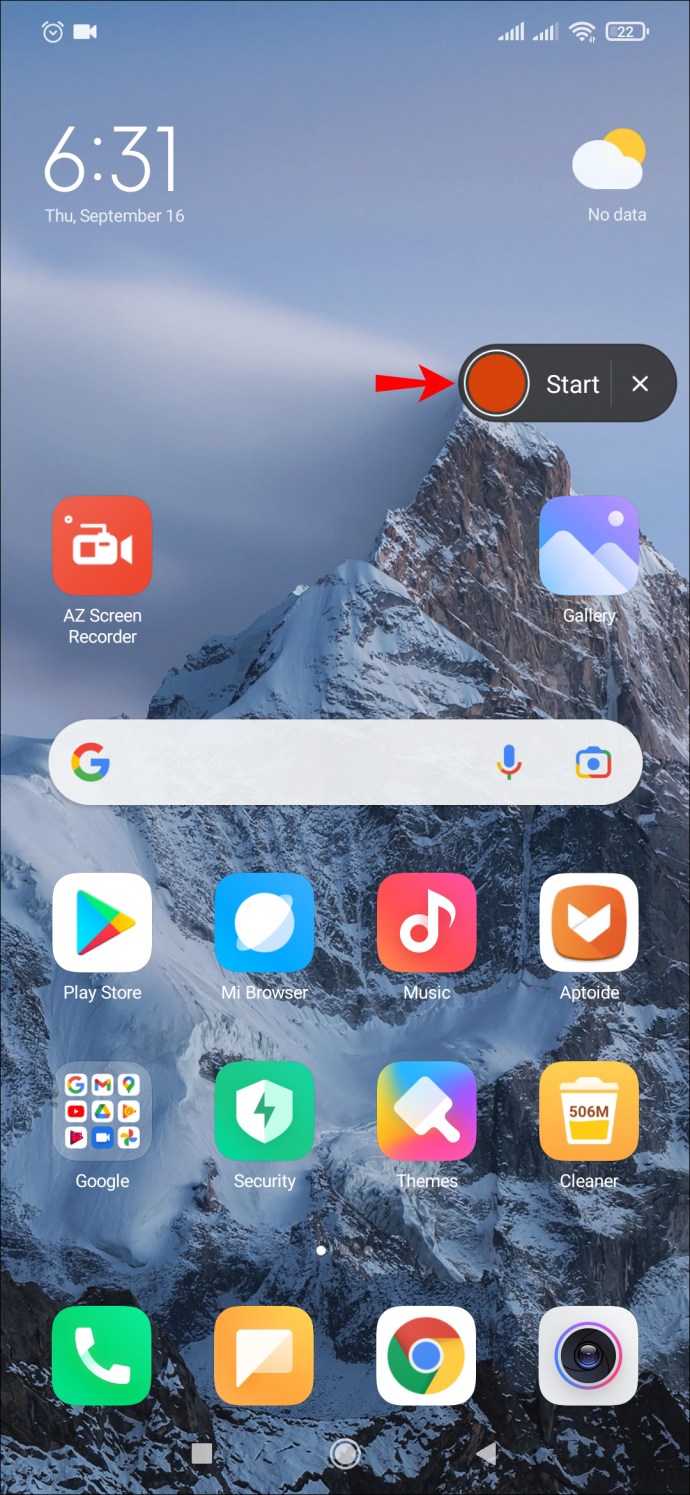
- Când ați terminat de înregistrat, glisați în jos din partea de sus a ecranului și apăsați pe notificarea roșie Screen Recorder etichetată „Atingeți pentru a opri”.
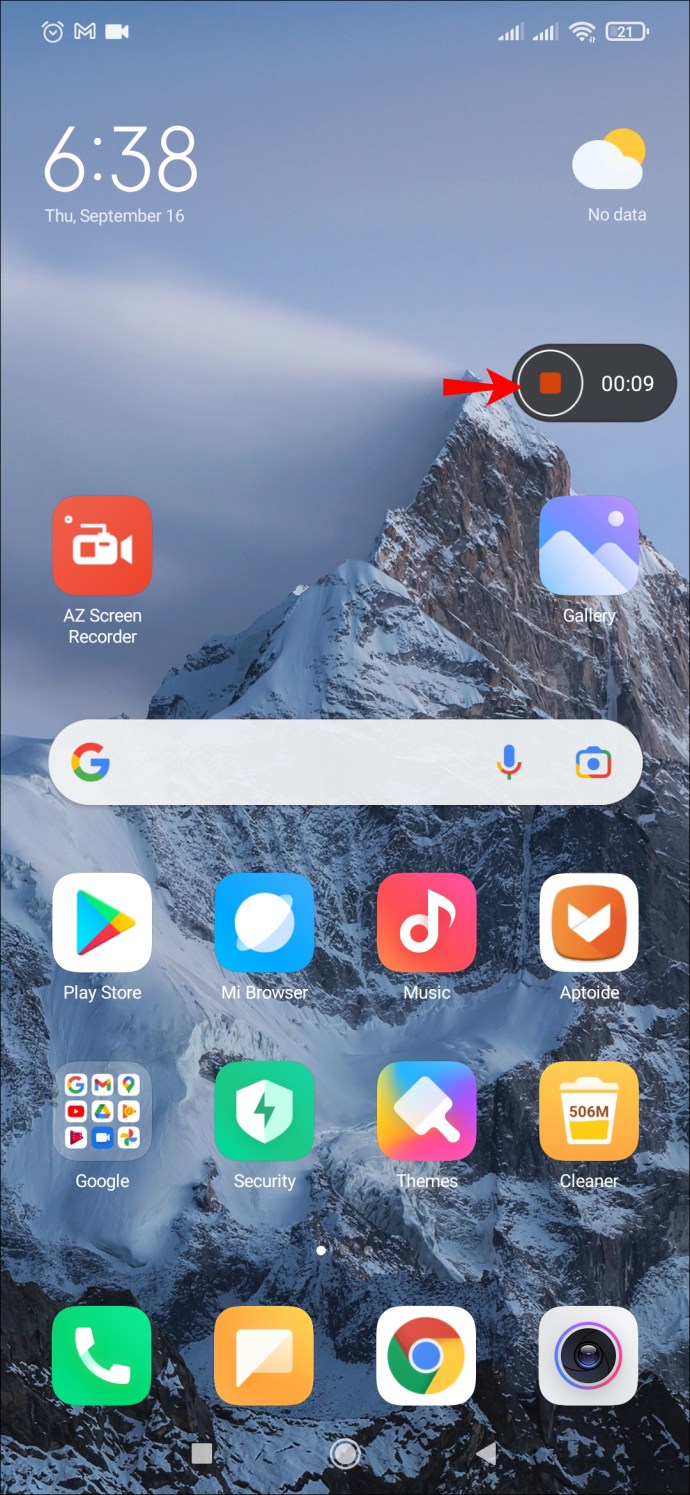
Dispozitivul dvs. Android va stoca aceste înregistrări în fișierele dvs. media sau în camera foto sau în galerie implicită.
Înregistrare folosind AZ Screen Recorder
Dacă aveți un dispozitiv Android care nu vine cu un Screen Recorder, există diverse aplicații pe care le puteți descărca și care vă vor ajuta să faceți acest lucru.
AZ Screen Recorder este o astfel de aplicație. Rețineți că este gratuit de descărcat, dar conține reclame în aplicație. Aveți opțiunea de a face upgrade la o versiune fără anunțuri pentru o mică taxă. Oferă o serie de alte funcții, inclusiv realizarea de capturi de ecran și pornirea videoclipurilor live. Aplicația este compatibilă cu Android 5.0 și versiuni ulterioare. Iată cum îl folosiți pentru a vă înregistra ecranul:
- Descărcați aplicația AZ Screen Recorder din Magazinul Google Play. După ce l-ați instalat, lansați aplicația. Urmați instrucțiunile de pe ecran care permit Screen Recorder să se afișeze peste alte aplicații.

- Pe ecran vor apărea o serie de pictograme, una roșie și cinci pictograme albe mai mici. Atingeți pictograma albă cu camera roșie reprezentată în interior.
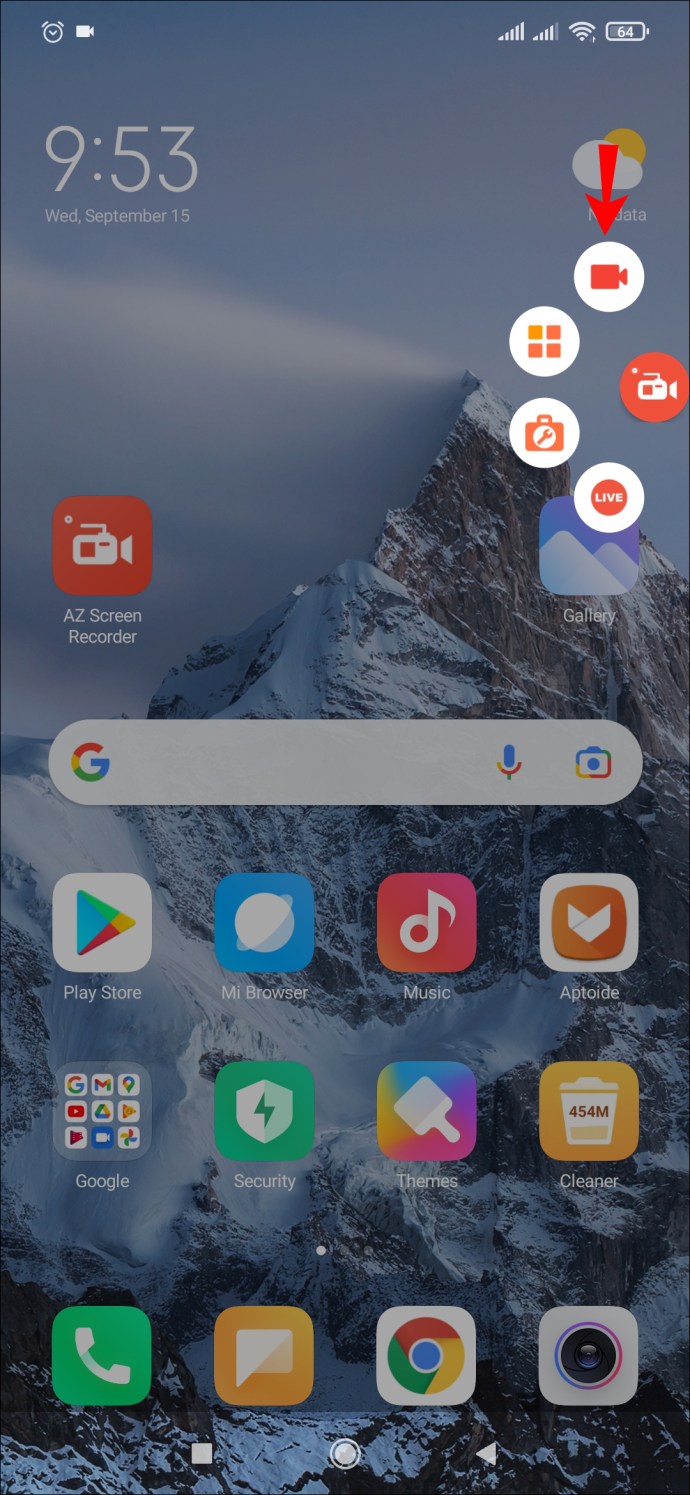
- Apăsați „Începe acum”. Acum vă înregistrați ecranul.
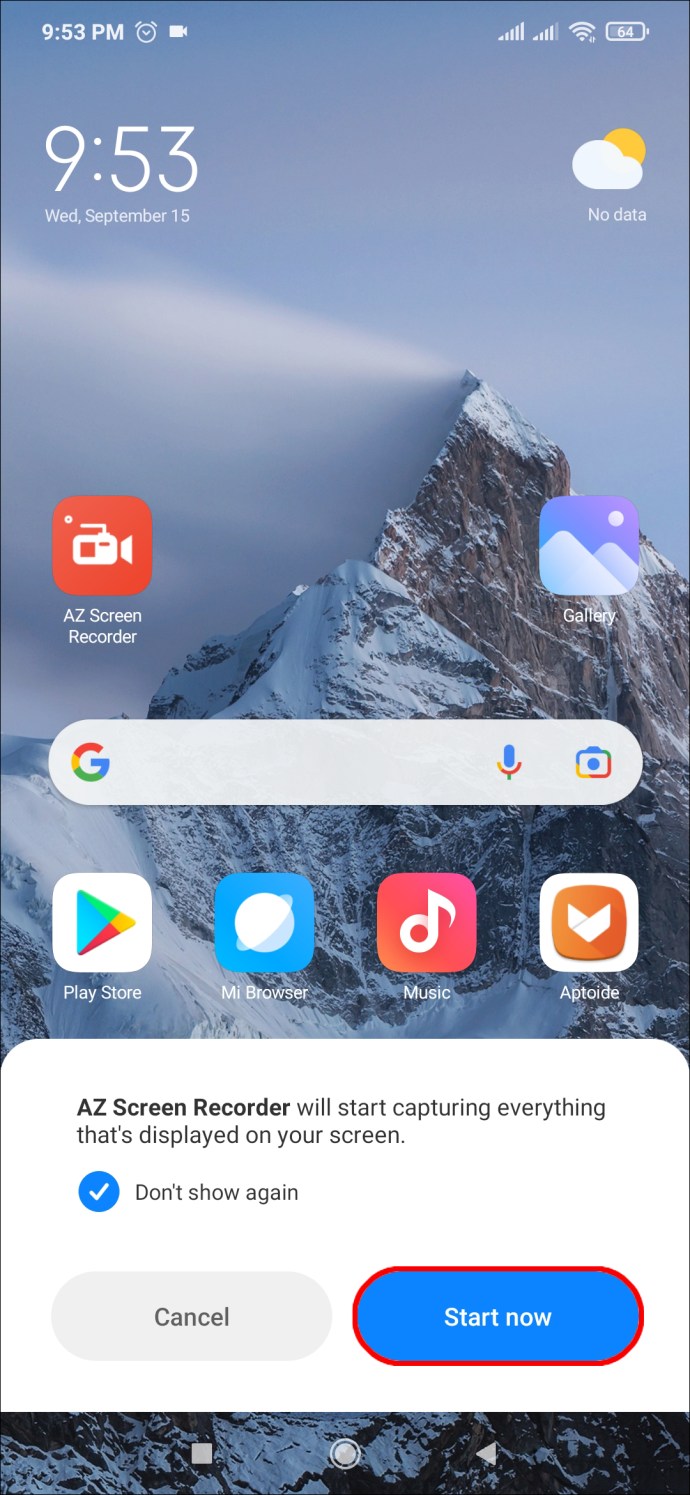
- Când ați terminat de înregistrat, glisați în jos din partea de sus a ecranului. O mică bară de meniu AZ Recorder va deveni vizibilă. Atingeți cele două linii verticale pentru a întrerupe sau pictograma pătrată pentru a opri înregistrarea.
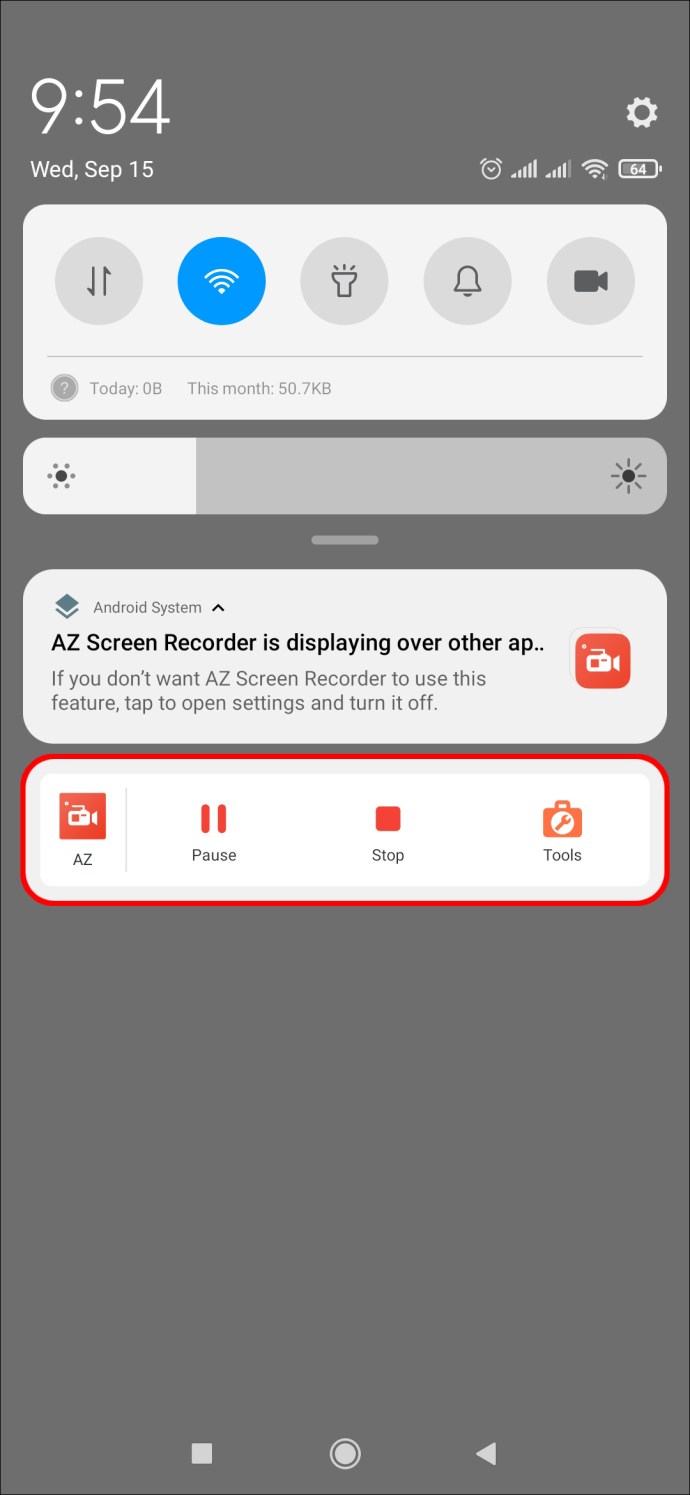
- Videoclipul se va salva în galerie după ce faceți clic pe „Opriți”.

Înregistrare folosind XRecorder
XRecorder este o altă aplicație de înregistrare a ecranului pe care o puteți încerca dacă AZ Recorder nu vă place. Oferă funcționalități similare, dar unii oameni consideră că interfața este puțin mai ușor de utilizat. Descărcați gratuit aplicația din Google Play Store sau plătiți o taxă mică pentru a elimina anunțurile din aplicație. Iată cum să utilizați XRecorder pentru a vă înregistra ecranul:
- Descărcați aplicația din Magazin Google Play și instalați-o. Odată instalat, lansați aplicația.

- În partea de jos a ecranului, faceți clic pe „Video” și apoi apăsați pe „Înregistrare” pentru a începe înregistrarea ecranului.
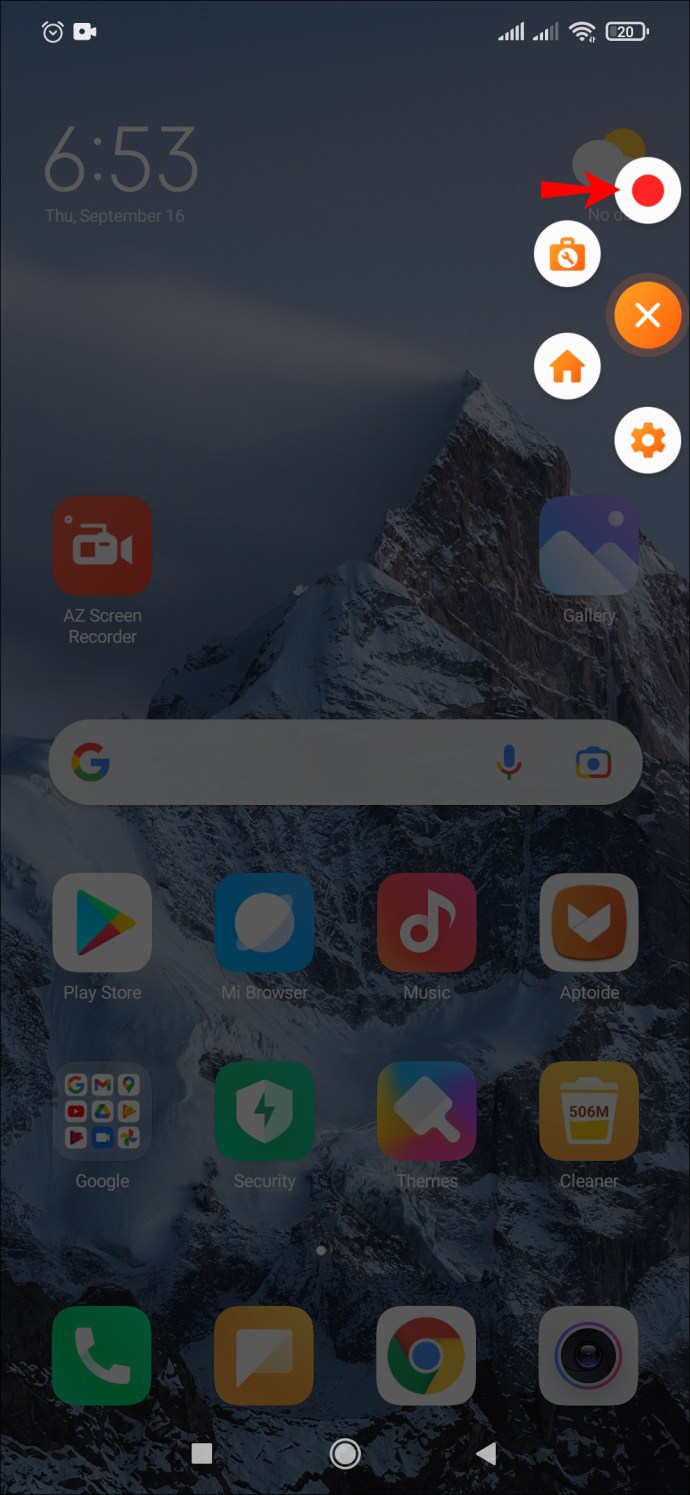
- Tragând în jos „Umbra de notificare” din partea de sus a ecranului vă va permite să întrerupeți sau să opriți complet înregistrarea.
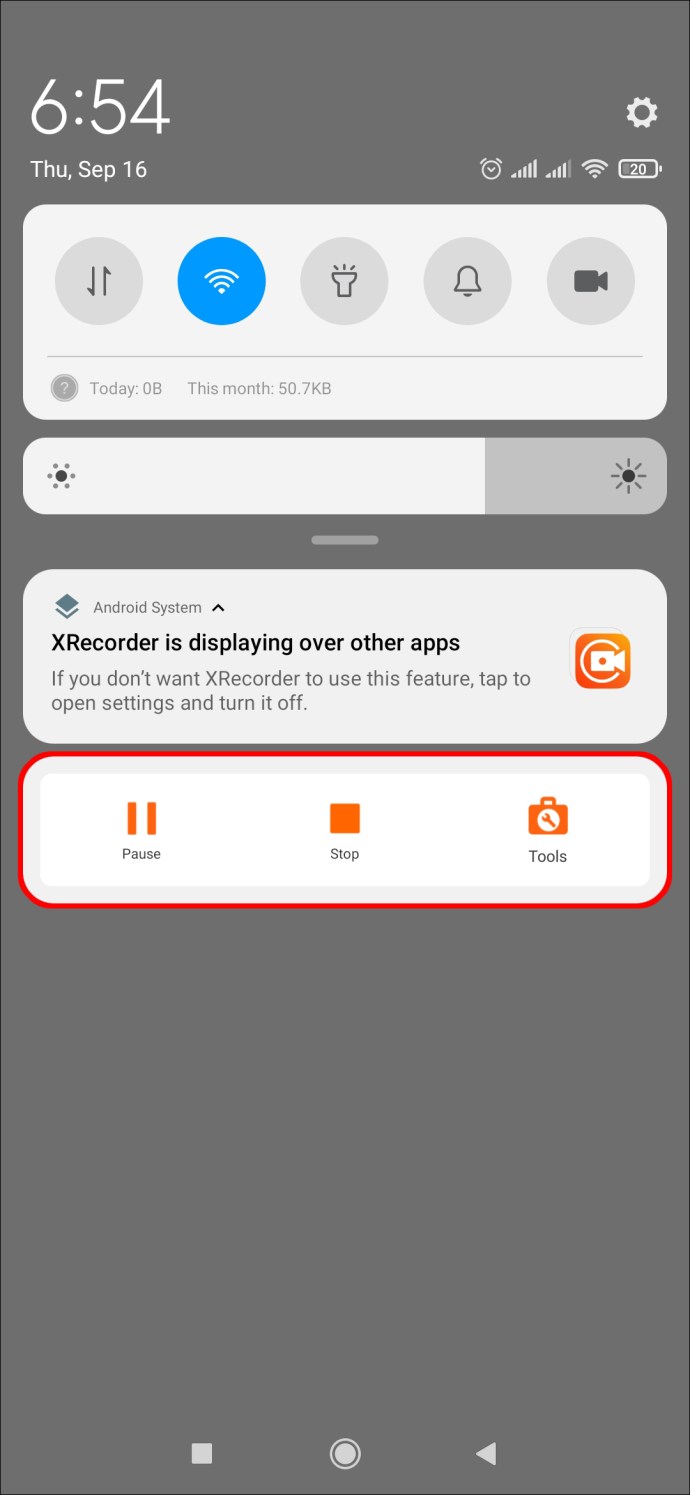
Aplicația vă permite, de asemenea, să alegeți o varietate de setări, inclusiv activarea sau dezactivarea sunetului și schimbarea orientării înregistrării. De asemenea, puteți utiliza XRecorder pentru a face capturi de ecran.
Înregistrare utilizând Jocuri Google Play
Ca jucător, poate doriți să vă înregistrați ecranul în timp ce jucați un joc, pe care îl puteți încărca ulterior pe YouTube. Jocuri Google Play este o aplicație gratuită concepută special pentru acest scop. În timp ce aplicația poate înregistra doar în 420p sau 720p, oferă opțiunea de a adăuga orice videoclip capturat de la camera frontală. Iată cum să utilizați Jocuri Google Play pentru a vă înregistra ecranul Android:
- Descărcați Jocuri Google Play din Magazinul Google Play și instalați-l pe dispozitivul dvs. Android.
- Deschide aplicația și selectează jocul pe care vrei să-l joci. (Puteți alege un joc preinstalat sau unul pe care l-ați descărcat singur.) Apoi, faceți clic pe miniatura jocului pentru a vedea detaliile și apoi apăsați butonul „Înregistrare” din partea de sus a ecranului.
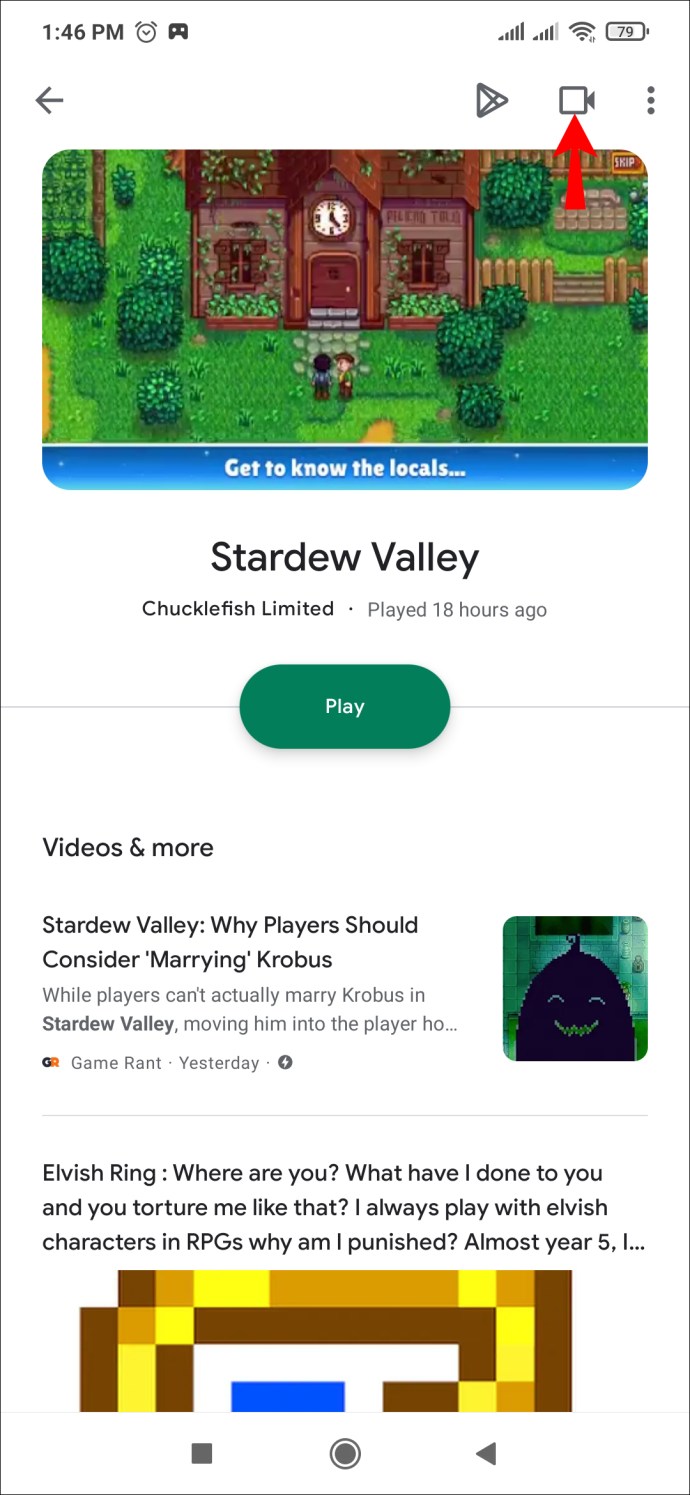
- Puteți selecta apoi calitatea video înainte de a atinge „Launch” pentru a începe jocul. Va apărea un balon video mobil. Acest lucru vă permite să alegeți setările pentru videoclip, inclusiv microfonul și înregistrarea. Deplasați bula în jurul ecranului pentru a o poziționa acolo unde vi se potrivește cel mai bine.
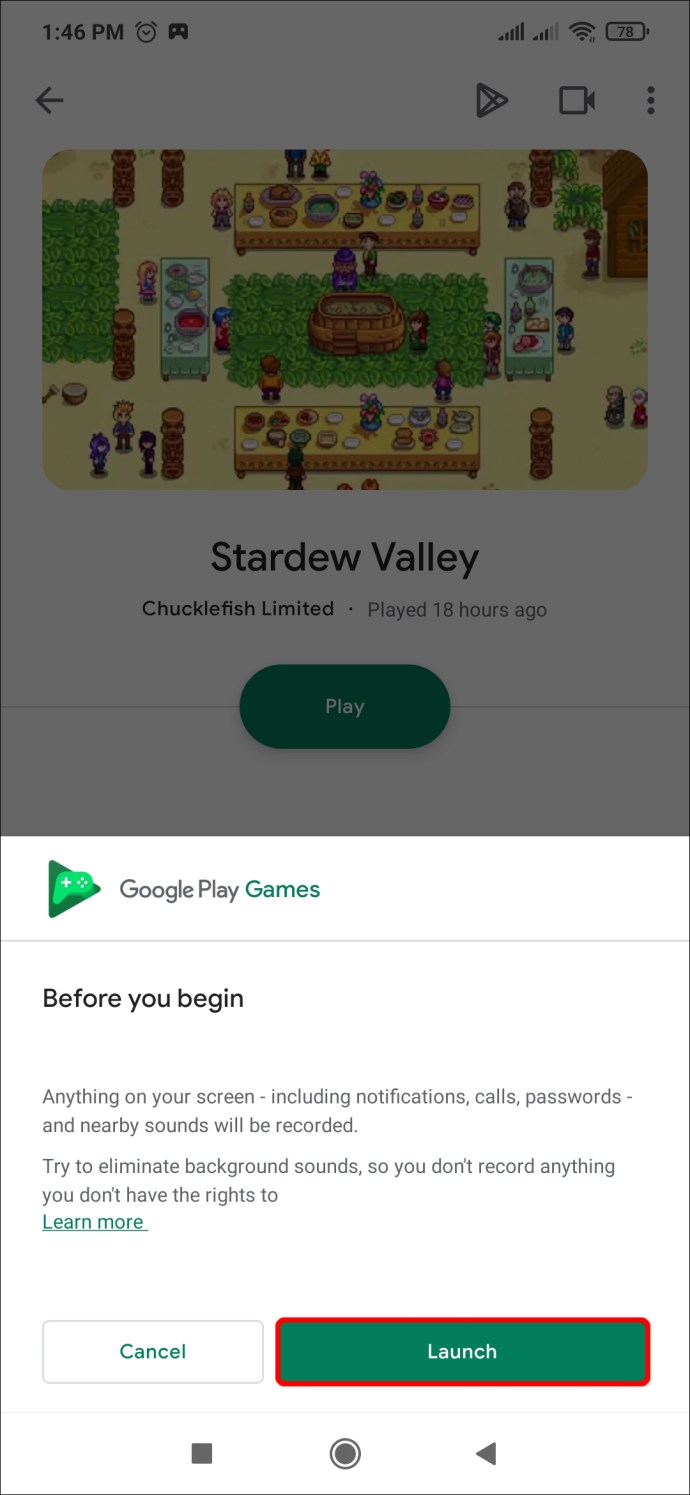
- Atingeți butonul roșu de înregistrare. Un cronometru de trei secunde va porni înainte ca Jocuri Google Play să înceapă înregistrarea ecranului dvs. Atingerea aceluiași buton va opri înregistrarea. De asemenea, puteți trece balonul plutitor peste „X” din centrul ecranului pentru a încheia înregistrarea.
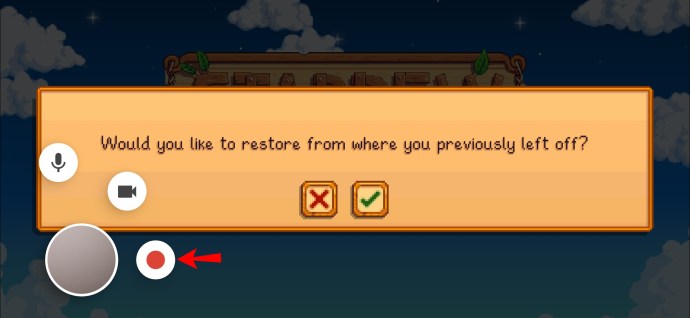
Înregistrare finalizată
Înregistrarea ecranului pe dispozitivul dvs. Android este relativ simplă odată ce aveți pașii corecti de urmat. Indiferent dacă utilizați o aplicație încorporată pe un dispozitiv Android mai nou sau dacă descărcați o aplicație terță parte, veți înțelege în curând.
Singurul lucru pentru care va trebui să vă faceți griji este ce înregistrare încărcați pe YouTube!
Ți-ai înregistrat ecranul Android utilizând o aplicație încorporată sau terță parte? Ați folosit o metodă similară cu cele prezentate în acest ghid? Anunțați-ne în secțiunea de comentarii de mai jos.