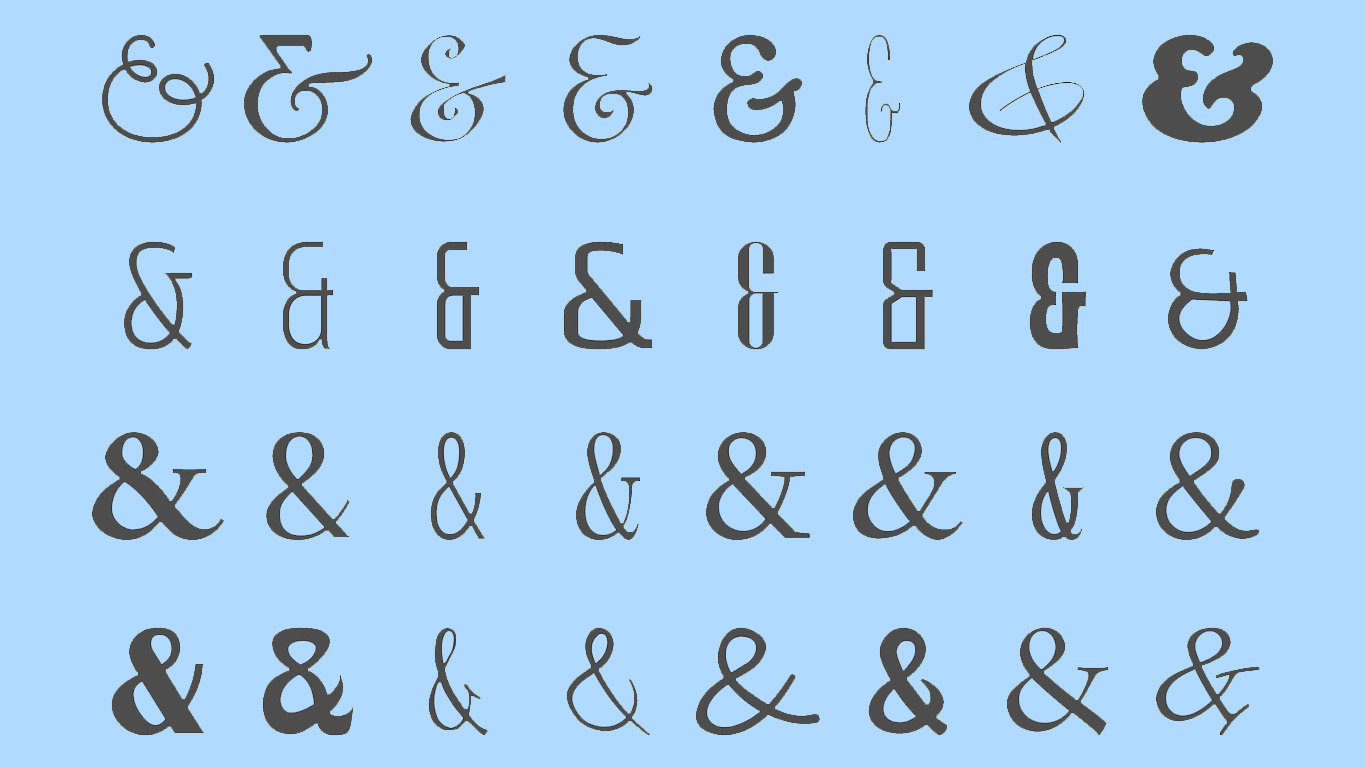Dacă citiți majoritatea tutorialelor de emulator Raspberry Pi, acestea se concentrează de obicei pe rularea altor aplicații în Raspberry Pi. Ce zici invers? Ce zici de configurarea unui emulator Raspberry Pi în Windows? Este posibil și funcționează destul de bine.

De ce ar vrea cineva să încerce să ruleze Android sau Windows 10 pe hardware-ul limitat al unui Raspberry Pi, nu știu. Îmi imaginez că este parțial pentru că își doresc felicitările și parțial pentru că pot. Personal, aș prefera să folosesc un computer mai puternic pentru a rula un sistem de operare de bază, mai degrabă decât invers.
Există două moduri de a configura un emulator Raspberry Pi în Windows. Puteți utiliza platforma Microsoft Azure gata făcută sau puteți configura una singur cu VirtualBox. Vă arăt pe amândoi.

Emulare Raspberry Pi cu Microsoft Azure
Microsoft Azure are un emulator Raspberry Pi care poate fi descărcat și, de asemenea, un simulator de client online. Aceste două sunt modalități ușoare de a experimenta cu Raspberry Pi fără a cumpăra hardware-ul. Este, de asemenea, o modalitate utilă de a simula codul pur în software înainte de a-l instala pe hardware.
Nu mă voi preface că știu cum să codific, dar știu cum să fac să funcționeze emulatorul Raspberry Pi.
- Vizitați această pagină pe site-ul Microsoft Azure.
- Descărcați fișierul .zip pe propriul server Azure sau utilizați simulatorul de client pentru a juca online.
- Introduceți codul în panoul din dreapta din simulator și experimentați după cum credeți de cuviință.
Acesta este un mod foarte simplu de a juca cu Raspberry Pi. Dacă nu aveți un server Azure, clientul software este un emulator online elegant care pare să funcționeze foarte bine.

Emulator Raspberry Pi în Windows 10
Puteți emula Raspberry Pi mai ușor în Windows 10 dacă aveți VirtualBox. Descărcați sistemul de operare, îl instalați în VirtualBox și rulați Raspberry Pi în mașina virtuală. Funcționează cu majoritatea tipurilor de arhitectură și cu majoritatea versiunilor de Windows 10, așa că ar trebui să fii bine. VirtualBox este și el gratuit.
Trebuie să vă asigurați că descărcați versiunea corectă de VirtualBox pentru computerul dvs., dar restul este ușor. Vă va cere să instalați niște drivere, care sunt necesare, deci sunteți de acord cu instalarea și ar trebui să fiți activ și să rulați în câteva minute.
- Descărcați și instalați VirtualBox de aici.
- Descărcați Raspberry Pi Desktop de pe site-ul oficial aici.
- Lansați VirtualBox.
- Schimbați tipul la Linux și versiunea la Debian pe 64 de biți.
- Selectați Următorul.
- Setați 1024 MB RAM în fereastra următoare.
- Setați 8-10 GB de spațiu pe disc în fereastra următoare și apoi selectați Creare.
VirtualBox poate dura câteva secunde pentru a crea mașina virtuală. Odată finalizat, ar trebui să apară în panoul din stânga ferestrei principale VirtualBox.
- Selectați Start în fereastra principală VirtualBox pentru a porni VM.
- Selectați descărcarea Raspberry Pi Desktop ca disc de pornire când vi se solicită și selectați Start.
- Selectați Instalare când vi se solicită.
- Configurați limba și tastatura și utilizați Instalarea ghidată.
- Selectați unitatea pe care doriți să o instalați și schema de partiționare. Valorile implicite ar trebui să funcționeze.
- Selectați pentru a instala bootloader-ul GRUB când vi se solicită. Selectați /dev/sda din opțiuni.
- Permiteți VM-ului să pornească în Raspberry Pi Desktop.
Ar trebui să vedeți acum desktopul Raspberry Pi. Aproape am finalizat instalarea și mai avem de făcut doar câteva modificări de configurare.
- Deschideți Terminalul de pe desktopul Raspberry Pi.
- Tastați „sudo apt update” și apăsați Enter pentru a actualiza Raspberry Pi.
- Tastați „sudo apt install virtualbox-guest-dkms virtualbox-guest-x11 linux-headers-$(uname -r)” și apăsați Enter pentru a instala extensiile pentru invitați VirtualBox.
- Navigați la Dispozitive, Clipboard partajat și setați-l la Bidrectional.
- Tastați „sudo reboot” și apăsați Enter pentru a reporni mașina virtuală pentru a activa actualizările.
- Deschideți terminalul încă o dată.
- Tastați „sudo adduser pi vboxsf” și apăsați Enter pentru a activa partajarea fișierelor.
- Tastați „shutdown -h now” și apăsați Enter și așteptați ca Raspberry Pi să se închidă.
- În fereastra principală VirtualBox, selectați VM Raspberry Pi.
- Selectați Setări și Dosare partajate.
- Selectați pictograma de adăugare din dreapta ferestrei și adăugați folderele pe care doriți să le partajați între Windows și Raspberry Pi.
- Selectați Montare automată în fereastra de selecție.
Acum aveți un desktop Raspberry Pi complet funcțional care rulează pe Windows. Acum puteți codifica după cum doriți. Nu aș pretinde că știu ce să fac cu Raspberry Pi cum este instalat, dar sunt sigur că știi!